HoloLens に関するフィードバック
フィードバック Hub を使用して、お気に入りの機能、必要のない機能、より良い方法を教えてください。 エンジニアリング チームは、同じメカニズムを内部的に使用してバグを追跡および修正するため、フィードバック Hub を使用して、表示されたバグを報告してください。 私たちは聞いている!
フィードバック ハブは、エンジニアリング チームにバグを警告し、将来の更新プログラムがより健全で一貫してバグがないことを確認する優れた方法です。 ただし、フィードバック ハブは応答を提供しません。 すぐにサポートが必要な場合は、フィードバックを提出し、フィードバックに関して提供した概要をメモしてから、HoloLens サポート
注意
現在のバージョンのフィードバック ハブがあることを確認します。 これを行うには、[Microsoft Store
重要
問題を解決するために可能な限り最適なデータを提供するために、デバイス テレメトリを Optionalに設定することを強くお勧めします。 この追加のテレメトリを有効にしないと、バグやフィードバックが使用できなくなる可能性があります。
この値は、Out-of-Box-Experience (OOBE) の間、または設定アプリを使用して設定できます。 [設定] を使用してこれを行うには、[
スタート ジェスチャを使用してスタート メニューを開き、フィードバック ハブ選択します。 環境でアプリが開きます。 HoloLens の [スタート] メニューでフィードバック アプリを
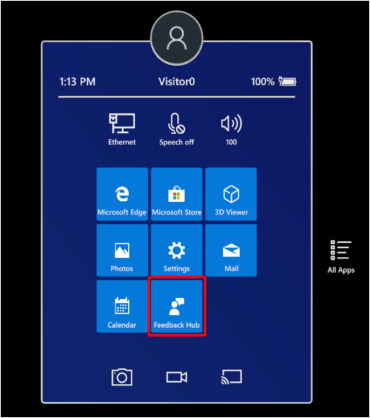
注意
フィードバック Hub
表示されない場合は、[すべてのアプリ] 選択して、デバイス上のアプリの完全な一覧を表示します。 他のユーザーが同様のフィードバックを送信したかどうかを確認するには、フィードバック 検索ボックスにトピックに関するいくつかのキーワードを入力します。
同様のフィードバックが見つかる場合は、それを選択し、[コメント を書き込む
] ボックスに追加情報を追加し、[Upvote 選択します。 同様のフィードバックが見つからない場合は、[新しいフィードバックの追加]
選択します。 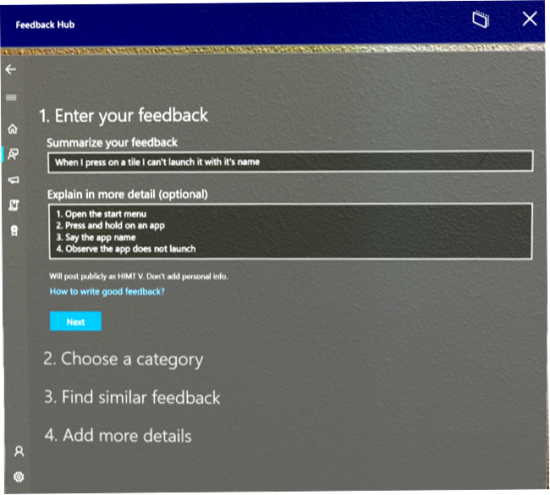
フィードバックの概要を入力します。 次に、[詳細な説明] ボックスに詳細を追加します。 この問題の再現方法や影響など、提供する詳細情報が多いほど、フィードバックが役に立ちます。 完了したら、[次へ]
選択します。 [カテゴリの選択]
からトピックを選択し、[サブカテゴリの選択] サブカテゴリ からサブカテゴリを選択します。 次の表では、Windows Holographic カテゴリで使用できるカテゴリについて説明します。注意
商用のお客様: MDM、プロビジョニング、またはその他のデバイス管理の側面に関連するバグを報告するには、Enterprise Management カテゴリと Device サブカテゴリを選択します。
カテゴリ 形容 視線追跡 視線追跡、虹彩サインイン、または調整に関するフィードバック。 ホログラムの精度、安定性、信頼性 空間でのホログラムの表示方法に関するフィードバック。 アプリの起動、配置、調整、終了 2D または 3D アプリの起動または停止に関するフィードバック。 Miracast Miracast に関するフィードバック。 スペースと永続化 HoloLens が空間を認識し、空間にホログラムを保持する方法に関するフィードバック。 スタート メニューとすべてのアプリの一覧 の [スタート] メニューとすべてのアプリの一覧に関するフィードバック。 サーフェス マッピング サーフェス マッピングに関するフィードバック。 写真やビデオの撮影 Mixed Reality キャプチャに関するフィードバック。 ビデオ ホログラムの再生 ビデオ ホログラムの再生に関するフィードバック。 その他のすべての問題 その他のすべての問題。 同様のフィードバックを検索するように求められる場合があります。 問題が他のユーザーからのフィードバックに似ている場合は、そのフィードバックを選択します。 それ以外の場合は、[新しいフィードバック
選択し、[次へ] 選択します。 メッセージが表示されたら、問題の最適な説明を選択します。
関連するデータをフィードバックに添付するか、問題を再現します。 次のいずれかのオプションを選択できます。
スクリーンショットを添付します。 説明している状況を示すスクリーンショットを添付するには、このオプションを選択します。
ファイルをアタッチします。 データ ファイルを添付するには、このオプションを選択します。 問題に関連するファイルや、問題の再現に役立つファイルがある場合は、添付してください。
私の問題を再作成. 問題を自分で再現できる場合は、このオプションを選択します。 [問題
再作成] を選択した後、次の手順に従います。 [ に関するデータを含める] を選択し、最も関連性の高い種類のデータが一覧表示されていることを確認します。 ほとんどの場合、既定の選択は、フィードバック用に選択したカテゴリとサブカテゴリに基づいています。
[記録
開始] を選択します。 問題を再現します。 イマーシブ アプリを入力する必要があることを意味する場合は、心配しないでください。 完了すると、フィードバック ページに戻ります。
[記録を停止] を選択します。 記録が停止すると、エンジニアリング チームのフィードバックに添付されているデータを確認できます。
フィードバックを受け取ることができるように、アクティブなインターネット接続があることを確認してください。 送信を選択すると、完了です。
共有 ボタンを使用して、短縮 URL を Microsoft サポートや同僚と共有します。