Microsoft 365 ネットワーク接続テスト ツールは、 https://connectivity.m365.cloud.microsoftにあります。 これは、正常性の下のMicrosoft 365 管理センターで利用可能なネットワーク評価とネットワーク分析情報の補助ツールです |[接続] メニュー。 https://admin.cloud.microsoft/#/networkperformance
注:
このドキュメントでは、このツールのグローバル バージョンである URL (https://connectivity.m365.cloud.microsoft) を参照します。 その他のバージョンについては、対応する URL については、次の表を参照してください。
| 機能 | グローバル サービス https://connectivity.m365.cloud.microsoft |
米国政府 (GCC) https://connectivity.m365.cloud.microsoft |
21Vianet が運営する中国 https://connectivity.sovcloud.cn |
|---|---|---|---|
| 匿名テスト | ✅ | ✅ | ✅ |
| レポートの印刷 | ✅ | ✅ | ✅ |
| ログイン | ✅ | ✅ | ✅ |
| レポートの保存 | ✅ | ✅ | ✅ |
| レポートを表示する | ✅ | ✅ | ✅ |
| テナントでレポートを共有する | ✅ | ✅ | ✅ |
| レポートをパブリックに共有する | ✅ | ✖ (GCC は政府のクラウドであり、プライバシーを確保するためにパブリック共有を無効にします) | ✅ |
| ネットワーク正常性の状態 | ✅ | ✅ | ✅ |
| Microsoft 365 Copilotのテスト | ✅ | ✅ | ✖️ |
| 多言語のサポート: 英語、簡体字中国語、繁体字中国語、日本語 | ✅ | ✅ | ✅ |
| コマンド ラインからのテスト | ✅ | ✅ | ✅ |
| FAQ | ✅ | ✅ | ✅ |
| コミュニティ フォーラム | ✅ | ✅ | ✅ |
重要
すべてのテスト レポートが管理者と共有され、サインイン中にテナントにアップロードされるため、Microsoft 365 テナントにサインインすることが重要です。
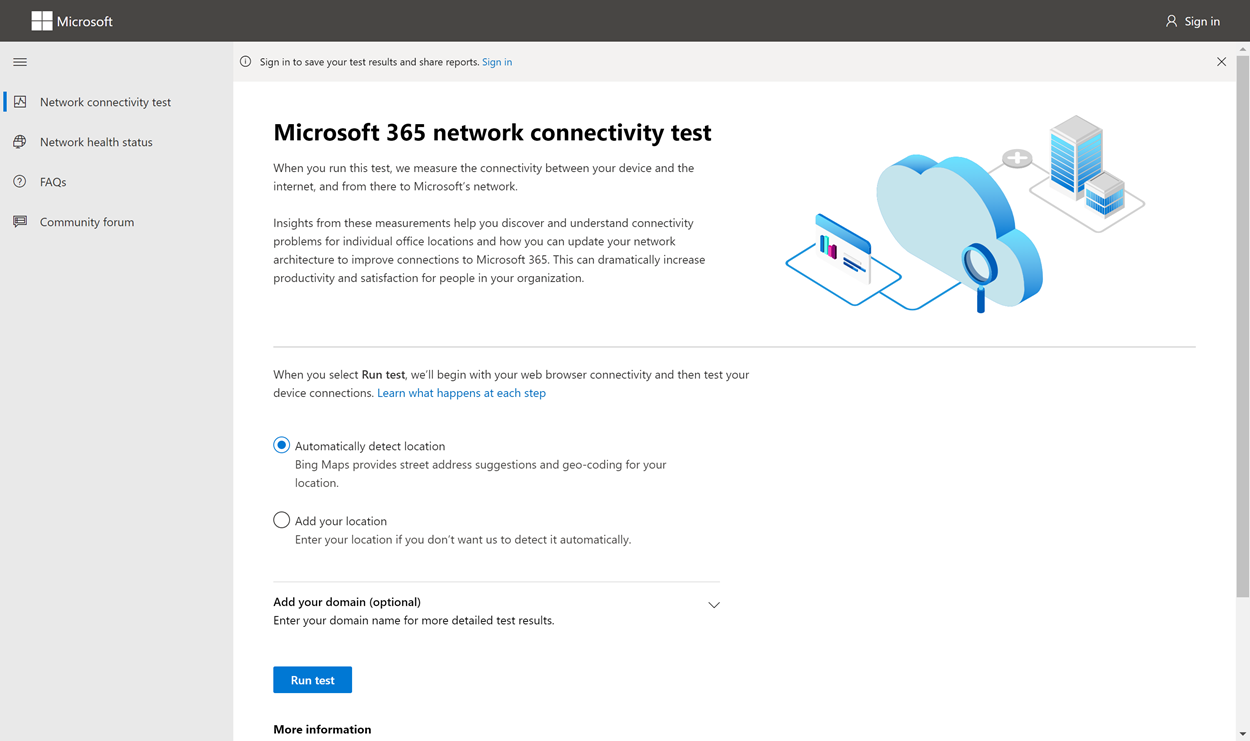
Microsoft 365 管理センター https://admin.cloud.microsoft/#/networkperformanceのネットワーク分析情報は、Microsoft 365 テナントの定期的な製品内測定値に基づいており、毎日集計されます。 これに対し、Microsoft 365 ネットワーク接続テスト ツールからのネットワーク分析情報 https://connectivity.m365.cloud.microsoftツールでローカルに実行されます。
製品内テストは制限されており、ユーザーに対してローカルでテストを実行すると、より多くのデータが収集され、より深い分析情報が得られます。 Microsoft 365 管理センターのネットワーク分析情報は、特定のオフィスの場所にネットワークの問題があることを示しています。 特定のオフィスの場所で Microsoft 365 接続テスト ツールを使用すると、管理センターで報告されたネットワーク問題の根本原因を特定し、ターゲットを絞ったパフォーマンス向上アクションを提供するのに役立ちます。
これらの分析情報は、Microsoft 365 管理センター内の各オフィスの場所に対してネットワーク品質の状態を評価できる場所で一緒に使用することをお勧めします。
このツールを使用する必要がある場合
Microsoft 365 ネットワーク接続テスト ツールを使用するシナリオの例を次に示します。
シナリオ 1
ユーザーがMicrosoft 365 Copilotにアクセスできないと苦情を申し立て、WebSocket プロトコルがユーザーに対してブロックされている可能性があると考えられます。 ユーザーに対して WebSocket 接続が成功したかどうかを迅速に検証する必要があります。 ユーザーにネットワーク接続テスト ツールに移動し、[テストの実行] を選択するように求めることができます。 これにより、Copilot の WebSocket 接続テストを含む一連の基本的なテストがトリガーされ、テストの結果が詳細ウィンドウに表示されます。 ユーザーに対して WebSocket がブロックされた場合、緑色のティックは表示されませんが、代わりに WebSocket 接続がブロックされていることを示す警告が表示されます。


シナリオ 2
ブランチ オフィスのユーザーから、Microsoft 365 サービスへの接続が遅いと苦情を受け取ります。 これは、ブランチ オフィスでの最近のネットワーク インフラストラクチャの変更により、ユーザーのネットワーク待機時間が長くなる可能性があると考えられます。 ブランチ オフィスのユーザーに 対して、ネットワーク接続テスト ツール に移動し、[ テストの実行] を選択するように依頼できます。 これにより、Exchange オンライン サービスのユーザーが経験したネットワークエグレスとネットワーク待機時間までの距離を示すテストを含む一連の基本的なテストがトリガーされます。 次のスクリーンショットでは、ユーザーがワシントン州に基づいており、ネットワーク エグレスがアリゾナ州にあることがわかります。 これにより、ユーザーのネットワーク待機時間が長くなり、その結果、ワシントン州のユーザーの 33% がネットワーク接続の方が優れていることも示されます。

シナリオ 3
Office の場所のユーザーから、SharePoint サイトまたは Outlook Web アクセスまたは Microsoft 管理センターの Web ページにアクセスしているときにページの読み込みが壊れたという苦情を受け取ります。 これは、オフィスの場所での最近のネットワーク インフラストラクチャの変更により、 *.static.microsoft や *.usercontent.microsoft ドメインなどの統合ドメインへのネットワーク接続がブロックされる可能性があると考えられます。 ブランチ オフィスのユーザーにネットワーク接続テスト ツールに移動し、exe をダウンロードして実行して高度な診断 テストを実行するように依頼できます。 結果は、Microsoft 365 URL と IP アドレス範囲に関する記事で公開されている必須の Microsoft 365 ドメインに対してブロックされているネットワーク接続があるかどうかを示します。

各テスト ステップでの動作
Office の場所の識別
[ テストの実行 ] ボタンを選択すると、実行中のテスト ページが表示され、オフィスの場所が特定されます。 市区町村、都道府県、国/地域別に場所を入力するか、検出するように選択できます。 オフィスの場所を検出すると、ツールは Web ブラウザーから緯度と経度を要求し、精度を 300 メートルから 300 メートルに制限します。 ネットワーク パフォーマンスを測定するために、建物よりも正確に場所を特定する必要はありません。
JavaScript テスト
オフィスの場所を特定した後、JavaScript で TCP 待機時間テストを実行し、使用中および推奨される Microsoft 365 サービス フロント ドア サーバーに関するデータをサービスに要求します。 これらのテストが完了すると、マップと詳細タブに表示され、次の手順の前に表示できます。
高度なテスト クライアント アプリケーションをダウンロードする
次に、高度なテスト クライアント アプリケーションのダウンロードを開始します。 クライアント アプリケーションを起動するユーザーに依存しており、.NET 6.0 ランタイムもインストールされている必要があります。
Microsoft 365 ネットワーク接続テストには、Web サイト https://connectivity.m365.cloud.microsoft と、高度なネットワーク接続テストを実行するダウンロード可能な Windows クライアント アプリケーションという 2 つの部分があります。 ほとんどのテストでは、アプリケーションを実行する必要があります。これにより、実行時に結果が Web ページに戻されます。
Web ブラウザーのテストが完了した後、Web サイトから高度なクライアント テスト アプリケーションをダウンロードするように求められます。 プロンプトが表示されたら、ファイルを開いて実行します。
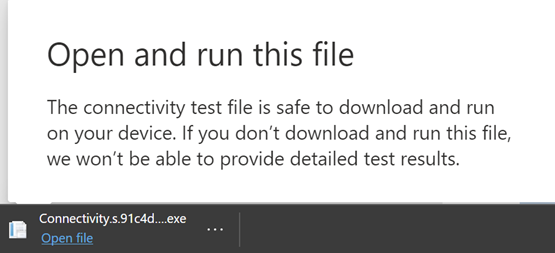
高度なテスト クライアント アプリケーションを起動する
クライアント アプリケーションが起動すると、Web ページが更新され、この結果が表示されます。 テスト データの Web ページへの受信が開始されます。 新しいデータが受信されるたびにページが更新され、到着したデータを確認できます。
高度なテストの完了とレポートのアップロードのテスト
テストが完了すると、Web ページと高度なテスト クライアントの両方に表示されます。 ユーザーがサインインしている場合、テスト レポートは顧客のテナントにアップロードされます。
テスト レポートの共有
テスト レポートでは、Microsoft 365 アカウントへの認証が必要です。 管理者は、テスト レポートを共有する方法を選択します。 既定の設定では、organization内の他のユーザーとレポートを共有でき、[ReportID] リンクは使用できません。 レポートの有効期限は既定で 90 日後です。
レポートを管理者と共有する
テスト レポートが発生したときにサインインしている場合、レポートは管理者と共有されます。
Microsoft アカウント チーム、サポート、またはその他の担当者との共有
テスト レポート (個人識別を除く) は、Microsoft の従業員と共有されます。 この共有は既定で有効になっており、管理者は正常性 |Microsoft 365 管理 センターの [ネットワーク接続] ページ。
同じ Microsoft 365 テナントにサインインする他のユーザーとの共有
レポートを共有するユーザーを選択できます。 選択できることは既定で有効になっていますが、管理者は無効にすることができます。
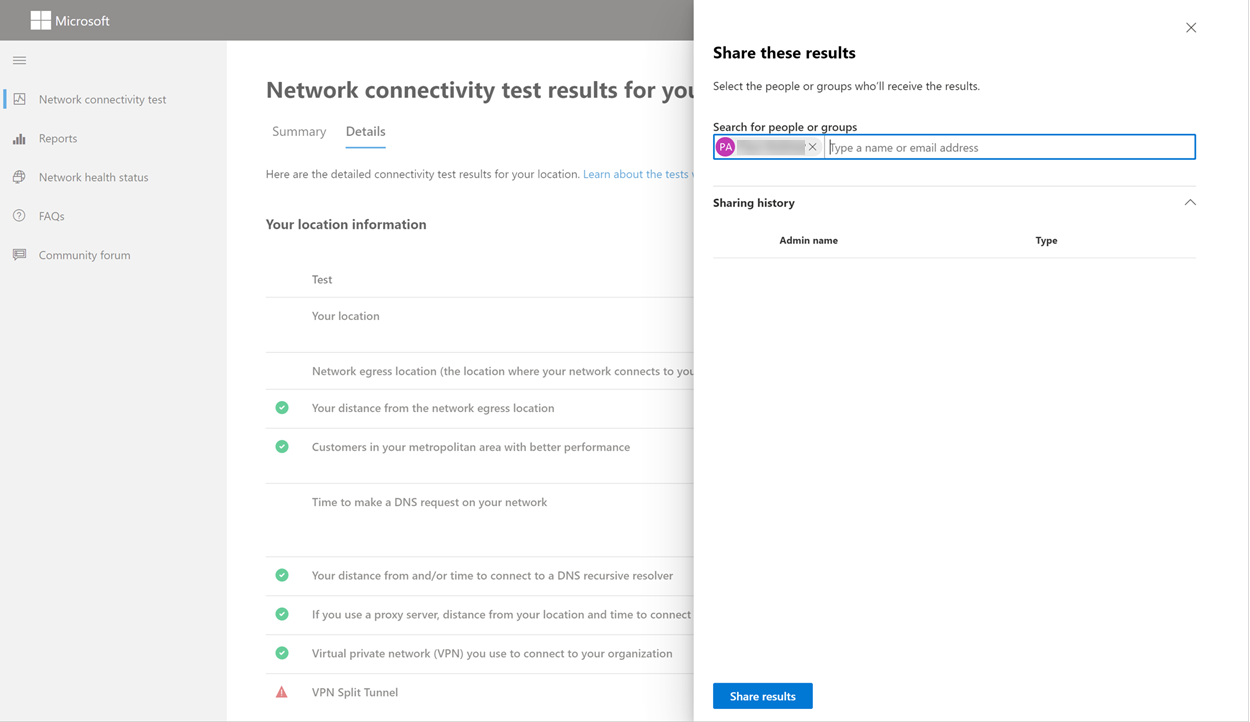
ReportID リンクを使用して他のユーザーと共有する
ReportID リンクへのアクセスを提供することで、テスト レポートを誰とでも共有できます。 このリンクでは、サインインせずにテスト レポートを表示できるように、他のユーザーに送信できる URL が生成されます。 この共有は既定で無効になっており、管理者が有効にする必要があります。
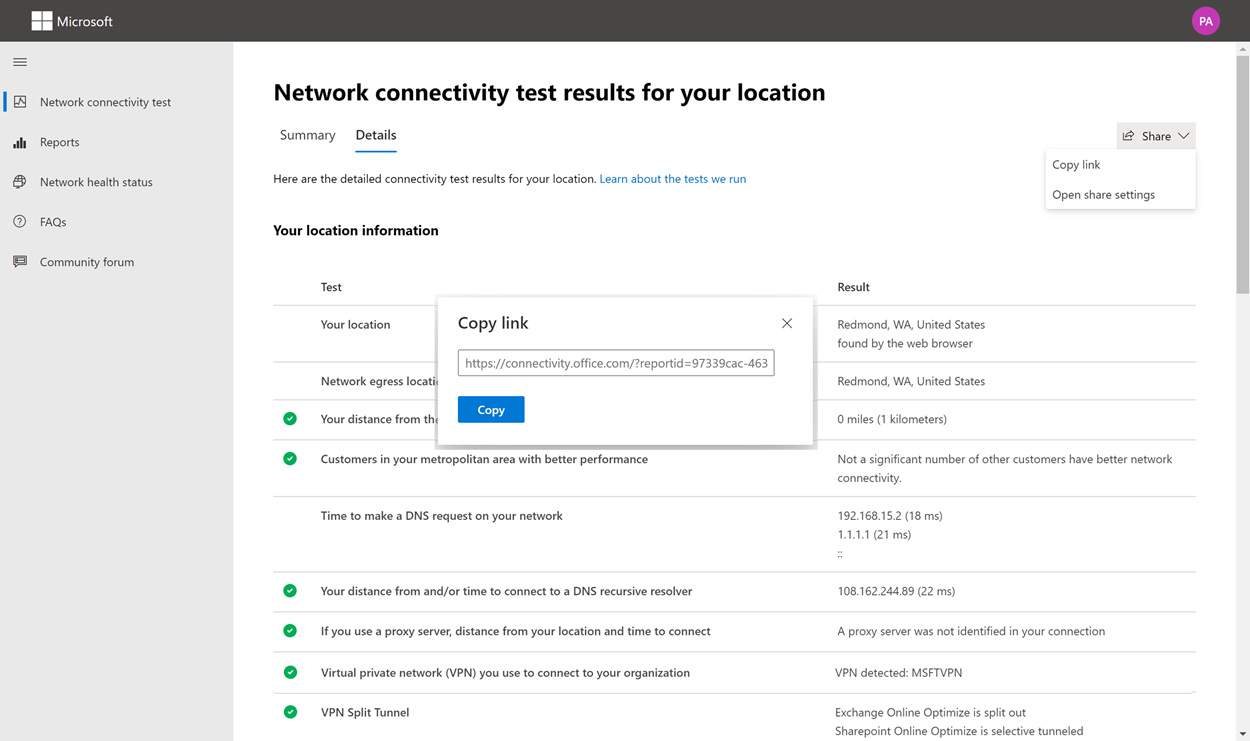
ネットワーク接続テストの結果
結果は、[概要] タブと [詳細] タブに表示されます。 [概要] タブには、検出されたネットワーク境界のマップと、近くの他の Microsoft 365 ユーザーに対するネットワーク評価が表示されます。 また、テスト レポートを共有することもできます。 結果概要ビューは次のようになります。
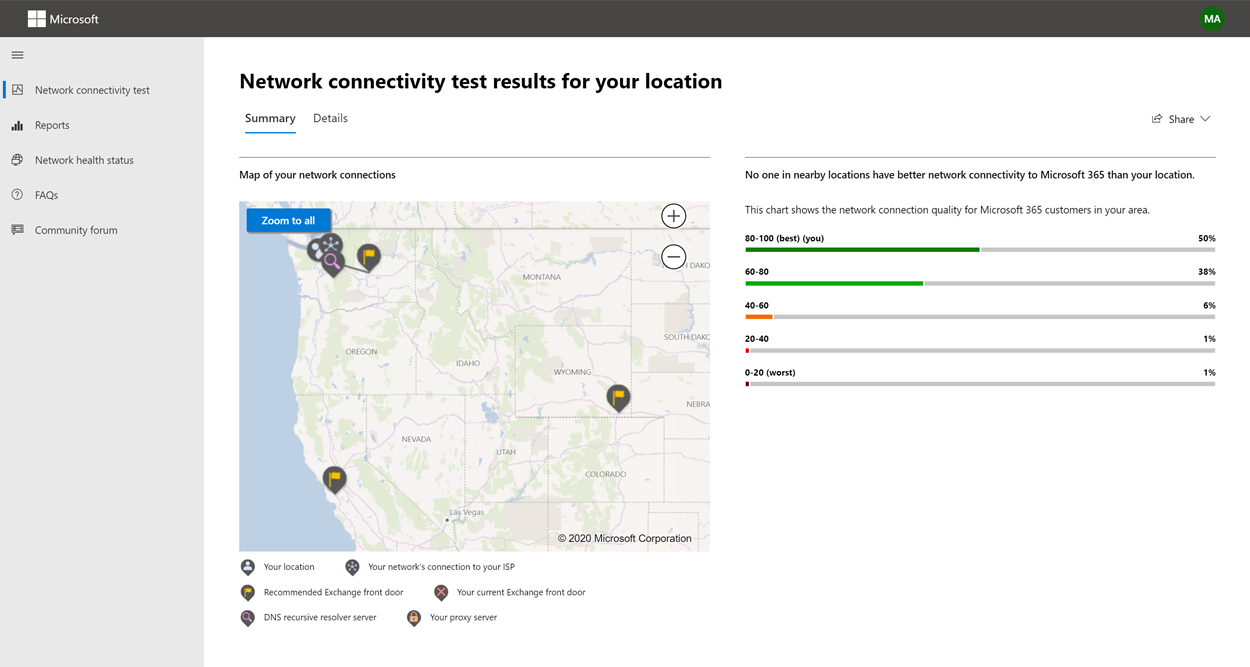
詳細タブ出力の例を次に示します。 結果が好意的に比較された場合、詳細タブには緑色の円チェックマークが表示されます。 結果がネットワーク分析情報を示すしきい値を超えた場合、赤い三角形の感嘆符が表示されます。 次のセクションでは、各詳細タブの結果行について説明し、ネットワーク分析情報に使用されるしきい値について説明します。
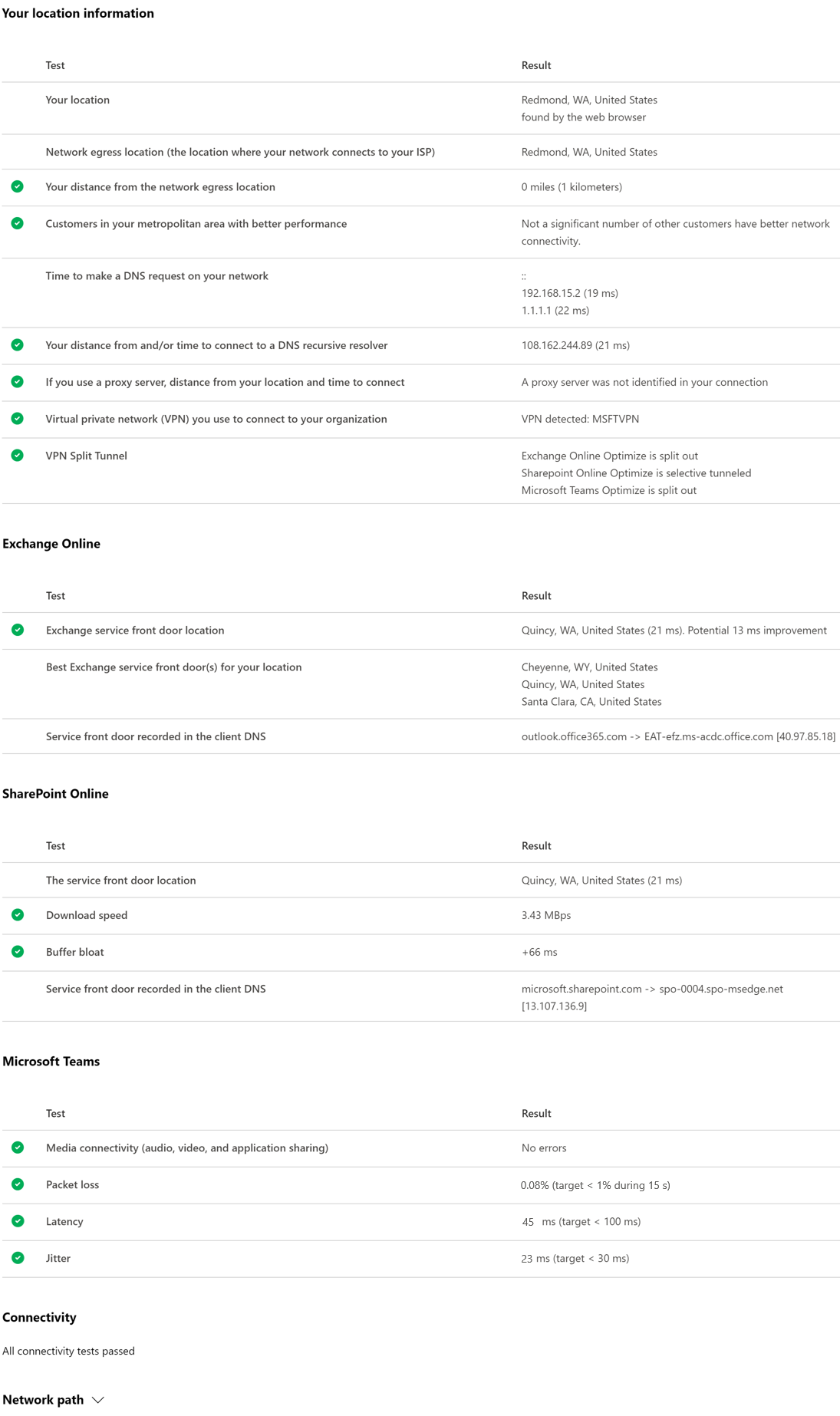
位置情報
このセクションでは、場所に関連するテスト結果を示します。
現在の場所
ユーザー Web ブラウザーからユーザーの場所が検出されます。 また、ユーザーの選択に応じて を入力することもできます。 これは、エンタープライズ ネットワーク境界の特定の部分へのネットワーク距離を識別するために使用されます。 レポートには、この場所検出の市区町村と他のネットワーク ポイントまでの距離のみが保存されます。
ユーザー オフィスの場所がマップ ビューに表示されます。
ネットワーク エグレスの場所 (ネットワークが ISP に接続する場所)
サーバー側のネットワーク エグレス IP アドレスを識別します。 場所データベースは、ネットワーク エグレスのおおよその場所を検索するために使用されます。 通常、これらのデータベースの IP アドレスの精度は約 90% です。 ネットワークエグレス IP アドレスから検索された場所が正確でない場合、この不正確さは誤った結果につながります。 特定の IP アドレスに対してこのエラーが発生しているかどうかを検証するには、パブリックにアクセスできるネットワーク IP アドレスの場所 Web サイトを使用して、実際の場所と比較できます。
ネットワークの出口からの距離
その場所からオフィスの場所までの距離を決定します。 この距離は、距離が 500 マイル (800 km) を超える場合、TCP 待機時間が 25 ミリ秒を超え、ユーザー エクスペリエンスに影響を与える可能性があるため、ネットワーク分析情報として表示されます。
マップには、エンタープライズ WAN 内のネットワーク バックホールを示すユーザー オフィスの場所に関連するネットワーク エグレスの場所が表示されます。
最適な Microsoft 365 ネットワーク接続を実現するために、ユーザー オフィスの場所からインターネットへのローカルおよび直接のネットワーク エグレスを実装します。 このネットワーク分析情報に対処するには、ローカルエグレスとダイレクト エグレスの改善が最適です。
プロキシ サーバー情報
[最適化] カテゴリの Microsoft 365 ネットワーク トラフィックを渡すように、ローカル コンピューターでプロキシ サーバーが構成されているかどうかを確認します。 ユーザー オフィスの場所からプロキシ サーバーまでの距離を特定します。
距離は、最初に ICMP ping によってテストされます。 失敗した場合は、TCP ping でテストし、最後に IP アドレスの場所データベースでプロキシ サーバーの IP アドレスを検索します。 プロキシ サーバーがユーザー オフィスの場所から 500 マイル (800 km) 離れている場合は、ネットワーク分析情報が表示されます。
organizationへの接続に使用する仮想プライベート ネットワーク (VPN)
このテストでは、VPN を使用して Microsoft 365 に接続しているかどうかを検出します。 渡された結果は、VPN がない場合、または Microsoft 365 に推奨される分割トンネル構成を持つ VPN を持っている場合に表示されます。
VPN スプリット トンネル
Exchange Online、SharePoint Online、およびMicrosoft Teamsの各最適化カテゴリ ルートは、VPN でトンネリングされているかどうかを確認するためにテストされます。 分割されたワークロードでは、VPN が完全に回避されます。 トンネリングされたワークロードが VPN 経由で送信されます。 選択的にトンネリングされたワークロードには、VPN 経由で送信されるルートと分割されたルートがあります。合格結果は、すべてのワークロードが分割されているか、選択的にトンネリングされているかを示します。
パフォーマンスが向上した都市圏の顧客
ユーザーオフィスの場所とExchange Onlineサービス間のネットワーク待機時間は、同じメトロエリア内の他の Microsoft 365 のお客様と比較されます。 同じメトロ エリア内の 10% 以上の顧客のパフォーマンスが向上した場合、ネットワーク分析情報が表示されます。 つまり、ユーザーは Microsoft 365 ユーザー インターフェイスのパフォーマンスが向上します。
このネットワーク分析情報は、市内のすべてのユーザーが同じ電気通信インフラストラクチャにアクセスし、インターネット回線と Microsoft のネットワークに同じ近接性を持っていることに基づいて生成されます。
ネットワークで DNS 要求を行う時間
これは、テストを実行したクライアント コンピューターで構成された DNS サーバーを示しています。 DNS 再帰リゾルバー サーバーの場合がありますが、これは一般的ではありません。 DNS フォワーダー サーバーである可能性が高く、DNS 結果をキャッシュし、キャッシュされていない DNS 要求を別の DNS サーバーに転送します。
これは情報のみを対象として提供され、ネットワーク分析情報には影響しません。
DNS 再帰リゾルバーに接続するための距離や時間
使用中の DNS 再帰リゾルバーは、特定の DNS 要求を行い、同じ要求を受信した IP アドレスを DNS ネーム サーバーに要求することによって識別されます。 この IP アドレスは DNS 再帰リゾルバーであり、場所を検索するために IP アドレスの場所データベースで検索されます。 ユーザー オフィスの場所から DNS 再帰リゾルバー サーバーの場所までの距離が計算されます。 これは、距離が 500 マイル (800 km ) を超える場合にネットワーク分析情報として表示されます。
ネットワーク エグレス IP アドレスから検索された場所が正確でない可能性があり、この不正確さは、このテストの誤った結果につながる可能性があります。 特定の IP アドレスに対してこのエラーが発生しているかどうかを検証するには、パブリックにアクセスできるネットワーク IP アドレスの場所 Web サイトを使用できます。
このネットワーク分析情報は、Exchange Online サービス フロント ドアの選択に影響します。 この分析情報に対処するには、ローカルおよび直接のネットワーク エグレスが前提条件であり、DNS 再帰リゾルバーはそのネットワーク エグレスの近くに配置する必要があります。
Microsoft 365 Copilot
Microsoft 365 Copilotのテストは、2025 年から 3 月 25 日まで世界中で一般公開されています。 この機能を使用すると、ユーザーはMicrosoft 365 Copilotの主要エンドポイントのネットワーク接続、Websocket の有効化、待機時間をテストでき、モバイル デバイスのテストもサポートされます。
Microsoft 365 Copilotのネットワーク要件の詳細については、「Microsoft 365 Copilot要件」を参照してください。
MICROSOFT 365 COPILOT HTTP 接続
特定のエンドポイントの HTTP 接続をテストして、Microsoft 365 Copilot サービスへの接続が正常に機能していることを確認します。 マネージド ネットワークを使用している場合は、IT 管理者またはネットワーク管理者に問い合わせて、 *.cloud.microsoft を追加し、許可リストに *.office.com してください。 詳細については、Microsoft 365 Copilot要件に関するページを参照してください。
Microsoft 365 Copilot Web ソケットの有効化
Microsoft 365 Copilotは、通信プロトコルとして WebSocket (WSS) を使用します。 マネージド ネットワーク上にある場合は、IT またはネットワーク管理者に問い合わせて、Microsoft 365 Copilot ドメインの WebSocket (WSS) 接続を有効にしてください。 詳細については、Microsoft 365 Copilot要件に関するページを参照してください。
Microsoft 365 Copilot待機時間
Microsoft 365 Copilotエンドポイントの平均待機時間を測定します。 WebSocket のサポートが有効になっていることを確認してください。 待機時間が 250 ミリ秒を超えると、Microsoft 365 Copilotでのエクスペリエンスが遅くなる可能性があります。 詳細については、Microsoft 365 Copilot要件に関するページを参照してください。
Exchange Online
このセクションでは、Exchange Onlineに関連するテスト結果を示します。
Exchange サービス のフロント ドアの場所
使用中の Exchange サービス フロント ドアは、Outlook がこれを行うのと同じ方法で識別され、ユーザーの場所からネットワークへの TCP 待機時間を測定します。 TCP 待機時間が表示され、使用中の Exchange サービス フロント ドアが現在の場所に最適なサービス フロント ドアの一覧と比較されます。 これは、最適な Exchange サービス フロント ドアの 1 つが使用されていない場合に、ネットワーク分析情報として表示されます。
最適な Exchange サービス フロント ドアの 1 つを使用しない場合は、会社のネットワーク エグレスの前にネットワーク バックホールが原因で発生する可能性があります。その場合は、ローカルおよび直接のネットワーク エグレスをお勧めします。 また、リモート DNS 再帰リゾルバー サーバーの使用によっても発生する可能性があります。その場合は、DNS 再帰リゾルバー サーバーをネットワークエグレスに合わせることをお勧めします。
Exchange サービス フロント ドアへの TCP 待機時間 (ミリ秒) の潜在的な改善を計算します。 これは、テスト済みのユーザー オフィスの場所のネットワーク待機時間を確認し、現在の場所からクローゼットの Exchange サービス フロント ドアへのネットワーク待機時間を差し引くことによって行われます。 この違いは、改善の可能性を表しています。
お客様の場所に最適な Exchange サービス フロント ドア
これにより、場所に最適な Exchange サービス のフロント ドアの場所が都市別に一覧表示されます。
クライアント DNS に記録されたサービス フロント ドア
これは、転送先の Exchange サービス フロント ドア サーバーの DNS 名と IP アドレスを示します。 これは情報のみを対象として提供され、関連するネットワーク分析情報はありません。
SharePoint
このセクションでは、SharePoint と OneDrive に関連するテスト結果を示します。
サービス フロント ドアの場所
使用中の SharePoint サービス フロント ドアは、OneDrive クライアントと同じ方法で識別されます。 ユーザー オフィスの場所からネットワークへの TCP 待機時間を測定します。
ダウンロード速度
SharePoint サービス フロント ドアからの 15 Mb ファイルのダウンロード速度を測定します。 結果は 1 秒あたりメガバイト単位で表示され、SharePoint または OneDrive から 1 秒でダウンロードできるサイズ ファイルをメガバイト単位で示します。 この数は、1 秒あたりのメガビット単位の最小回線帯域幅の 10 分の 1 に似ています。 たとえば、100 mbps のインターネット接続がある場合、1 秒あたり 10 メガバイト (10 MBps) が必要な場合があります。
バッファー の膨らみ
15 Mb のダウンロード中に、SharePoint サービス フロント ドアへの TCP 待機時間を測定します。 これは読み込み中の待機時間であり、負荷がかかっていない場合の待機時間と比較されます。 負荷が低い場合の待機時間の増加は、多くの場合、読み込まれる (または肥大化している) コンシューマー ネットワーク デバイス バッファーに起因します。 100 ミリ秒以上の膨らみについて、ネットワーク分析情報が表示されます。
クライアント DNS に記録されたサービス フロント ドア
これは、転送先の SharePoint サービス フロント ドア サーバーの DNS 名と IP アドレスを示します。 これは情報のみを対象として提供され、関連するネットワーク分析情報はありません。
Microsoft Teams
このセクションでは、Microsoft Teamsに関連するテスト結果を示します。
メディア接続 (オーディオ、ビデオ、アプリケーション共有)
このテストでは、Microsoft Teams サービス フロント ドアへの UDP 接続がテストされます。 これがブロックされている場合、Microsoft Teamsは引き続き TCP を使用して動作する可能性がありますが、オーディオとビデオは損なわれます。 これらの UDP ネットワーク測定の詳細については、Skype for Business Online のメディア品質とネットワーク接続パフォーマンスのMicrosoft Teamsにも適用されます。
パケット損失
クライアントから Microsoft Teams サービス フロント ドアへの 10 秒間のテスト 音声通話で測定された UDP パケット損失を示します。 パスの場合、これは 1.00% 未満にする必要があります。
Latency
測定された UDP 待機時間を示します。 これは 100 ミリ秒未満にする必要があります。
ジッター
測定された UDP ジッターを表示します。 これは 30 ミリ秒未満にする必要があります。
接続
ユーザー オフィスの場所から必要なすべての Microsoft 365 ネットワーク エンドポイントへの HTTP 接続をテストします。 これらは、 https://aka.ms/o365ipで公開されます。 接続できない必要なネットワーク エンドポイントに対してネットワーク分析情報が表示されます。
接続は、プロキシ サーバー、ファイアウォール、またはエンタープライズ ネットワーク境界上の別のネットワーク セキュリティ デバイスによってブロックされる可能性があります。 TCP ポート 80 への接続は HTTP 要求でテストされ、TCP ポート 443 への接続は HTTPS 要求でテストされます。 応答がない場合、FQDN は失敗としてマークされます。 HTTP 応答コード 407 がある場合、FQDN はエラーとしてマークされます。 HTTP 応答コード 403 がある場合は、応答の Server 属性をチェックし、プロキシ サーバーと見なされる場合は、これをエラーとしてマークします。 Windows コマンド ライン ツール curl.exe を使用して、実行するテストをシミュレートできます。
必要な Microsoft 365 ネットワーク エンドポイントごとに、 https://aka.ms/o365ipで定義されている最適化または許可カテゴリにある TLS/SSL 証明書をテストします。 テストで Microsoft TLS/SSL 証明書が見つからない場合は、接続されている暗号化されたネットワークが中間ネットワーク デバイスによって傍受されている必要があります。 インターセプトされた暗号化されたネットワーク エンドポイントには、ネットワーク分析情報が表示されます。
Microsoft によって提供されていない TLS/SSL 証明書が見つかった場合は、テストの FQDN と使用中の TLS/SSL 証明書所有者が表示されます。 この TLS/SSL 証明書の所有者は、プロキシ サーバー ベンダーであるか、エンタープライズ自己署名証明書である可能性があります。
ネットワーク パス
このセクションでは、Exchange Online サービス フロント ドア、SharePoint サービス フロント ドア、および Microsoft Teams サービス フロント ドアへの ICMP トレース ルートの結果を示します。 これは情報のみを対象として提供され、関連するネットワーク分析情報はありません。 3 つのトレース ルートが提供されています。 outlook.office365.com するトレース ルート、顧客の SharePoint フロントエンドへのトレース ルート、または指定されていない場合は microsoft.sharepoint.com するトレース ルート、world.tr.teams.microsoft.com へのトレース ルート。
注:
異なるバージョンで生成されたレポートでは、上記のアドレスも若干異なる場合があります。
接続レポート
サインインすると、実行した以前のレポートを確認できます。 また、共有したり、一覧から削除したりすることもできます。
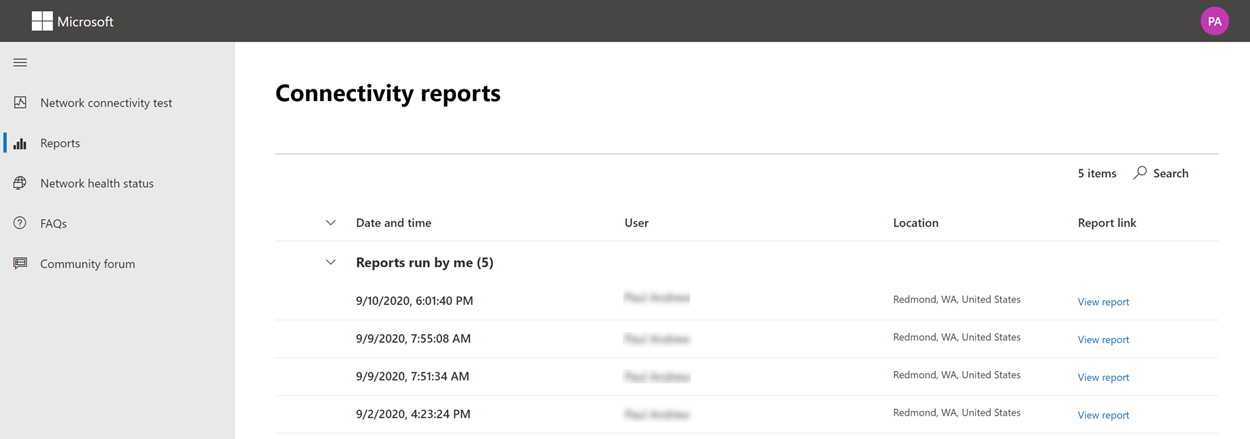
ネットワーク正常性の状態
これは、Microsoft のグローバル ネットワークに関する重大な正常性の問題を示しており、Microsoft 365 のお客様に影響を与える可能性があります。
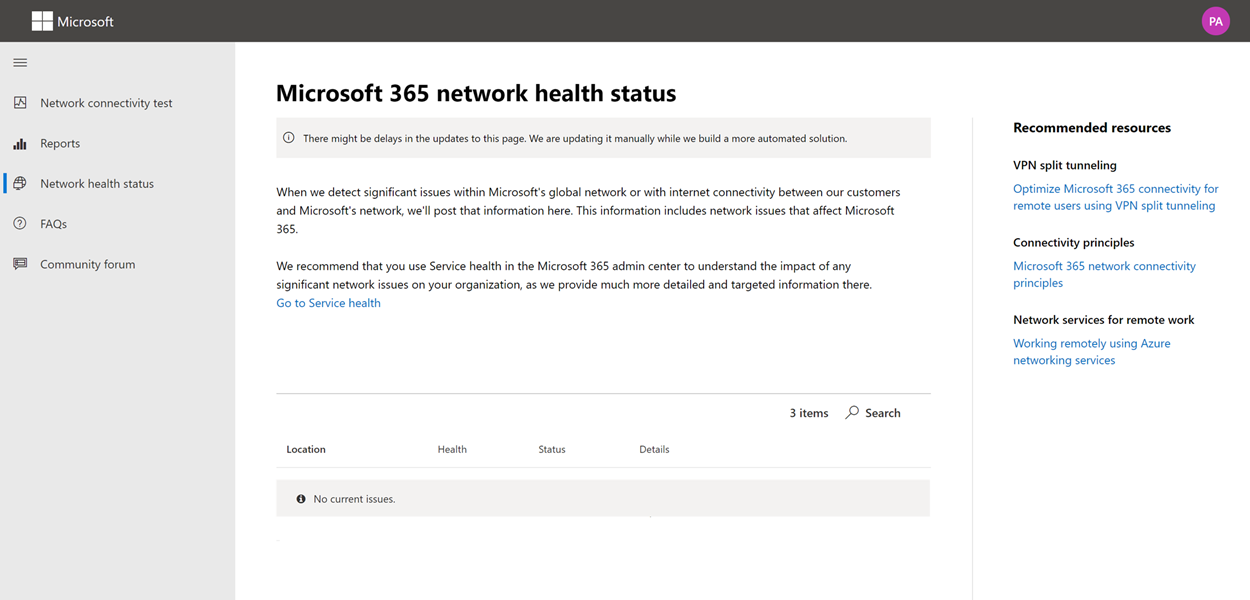
コマンド ラインからのテスト
Microsoft では、リモート展開、実行ツールで使用できるコマンド ライン実行可能ファイルを提供し、Microsoft 365 ネットワーク接続テスト ツール Web サイトで使用できるのと同じテストを実行します。
コマンド ライン テスト ツールは、次のコマンド ライン ツールからダウンロードできます。
Windows エクスプローラーで実行可能ファイルをダブルクリックして実行するか、コマンド プロンプトから起動するか、タスク スケジューラを使用してスケジュールできます。
実行可能ファイルを初めて起動すると、テストが実行される前にエンド ユーザー ライセンス契約 (EULA) に同意するように求められます。 EULA を既に読み取り、同意している場合は、起動時に実行可能プロセスの現在の作業ディレクトリに Microsoft-365-Network-Connectivity-Test-EULA-accepted.txt という空のファイルを作成できます。 EULA に同意するには、「y」と入力し、プロンプトが表示されたらコマンド ライン ウィンドウで Enter キーを押します。
実行可能ファイルは、次のコマンド ライン パラメーターを受け入れます。
- -h このヘルプ ドキュメントへのリンクを表示するには
- -testlist <test> 実行するテストを指定します。 既定では、基本的なテストのみが実行されます。 有効なテスト名には、すべて、dnsConnectivityPerf、dnsResolverIdentification、bufferBloat、traceroute、proxy、vpn、skype、connectivity、networkInterface が含まれます。
- -filepath <filedir> テスト結果ファイルのディレクトリ パス。 使用できる値は、アクセス可能なディレクトリの絶対パスまたは相対パスです
- -city <city> 市区町村、都道府県、国/地域の各フィールドでは、指定した値が指定されている場合に使用されます。 指定されていない場合は、Windows Location Services (WLS) が照会されます。 WLS が失敗した場合、マシンのネットワーク エグレスから場所が検出されます
- -state <state>
- -country <country>
- -proxy <account><password> プロキシ アカウント名とパスワードは、インターネットへのアクセスにプロキシが必要な場合に指定できます
結果
結果の出力は、TestResults という名前のフォルダー内の JSON ファイルに書き込まれます。これは、プロセスの現在の作業ディレクトリに既に存在しない限り作成されます。 出力のファイル名形式はconnectivity_test_result_YYYY-MM-DD-HH-MM-SS.json。 結果は、Microsoft 365 ネットワーク接続テスト ツール Web サイトの Web ページに表示される出力と一致する JSON ノードにあります。 実行するたびに新しい結果ファイルが作成され、スタンドアロン実行可能ファイルは、管理 Center Network Connectivity ページで表示するために結果を Microsoft テナントにアップロードしません。 フロント ドア コード、経度、緯度は結果ファイルに含まれません。
Windows エクスプローラーからの起動
実行可能ファイルをダブル選択してテストを開始すると、コマンド プロンプト ウィンドウが表示されます。
コマンド プロンプトからの起動
CMD.EXE コマンド プロンプト ウィンドウで、実行可能ファイルのパスと名前を入力して実行できます。 ファイル名は MicrosoftConnectivityTest.exe。
Windows タスク スケジューラからの起動
Windows タスク スケジューラでは、スタンドアロン テスト実行可能ファイルを起動するタスクを追加できます。 EULA が受け入れられるまで実行可能ファイルがブロックされるため、EULA が受け入れられたファイルを作成した場所として、タスクの現在の作業ディレクトリを指定する必要があります。 プロセスがコンソールなしでバックグラウンドで開始されている場合、EULA を対話形式で受け入れることはできません。
スタンドアロン実行可能ファイルの詳細
コマンド ライン ツールでは、Windows Location Services を使用して、一部の距離を決定するための市区町村の国/地域の情報を検索します。 コントロール パネルで Windows Location Services が無効になっている場合、ユーザーの位置情報ベースの評価は空白になります。 Windows 設定では、"位置情報サービス" がオンで、"デスクトップ アプリが位置情報にアクセスできるようにする" もオンである必要があります。
コマンド ライン ツールは、.NET Frameworkがまだインストールされていない場合にインストールを試みます。 また、Microsoft 365 ネットワーク接続テスト ツールから メイン テスト実行可能ファイルをダウンロードして起動します。
Microsoft サポートと回復アシスタントを使用してテストする
Microsoft サポートおよび Recovery Assistant (Assistant) は、ユーザーのコンピューターで Microsoft 365 ネットワーク接続テスト ツールのコマンド ライン バージョンを実行するために必要なすべての手順を自動化し、Web バージョンの接続テスト ツールによって作成されたレポートと同様のレポートを作成します。 アシスタントは、Microsoft 365 ネットワーク接続テスト ツールのコマンド ライン バージョンを実行して同じ JSON 結果ファイルを生成しますが、JSON ファイルは .CSV ファイル形式に変換されます。
アシスタントは 、こちらからダウンロードして実行できます。
テスト結果の表示
レポートには、次の方法でアクセスできます。
アシスタントがユーザーのマシンのスキャンを完了すると、レポートは次の画面で使用できます。 これらのレポートにアクセスするには、[ログの表示] オプションを選択して表示するだけです。
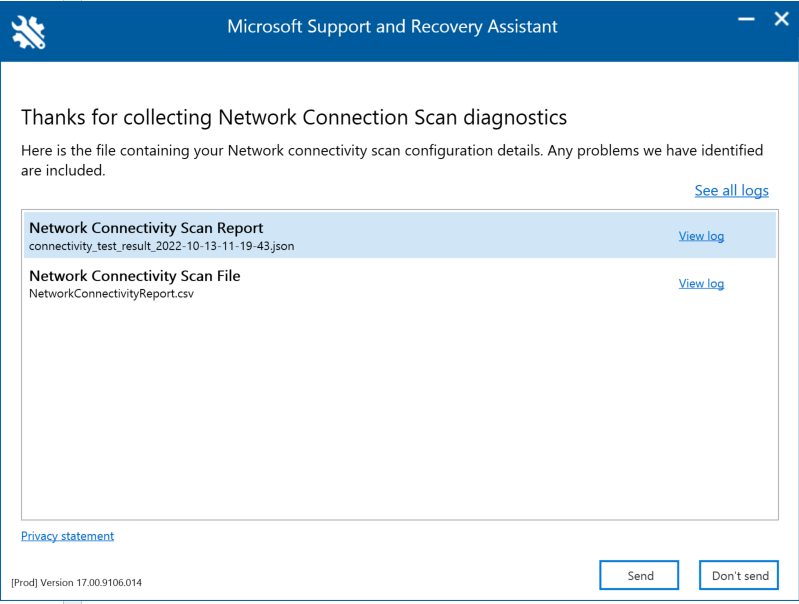
接続テストの結果とテレメトリ データが収集され、 uploadlogs フォルダーにアップロードされます。 このフォルダーにアクセスするには、次のいずれかの方法を使用します。
- Run (Windows ロゴ キー + R) を開き、 %localappdata%/saralogs/uploadlogs コマンドを 次のように実行します。
![出力を検索するための [実行] ダイアログ。](../media/m365-mac-perf/m365-mac-perf-sara2.png?view=o365-worldwide)
- エクスプローラーで、「C:\Users<UserName>\AppData\Local\saralogs\uploadlogs」と入力し、Enter キーを押します。

注:<UserName> は、ユーザーの Windows プロファイル名です。 テスト結果とテレメトリに関する情報を表示するには、ダブルクリックしてファイルを開きます。

結果ファイルの種類
Microsoft サポートと回復アシスタントでは、次の 2 つのファイルが作成されます。
ネットワーク接続レポート (CSV) このレポートは、ルール エンジンに対して生の JSON ファイルを実行して、定義済みのしきい値が満たされていることを確認し、満たされていない場合は CSV ファイルの出力列に "警告" または "エラー" が表示されるようにします。 検出された問題や欠陥について通知する NetworkConnectivityReport.csv ファイルを表示できます。 各テストの詳細と警告のしきい値については、「 各テスト ステップでの動作 」を参照してください。
ネットワーク接続スキャン レポート (JSON) このファイルは、Microsoft 365 ネットワーク接続テスト ツール (MicrosoftConnectivityTest.exe) のコマンド ライン バージョンからの生出力テスト結果を提供します。
FAQ
よく寄せられる質問の一部に対する回答を次に示します。
高度なテスト クライアントを実行するために必要なもの
高度なテスト クライアントには.NET 6.0 ランタイムが必要です。 インストールせずに高度なテスト クライアントを実行すると、 .NET 6.0 インストーラー ページに移動します。 Windows 用の [デスクトップ アプリの実行] 列からインストールしてください。 .NET 6.0 Runtime をインストールするには、コンピューターに対する管理者権限が必要です。
高度なテスト クライアントは SignalR を使用して Web ページと通信します。 このためには、 connectivity.service.signalr.net への TCP ポート 443 接続が開かれていることを確認する必要があります。 この URL は、Microsoft 365 クライアント アプリケーション ユーザーには接続が必要ないため、 https://aka.ms/o365ip では公開されません。 FQDN connectivity.office.com への接続に HTTP プロキシを使用していて、 SignalR プロキシ構成が配信元と異なるエラーが発生した場合は、FQDN connectivity.service.signalr.net への接続がプロキシ経由で許可されていることを確認します。 PAC ファイルを使用してプロキシ構成設定をプッシュする場合は、PAC ファイルが FQDN の connectivity.office.com と connectivity.service.signalr.net と同じプロキシ設定を返すようにします。
Microsoft 365 サービス フロント ドアとは
Microsoft 365 サービス フロント ドアは、Office クライアントとサービスがネットワーク接続を終了する Microsoft のグローバル ネットワーク上のエントリ ポイントです。 Microsoft 365 への最適なネットワーク接続を実現するには、ネットワーク接続を都市または地下鉄の最も近い Microsoft 365 フロント ドアに終了することをお勧めします。
注:
Microsoft 365 サービス フロント ドアは、Azure マーケットプレースで利用できる Azure Front Door Service 製品と直接関係がありません。
最高の Microsoft 365 サービス フロント ドアとは
最高の Microsoft 365 サービス フロント ドア (以前は最適なサービス フロント ドアと呼ばられていました) は、ネットワーク エグレスに最も近いもので、通常は都市または地下鉄のエリアにあります。 Microsoft 365 ネットワーク パフォーマンス ツールを使用して、使用中の Microsoft 365 サービス フロント ドアと最適なサービス フロント ドアの場所を決定します。 ツールによって使用中のフロント ドアが最適なドアの 1 つであると判断された場合は、Microsoft のグローバル ネットワークへの優れた接続が期待されます。
インターネットエグレスの場所とは
インターネット エグレスの場所は、ネットワーク トラフィックがエンタープライズ ネットワークを終了し、インターネットに接続する場所です。 これは、ネットワーク アドレス変換 (NAT) デバイスがあり、通常はインターネット サービス プロバイダー (ISP) と接続する場所としても識別されます。 場所とインターネットエグレスの場所の間に長い距離がある場合は、重要な WAN バックホールが特定される可能性があります。
関連記事
Microsoft 365 管理 センターでのネットワーク接続