現場の運用階層をデプロイする
概要
重要
この機能は、2023 年 11 月にパブリック プレビューのロールアウトを開始します。 プレビュー中にフィードバックを提供し、この機能を改善する場合は、 このフォームに記入してください。
現場の運用階層を設定すると、organizationの現場チームと場所の構造を Teams 管理センターの階層にマップできます。 organizationのチームは、国、地域、地域、市区町村、地区などによって編成できます。 CSV ファイルを使用して、各現場チームと場所を親チームに接続して、この階層を構築できます。 管理者は、各チームと場所の部署情報からブランド情報メタデータまで、CSV ファイルにメタデータを定義することもできます。
運用階層とこのメタデータを組み合わせて使用すると、Viva Connectionsの対象のお知らせ、Shifts (プレビュー) の場所をまたがるオープン シフト、将来のタスクの公開など、さまざまな現場のアプリと機能などの現場でのエクスペリエンスが可能になります。 現在、運用階層の設定を開始して、リリース時にこれらの今後の機能の完全な価値を得ます。
重要
タスクの発行をサポートするために、organizationが PowerShell を介して階層を既に設定してアップロードしている場合は、引き続き PowerShell を使用して、タスクの発行のために階層を更新する必要があります。 Teams 管理センターの使用はまだサポートされていません。 間もなく、PowerShell と共に、Teams 管理センターでタスクを発行するための階層を定義、管理、更新できるようになります。
用語
階層を移動するときは、次の用語を理解することが重要です。 Teams は ノードと呼ばれます。
- ルート ノード は、階層内の最上位ノードです。 ルート ノードは、organizationの本社にすることができます。
- 親ノード と 子ノード は、2 つの接続されたノード間の関係を表す用語です。 この例では、ボストン ストアは北東ゾーンの子ノードです。
- 子を持たないノードはリーフ ノードと呼ばれます。 これらは階層の下部にあります。
階層の例
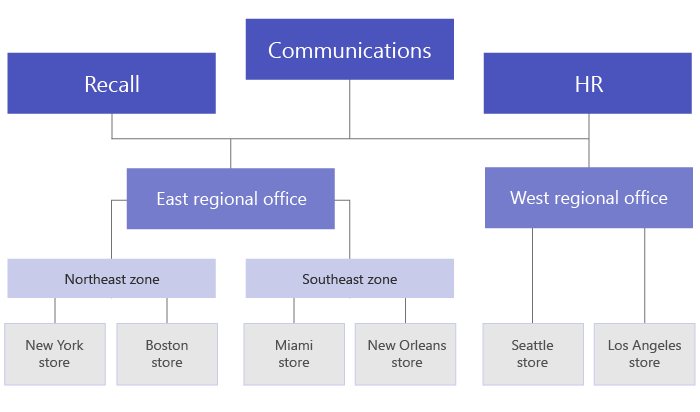
階層を設定する
Teams 管理センターの左側のナビゲーションで、[Teamsのフロント ライン チームの>管理] を選択します。
[ 運用階層 ] タブに移動します。
[ Get started] を選択します。 [運用階層] ウィンドウが開き、ここから階層 CSV ファイルをアップロードするか、CSV テンプレートをダウンロードして作成できます。
階層 CSV ファイルをまだ作成していない場合は、[ CSV テンプレートのダウンロード ] を選択して開始します。
階層を作成する
階層を定義するスキーマは、CSV ファイルに基づいています。 ファイルは UTF-8 形式である必要があります。 CSV ファイルの各行は、チームの階層内の 1 つのノードに対応します。 各行には、階層内のノードに名前を付け、それをチームにリンクする情報が含まれており、それをサポートするアプリのチームをフィルター処理するために使用できる属性が含まれています。
必要な列を追加する
CSV ファイルには、最初の列から次の 3 つの列が次の順序で含まれている必要があります。
重要
現場の動的チームを 大規模に展開 するエクスペリエンスを通じて現場チームを作成した場合、現場チームの DisplayName と TeamId の値が CSV テンプレートに事前に設定されます。 それ以外の場合は、テンプレート内のこれらの列にチームとチーム ID を手動で追加する必要があります。
| 列名 | 必須 | 説明 |
|---|---|---|
| DisplayName | はい | ノードの名前。 名前の長は最大 100 文字で、A から Z、a-z、0 から 9 の文字のみを含めることができます。 ノード名は一意である必要があります。 |
| ParentName | はい | 親ノードの名前。 ここで指定する値は、親ノードの DisplayName フィールドの値と正確に一致する必要があります。 複数の親ノードを追加する場合は、各親ノード名をセミコロン (;)で区切ります。 最大 25 個の親ノードを追加でき、各親ノード名の長は最大 2,500 文字です。 ノードは、親ノードがルート ノードである場合にのみ、複数の親ノードを持つことができます。 大事な 階層内の上位の親が階層内の下位の子ノードを参照するループを作成しないように注意してください。 この構造体はサポートされていません。 |
| TeamId | はい(チームがリーフ ノードの場合)。 | ノードをリンクするチームの ID。 各ノードは一意のチームを参照する必要があるため、各 TeamId 値は階層ファイルに 1 回だけ表示できます。 |
注:
organization内のすべてのチームの一覧を取得し、各チームの DisplayName と TeamId の値を取得するには、次の PowerShell コマンドを実行しますGet-Team | Export-Csv TeamList.csv。
属性列を追加する
3 つの必須列を追加した後、ストアの各場所のメタデータを表す省略可能な属性列を追加できます。 これらの属性を使用して、対象となるコミュニケーション、タスクの公開などのエクスペリエンスを将来可能にするチームをフィルター処理できます。
属性の値が相互に排他的かどうかに応じて、属性を定義する方法は 2 つあります。
| 属性を追加する方法 | 説明 | 例 |
|---|---|---|
| 属性の値が相互に排他的である場合、指定した列名が属性の名前になります。 | 各行には、その属性の値を 1 つ含めることができます。また、各属性列には最大 50 個の一意の値を指定できます。 各値の長は最大 100 文字です。 | ユーザーがレイアウトでストアをフィルター処理できるようにする必要があります。 ストアには 1 つのレイアウトしか持てないため、この属性の値は相互に排他的です。 レイアウトでストアをフィルター処理する属性を追加するには、[ストア レイアウト] という名前の列を追加します。 この例では、Store レイアウト属性の値は Compact、Standard、Large です。 |
| 属性に複数の値を指定する必要があり、値が相互に排他的でない場合は、列名に AttributeName:UniqueValue 形式を使用します。 大事な Unicode は属性列区切り記号としてサポートされていないため、英語専用コロン (:)を使用してください。 |
コロンの前のテキスト文字列 (:) 属性の名前になります。 コロン (:) の前に同じテキスト文字列を含むすべての列は、フィルター処理メニューのセクションにグループ化されます。 コロンの後の各文字列は、そのセクションの値になります。 各行の値は、その属性に対して 0 (ゼロ) または 1 にすることができます。 値が 0 の場合、属性はノードに適用されません。値 1 は、そのノードに属性が適用されることを意味します。 |
ユーザーが部門別にストアをフィルター処理できるようにする必要があります。 ストアには複数の部署を含めることができるため、この属性の値は相互に排他的ではありません。 この例では、部門:衣料品、部門:エレクトロニクス、部門:食品、部門:家庭と庭、部門:スポーツ用品を属性列として追加します。 部門が属性名になり、ユーザーは衣料品部門、エレクトロニクス部門、食品部門、家庭用品部門、スポーツ用品部門でフィルター処理できます。 |
属性列を追加するときは、次の点に注意してください。
- 指定した列名、またはコロンの前に指定した列名 (:)が属性の名前になります。 この値は、階層を使用する Teams アプリに表示されます。
- 階層内には最大 100 個の属性列を含めることができます。
- 列名の長は最大 100 文字で、A から Z、a-z、0 から 9、およびスペースのみを含めることができます。 列名は一意である必要があります。
階層をアップロードする
[ 運用階層 ] ウィンドウで、[ ファイルの選択] を選択し、階層 CSV ファイルを選択して、[ アップロード] を選択します。 最大ファイル サイズは 1 MB です。
ファイルのサイズによっては、セットアップに数分かかる場合があります。
[現場チームの管理] ページを更新して、階層のセットアップの最新の状態をチェックします。 ページを更新した後、[ 運用階層 ] タブが表示されていることを確認します。
セットアップが完了すると、テーブルの状態が [成功] に更新されます。
階層を管理する
Teams 管理センターの左側のナビゲーションで、[Teamsのフロント ライン チームの>管理] を選択します。
[ 運用階層 ] タブに移動します。
最後に正常にアップロードされた階層 CSV ファイルを表示するには、テーブルの [最後にアップロードされたファイル ] リンクを選択します。
階層を変更するには、テーブルの [運用階層 ] リンクを選択します。 [運用階層] ウィンドウが開き、ここから次のことができます。
アップロードした最後の階層 CSV ファイルをダウンロードし、変更を加えます。
[新規] を開始し、テンプレートをもう一度ダウンロードして、新しい階層 CSV ファイルを作成します。
注:
階層を最後に設定してから 、展開現場の動的チームを使用してより 多くの現場チームを大規模に作成した場合、これらの現場チームの DisplayName と TeamId の値が CSV テンプレートに追加され、事前にポップされます。
準備ができたら、階層 CSV ファイルを アップロード します。
エラーのトラブルシューティング
セットアップ中にエラーが発生した場合は、フロント ライン チームの管理ページを更新した後、テーブルの状態が [エラー ] と表示されます。
エラーを一覧表示する CSV ファイルと、エラーが発生した行と列を含む詳細をダウンロードできます。 この情報を使用して、エラーを解決するために必要な変更を行います。 テーブルで、[ エラーの表示 ] リンクを選択して、エラー CSV をダウンロードします。
階層を削除する
階層を削除するには、空の CSV ファイルを アップロード します。
![[現場チームの管理] ページの [運用階層] タブのスクリーンショット。[作業の開始] ボタンが表示されています。](media/frontline-hierarchy-get-started.png?view=o365-worldwide)
![[運用階層] ペインのスクリーンショット。](media/frontline-hierarchy-download-template.png?view=o365-worldwide)
![[現場チームの管理] ページの [運用階層] タブにあるテーブルのスクリーンショット。セットアップ状態が表示されています。](media/frontline-hierarchy-setup.png?view=o365-worldwide)
![[現場のチームの管理] ページの [運用階層] タブにあるテーブルのスクリーンショット。正常に完了したセットアップが示されています。](media/frontline-hierarchy-setup-success.png?view=o365-worldwide)
![[現場チームの管理] ページの [運用階層] タブにあるテーブルのスクリーンショット。セットアップが完了した後のオプションが表示されています。](media/frontline-hierarchy-manage.png?view=o365-worldwide)
![[現場チームの管理] ページの [運用階層] タブにあるテーブルのスクリーンショット。エラーの状態が表示されています。](media/frontline-hierarchy-error.png?view=o365-worldwide)