前提条件
Viva Learningを使用するには、organizationにMicrosoft Teamsをデプロイする必要があります。
ライセンス
Microsoft 365 または Office 365 Enterprise サブスクリプションには、基本的な機能を備えたViva Learningが含まれています。 ただし、プレミアム機能にアクセスするには、Viva LearningまたはViva Suite ライセンスが必要です。 Microsoft のライセンスについての詳細情報。
ロールとアクセス許可の管理
Viva Learningで学習コンテンツ ソースを設定し、個々のライセンスを管理するには、次のアクセス許可が必要です。
- Microsoft Teams 管理者
- Microsoft 365 グローバル管理者 または SharePoint 管理者 (SharePoint を学習コンテンツ ソースとして構成する)
- 知識管理者
ナレッジ管理者は、organization内のすべてのユーザーに割り当てることができるMicrosoft 365 管理センターのMicrosoft Entraロールです。 このロールは、organizationの学習コンテンツ ソースを管理します。 詳細については、「組み込みロールのMicrosoft Entra」と「Microsoft Learning の概要」を参照してください。
注:
Viva Learning はユーザーベースのアクセス許可をサポートしていません。 Microsoft 365 およびメールが有効なセキュリティ グループ (MESG) グループの種類のみがサポートされています。 Viva Learning、Microsoft 365 グループまたは MESG アクセス許可が関連付けられていないファイルは取り込まれません。
Viva Learning を設定する
Microsoft 365 管理センターを使用して、Viva Learningの設定を設定および管理します。
Microsoft 365 管理センターの機能は次のとおりです。
- 学習コンテンツ ソースの設定を管理する
- ナレッジ管理者を割り当てる
- Teams での学習のピン留め
- Teams 管理センターで可用性を管理する
- Teams アプリを使用してViva Learningの他の設定を管理する
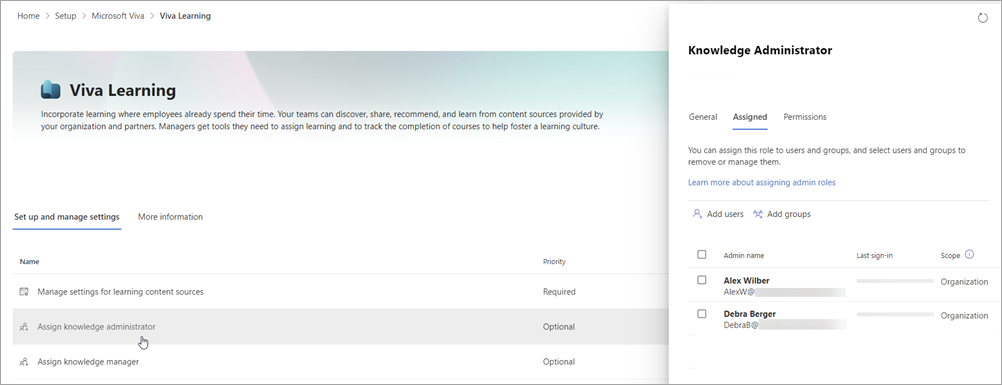
上記の例では、次のことができます。
- [優先度] 列で、必要な設定または省略可能な設定を一目で確認できます。
- 一覧で設定を選択し、ページを離れずにオプションを設定できるパネルを取得します。 この例では、ナレッジ マネージャーを割り当てるパネルが表示されます。
詳細については、「Microsoft Viva管理者エクスペリエンス」を参照してください。
Viva Learningは、organization内のすべてのMicrosoft Teamsユーザーに対して既定で有効になっています。 Microsoft Teams管理センターの [アプリの管理] ページで、organization レベルでViva Learningをオフまたはオンにすることができます。 詳細については、「Microsoft Teams 管理センターでチームを管理する」を参照してください。
organizationの特定のユーザーがViva Learningを使用できないようにするには、Microsoft Teams管理センターの [アプリの管理] ページで、organizationに対してViva Learningがオンになっていることを確認します。 次に、カスタム アプリのアクセス許可ポリシーを作成し、それらのユーザーに割り当てます。 詳細については、「Microsoft Teams のアプリのアクセス許可ポリシーを管理する」を参照してください。
ユーザーにViva Learningをデプロイする
Viva Learningは、Microsoft Teams アプリ ストアのユーザーが使用できます。 Teams にアプリを追加する方法について説明します。
推奨事項の進行状況の追跡を有効にする
ユーザーの推奨事項の進行状況の追跡を有効または無効にすることができます。
Microsoft 管理 センターで、次のページに移動します。
設定>Viva>Viva Learning。
[Viva Learningで追加設定を管理する] を選択します。
次の設定をオンまたはオフにします。 推奨されるトレーニングの追跡をユーザーに許可します。
管理 コースを完了としてマークする機能を有効または無効にする切り替え
学習者は、コンテンツ プロバイダーがViva Learningに完了シグナルを提供しない場合に、コースを完了済みとして手動でマークできます。 この機能を使用すると、管理者は[設定] ページからこの [完全な機能をマークする] 機能をオフまたはオンにすることができます。 コースを完全な機能としてマークすることは、既定では [オン] に設定されています。

トグルを無効にすると、確認ポップアップが表示され、[確認] ボタンの設定が保存されます。 最後に変更された日付と最終変更日は、システムによってキャプチャされます。 機能が無効になると、学習者は[完了をマーク]ボタンが無効になっているので、コースを完了としてマークすることはできません。 Academes とラーニング パスのコースでも同じエクスペリエンスが見られます。
