Microsoft 365 の共有を制限する
内部共有を完全に無効にしたり、サイトから [共有] ボタンを削除したりすることはできませんが、Microsoft 365 で共有を制限して、organizationのニーズを満たすさまざまな方法があります。
ファイルを共有する方法を次の表に示します。 詳細については、[ 共有方法 ] 列のリンクを選択します。
| 共有方法 | 説明 | 制限のオプション |
|---|---|---|
| Microsoft 365 グループまたはチーム | Microsoft Teams チームまたは Microsoft 365 グループへのアクセスを許可されているユーザーは、関連付けられた SharePoint サイトのファイルに対する編集アクセス許可を持ちます。 | グループまたはチームがプライベートの場合は、チームに参加するための共有の招待は承認を得るために所有者に回送されます。 管理者は、ゲスト アクセスを無効にするか、秘密度ラベルを使用して、組織の部外者からのアクセスを禁止することができます。 管理者は、Microsoft 365 グループまたはチームのメンバーへの共有を制限することもできます。 |
| SharePoint サイト | ユーザーには SharePoint サイトに対する所有者、メンバー、または閲覧者のアクセス権を付与できます。ユーザーは、サイト内のファイルに対して、そのレベルに応じたアクセス権を持ちます。 | サイトのアクセス許可は、サイトの所有者のみがサイトの共有を可能にするように制限できます。 管理者は、サイトアクセスと共有をセキュリティ グループのメンバーに制限したり、サイトを読み取り専用に設定したり、アクセスを完全にブロックしたりできます。 |
| 特定のユーザーとの共有 | サイトのメンバーと編集アクセス許可を持つユーザーは、特定のユーザー リンクを使用することで、ファイルおよびフォルダーへの直接のアクセス許可を付与することや共有することができます。 | サイトのアクセス許可は、サイトの所有者のみがファイルおよびフォルダーの共有を可能にするように制限できます。 この場合、サイトのメンバーによる直接アクセス権および特定のユーザー リンクの共有は、承認を得るためにサイト所有者に回送されます。 |
| OneDrive 共有 | OneDrive の所有者は、ファイルやフォルダーを他のユーザーと共有できます。 | 管理者は、セキュリティ グループ内のユーザーに対する OneDrive 全体へのアクセスを制限したり、特定の OneDrive 内の共有ファイルやフォルダーへのアクセスをセキュリティ グループ内のユーザーに制限したりできます。 |
| SharePoint と OneDrive のゲスト共有 | SharePoint サイトの所有者とメンバー、および OneDrive の所有者は、組織外のユーザーとファイルおよびフォルダーを共有できます。 | ゲスト共有は組織全体または個別のサイトごとに無効化できます。 |
| 組織内のユーザー共有リンク | SharePoint サイトの所有者とメンバーは、組織内のユーザー リンクを使用することでファイルを共有できます。このリンクは、組織内のすべてのユーザーに対して機能します。 | 組織内のユーザー リンクは、サイト レベルで無効化できます。 |
| サイト、グループ、チームを作成する | 既定では、ユーザーはコンテンツを共有できる新しいサイト、グループ、およびチームを作成できます。 | 管理者は、サイト、グループ、およびチームを作成できるユーザーを制限できます。 |
| 電子メール | ファイルにアクセスできるユーザーは、そのファイルを電子メールで別のユーザーに送信できます。 | 管理者は、秘密度ラベルを使用してファイルを暗号化することで、許可されていないユーザーとのファイルの共有を防止できます。 |
| ダウンロードまたはファイルのコピー | ファイルにアクセスできるユーザーは、ファイルをダウンロードまたはコピーして Microsoft 365 の適用範囲外のユーザーと共有できます。 | 管理者は、秘密度ラベルを使用してファイルを暗号化することで、許可されていないユーザーとのファイルの共有を防止できます。 |
ユーザーが共有コンテンツにアクセスする条件を制限することもできます。 詳細については、この記事で後述する 条件付きアクセス を参照してください。
組織内の共有は、この記事で説明する管理者コントロールを使用して制限できますが、安全な共有環境を作成するために Microsoft 365 で使用可能なセキュリティとコンプライアンスの機能を使用することを検討するようお勧めします。 詳細については、「 SharePoint と Microsoft 365 のファイル コラボレーション 」および「3 層の保護を使用して Teams を構成する 」を参照してください。
organizationでの共有の使用方法を理解するには、ファイルとフォルダーの共有とデータ アクセス ガバナンス レポートに関するレポートを使用します。
Microsoft 365 グループまたはチーム
Microsoft 365 グループまたは Microsoft Teams チームで共有を制限する場合は、グループまたはチームをプライベートにすることが重要です。 組織内のユーザーは、パブリック グループまたはチームにいつでも参加できます。 グループまたはチームをプライベートにしていないと、チームの共有またはそのファイルの組織内での共有を制限する方法がなくなります。
ゲスト共有をオフにする
Teams のゲスト アクセスを禁止する場合は、Teams 管理センターでゲスト共有をオフにします。
Teams のゲスト共有をオフにするには
- Teams 管理センターで、[ ユーザー>のゲスト アクセス ] タブを展開します。
- ゲスト アクセスをオフにします。
- [保存] を選択します。
Microsoft 365 グループのゲスト アクセスを禁止する場合は、Microsoft 365 管理センターでグループのゲスト アクセス設定をオフにします。
Microsoft 365 グループのゲスト共有をオフにするには
Microsoft 365 管理センターで、[設定] [組織の>設定>] [サービス] タブを選択します。
[Microsoft 365 グループ] を選択します。
[グループの所有者がorganizationの外部にユーザーを追加してゲストとしてMicrosoft 365 グループできるようにする] ボックスと [ゲスト グループ メンバーがグループ コンテンツにアクセスできるようにする] チェックボックスをオフにします。
[保存] を選択します。
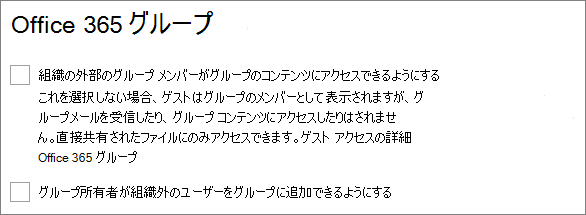
注:
特定のグループまたはチームのゲスト共有を禁止する場合には、Microsoft PowerShell または 秘密度ラベル を使用します。
指定したドメインへのゲスト共有を制限する
Microsoft Entra ID でドメインを許可またはブロックすることで、特定のドメインのユーザーに対するゲスト共有を制限できます。 これは、SharePoint と OneDrive と Microsoft Entra B2B の統合を有効にしている場合にも、SharePoint のゲスト共有に影響します。
特定のドメインからの共有招待状のみを許可するには
Microsoft Entra管理センターで、[外部 ID] を展開し、[外部コラボレーション設定] を選択します。
[コラボレーションの制限] の下側にある [指定したドメインのへの招待を拒否します] または [指定したドメインに対してのみ招待を許可します] を選択して、その設定に使用するドメインを入力します。
[保存] を選択します。
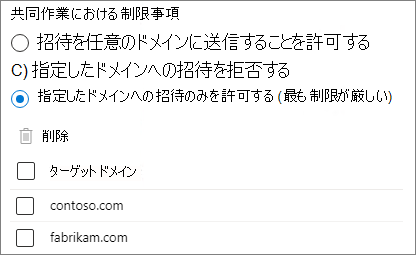
また、Microsoft Entra ID のテナント間アクセス設定を使用して、特定の組織への共有を制限することもできます。 詳細については、「 特定の組織へのゲスト共有を制限する 」を参照してください。
チームまたはグループのメンバーへのアクセスを制限する
SharePoint サイトとコンテンツへのアクセスを、Microsoft 365 グループまたはチームのメンバーであるユーザーに制限できます。 グループまたはチーム以外のユーザーは、共有リンクを持っていてもサイト コンテンツにアクセスできません。 詳細については、「 グループのメンバーに SharePoint サイトアクセスを制限する」を参照してください。
SharePoint サイト
SharePoint サイトの共有は、サイト所有者のみに制限できます。 これにより、サイト メンバーはサイトの共有ができなくなります。 サイトが Microsoft 365 グループに接続されていると、グループ メンバーは別のユーザーをグループに招待でき、そのように招待したユーザーはサイトにアクセスできるようになる点に注意してください。
サイト共有を所有者に制限するには
サイトで歯車アイコンを選択し、[ サイトのアクセス許可] を選択します。
[ 共有設定] で、[ メンバーの共有方法を変更する] を選択します。
[サイトの所有者とメンバー、および編集アクセス許可を持つユーザーは、ファイルとフォルダーを共有できますが、サイトの所有者のみがサイトを共有できます] を選択します。
[保存] を選択します。
![SharePoint サイトの [共有アクセス許可] 設定のスナップショット。](../media/sharepoint-site-sharing-permissions-level-two.png?view=o365-worldwide)
アクセス要求をオフにすることで、サイトのメンバーではないユーザーがアクセスを要求できないようにすることができます。
アクセス要求をオフにするには
- サイトで歯車アイコンを選択し、[ サイトのアクセス許可] を選択します。
- [ 共有設定] で、[ メンバーの共有方法を変更する] を選択します。
- [ アクセス要求を許可する] をオフにし、[保存] を選択 します。
サイトの共有は、そのサイトに対してドメインを許可またはブロックすることで特定のドメインに制限できます。
ドメイン単位でサイトの共有を制限するには
SharePoint 管理センターの [サイト] で、[アクティブなサイト] を選択します。
構成するサイトを選択します。
[ 設定 ] タブの [ 外部ファイル共有 ] で、[ その他の共有設定] を選択します。
[外部共有の詳細設定] の下側にある [ドメインで外部共有を制限する] を選択します。
許可またはブロックするドメインを追加して、[保存] を選択します。
[保存] を選択します。
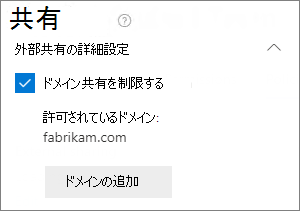
セキュリティ グループのメンバーへのアクセスを制限する
SharePoint サイトとそのコンテンツへのアクセスをセキュリティ グループのメンバーに制限できます。 グループ外のユーザーは、共有リンクを持っていてもサイト コンテンツにアクセスできません。 詳細については、「 グループのメンバーに SharePoint サイトアクセスを制限する」を参照してください。
サイトへのアクセスの禁止
サイトのロック状態を変更することで、サイトへのアクセスをブロックしたり、サイトを読み取り専用にすることができます。 詳細については、「サイトのロックとロック解除」を参照してください。
アクセス許可の継承
推奨されていませんが、 SharePoint アクセス許可の継承 を使用して、サイトやサブサイトのアクセス レベルをカスタマイズすることができます。
特定のユーザーとの共有
サイトまたはそのコンテンツの共有を制限する場合は、サイト所有者のみがファイル、フォルダー、およびサイトを共有できるようにサイトを構成します。 これを構成すると、サイト メンバーは 特定のユーザー リンクを使用してファイルまたはフォルダーを共有しようとしますが、承認のためにサイト所有者に移動します。
サイト、ファイル、およびフォルダーの共有を所有者に制限するには
サイトで歯車アイコンを選択し、[ サイトのアクセス許可] を選択します。
[ 共有設定] で、[ メンバーの共有方法を変更する] を選択します。
[サイト所有者のみが、ファイル、フォルダー、サイトを共有できます] を選択します。
[保存] を選択します。
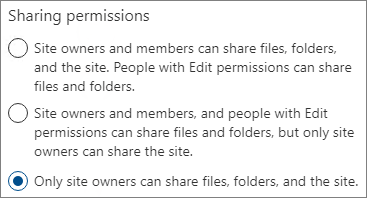
OneDrive 共有
管理者は、セキュリティ グループ内のユーザーに対する OneDrive 全体へのアクセスを制限したり、特定の OneDrive 内の共有ファイルやフォルダーへのアクセスをセキュリティ グループ内のユーザーに制限したりできます。
organization全体で OneDrive コンテンツのアクセスと共有をセキュリティ グループ内のユーザーに制限できます。 これらのセキュリティ グループの外部の他のユーザーが OneDrive のライセンスを取得している場合でも、このポリシーが有効な場合は、独自の OneDrive または共有 OneDrive コンテンツにアクセスできません。 詳細については、「 セキュリティ グループによる OneDrive アクセスの制限」を参照してください。
OneDrive アクセス制限ポリシーを使用して、個々のユーザーの OneDrive コンテンツへのアクセスをセキュリティ グループ内のユーザーに制限できます。 指定したグループに含まれていないユーザーは、以前のアクセス許可や共有リンクがあった場合でも、コンテンツにアクセスできません。 詳細については、「 ユーザーの OneDrive コンテンツへのアクセスをグループ内のユーザーに制限する」を参照してください。
SharePoint と OneDrive のゲスト共有
SharePoint または OneDrive のファイルおよびフォルダーの組織外のユーザーとの共有を禁止する場合は、組織全体または個別サイトのゲスト共有をオフにします。
組織の SharePoint ゲスト共有をオフにするには
SharePoint 管理センターで、[ポリシー] の下側にある [共有] を選択します。
[外部共有] で、SharePoint のスライダーを [自分の組織内のユーザーのみ] に下げます。 (OneDrive スライダーは SharePoint に依存し、organizationのユーザーのみにも設定されます)。
[保存] を選択します。
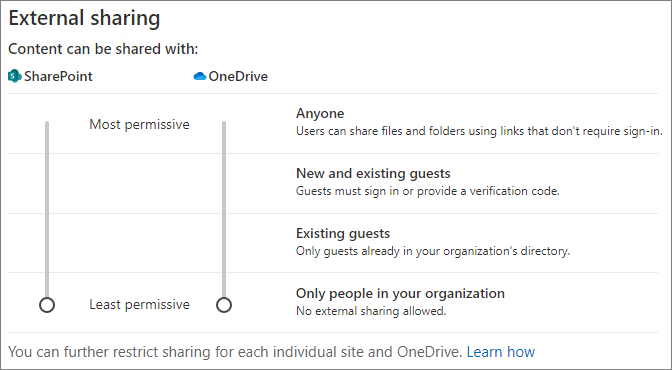
サイトのゲスト共有をオフにするには
SharePoint 管理センターの [サイト] で、[アクティブなサイト] を選択します。
構成するサイトを選択します。
[設定] タブの [外部ファイル共有] で、ドロップダウン リストから [organizationのユーザーのみ] を選択します。
[保存] を選択します。
![[組織内のユーザーのみ] に設定された SharePoint サイトレベルの共有設定のスクリーンショット。](../media/sharepoint-site-external-sharing-settings-off.png?view=o365-worldwide)
個々の OneDrive のゲスト共有をオフにするには、Microsoft 365 管理センターでユーザーを選択し、[OneDrive] タブの [外部共有の管理] を選択します。
組織外のユーザーとの共有を許可するときに、すべてのユーザーが認証されているようにするには、組織全体または個別サイトのすべてのユーザー (匿名の共有) リンクを無効にします。
組織レベルですべてのユーザー リンクをオフにするには
SharePoint 管理センターで、[ポリシー] の下側にある [共有] を選択します。
[外部共有] で、SharePoint のスライダーを [新規および既存のゲスト] に下げます。 (OneDrive スライダーは SharePoint に依存し、[ 新規] と [既存のゲスト] にも設定されます)。
[保存] を選択します。
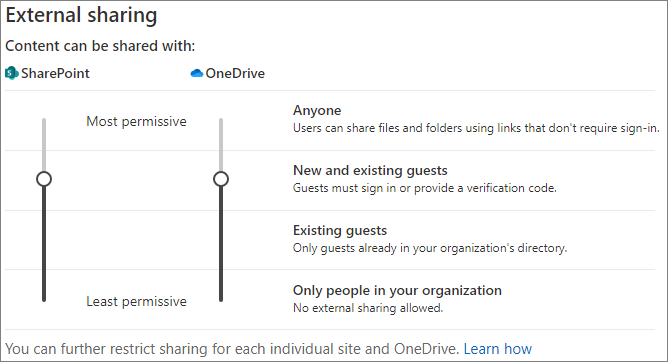
サイトのすべてのユーザー リンクをオフにするには
SharePoint 管理センターの [サイト] で、[アクティブなサイト] を選択します。
構成するサイトを選択します。
[ 設定 ] タブの [ 外部ファイル共有] で、ドロップダウン リストから [ 新規および既存のゲスト ] を選択します。
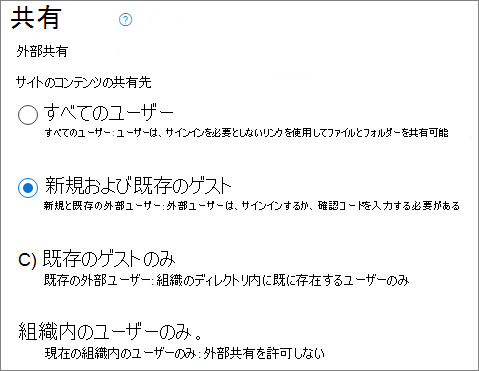
組織内のユーザー共有リンク
既定では、サイトのメンバーは組織外のユーザーとファイルおよびフォルダーを共有するために、組織外のユーザー リンクを使用できます。 組織外のユーザー リンクは、PowerShell を使用して無効化できます
Set-SPOSite -Identity <site> -DisableCompanyWideSharingLinks Disabled
次に例を示します。
Set-SPOSite -Identity https://contoso.sharepoint.com -DisableCompanyWideSharingLinks Disabled
organization リンクでPeopleを無効にした場合、サイト内のファイルを共有するユーザーは、最大 50 人で共有できる特定のユーザー リンクを使用する必要がある場合があることに注意してください。
サイト、グループ、チームを作成する
既定では、ユーザーは新しいサイト、グループ、およびチームを作成して、そこからコンテンツを共有できるようにすることができます (共有設定によって異なります)。 サイト、グループ、およびチームを作成できるユーザーを制限できます。 次の参考資料を参照してください:
注:
グループの作成を制限すると、チームの作成が制限されます。
メール
電子メールの不要な共有は、暗号化を使用することで防止できます。 これにより、電子メールの転送や許可されていないユーザーとの共有を防止できます。 電子メールの暗号化は、秘密度ラベルを使用することで有効にできます。 詳細については、「 秘密度ラベルを使用してコンテンツへのアクセスを制限する 」を参照してください。
ダウンロードまたはファイルのコピー
Microsoft 365 のファイルとフォルダーにアクセスできるユーザーは、ファイルをダウンロードして外部メディアにコピーできます。 不要なファイル共有のリスクを軽減するために、機密度ラベルを使用して内容を暗号化してください。 ユーザーは、ファイルを共有するときにファイルのダウンロードをブロックすることもできます
条件付きアクセス
Microsoft Entra条件付きアクセスには、ネットワークの場所、デバイスの正常性、サインイン リスクなどの要因に基づいて、ユーザーとの共有を制限または禁止するオプションが用意されています。 「条件付きアクセスとは?」を参照してください。
SharePoint では、管理されていないデバイスとネットワークの場所の両方に対して、Microsoft Entra条件付きアクセスと直接統合できます。 詳細については、次の参考資料を参照してください: