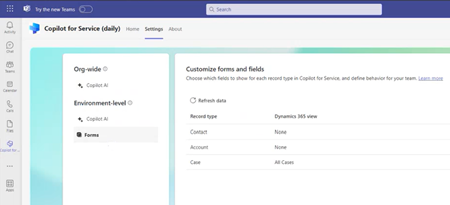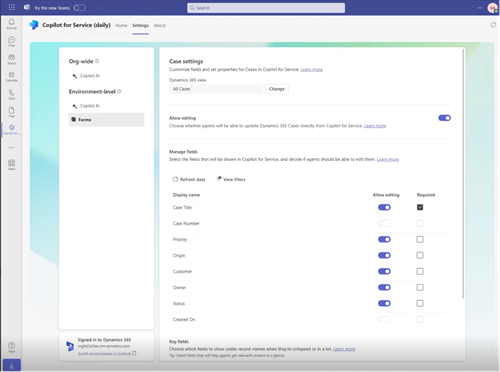Microsoft 365 Copilot for Serviceに表示されるCRMデータをカスタマイズして、顧客サービス 担当者に合理化されたエクスペリエンスを提供できます。
CRM フォームとフィールドのカスタマイズは環境によって異なります。 レコードの種類をカスタマイズすると、その変更はOutlookとTeams全体のCopilot for Serviceウィンドウに影響します。 また、Copilot for ServiceからCRMシステムに保存するときに、追加されたレコード タイプのレコードに、電子メールや会議などのOutlookアクティビティを リンク することもできます。
重要
この記事で使用されている用語 レコードの種類 は、Copilot for Service内のSalesforceオブジェクトを指します。 UI に表示される用語は、接続している CRM システムによって異なります。 Dynamics 365 に接続している場合は、レコードの種類が表示されています。 Salesforce に接続している場合は、オブジェクトが表示されています。
カスタマイズ オプション
フォームとフィールドをカスタマイズするには、Teams 管理設定でフォームを選択します。 次のアクションを実行できます。
レコードの種類を追加する。
既定のレコードの種類の表示と管理—取引先担当者、サポート案件、取引先企業。
レコードの種類の表示順序を変更します。 Copilot for Serviceに追加された順序に基づいてレコード タイプが表示されます。 順序を変更するには、レコードの種類を削除し、必要な順序で追加します。 既定は、取引先担当者、サポート案件、取引先企業です。
レコードの種類の上にマウスを移動して、レコードを削除します。
データを更新して、CRMからの最新の変更をCopilot for Serviceに取得します。
新しいレコードの種類を追加する
Copilot for Serviceには、最大10個の新しいカスタム レコード タイプまたはすぐに使用できるレコード タイプを追加できます。 たとえば、「顧客」というカスタム レコードの種類を追加して顧客を追跡できます。 使用している CRM に応じて、レコードの種類またはオブジェクトが表示されます。
新しいレコードの種類を追加するには、以下の手順に従います。
フォームで、レコードの種類の追加 か オブジェクトの追加を選択します。
レコードの種類を追加する または オブジェクトを追加する ウィンドウで、追加する レコードの種類を選択し、次へ を選択します。 次のポイントが適用されます。
- 既存のレコードの種類に関連するレコードの種類のみを表示できます。 既定では、取引先企業、サポート案件のレコードの種類を使用できます。 これらのレコードの種類に関連する他のすぐに使用できるカスタム レコードの種類を追加できます。
- 一度に追加できるレコードの種類は 1 つだけです。
- レコードの種類とフィールドの論理名が表示されます。
選択 では、(レコードの種類), 選択 新しい レコードの種類 がCopilot for Service内の既存のレコード タイプまたはフィールドにどのように関連するか) の関係を示し、次に 選択 に進みます。 次の点にご注意ください。
- 1:N、N:1、および N:N の関連付けのみがサポートされています。
- レコードの種類とフィールドの論理名が表示されます
- 新しいレコードの種類が 1 つのレコードの種類またはフィールドのみに関連する場合、関係は自動的に設定されます。
(レコードの種類) のビューを選択ウィンドウで、新しいレコードの種類のレコードのリストを表示する方法を選択し、追加を選択します。
注意
- リストではすべての公開ビューと個人ビューを確認できます。
- Dynamics 365, Copilot for Serviceには、新しい レコードの種類 のみに属するフィールドが含まれ、関連するレコード タイプには含まれません。
変更を公開します。
レコードの種類の管理
フォームでレコードの種類を選択すると、次のアクションを実行できます。
ビューの変更: Copilot for ServiceフォームとリストはCRMビューに基づいています。 レコードの種類のビューを変更すると、次のアクションが発生します。
- 既存のキー フィールドは新しい既定値に置き換えられます。
- レコードの種類の編集動作は変わりません。
- フィールドの編集動作がリセットされます。 レコードの種類が編集可能で、新しいビューを選択すると、フィールドも編集可能になります。
アカウント および サポート案件 レコードの種類のビューを選択する必要はありません。 他のレコード タイプの場合は、ビューを選択する必要があります。
注意
取引先担当者 レコードの種類のビューは選択できません。
編集を有効にする: このオプションを使用すると、担当者はレコード内のフィールドに変更を加え、それをCRMに保存できます。 既定では、連絡先は編集可能です。 他のレコードの種類の場合は、このオプションをオンにする必要があります。
フィールドの追加、削除、または並べ替え: レコードの種類 がCRMビューに基づいていない場合は、フィールドと、フォームに表示される順序を選択できます。 既定のフィールドとカスタム フィールドを最大 40 個追加できます。 次のアクションを実行します。
- フィールドを追加するには、フィールド管理セクションで フィールドの追加 を選択します。
- フィールドの順序を変更または削除するには、フィールドの上にマウスを置き、オプションを選択します。
ヒント
Copilot for ServiceをSalesforceに接続している場合は、Copilot for Serviceのすべてのユーザーがアクセスできるフィールドを追加します。 ユーザーに追加されたフィールドへのアクセス権がない場合は、CRM レコードを表示することができません。
ビュー フィルター: 選択 ビュー フィルター を使用すると、ビュー内のレコードをフィルターするソース クエリを表示できます。 たとえば、アクティブなアカウントのみを表示するビューのソース クエリを確認できます。 クエリ XML をコピーすることもできます。
必須フィールドを指定します: 担当者が入力する必要がある フィールドの管理 セクションのフィールドを 選択 します。 CRMでフィールドが 必須 としてマークされている場合、Copilot for Serviceでそのフィールドをオプションにすることはできません。
キー フィールド : 選択 レコードが折りたたまれているときやリスト ビューに表示されているときに表示される2つのフィールド。 詳細ビューのみで使用できるフィールドを選択できます。 検索動作はビューの構成に依存するため、選択したフィールドがレコードの種類の簡易検索ビューにも含まれていることを確認してください。
連絡先の追加: 連絡先 レコードの種類, 選択 Copilot for Serviceに対して新しい連絡先を直接作成できるようにする で、担当者がCRMに電子メール アドレスを保存できるようにします。