Teams 管理センターを使用すると、Android でリモートで実行される Teams 電話、Teams パネル、Teams Roomsなど、Teams デバイスを更新できます。 デバイス上の次のソフトウェア コンポーネントは、Teams 管理センター内から更新できます。
Teams アプリ - 手動および自動更新で使用できます
デバイス ファームウェア - 手動および自動更新で使用できます
ポータル サイト アプリ - 手動および自動更新で使用できます
管理 エージェント アプリ - 手動および自動更新で使用できます
上記のアプリとデバイスファームウェアのUpdatesは、既定で自動的に実行されます。 ただし、手動で更新することもできます。 更新プログラムを手動で適用する場合は、すぐに適用するか、設定した将来の日付と時刻にデバイスがビジー状態ではないか、更新がスケジュールされていない場合に適用できます。
Important
Microsoft では、Teams デバイスの管理と更新に Teams 管理 センターを使用することを強くお勧めします。 Teams 管理センターでは、Teams デバイスにインストールされているすべてのファームウェアとアプリの更新プログラムが、Teams デバイスの最適なパフォーマンスと信頼性に不可欠な Microsoft によって検証およびサポートされていることを確認します。 Teams 管理 センターのファームウェアとアプリの更新プログラムのみを使用することで、代替の更新方法に関連するリスクと中断を回避できます。 お客様が他の方法で更新を行う場合、Microsoft はこれらのデバイスの定期的な更新プログラムを提供することを保証できません。
Teams 管理センターのソフトウェア バージョン
Teams デバイスのすべての新しいソフトウェア バージョンは、Microsoft によって発行されると、Teams 管理センターで利用できるようになります。 新しいリリースには、最小ソフトウェア バージョンの要件が含まれています。 このような場合、新しいバージョンは、デバイスが要件を満たしている場合にのみ使用できます。 デバイスがこれらの要件を満たしているが、特にファームウェアが最新で更新されていることを確認します。
Teams 管理センターを使用して自動更新または手動更新プログラムを利用できるのは、Microsoft によってテストされたソフトウェア バージョンのみです。 Microsoft によってテストされたソフトウェア バージョンには、Microsoft によって検証済みというラベルが付けられます。
さらに、以前のバージョンのソフトウェアも利用可能になり、 Microsoft プレビューとしてラベルが付けられます。 デバイスは、リリースされた Microsoft Preview バージョンに手動で更新でき、これらのバージョンで実行されているデバイスも、今後自動更新を受け取る資格があります。
Microsoft によってテストされていないファームウェア バージョンには、[ 不明なバージョン] というラベルが付けられます。 不明なファームウェア バージョンを実行しているデバイスを自動的に更新することはできません。 これらのデバイスは手動でのみ更新できます。
新しいリリースと満たす必要がある要件の詳細については、この一覧を参照してください。
電話 - 電話 - Teams 用デバイス |製品リリース情報
ディスプレイ - ディスプレイ - Teams 用デバイス |製品リリース情報
パネル - パネル - Teams 用デバイス |製品リリース情報
Android のMicrosoft Teams Rooms - Microsoft Teams Rooms Android 製品のリリース情報
自動更新
デバイスを割り当ててフェーズを更新する
デバイスを自動更新フェーズに割り当てることは、Android デバイスでのTeams RoomsのTeams Rooms Pro機能です。 Teams Rooms Basic ライセンスを持つデバイスは、[全般] フェーズに割り当てられます。 構成済みのフェーズは維持され、それ以上の変更は許可されません。 詳細については、「Microsoft Teams Rooms ライセンス」を参照してください。
Teams 管理センターを使用した Teams デバイスの自動更新は、GCC High と DoD では使用できません。 ただし、GCC High と DoD の組織は、Teams 管理センターを使用して Teams デバイスを手動で更新 できます。
注意
一部のデバイスでは、自動更新がまだサポートされていません。 自動更新をサポートしていないデバイスに自動更新設定を適用しても、それらのデバイスには影響しません。 デバイスで自動更新がサポートされているかどうかに関する質問については、デバイスの製造元にお問い合わせください。
フェーズ内のデバイスは、一度にすべてではなく、数週間にわたって徐々に更新されます。 デバイスの自動更新フェーズを選択するには、次の手順を実行します。
[ https://admin.teams.microsoft.com] に移動して、管理センター Microsoft Teamsサインインします。
Teams デバイスに移動し、Android で [電話]、[ディスプレイ]、[パネル]、または [Teams Rooms] を選択します。
1 つ以上のデバイスを選択し、[ 更新] を選択します。
[ 自動更新] で、次のいずれかのフェーズを選択します。
- 検証: このオプションは、実行する必要がある検証を実行できるラボまたはテスト デバイスに最適です。 このフェーズのデバイスは、最新のソフトウェア バージョンがリリースされるとすぐに更新を開始し、最初の 15 日以内 (0 日から 15 日以内) に更新を完了します。
- 一般: これは、新しくオンボードされたデバイスの既定のオプションであり、ほとんどの汎用デバイスに最適です。 このフェーズのデバイスは、最新のソフトウェア バージョンがリリースされてから 16 日後に更新を開始し、45 日 (16 日から 45 日) までに更新を完了します。
- 最後: このオプションは、VIP で使用されるデバイスや、大規模な検証が完了した後の大きな設定で使用されるデバイスに最適です。 このフェーズのデバイスは、最新のソフトウェア バージョンがリリースされてから 46 日が経過するとすぐに更新を開始し、60 日 (46 日から 60 日) までに更新を完了します。
上記のフェーズ固有の更新タイムラインは、ファームウェアとさまざまなアプリの更新プログラムに適用されます。
[ 更新] を選択します。
デバイスがどのフェーズにあるかを確認するには、Teams 管理センターの 自動更新 列を参照してください。 特定のフェーズに含まれるデバイスを確認するには、[ フィルター] オプションを使用し、[ 自動更新フェーズ] を選択します。
更新されたデバイスからファームウェアを元に戻すか削除する必要がある場合は、デバイスを工場出荷時の設定にリセットする必要があります。 製造元の指示に従って、デバイスをリセットします。
メンテナンス期間の構成
警告
セキュリティ、パフォーマンス、全体的なエクスペリエンスを強化するために、サービスを改善しています。 Teams Android デバイスの継続的な機能を確保するには、最新バージョンが利用可能になったらすぐに更新することをお勧めします。 このプロセスを支援するために、Microsoft Teams認定デバイスは引き続き高速で自動的に更新され、次のように構成されたメンテナンス期間に従いません。 デバイスは、デバイスのローカル時刻ごとに午前 1 時から午前 4 時の間に更新されます。 この動作は、専用通信によって明示的に通知されるまで続きます。
デバイスのメンテナンス期間を構成する場合は、次の手順を実行します。
[ https://admin.teams.microsoft.com] に移動して、管理センター Microsoft Teamsサインインします。
Teams デバイスに移動し、Android で [電話]、[ディスプレイ]、[パネル]、または [Teams Rooms] を選択します。
[開始時刻] と [終了時刻] を選択して、適切な時間枠を指定します。 この時間枠は、デバイスのローカル タイムゾーンに従います。
既定の時間枠は 01:00 Hrs から 04:00 Hrs です。
3 時間以上の時間枠を選択する必要があります。
利用可能な場合にデバイスで 更新 を実行するのに適した曜日を選択して、[更新頻度] を指定します。
既定の選択は 日曜日です。
選択が完了したら、プロファイルを 保存します 。 新しいプロファイルの場合は、デバイスに 割り当てることができます 。 既存のプロファイルを編集している場合は、割り当てられているデバイスに自動的に再適用されます。
選択した [メンテナンス] ウィンドウの設定は、デバイス ページの [詳細] タブでチェックできます。
自動更新が発生した場合は、デバイス用に構成された [メンテナンス] ウィンドウ ([更新頻度] の選択した日の時間枠) を利用します。 メンテナンス期間は、手動更新のスケジュール設定にも利用できます。
メンテナンス期間を構成するオプションは、GCC-High と DoD では使用できません。
注意
更新操作がスケジュールされているメンテナンス期間内に実行を開始できない場合は、次に利用可能なメンテナンス期間に対して取り消され、再スケジュールされます。
自動更新を追跡する
デバイス用に現在展開されているソフトウェア バージョンをチェックする場合は、次の手順を実行します。
[ https://admin.teams.microsoft.com] に移動して、管理センター Microsoft Teamsサインインします。
Teams デバイスに移動し、Android で [電話]、[ディスプレイ]、[パネル]、または [Teams Rooms] を選択します。
[ ソフトウェアの自動更新 ] というタイトルのウィジェットを参照して、アクティブな更新パスの数を決定します。
このウィジェットで、[ 詳細の表示] を選択します。 次の詳細を含むアクティブな更新パスの一覧を示すダイアログ ボックスが開きます。
- デバイス モデルと製造元
- 現在のバージョンと新しいバージョン
- 対象となるデバイスの数
- アクティブ フェーズ
- この更新フェーズに割り当てられているデバイスは現在更新されています。 まだ更新されていない前のフェーズのデバイスも含まれます。
- ソフトウェア コンポーネント名
注意
新しいバージョンが常に利用可能な最新バージョンであるとは限りません。 古いバージョンを実行しているデバイスは、最新バージョンに到達するまで段階的な方法で更新される場合があります。
自動更新を一時停止する
テナントの自動更新を一時的に一時停止できます。 一時停止すると、Android ベースのデバイスは今後 15 日間自動的に更新されません。 更新プログラムを一時停止するには、次の手順を実行します。
- https://admin.teams.microsoft.comにアクセスMicrosoft Teams管理センターにサインインします。
- Teams デバイスに移動し、Android で [電話]、[ディスプレイ]、[パネル]、または [Teams Rooms] を選択します。
- [ アクション ] メニューの [ 自動更新の一時停止] を選択します。
- Updates 15 日後に自動的に再開されます。 その前に更新プログラムを再開する場合は、[アクション] メニューの [自動更新の再開] を選択します。
リモート デバイスを手動で更新する
Teams 管理センターを使用してデバイスを手動で更新する場合は、デバイスを直ちに更新するか、将来の日付と時刻の更新をスケジュールするかを決定できます。
リモート デバイスを手動で更新するには、次の手順を実行します。
- https://admin.teams.microsoft.comにアクセスMicrosoft Teams管理センターにサインインします。
- [Teams デバイス] に移動し、Android で [電話]、[ディスプレイ]、[パネル]、または [Teams Rooms] を選択します。
- 1 つ以上のデバイスを選択し、[ 更新] を選択します。
- 今後のメンテナンス期間または将来の日付と時刻の更新をスケジュールする場合は、[手動更新プログラム] で [スケジュール] を選択します。 更新は、タイムゾーンで選択されたタイムゾーンの日付と時刻に適用 されます。
表示される内容は、1 つまたは複数のデバイスが選択されているかどうかによって異なります。 下の左側の画像は、選択されている 1 つのデバイスを示し、右側の画像には複数のデバイスが選択されています。
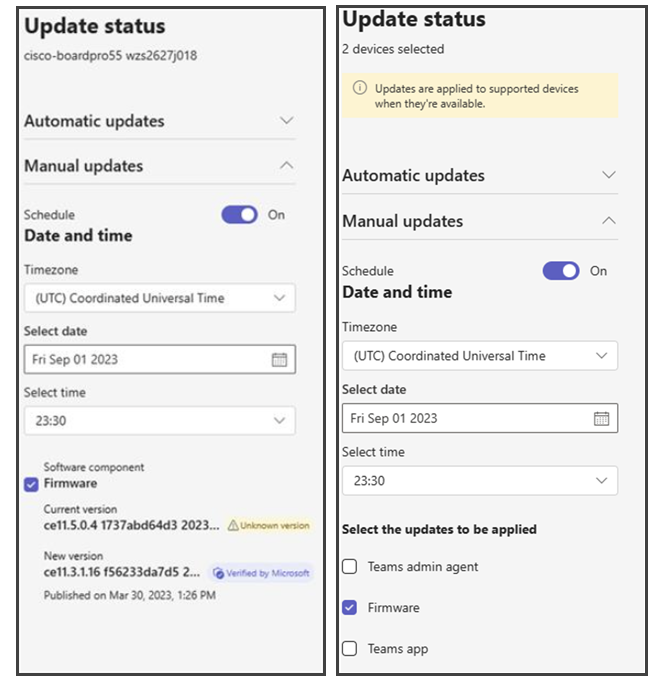
複数のデバイスを選択すると、選択した各デバイスに適用する更新プログラムの種類を選択できます。 適用する更新プログラムの種類を選択し、[ 更新] を選択します。
1 つのデバイスを選択すると、デバイスで使用できる更新プログラムが表示されます。 デバイスで複数の更新プログラムの種類を使用できる場合は、適用する各更新プログラムの種類を選択します。 デバイスに適用されている 現在のバージョン と、適用される 新しいバージョン を表示できます。 適用する更新プログラムまたは更新プログラムを選択し、[ 更新] を選択します。
[更新] を選択すると、選択したスケジュール オプションの日時に更新プログラムがデバイスに適用されます。 将来の日付と時刻を選択しなかった場合、数分以内に更新プログラムがデバイスに適用されます。
デバイスを管理するには、グローバル管理者、Teams サービス管理者、または Teams デバイス管理者である必要があります。管理者ロールの詳細については、「 Microsoft Teams管理者ロールを使用して Teams を管理する」を参照してください。
Important
Microsoft では、アクセス許可が最も少ないロールを使用することをお勧めします。 アクセス許可の低いアカウントを使用すると、organizationのセキュリティが向上します。 グローバル管理者は高い特権を持つロールであり、既存のロールを使用できない場合の緊急シナリオに限定する必要があります。
このビデオでは、Teams デバイスを更新する方法を示します。
ペアリングされたデバイスのアプリの更新
Android とペアリングされたタッチ コンソールを実行しているペアリングされたMicrosoft Teams Roomsのアプリの更新が同期され、効率的なエクスペリエンスが確保されます。 これは、次のソフトウェア コンポーネントに適用されます。
- Teams アプリ
- ポータル サイト アプリ
これは、自動更新と手動更新の両方に適用されます。
手動更新の場合 - Android または Touch コンソールを実行しているMicrosoft Teams Roomsに対して更新が行われるたびに、ペアリングされたデバイスも更新されます。 更新プログラムが後でスケジュールされている場合は、ペアリングされたデバイスで同じ時刻にスケジュールされます。
自動更新の場合 - Android 上のMicrosoft Teams Roomsとそのペアリングされた本体の自動更新も同期して行われます。[更新] フェーズで指定されたタイムラインに従って自動更新がロールアウトされます。 タッチ コンソールは、Android 上のペアリングされたMicrosoft Teams Roomsの更新フェーズに従って更新されます。 両方のデバイスが同じフェーズにある場合、影響はありません。 フェーズが異なる場合は、Android 上のTeams Roomsのフェーズが優先されます。
同期中に更新が行われる条件
- Android デバイスでMicrosoft Teams Roomsし、ペアリングされたタッチ コンソールが同じバージョンにあり、更新プログラムが利用可能な場合、両方とも同期して更新されます。
- Android でMicrosoft Teams Roomsし、ペアリングされたタッチ コンソールが異なるバージョンにある場合 -
- 手動更新 - 管理者は、デバイスが新しいバージョンと同期して更新されるように、下位バージョンのデバイスまたはデバイスがパリティに持ち込まれるようにする必要があります。
- 自動更新 - 下位バージョンのデバイスまたはデバイスは、最初にパリティに自動的に適用されます。 デバイスが同じバージョンになると、一緒に新しいバージョンに更新されます。 このシナリオでは、パリティの更新が最初に行われると、新しいバージョンへの移行が遅れる可能性があります。 これは、MTRoA とペアリングされた本体の間の競合を最小限に抑えるために行われます。
更新状態の追跡
管理者は、デバイス ページの [履歴] セクションから、これらの更新操作の状態を追跡できます。 各操作の詳細は、ペアリングされたデバイスに対して操作が実行された場合など、関連する行に表示されます。 詳細については、操作の状態の選択に関するページを参照してください。
自動更新に関してよく寄せられる質問
どのソフトウェア コンポーネントが自動的に更新されますか? ファームウェアとその他の特定のアプリ (Teams、ポータル サイト、管理 エージェント、Authenticator、Intune など) の両方が、対象となるデバイスに対して自動的に更新されます。 個々のアプリの自動更新は、まだ初期段階の機能であるため、デバイスが更新フェーズに達するまでに若干の遅延が発生する可能性があります。 この機能の段階的なロールアウトは、デバイスへの影響を最小限に抑えるために行われています。
デバイスが自動更新を受け取る資格を得る理由 デバイスが自動更新の対象となるには、次の条件を満たす必要があります。
デバイス モデルを認定する必要があります。 見る:
Teams 電話 - 認定 Teams 電話
Teams パネル - 認定 Teams パネル
Android でのMicrosoft Teams Rooms - Android 認定システムと周辺機器のTeams Rooms
現在のバージョンは "Microsoft によって検証済み" である必要があります。 詳細については、「 ソフトウェアのバージョン」を参照してください。
2022 より前にリリースされたバージョンのデバイスでは、通常、Microsoft AutoUpdate がサポートされていません。
ロールアウトはどのくらいの速さで行われますか? 対象となるデバイスは、そのデバイスが存在する更新フェーズに基づいて、1 日のサイクルで更新プログラムを受け取ります。 たとえば、General フェーズのデバイスは、新しいバージョンが発行されてから 15 日後にのみ更新プログラムの受信を開始します。 安定したロールアウトを確実に行うために、デバイスはテナントに対して段階的に更新され、一度に更新されるわけではありません。 全体的に、各新しいバージョンのロールアウトには、各更新フェーズの開始後数週間かかります。
また、デバイスが N-3 などの古いバージョンにある場合も同様です。 最新バージョン (N) に更新される前に、N-2 や N-1 などの次の適格なバージョンに段階的に更新されます。 そのため、このデバイスが通常よりも最新バージョンに到達するまでに時間がかかる場合がありますが、介入は必要ありません。 N-3 のデバイスが N バージョンの対象である場合は、ステップワイズ更新なしで最新バージョン N に直接更新されることに注意してください。
デバイスが更新プログラムを受け取ったかどうかを操作方法 チェックしますか? デバイスが更新プログラムを受け取る (またはスケジュールされている) 場合は常に、デバイス ページの [履歴] タブにソフトウェア更新操作の対応する詳細が表示されます。
私は更新が起こっているが、彼らは失敗していることがわかります。 どうしようか。 一時的な状態が原因で更新が失敗することがあります。 このような場合、介入は必要ありません。 Updatesは、デバイスで自動的に再試行されます。 インベントリ全体で更新が一貫して失敗している場合は、いくつかのことをチェックできます。
- 更新プログラムがスケジュールされている時点で、デバイスはオンラインです。
- ネットワーク構成は、更新プログラムのダウンロードを許可するために適切に行われます。 Teams で許可する必要がある URL と IP アドレス範囲 については、Microsoft Teamsの URL と IP アドレス範囲に関するページを参照してください。
- それでも問題が解決しない場合は、ログを使用して Microsoft サポートにお問い合わせください。 デバイス ログは、デバイス ページの [履歴] タブにあります。 これらは、ソフトウェア更新操作で実行されるデバイス診断操作にリンクされています。
対象となるデバイスの数が、使用可能なデバイスと一致していないようです。 [ ソフトウェアの自動更新 ] セクションのデバイス数には、更新する準備ができている適格なデバイスの数が表示されます。 新 しいバージョン に既に更新されているデバイスはカウントされません。 また、更新されていない前のフェーズのデバイスを含めることもできます。
自動更新はいつ発生しますか? 通常、更新プログラムは、影響を最小限に抑えるためにメンテナンス期間中に行われる予定です。 その時点でデバイスがオフラインの場合、次回デバイスがオンラインに戻ったときに更新プログラムが実行されます。 [メンテナンス] ウィンドウが既に終了している場合は、次に使用可能なウィンドウの更新プログラムが再スケジュールされます。
警告
セキュリティ、パフォーマンス、全体的なエクスペリエンスを強化するために、サービスを改善しています。 Teams Android デバイスの継続的な機能を確保するには、最新バージョンが利用可能になったらすぐに更新することをお勧めします。 このプロセスを支援するために、Microsoft Teams認定デバイスは引き続き高速で自動的に更新され、次のように構成されたメンテナンス期間に従いません。 デバイスは、デバイスのローカル時刻ごとに午前 1 時から午前 4 時の間に更新されます。 この動作は、専用通信によって明示的に通知されるまで続きます。