適用対象: パートナー センター | Microsoft Cloud for US Government のパートナー センター
対象ロール: パートナー センターの使用を検討しているすべてのパートナー
パートナー センターでの作業中にエラーが発生した場合は、エラー ログ情報を収集して Microsoft に送信するように求められる場合があります。 エラー ログを送信すると、発生した問題の解決を高速化するのに役立ちます。
メッセージが表示されたらクライアント診断ツールを開くには、次の手順に従います。
ページの上部からドロップダウンするリンクから詳細情報を選択します。
このツールは、パートナー サポート チームがエラーの原因を特定するために必要な情報を収集します。
診断出力の下部 (下にスクロールする必要がある場合があります) に、レポートをローカル コンピューターに保存します。
![画面診断の [レポートの保存] ボタンを示すスクリーンショット。](../media/support/save-diagnostics.png)
レポートをローカル コンピューターに保存したら、レポートを開き、ファイル内の情報を確認します。
レポートには、Microsoft に送信する前に削除する必要がある個人情報が含まれている場合があります。
ブラウザーによっては、Preview ページの下部に空の Page View セクションが表示される場合があります。 これで問題ありません。
レポート ファイルをサポート 要求に添付します。
このオプションは、サポート リクエストを作成する手順 1 の 追加の詳細で使用できます。
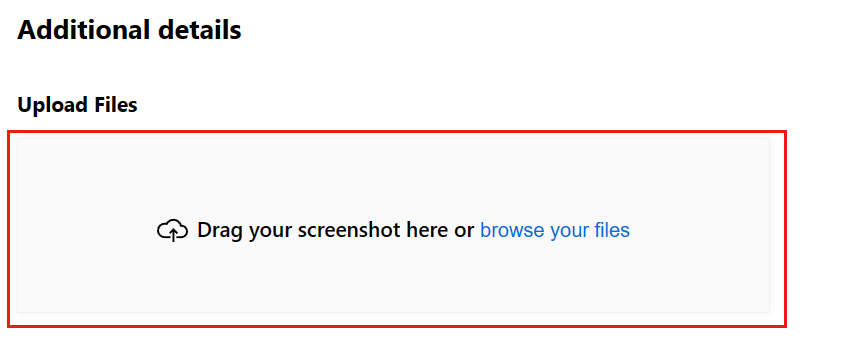
既存のサポートチケットに診断ファイルを追加することもできます。
Note
サポート チームは、最新の情報を取得できるように、診断を複数回収集するように求める場合があります。
HAR ファイルを使用して問題の詳細を記録する
エージェントが問題のトラブルシューティングを行うのに役立つよう、サポート チケットに HTTP アーカイブ (HAR) ファイルを添付することを検討してください。 HAR ファイルは、Web ブラウザーのネットワーク要求のログです。
警告
HAR ファイルには、パートナー センター アカウントに関する機密データが含まれている場合があります。
Microsoft Edge と Google Chrome の使用
次の手順では、開発者ツールを使用して、Microsoft Edge または Google Chrome を使用して HAR ファイルを生成する方法を示します。 詳細については、「 Microsoft Edge DevTools または Chrome DevToolsを参照してください。
問題が発生している Web ページに移動します。
ウィンドウの右上隅にある省略記号 ("...") アイコンを選択し、[その他のツール] をします>開発者ツール。 ショートカットとして F12 キーを押す方法もあります。
開発者ツール ペインで、Network タブを選択します。
[Stop recording network log]\(ネットワーク ログの記録を停止する\) と [クリア] を選択して既存のログを削除します。 [レコード] アイコンが灰色に変わります。

[Record network log]\(ネットワーク ログの記録\) を選択して記録を開始します。 (録音が開始されると、録音アイコンが赤色に変わります。)

トラブルシューティングする問題を再現します。
問題を再現したら、 [ネットワーク ログの記録を停止する] を選択します。
[HARをエクスポート]を選択し(下向きの矢印アイコンでマークされています)、ファイルを保存します。

HAR ファイルをサポート 要求に添付します。
Mozilla Firefox の使用
次の手順では、Mozilla Firefox の開発者ツールを使用して HAR ファイルを生成する方法を示します。 詳細については、Firefox の開発者ツールに関するページを参照してください。
問題が発生している Web ページに移動します。
F12 キーを押して開発者ツールを起動します。
[ネットワーク] タブを選択し、次に [クリア] を選択して既存のログを削除します。

トラブルシューティングする問題を再現します。
問題を再現したら、[すべて HAR として保存] 選択。
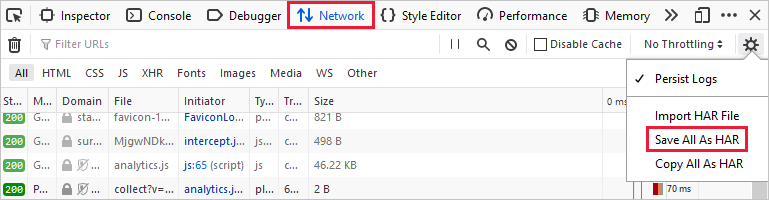
HAR ファイルをサポート 要求に添付します。
Apple Safari の使用
次の手順では、Apple Safari の開発者ツールを使用して HAR ファイルを生成する方法を示します。 詳細については、「Safari 開発者ツールの概要」を参照してください。
Safari>Preferences を選択して、Safari で開発者ツールを有効にします。
[Advanced]\(詳細\) タブに移動し、[Show Develop menu in menu bar]\(メニュー バーに開発メニューを表示する\) を選択します。
問題が発生している Web ページに移動します。
[Develop](開発) を選択し、 [Show Web Inspector](Web Inspector を表示) を選択します。
[Network]\(ネットワーク\) タブを選択し、次に [Clear Network Items]\(ネットワーク項目のクリア\) を選択して既存のログを削除します。

トラブルシューティングする問題を再現します。
問題を再現したら、 Export を選択してファイルを保存します。

HAR ファイルをサポート 要求に添付します。
関連するコンテンツ
- ヘルプを入手し、サポートにお問い合わせください ヘルプ記事やその他の情報にアクセスします。
- サポートの予定をスケジュールする 複雑なヘルプ要求の場合、または可用性が低く、予定外の呼び出しをすぐに受け入れられない場合。 予約スケジュールは、一部の problem の種類、パートナー サポート アドボケイトがサポート リクエスト チケットに割り当てられている場合に使用できます。