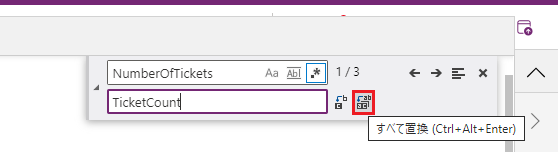複雑な Power Apps では、数式が長くなる可能性があります。 大規模な数式の一部を見つけて置き換えるのは困難を伴います。 選択したコントロールやプロパティの検索と置換機能を使って、指定した単語や一連の文字を簡単に検索して置換することができるようになりました。
検索して置換機能を使用すると、数式バーで数式内の文字、数字、単語、フレーズの組み合わせを検索することができます。 また、この機能では、数式内のテキストを検索、置換するために、テキストの大文字と小文字、単語全体、正規表現を使用することができます。
前提条件
- Power Apps にサインアップします。
- Power Apps でアプリの作成や、既存のアプリを開く ことができます。
- コントロールを構成する 方法を確認しておきます。
検索と置換を起動する
数式バーの Find and Replace コントロールは、Find and Replace ボタン、またはショートカット キーで起動できます。 また、検索入力にあらかじめテキストを入力しておくこともできます。
開始するには、Power Apps Studio で新しいアプリの作成、または既存のアプリの編集を選択します。 開いたら、以下のいずれかの方法で Find and Replace コントロールを起動します。
方法 1: [検索して置換]ボタンを使用する
編集するコントロールやプロパティを選択します。
数式バーの右端にあるドロップダウンを選択すると、Find and Replace コントロールが表示されます。

チップ
また、数式バーを下にドラッグすると、数式バーが拡大され、複雑な式も読みやすくなります。
数式バーの下から検索と置換を選択します。
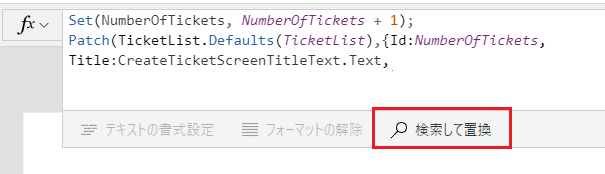
Find and Replace コントロールが数式バーの右上に表示されます。

方法 2: ショートカット キーの使用
編集するコントロールやプロパティを選択します。
カーソルが数式バーにある状態で、Ctrl+F で検索、Ctrl+H で数式内の指定した単語や文字列を検索して置換します。
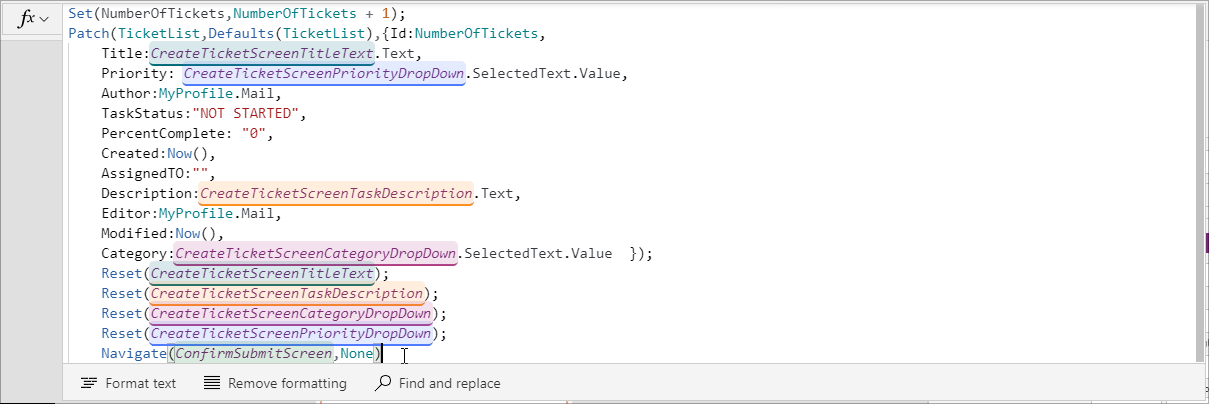
方法 3: 検索を起動し、すでに選択されているテキストに置き換えます
検索する数式のテキストがあらかじめ入力された状態でコントロールを起動することもできます。
これを行うには、検索または置換したいセクションを選択するか、数式バーの内側にカーソルを置いておきます。 そして、Find and replace ボタン、または前述のショートカット キーで検索と置換コントロールを起動します。
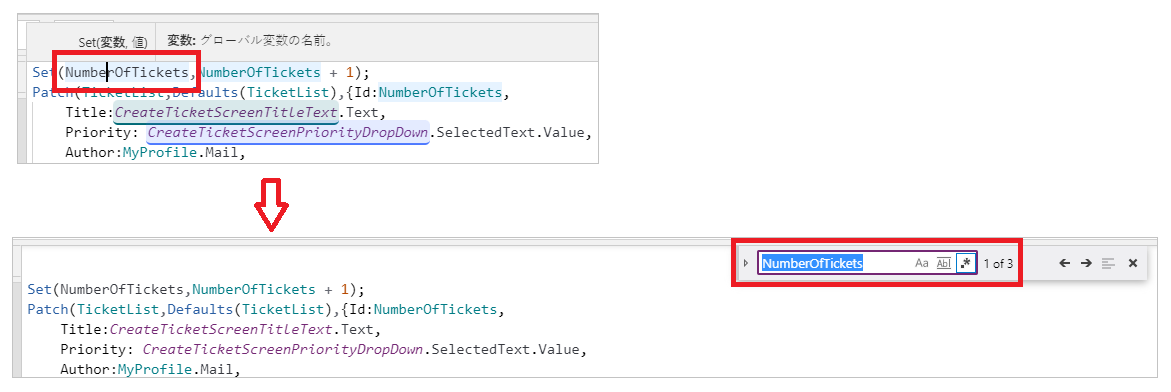
検索と置換の操作
検索では、数式を検索するための 3 つのオプションがあります。 置換実行する際には、2 つのオプションを選択することができます。 ここでは、 検索 と 置換の両方のオプションを見ていきます。
Find
検索するテキストや文字を入力エリアに追加します。 そして、入力エリアの右端にあるアイコンで、検索結果を絞り込むことができます:
大文字小文字の一致大文字小文字の指定にマッチする結果のみを返します。
以下の例では、
TicketListのインスタンスは一致するものとして表示されますが、ticketlistは表示されません。
完全一致では、一連の文字列の中で完全に一致するものだけを返します。
以下の例では、
Ticketのインスタンスは、数式の中で名前の中にTicketという単語が何度も出てきますが、合致しません。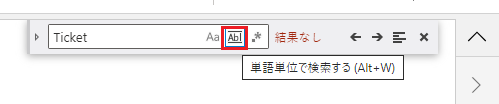
正規表現を使用する (RegEx) は、入力エリアで指定された正規表現に適合する一致のみを返します。 詳細情報: 正規表現
以下の例では、
Screen(Priority|Task)の正規表現検索機能を使用すると、ScreenがPriorityまたはTaskと一緒に表示された場合、以下のように合致結果が返されます。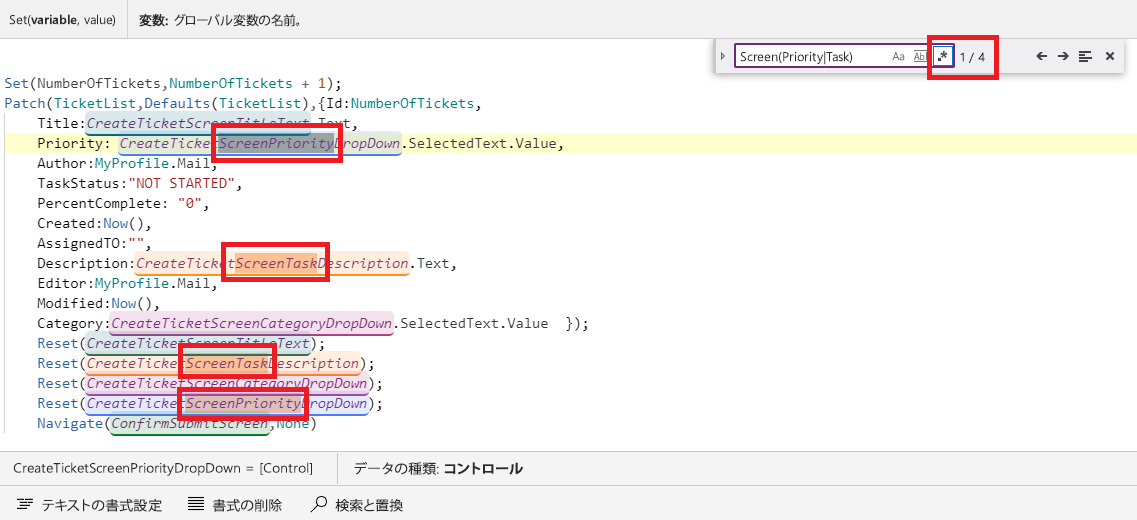
前の一致または次の一致の矢印は、検索で得られたマッチを前に進めたり、後ろに戻したりすることができます。 一致を移動すると、一致の位置が更新され、一致を含む行が強調表示されて、現在どの一致を操作しているかを知ることができます。
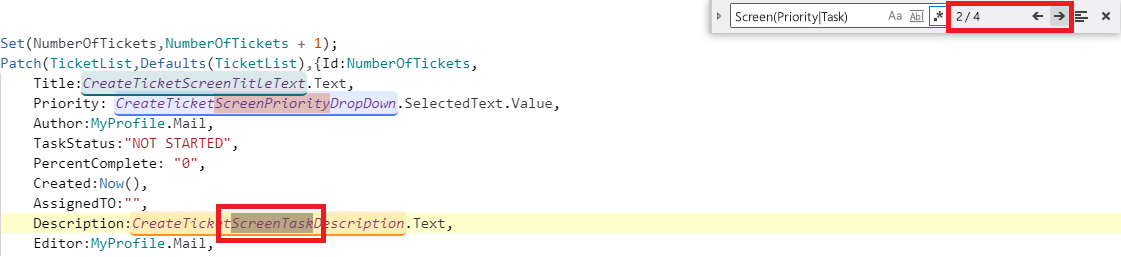
選択範囲で検索では、数式内の検索範囲を選択した部分のみに限定します。 式の一部を選択するには、検索する領域の先頭を選択してホールドし、カーソルをドラッグして希望の領域全体を強調表示します。 キーボードで選択する場合は、検索したい領域の先頭にカーソルのフォーカスを移動し、シフト キーを押しながら矢印キーで検索したい領域をハイライトします。
以下の例では、検索対象が選択された領域に限定されているため、これまで 4 件の検索結果が返されていたのが、2 件の検索結果になっています。
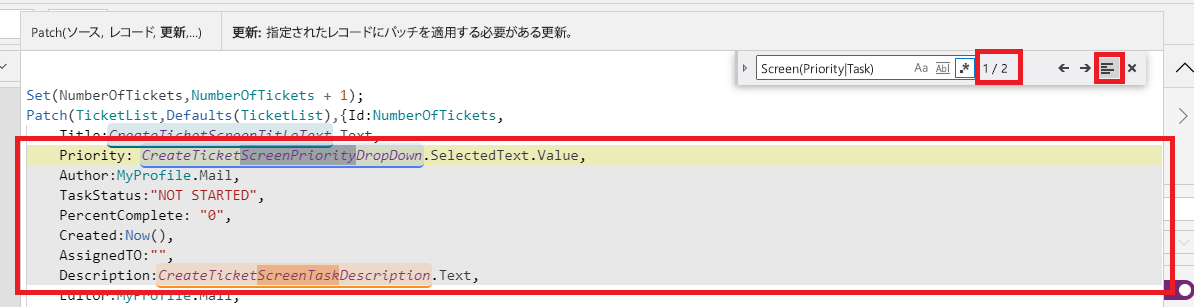
置換
既定では、Find and replaceコントロールは折りたたまれた状態で開き、検索機能のみが表示されます。 コントロールを展開して「置換」機能を表示するには、検索入力ボックスの左にあるアイコンを選択するか、キーボードの Ctrl+H を押してください。 もう一度折りたたむには、回転アイコンを選択します。
折りたたまれた置換モード:
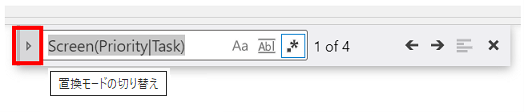
展開された置換モード:

置換入力エリアで、検索テキストを置換する単語や文字列を指定します。
置換またすべて置換アイコンを使用して、指定された単語または文字で返された 1 つまたはすべての一致を更新します。
Replace
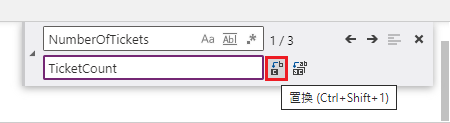
すべて置換