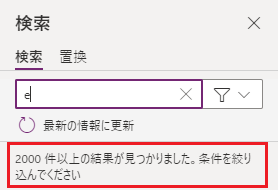検索ペインを使用して、アプリ内のメディア ファイル、変数、コレクション、データソースなどのオブジェクトを検索できるようになりました。 検索ウィンドウを使用して、数式内の文字列の繰り返しインスタンスを検索することもできます。 たとえば、検索ウィンドウを使用して、HoverColor の各インスタンスを検索して、アプリの他の領域でそのプロパティの設定を決定します。 検索ペインを使用すると、アプリケーションで何がどこで使用されているかを詳しく知ることができ、その結果にすぐにアクセスして必要な更新を行うことができます。 さらに、置換機能を使用して、テキスト、変数、コレクション、または数式参照の 1 つ以上のインスタンスを更新できます。
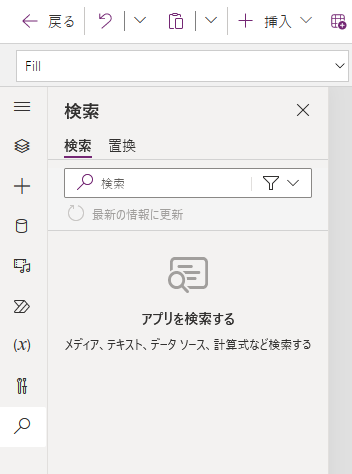
前提条件
- Power Apps に サインアップ します。
- Power Apps のテンプレートからアプリを作成する、新しいアプリを作成する、また既存のアプリを開く。
- コントロールを構成する 方法について説明します。
検索ウィンドウを開く
検索![]() を選択して検索ペインを開けます。 また、カーソルが数式バーの外にあるときは Ctrl+F を、数式バーの中にあるときは Ctrl+Shift+F を選択すると、ショートカットキーを使うことができます。
を選択して検索ペインを開けます。 また、カーソルが数式バーの外にあるときは Ctrl+F を、数式バーの中にあるときは Ctrl+Shift+F を選択すると、ショートカットキーを使うことができます。
また、カーソルが数式バーの外にあるときは Ctrl+H を、数式バーの中にあるときは Ctrl+Shift+H を選択することで、検索ペインを直接開いて、置換機能を利用することも可能です。
注意
数式バー内で Ctrl+F または Ctrl+H を選択すると、数式バー内に 検索と置換 の機能が表示されます。
検索結果をフィルター処理する
1 つ以上のカテゴリを選択して、検索結果をフィルタ―処理できます。 これらのカテゴリは、画面、メディア、コレクションなど、アプリ内の領域を絞り込むことで、検索を絞り込む際に役立ちます。
検索するカテゴリーを選択するには、検索ボックスの横にあるフィルターオプションを使用します。 規定の選択は すべて で、開いているアプリ内のすべてのカテゴリを検索します。
次の例は、変数 と コレクション のカテゴリを選択した、検索語句 Snow に対してフィルタ―処理された検索結果を示しています。
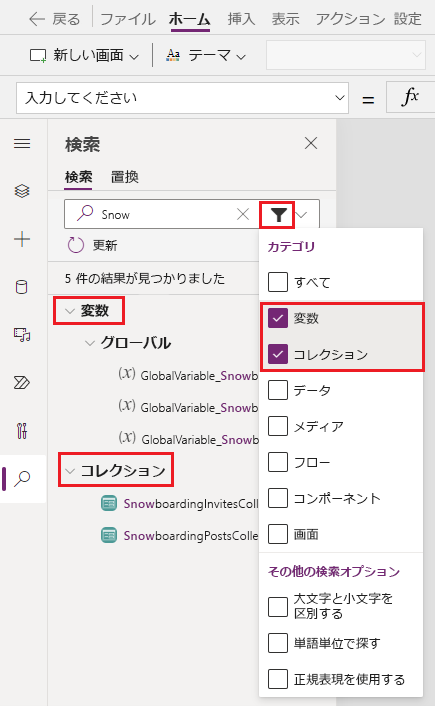
検索を設定し直す
より多くの検索オプションを使用することで、検索をさらに絞り込むことができます。 これらのオプションは、その他の検索オプション (カテゴリ セクションの下) という名前のフィルターオプション内で使用できます。
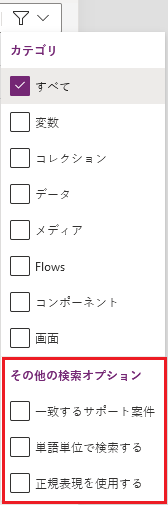
大文字小文字の一致 は大文字小文字の指定にマッチする検索結果のみを返します。
以下の例では、Snow (大文字の S) のインスタンスは一致するものとして表示されますが、snow (小文字の S) は表示されません。
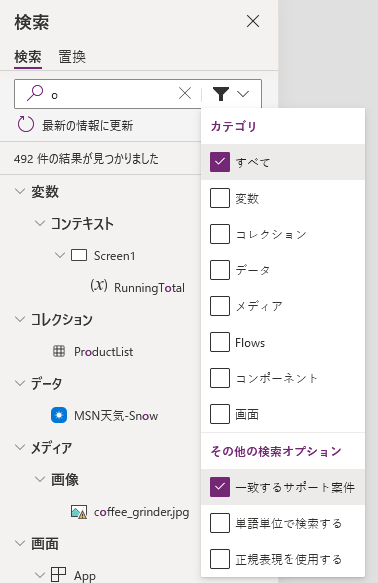
完全一致 は、一連の文字列の中で完全に一致する検索結果だけを返します。
次の例では、Snow は少数の結果のみを返しますが、Snow はすべてのアプリ オブジェクトで名前内に何度も表示されます。
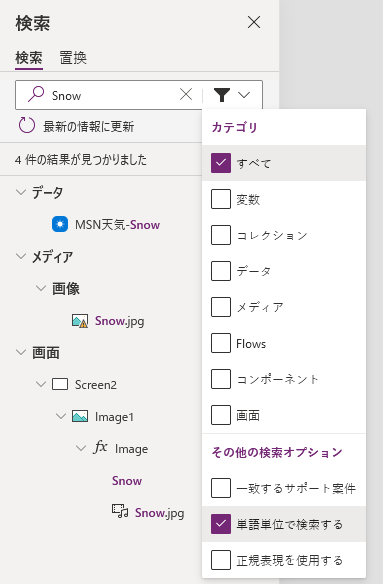
正規表現を使用する (RegEx) - 入力エリアで指定された 正規表現 に適合する一致のみを返します。
以下の例では、
Snowboarding( Mountain | Dashboard)式を持つ正規表現検索機能を使用すると、Snowboarding が Mountain または Dashboard と一緒に表示された場合、以下のように合致結果が返されます。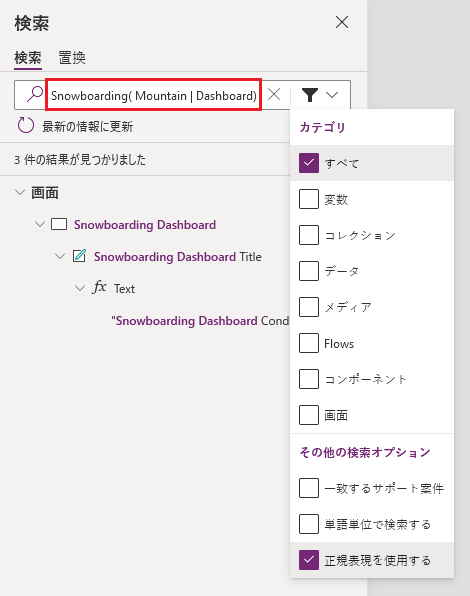
検索結果を操作する
検索ペインのさまざまな領域で検索結果を選択すると、結果のコンテキストに応じて動作が異なります。 検索結果は大きく 2 つのカテゴリ、定義 と インスタンス に分類できます:
定義 は、アプリで参照されているオブジェクトを、通常は数式で記述します。
検索ペイン内には、結果をナビゲートするために使用できるいくつかのカテゴリ ヘッダーがあります。 変数、コレクション、データ、メディア、フロー、コンポーネント などのカテゴリは、定義 として参照されます。
このような定義カテゴリ ヘッダーの下で結果を選択すると、適切な情報画面 (変数やコレクションなど)、またはアプリでそのオブジェクトを使用できる適切なペイン (データ、メディア、フロー、コンポーネントなど) に移動します。。
インスタンス は、数式バーで、個々のアプリ、画面、またはコントロールのプロパティに関連付けられている検索結果を説明します。 これらの結果はすべて、ツリー表示 内部にある構造に基づく スクリーン カテゴリに結び付けられます。 このスクリーン カテゴリーで結果を選択すると、その特定の数式バー参照または関連するコントロールが表示されます。
変数
検索結果の 変数 ヘッダーはの下でグローバル変数またはコンテキスト変数を選択すると、選択のために情報画面に移動します。
以下に示すように、使用可能な検索結果からの選択に応じて、グローバル変数またはコンテキスト変数の定義が表示されます。
検索結果:
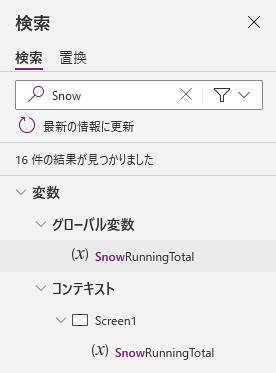
プレビュー バージョンの Power Apps Studio を使用している場合、コンテキスト変数またはグローバル変数を選択し、変数に関する詳細情報を確認します。
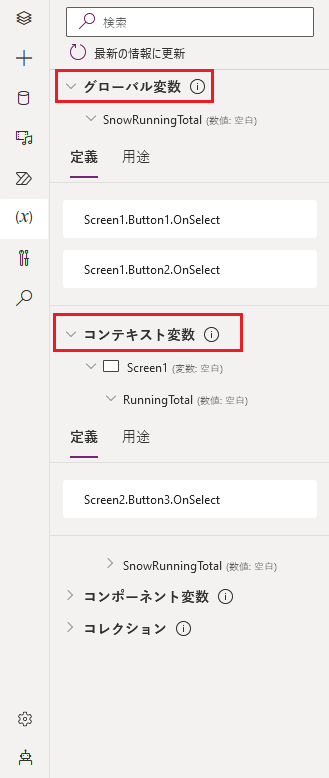
クラシック バージョンの Power Apps Studio を使用している場合、選択したグローバル変数またはコンテキスト変数に応じて、選択したタイプの変数の情報画面に移動します。
選択されたグローバル変数:
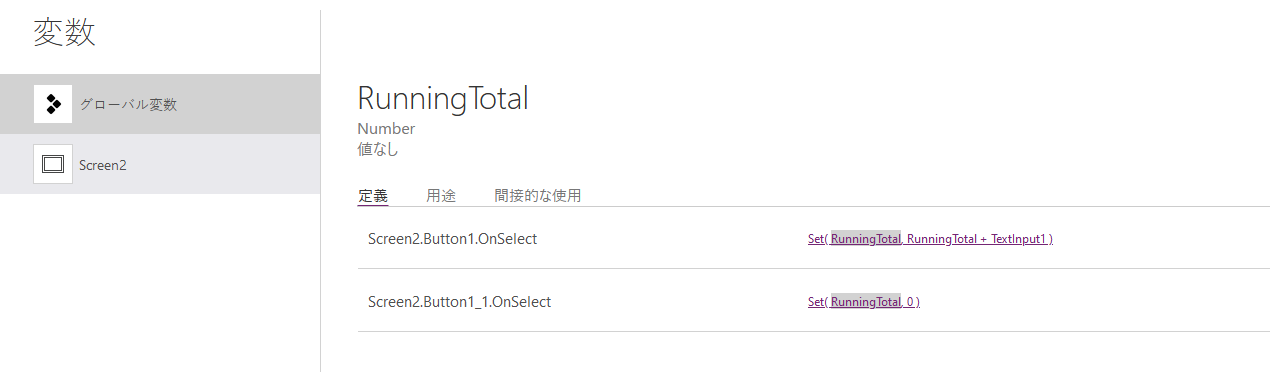
選択したコンテキスト変数:
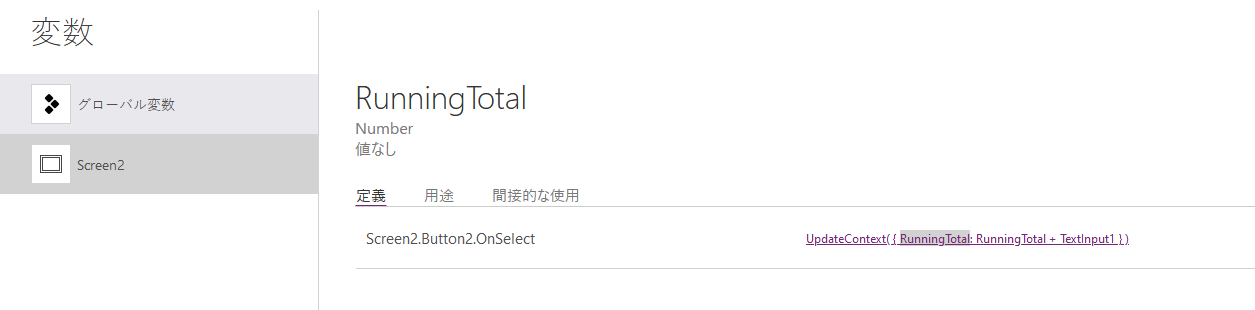
Collections
コレクション ヘッダー下のコレクションを選択するには、そのコレクションの情報画面に移動します。
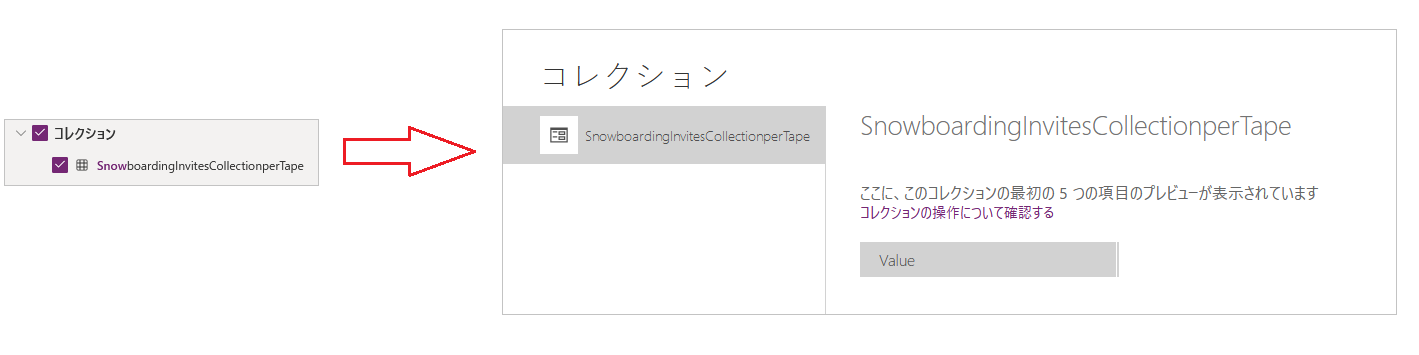
データ
データ ヘッダー下の結果を選択すると、データ ウィンドウが開きます。このウィンドウの検索入力に選択した結果テキストを事前入力します。
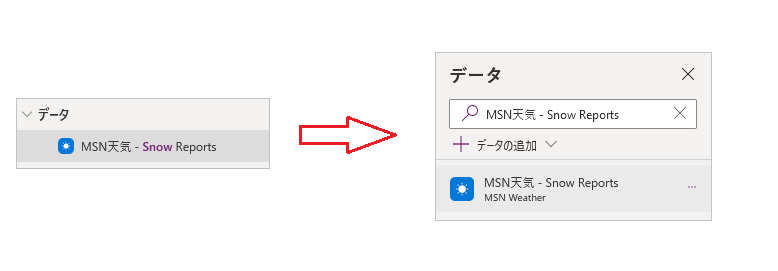
メディア
メディア ペイン下の結果を選択すると、メディア が開き、そのウィンドウの検索入力に選択した結果テキストを事前入力します。
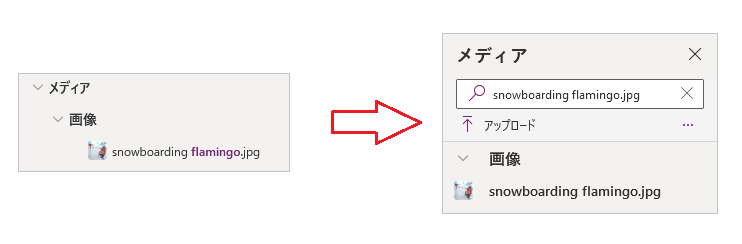
フロー
フロー ヘッダーは、Power Automate ウィンドウ (プレビュー) を有効にした場合にのみ表示されます。 ここで結果を選択すると、Power Automate ウィンドウが開き、そのウィンドウの検索入力に選択した結果テキストを事前入力します。
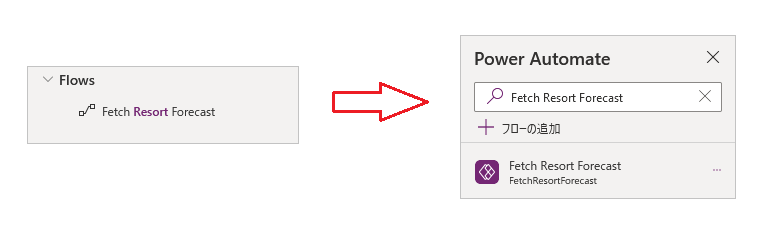
コンポーネント
コンポーネント ヘッダー下の結果を選択するには、ツリー表示 ウィンドウのコンポーネントセクションに移動し、そのウィンドウの検索入力に選択した結果テキストを事前入力します。
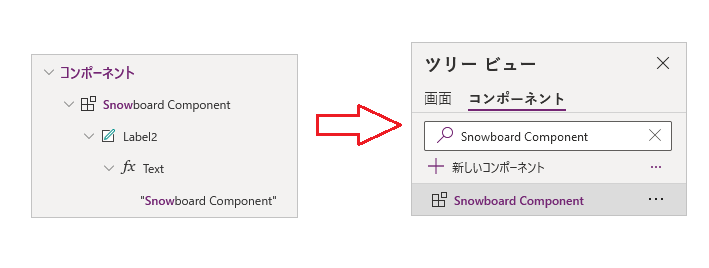
スクリーン
スクリーン ヘッダー下で結果を選択するには、キャンバス上の適切なコントロールまたはスクリーンを選択し、数式バーで結果のプロパティを開きます。 選択した結果は、数式バーでも強調表示されます。
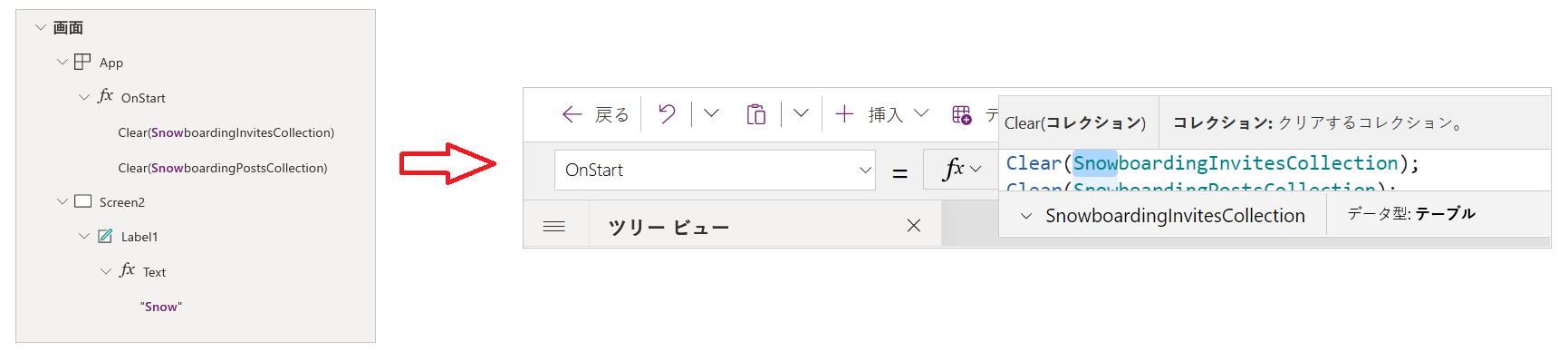
検索結果が最新の状態に更新する
アプリ内で変更を加えた場合、検索結果に反映された変更を確認するには、結果ウィンドウを更新する必要があります。
![[更新] ボタンを使用して、アプリ要素内の変更に基づいて検索結果を更新します。](media/search/refresh-1.png)
検索用語をクリアする
検索用語と結果は、不要になるまで保持されます。 検索語句と結果をクリアするには、入力エリアの右側で X サインを選択します。
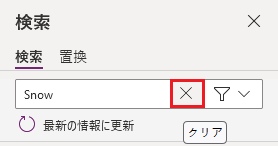
Replace
変数名、コレクション名、文字列を含む数式テキスト、その他の数式参照など、特定のタイプの検索結果の 1 つ以上のインスタンスを置換することができます。
検索を実行すると、置換ピボットに置換可能な検索結果のリストが表示されます。
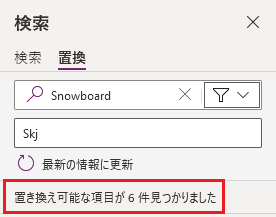
結果を置き換える
置き換えることができるすべての結果が既定で選択されています。 結果またはカテゴリの見出しの横にあるチェックボックスを選択すると、個々の結果またはカテゴリ全体の選択を解除して、置換する結果のリストを絞り込むことができます。
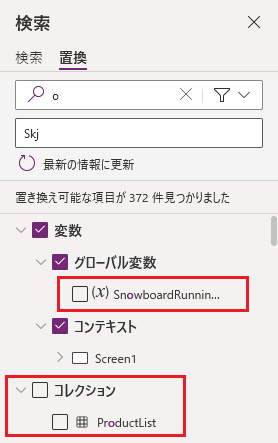
結果リストをフィルターして、選択したカテゴリの結果のみを表示することもできます。
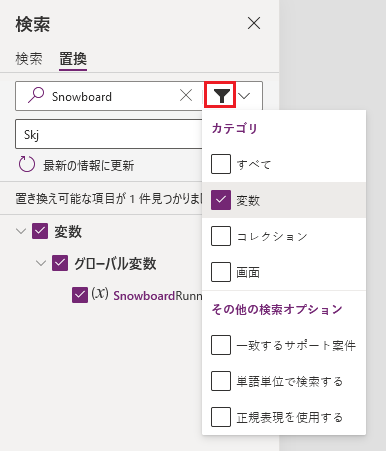
置換する結果のリストを絞り込むと、パネル下部の置換ボタンが、置換する件数を記録します。 すべての項目を選択している場合は、すべてを置換 と表示され、交換可能なすべての項目の合計数が表示されます。
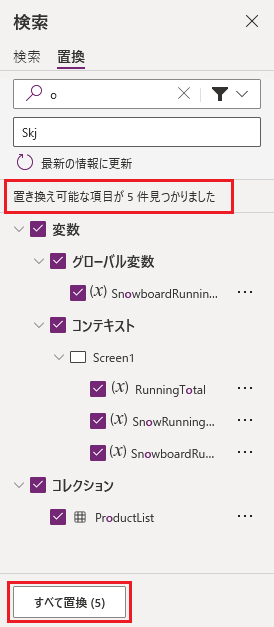
リストから結果を選択した場合は、ボタンが更新され、選択された項目の合計数で選択されたものを置き換える、と表示されます。
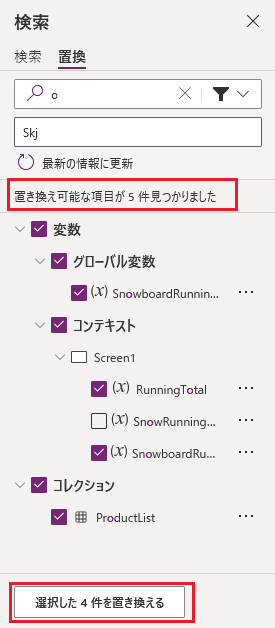
また、結果リストの個々の結果の右側にある省略記号を選択することで、結果リストの個々の結果を直接操作して置換を実行することができます。
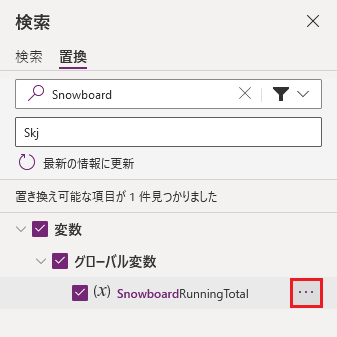
変数の置換結果
変数カテゴリの結果に対して置換を実行すると、定義レベルで変数名が置換されます。そのため、一致する変数名のすべてのインスタンスが、アプリ全体で置換されます。 情報画面で変数の詳細を表示して、置換を行う前に使用状況を確認することもできます。
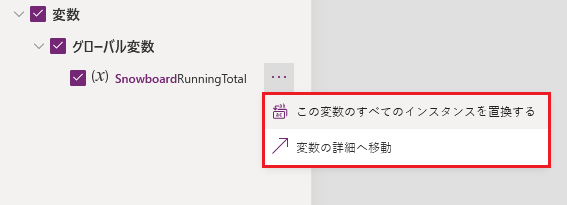
コレクションの結果を置き換える
変数と同様に、コレクション カテゴリで結果を置き換えると、定義レベルでのコレクション名が置き換えられ、アプリ全体でコレクション名の一致するインスタンスがすべて置き換えられます。 交換を行う前に、情報画面でコレクションの詳細を確認できます。
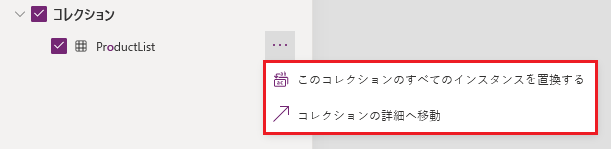
画面の置き換えの結果
画面カテゴリでは、ツリービューの構造に沿って個別に置換可能な結果が表示されるので、数式、数式参照、コントロール名のテキストを置換することができます。 画面カテゴリで行われる置換は、選択された一致する結果の単一インスタンスのみを置換するため、置換したいものを選択することができます。 置換を行う前に、数式の一致を確認することもできます。
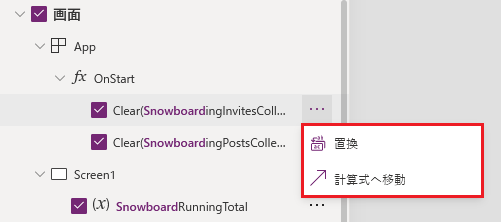
置換の完了と置換の取り消し
置換する項目を絞り込んでからボタンを選択すると、操作の確認が表示されます。
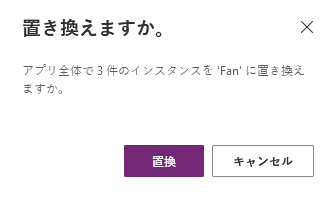
操作を確認すると交換が実行され、交換が成功したかどうかが通知で示されます。

コントロール名がすでに使用されているか、サポートされていない文字が含まれている場合、置換操作が失敗する可能性があります。

置換が完了した後、取り消しボタンまたは Ctrl+Z を選択することで、置換を取り消すことができます。
制限
検索ウィンドウは、最大でも 2000 件の結果を返すように制限されています。 この制限を超えると、通知が表示されます。