既存のデータを含むテーブルをマップ コントロールに読み込むことができます。 次に、コントロールはテーブルの各行をマップ ピンとしてプロットします。
前提条件
Excel のブックから PIN データを追加する
データ ソースには、以下の列を持つ名前付きのテーブルが必要です。これらの列は、コントロールの詳細設定ペインで、関連するプロパティにマッピングされる必要があります。
| 列の説明 | プロパティへのマップ | 必須 |
|---|---|---|
| ピンのラベル | ItemsLabels | 必要 |
| ピンの経度 | ItemsLongitudes | 必要 |
| ピンの緯度 | ItemsLatitudes | 必要 |
| ピンの色 | ItemsColors | 省略可能 |
| ピンのアイコン | ItemsIcons | 省略可能 |
カラー フィールドでは、Power Apps の Color 列挙と ColorFade、ColorValue、および RGBA 関数で定義されているすべての CSS 文字列を使用できます。
イメージ テンプレートのリスト トピックで、自分のアイコンとして説明されているアイコンを使用できます。
次の Excel テーブルは、必要な列を表示しています。
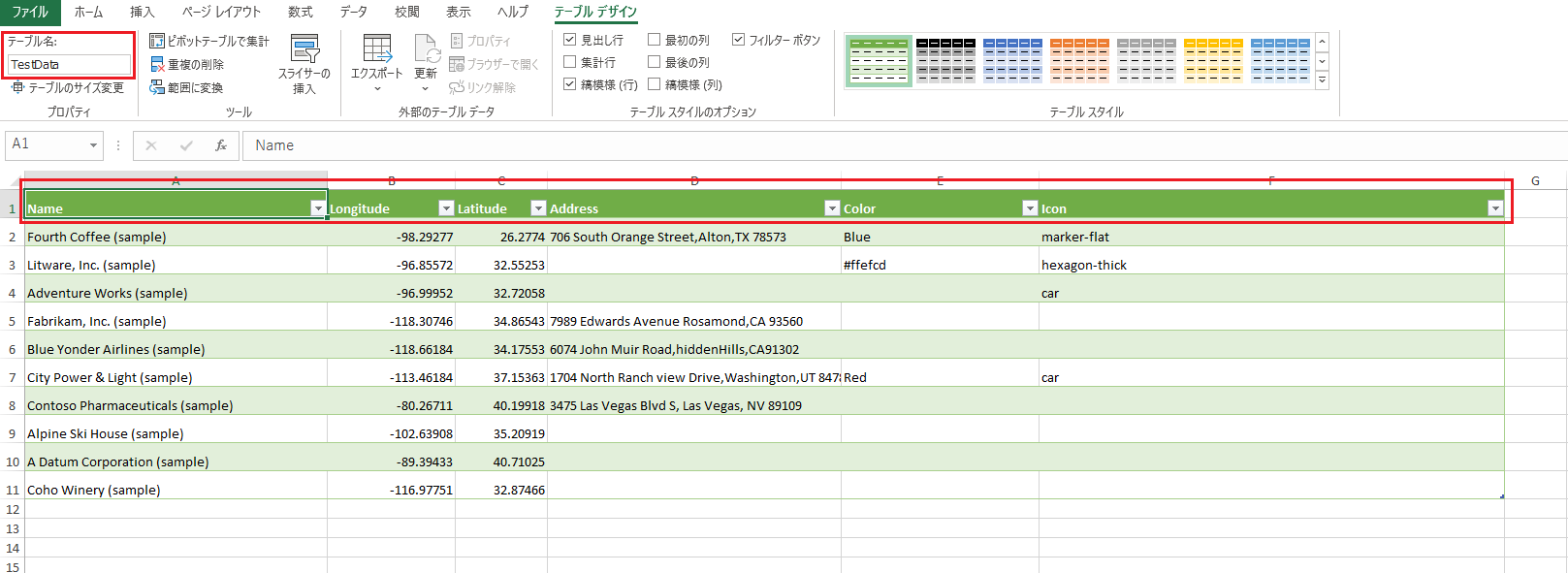
次のサンプル データをコピーして、この機能をテストできます:
| 件名 | 経度 | 緯度 | 色 | アイコン |
|---|---|---|---|---|
| Fourth Coffee (サンプル) | -98.29277 | 26.2774 | 青 | マーカーフラット |
| Litware, Inc. (サンプル) | -96.85572 | 32.55253 | #ffefcd | 六角形の厚さ |
| Adventure Works (サンプル) | -96.99952 | 32.72058 | 自動車 | |
| Fabrikam, Inc. (サンプル) | -118.30746 | 34.86543 | ||
| Blue Yonder Airlines (サンプル) | -118.66184 | 34.17553 | ||
| City Power & Light (サンプル) | -113.46184 | 37.15363 | ||
| Contoso Pharmaceuticals (サンプル) | -80.26711 | 40.19918 | ||
| Alpine Ski House (サンプル) | -102.63908 | 35.20919 | ||
| Datum Corporation (サンプル) | -89.39433 | 40.71025 | ||
| Coho Winery (サンプル) | -116.97751 | 32.87466 |
テーブルをコピーして新しいデータ ソースに貼り付けます。 この例では、Excel ワークブックを使用しています。
セルの 1 つを選択し、リボンの [ホーム] タブで テーブルとして書式設定 を選択して、任意のスタイルを選択し、OK を選択します。
![Excel の [テーブルとしてフォーマット] オプションを強調表示したスクリーンショット。](media/geospatial/convert-table.png)
テーブルを選択して、リボンの テーブル デザイン タブに移動します。 テーブル名: にテーブルの名前、例えば TestData など、を入力します。
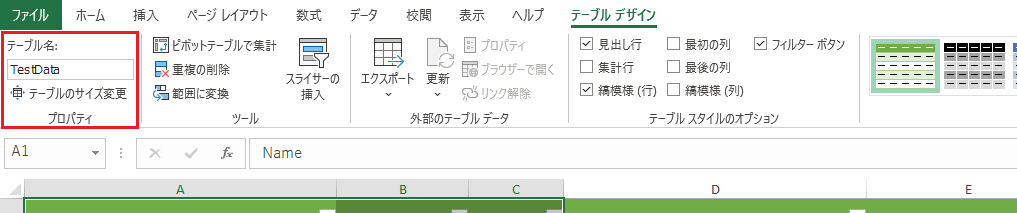
ブックを保存します。
Power Apps で新規アプリを開くか作成し、マップ コントロールを挿入します。
プロパティ ペインで、場所 (アイテム) フィールドを選択し Excel を検索して Excel からインポート を選択します。
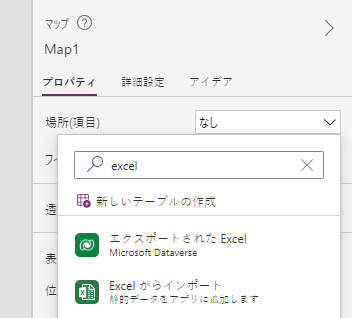
Excel ワークブックを検索し、開く を選択します。 情報を含むテーブルを選択し、TestData、次に 接続 を選択します。
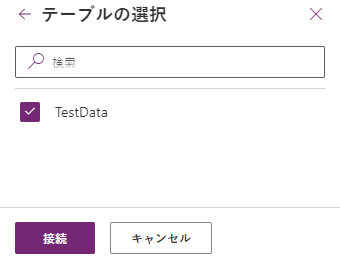
プロパティ ペインで 詳細 タブに移動し、その他のオプション を選択します。
次のようにプロパティを設定します。
- "Name" としての ItemsLabels
- "Latitude" としての ItemsLatitudes
- "Longitude" としての ItemsLongitudes
- (オプション) "Colors" としての ItemsColors
- (オプション) "Icons" としての ItemsIcons
マップ コントロールでは、テーブルの各行がピンとして表示され、Excel テーブルで定義された名前がラベルとして付けられ、指定されたアイコンと色が使用されます。 アイコンや色が指定されていない場合は、コントロールは既定のアイコンと色を使用します。
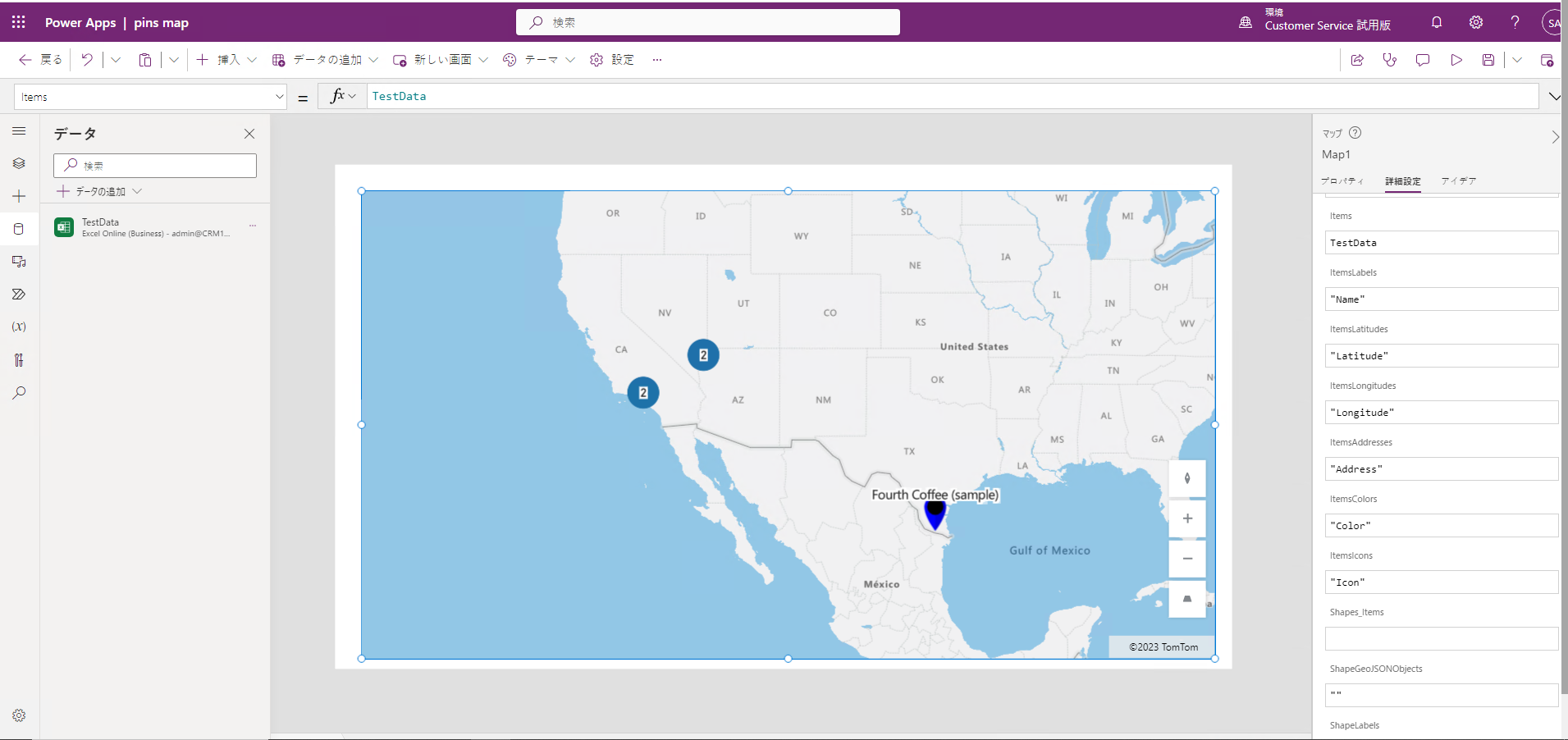
注意
各マップ コントロールでは、緯度または経度から最大 5000 ピン、および住所から最大 50 ピンを表示できます。 住所に関しては、マップがこれらの住所を緯度または経度にジオコーディングする必要があるため、ピン数制限は低くなっています。 可能な限り、アドレスを使用しないことをお勧めします。 ジオコーディングされた住所をデータ ソースに保存できます。
緯度または経度と住所の両方が単一ピンに指定されている場合、マップ コントロールは緯度または経度を優先的に使用し、住所のジオコーディングを回避します。
ジオコーディングされた住所をマップ コントロールからデータ ソースに保存します
マップ コントロールを起動するたびに同じ住所のジオ コーディングを回避するには、ジオコーディングされた住所を元のデータソースに保存し、マップが再起動したときに住所をジオコーディングする代わりに緯度と経度を使用するようにすることができます。
そのためには、ジオコーディングされた住所を元のデータソースに戻して保存するボタンを以下の式で追加します。
ForAll(Map1.GeocodedItems, Patch(Accounts1, LookUp(Accounts1, ThisRecord.Address = Address && ThisRecord.Name = Label), {Latitude: Latitude, Longitude: Longitude }))

その他の対話型マップ機能
その他の地理空間コントロール
入力中に動的な住所候補を表示するには、住所の入力 コントロールを使用します。