Power Apps ソリューション エクスプローラーを使用して Microsoft Dataverse の列を作成、編集する
ソリューション エクスプローラーは Dataverse の列を作成、編集することができます。
Power Apps ポータル ではほとんどの一般的なオプションを構成することができますが、ソリューション エクスプローラーを使用して設定する必要があるオプションもあります。
詳細:
ソリューション エクスプローラーを開きます
作成するカスタム列の名前の一部はカスタマイズの接頭辞です。 これは、作業中のソリューションの発行者に基づいて設定されます。 カスタマイズの接頭辞に注意を払う場合は、カスタマイズの接頭辞がこのテーブルに対して必要な接頭辞であるアンマネージド ソリューションで作業するようにします。 詳細: ソリューション発行者の接頭辞を変更する
アンマネージド ソリューションを開く
Power Apps の左ナビゲーション ペインからソリューションを選択し、ツール バーのクラシックに切り替えを選択します。 項目がサイド パネル ウィンドウに表示されない場合は、…さらに表示 を選択して、目的の項目を選択します。
すべてのソリューション リストから、必要な [アンマネージド ソリューション] を開きます。
ビュー列
ソリューション エクスプローラーを開いた状態で、コンポーネント の下の テーブル を展開し、列を作成または編集するテーブルを選択します。
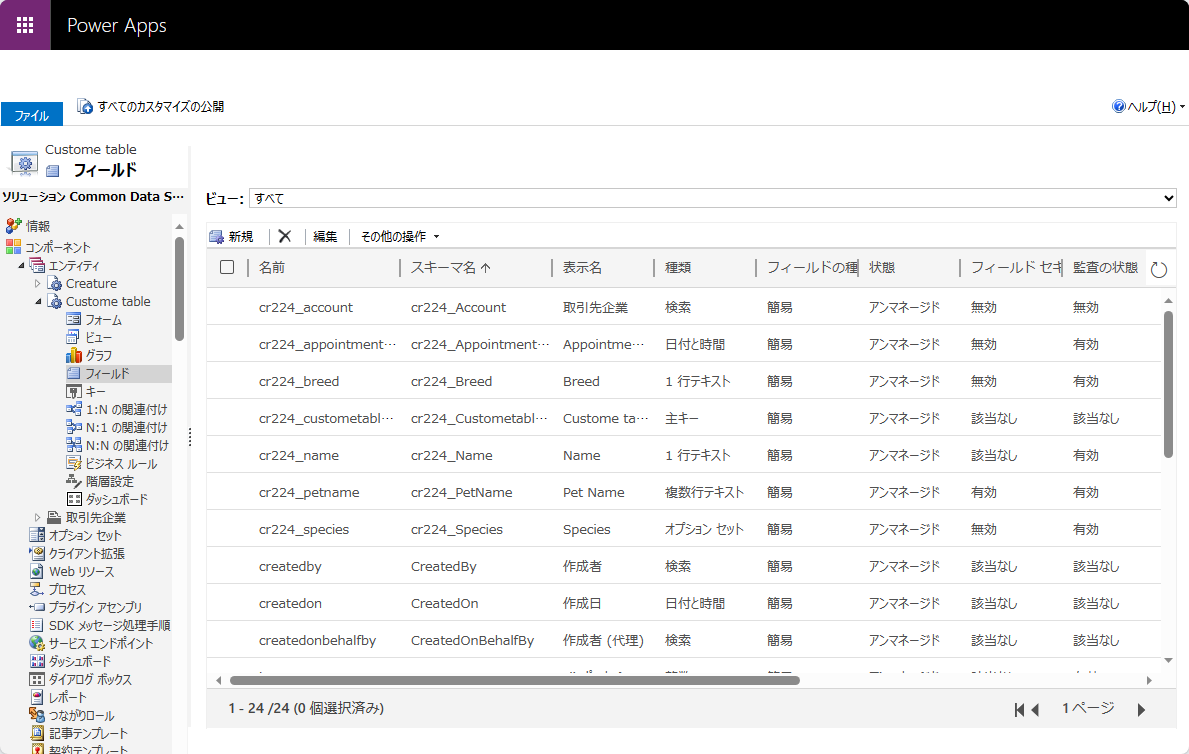
以下のビューを選択できます。
| ビュー | 内容 |
|---|---|
| すべて | テーブルのすべての列を表示する |
| ユーザー定義 | テーブルのカスタム列のみを表示する |
| カスタマイズ可能 | 編集できる列だけを表示する |
列の作成
列を表示した状態で、コマンド バーの 新規 をクリックすると、新しい列フォームが開きます。 管理ソリューションに含まれる標準テーブルまたはカスタム テーブルの一部では、新しい列を追加できない可能性があります。
注意
モデル駆動型アプリでは、フォーム エディターから新しい列も作成できます。 フォーム エディターで、列エクスプローラー の下にある 新しい列 をクリックして、新しい列を作成します。 詳細: フォームで列を追加、構成、移動、削除する
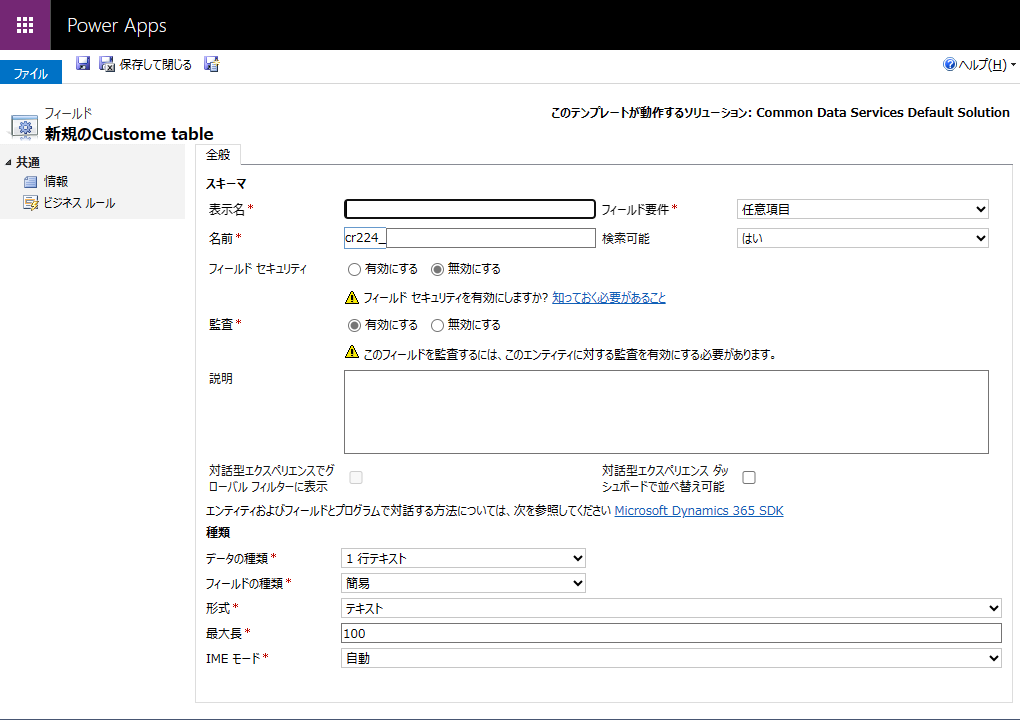
データを入力し、保存前に次のプロパティに設定された既定値を確認する必要があります。
| プロパティ | 内容 |
|---|---|
| 表示名 | ユーザー インターフェイスの列に表示されるテキスト。 保存後に変更できますが、入力した値により 名前 列の値が生成されます。 |
| 列の要件 | 行を保存するために列にデータが必要かどうか。 詳細: 列の要件オプション |
| 名前 | 環境全体で一意の名前。 名前は、入力した表示名に基づいて自動的に生成されますが、保存前に編集できます。 列の作成後は、名前のは変更できません。アプリケーションやコードで参照される場合があるためです。 名前には、現在のソリューション発行者のカスタマイズ接頭辞が追加されます。 |
| 検索可能 | 使用しないテーブルの列については、これを いいえ に設定します。 列が検索可能である場合、モデル駆動型アプリの 詳細な検索 に表示され、ビューをカスタマイズするときに使用できます。 これを選択解除すると、高度な検索を使用するユーザーに表示されるオプションの数を減らせます。 |
| 列のセキュリティ | 列のデータがテーブルより高いレベルでセキュリティで保護されているかどうかを示します。 詳細: アクセスを制御する列レベル セキュリティ |
| 監査 | テーブルの監査が有効なときに、この列のデータを監査するかどうか。 詳細: セキュリティおよび法令遵守の監査データとユーザーの活動 |
| 説明 | 列の目的に関するユーザーへの指示を入力します。 これらの説明は、列のラベルにマウス ポインターを置いたときに、モデル駆動型アプリのユーザーに対してツールヒントとして表示されます。 |
| 対話型エクスペリエンスでグローバル フィルターに表示 | 詳細: 対話型エクスペリエンス ダッシュボードの構成 |
| 対話型エクスペリエンス ダッシュボードで並べ替え可能 | 詳細: 対話型エクスペリエンス ダッシュボードの構成 |
| データの種類 | 値が保存される方法と、アプリケーションでフォーマットされる方法を制御します。 列が保存されると、テーブルのデータに影響を及ぼす可能性があるため、データ型を変更できません。 詳細: 列のデータ型 |
| 列の種類 | 列が 簡易、計算、ロールアップ のどれであるか。 詳細: 列の種類 |
| フォーマット | 列がフォーマットされる方法。 使用可能なフォーマット オプションは、データの種類によって異なります。 |
データの種類 の選択内容に応じて、追加オプションを設定できます。 詳細: 列のデータ型
列の要件オプション
次の 3 つの列の要件オプションがあります:
- オプション: この列にデータがなくても、行は保存されます。
- 推奨項目: この列にデータがなくても、行は保存されます。 ただし、これが重要であることを示すために、列の隣に青い記号が表示されます。
- 必須項目: この列にデータがない場合、行は保存できません。
注意
- Web サービスを使用してプログラムで行を保存する場合、SystemRequired 列のみが適用されます。 SystemRequired 列に値を設定しないと、エラーが返されます。 SystemRequired レベルの要件を設定することはできません。
列を BusinessRequired に設定すると、モデル駆動型アプリまたはキャンバス アプリの既定の動作により、アプリでこの要件が適用されます。 列に値がない場合、要求はサービスに送信されません。 アプリ ユーザーにはエラーが表示され、行を保存する前に必要な列にデータを追加するように求められます。 アプリ内には、この動作をオーバーライドし、必要に応じて操作を続行できるオプションがあります。 - 業務に必要な列を作成する場合は注意が必要です。 必要な列に入力するための適切な情報がないため行を保存できないと、ユーザーはアプリケーションの使用に抵抗を覚えます。 ユーザーは正しくないデータを入力して行を保存し、作業を開始する場合があります。 ビジネス ルールやフォーム スクリプトを使用して、ユーザーの作業に応じて行のデータが変更されたときに要求レベルを変更できます。 詳細: フォームにロジックを適用するために業務ルールおよびビジネス レコメンデーションを作成する
列のデータ型
列には複数の種類がありますが、その一部のみを作成できます。 すべての種類の列の詳細については、列の種類および列のデータ型 を参照してください。
列を作成する場合、データ型 には以下の選択肢があります:
| オプション | 内容 |
|---|---|
| 1 行テキスト | この列は、最大 4000 文字のテキストを入力することができます。 これより少ない最大文字数を設定できます。 この列には、テキストの表示方法を変更する複数のフォーマットオプションがあります。 詳細: 単一行テキスト オプション |
| 選択肢 | 1 つの選択できるオプションの一覧が表示されます。 詳細: 選択肢列のオプション |
| MultiSelect 選択 | 複数選択できるオプションの一覧が表示されます。 詳細: 選択肢列のオプション |
| はい/いいえ | 2 つのうちいずれかを選択できるオプションの一覧が表示されます。 [はい/いいえ] 列には、列レベルでのフォーマット オプションはありません。 しかしフォームにフィールドを追加する際、ラジオ ボタン、チェック ボックス、または選択リストのどの形式で表示するかを選択できます。 |
| イメージ | アプリケーションの行ごとに 1 つのイメージを表示します。 各テーブルには、イメージ列を 1 つのみ設定できます。 イメージ列の名前は、常に tableImage です。 |
| 整数 | -2,147,483,648 から 2,147,483,647 の値の整数をこの列に入力することができます。 この列には、列の表示方法に応じて変化するオプションがあります。 詳細: 整数オプション |
| 浮動小数点数 | この列には、-100,000,000,000 から -100,000,000,000 の範囲の値に小数点 5 位まで使用できます。 精度のレベルや最小値と最大値を指定することができます。 詳細情報: 正しいタイプの数値を使用する |
| 10 進数 | この列には、-100,000,000,000 から -100,000,000,000 の範囲の値に小数点 10 位まで使用できます。 精度のレベルや最小値と最大値を指定することができます。 詳細情報: 正しいタイプの数値を使用する |
| 通貨 | この列には、-922,337,203,685,477 から 922,337,203,685,477 の金額を入力することができます。 精度レベルを設定するか、組織で使用している特定通貨や1つの標準精度を基に選択します。 詳細: 通貨列の使用 |
| 複数行テキスト | この列は、最大 1,048,576 文字のテキストを入力することができます。 これより少ない最大文字数を設定できます。 この列をモデル駆動型アプリ フォームに追加する際、列の分析コードを指定できます。 |
| 日付と時間 | 時刻の値を格納するためにこれらの列を使用します。 1/1/1753 12:00 AM 以降の値を格納できます。 詳細: 日時オプション |
| 検索 | 特定の種類のテーブルの 1 つの行への参照を設定できる列。 動作が異なるシステムの検索列もあります。 詳細: さまざまな種類の検索 |
| 顧客 | 取引先企業、または取引先担当者である可能性がある顧客を指定するために使用する検索列です。 詳細: さまざまな種類の検索 |
単一行テキスト オプション
単一行テキスト データの種類には、次の形式オプションがあります。
| 書式 | 説明 |
|---|---|
| テキスト | テキスト値は、1 行テキストボックスに表示されることを目的としています。 |
| テキスト領域 | テキスト値は、複数行テキストボックスに表示されることを目的としています。 4,000 文字以上必要な場合は、複数行テキストのデータの種類を使用します。 |
| 電子メール | 電子メール アドレスとして検証され、列に mailto リンクとしてレンダリングされるテキスト値。 |
| URL | URL として検証され、URL を開くリンクとしてレンダリングされるテキスト値。 |
| 株式銘柄コード | 株式銘柄コードの見積もりを表示するためのリンクを表示する株式銘柄コードのテキスト値。 |
| 電話 | 電話番号として検証され、Skype を使用して電話を開始するリンクとしてレンダリングされるテキスト値。 |
指定した長さより長いテキスト値がテキストで許容されないように、最大長を設定することもできます。
選択肢列のオプション
一連のオプションを提供する列には、ローカル オプションの独自のセットを含めることも、複数の列に使用できる グローバル オプションの共通のセットを参照することもできます。
複数の列に対してオプションの同じセットを作成する場合は、グローバル選択を使用すると便利です。 グローバルな選択肢では、1 か所にオプションのセットを維持するだけで済みます。
複数選択の選択 または 選択肢 のデータ型を選択すると、ソリューション エクスプローラー デザイナーにローカル選択のオプションが既定で表示されます。
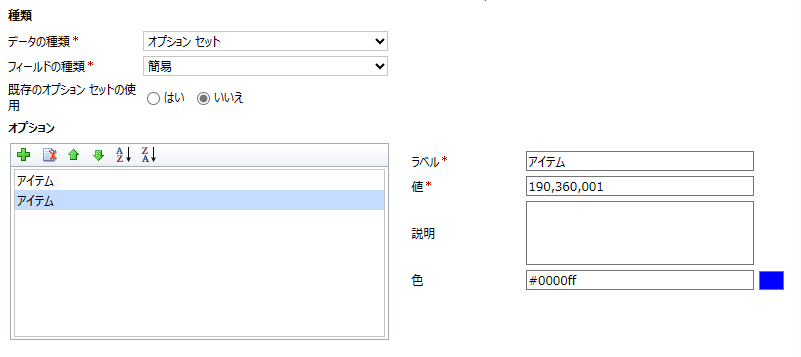
ローカル選択の構成
オプションを定義するには、オプション領域で  をクリックして オプションを追加します。
をクリックして オプションを追加します。
各オプションについて、以下のプロパティ値を追加できます。
| プロパティ | 説明 |
|---|---|
| ラベル | オプションのローカライズ可能なテキスト。 |
| 値 | オプションの数値。 これには、作業しているソリューションのソリューション発行者によって定義された値が接頭辞として付加されています。 この接頭辞は、その値が別のソリューションによって定義され、お使いの環境にインポートされたオプションの値とは異なる値であることを確認するのに役立ちます。 |
| 外部値 | この値は、仮想エンティティで外部データ ソースの値をこのオプションを使用してマッピングするために使用されます。 |
| 説明 | このオプションの目的を記録する場所。 この値はアプリケーションのユーザーには表示されません。 |
| 色 | このオプションのグラフで使用する色を指定します。 ヒント: w3schools.com の HTML Color Picker などのサイトを使用して、色の 16 進数カラー コードを検索してください。 |
オプション ツールバーの別のアイコンを使用して、以下の操作を実行します。
| アイコン | 操作 |
|---|---|
 |
選択したオプションを削除します |
 |
選択したオプションを上に移動します |
 |
選択したオプションを下に移動します |
 |
オプションをラベルの昇順で並べ替えます |
 |
オプションをラベルの降順で並べ替えます |
既存の選択を使用
既存のオプション セットを使用 を選択した場合、デザイナーは既存の グローバルな選択肢 の一覧を表示し、編集 および 新規 ボタンを含め、この列で使用するグローバルな選択肢を構成します。
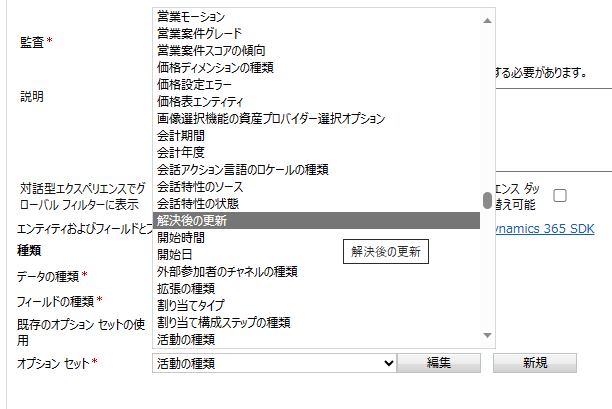
グローバルな選択肢を個別に設定することもできます。 詳細情報: Dataverse (ピックリスト) のグローバル選択肢の作成と編集
注意
すべての選択をグローバル選択として定義した場合、グローバル選択の一覧が大きくなり、管理しくくなることがあります。 オプションのセットが 1 か所でのみ使用されることがわかっている場合は、ローカル選択を使用します。
整数の選択肢
整数列には、以下の形式の選択肢があります:
| フォーマット | 内容 |
|---|---|
| なし | テキスト ボックスに示される数値。 |
| 期間 | 時間間隔を含むドロップダウン リストとして表示される数値。 このリストから値を選択するか、分を表す整数値を入力できます。 |
| タイムゾーン | タイム ゾーンの一覧を含むドロップダウン リストとして表示される数値。 |
| 言語 | 環境で有効になっている言語のリストを含むドロップダウン リストとして表示される数値。 他の言語が有効になっていない場合は、基本言語が唯一のオプションになります。 保存される値は、言語のロケール識別子 (LCID) 値です。 |
最大または最小許容値を制限することもできます。
日付と時刻のオプション
[日付と時間] 列には次のオプションがあります:
| フォーマット | 内容 |
|---|---|
| 日付と時間 | 日付と時刻の値。 |
| 日付のみ | 日付のみを表示する日付と時刻の値。 時刻の値は、システムに 12:00 AM (00:00:00) として保存されます。 |
また、詳細オプション で、日付と時刻の列に特定の 動作 を設定することもできます。
- ユーザー ローカル: 表示値は、現在のユーザーのローカル タイム ゾーンに変換されます。 これは、新しい列の既定値です。
- 日付のみ: この動作は、日付のみ の種類で使用できます。 タイム ゾーンを変換しない表示値。 生年月日や記念日などのデータにこれを使用します。
- タイム ゾーン非依存: タイム ゾーンを変換しない表示値。
詳細: 日時の列の動作と形式
列の種類
簡易、計算済み または ロールアップ 列としてカスタム列の 列の種類 を設定できます。
簡易
簡易は、列が計算列またはロールアップ列ではないことを意味します。
計算
計算列では、列に値を割り当てる数式を入力できます。 これらのデータ型は計算列に設定できます: 通貨、日時、10 進数の値、複数選択の選択、選択肢、単一行テキスト、はい/いいえ、および 整数 です。
ロールアップ
ロールアップ列では、列の数値を設定するために定期的に実行される集計関数を設定できます。 これらのデータ型は計算列に設定できます: 通貨、日時、10 進数、整数です。
詳細情報 : 値を集約するロールアップ列を定義する
新しい列の保存
列を構成したら、コマンド バーの 3 種類のコマンドの 1 つを使用します。
| command | 内容 |
|---|---|
| 保存 | 列の定義を保存し、フォーム ウィンドウを開いた状態にしておきます。 |
| 保存して閉じる | 列の定義を保存し、フォーム ウィンドウを閉じます。 |
| 保存して新規作成 | 列の定義を保存し、新しい列を作成するための新しいフォームを開きます。 |
列の編集
列を表示 した状態で、編集する列を選択します。 管理ソリューションに含まれる標準列またはカスタム列の一部では、それらを編集できない可能性があります。
注意
フォームを編集するとき、フォームに既に追加されている列で、列のプロパティ を表示する列をダブルクリックします。 詳細タブの編集をクリックします。 詳細: フォームで列を追加、構成、移動、削除する
列に変更を加えた後、カスタマイズを公開する必要があります。
テーブルの変更を公開するには、コンポーネント の 下にある テーブル を選択し、次に変更を加えたテーブルを選択します。 操作ツールバーで、公開を選択します。
複数のテーブルやコンポーネントに加えた変更をすべて公開するには、操作 ツールバーで、すべてのカスタマイズの公開 を選択します。
注意
ソリューションのインストールやカスタマイズの発行は、通常のシステム操作に影響を与える可能性があります。 ソリューションの公開は、ユーザーへの影響が最小限に留まるようにスケジューリングすることを推奨します。
複数の列を編集する
1 つ以上の列を編集するには、変更する列を 1 つまたは複数 (Shift キーを使用して) 選択してから、操作 ツールバーで 編集 を選択します。
編集する列を複数選択すると、複数の列の編集 ダイアログ ボックスが表示されます。 列の要件、検索可能、監査 を編集できます。
列の削除
システム管理者のセキュリティ ロールを使用すると、管理ソリューションの一部でないカスタム列を削除できます。 列を削除するときに、列に格納したデータはすべて失われます。 削除された列からデータを回復する唯一の方法は、列が削除される前の時点からデータベースを復元することです。
注意
カスタム列を削除する前に、他のソリューション コンポーネントに存在する依存関係を削除する必要があります。
- 列を表示 しながら、リストで削除することができるカスタム列を選択し、コマンド バーの
 ボタンをクリックします コマンド バーのボタン。
ボタンをクリックします コマンド バーのボタン。 - 削除の確認ダイアログで、削除を選択します。
ヒント
複数のカスタム列を選択すると、1 回の操作で削除できます。
列の依存関係を確認する
一覧で、列を選択します。 その他の操作メニューで、依存関係の表示を選択します。
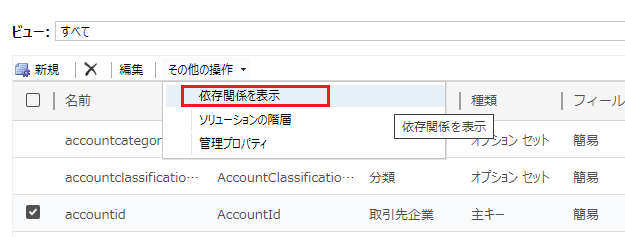
依存関係とは、削除を防止ための列の関連する使用法です。 たとえば、列がフォームまたはビューで使用される場合は、最初に、ソリューション コンポーネントで列への参照を削除する必要があります。
検索列を削除すると、そのフィールドの 1:N テーブル関係が自動的に削除されます。
IME モード
IME (入力方式エディター) モードは、物理キーボードを使用してテキスト列に文字を入力する方法を指定します。 IME は、テキストを作成するためにオペレーティング システムが提供しているツールです。 中国語、日本語、韓国語の入力によく使用されています。 IME モードは、ユーザーが入力する文字の制限をしません。 たとえば、IME モードが無効になっている場合であっても、テキスト入力を貼り付けることで日本語の文字を入力できます。
重要
IMEモードは、レガシー Web クライアントとの下位互換性のために使用されるものであり、ここで説明する IME モードの設定は統一インターフェイスアプリには適用されません。 また、IME モードは Internet Explorer でのみサポートされ、Firefox で部分的にサポートされています。
- アクティブ : この値を設定すると、最初に IME が起動します。 必要に応じて、後で非アクティブ化できます。 こちらが IME の既定の設定です。
- 自動 : IME モードが自動となっている場合、Power Apps は IME に干渉しません。
- 無効 : IME を無視するには、IME モードを無効にします。 これは、特定の言語で英数字を入力する際に便利です。
- 非アクティブ : Power Apps は最初に IME を無効化します。 必要に応じて、後でアクティブ化することができます。
関連項目
Dataverse の列を作成、編集する
Power Apps ポータルを使用して Dataverse の列の作成、編集を行います
列の種類と列のデータ型
計算列を定義して手動計算を自動化する
値を集約するロールアップ列を定義する
日時の列の動作と形式
注意
ドキュメントの言語設定についてお聞かせください。 簡単な調査を行います。 (この調査は英語です)
この調査には約 7 分かかります。 個人データは収集されません (プライバシー ステートメント)。
フィードバック
以下は間もなく提供いたします。2024 年を通じて、コンテンツのフィードバック メカニズムとして GitHub の issue を段階的に廃止し、新しいフィードバック システムに置き換えます。 詳細については、「https://aka.ms/ContentUserFeedback」を参照してください。
フィードバックの送信と表示