列は、テーブルで情報を格納するために使用できる個々のデータ項目を定義します。 既存の標準テーブルに要件を満たす列がない場合、データをキャプチャするための新しい列を作成します。 新しい列を作成したら、それをアプリで使用できるようにテーブルの適切なフォームおよびビューに含める必要があります。 さまざまな列の種類の詳細については、列の種類 を参照してください。
フォーム デザイナーを使用して、列を追加、構成、移動、削除します。
フォームに列を追加する
フォームに列を追加するには、列 ウィンドウを使用します。 列 ウィンドウを使用すると、検索およびフィルター処理を実行して、列を素早く検索することができます。 また、使用されていない列のみ表示するオプションが含まれています。
![[列] ペイン](media/formdesignerfieldspane.png)
ドラッグ アンド ドロップを使用してフォームに列を追加する
注意
ドラッグ アンド ドロップを使用して列を追加、移動する場合には、フォームプレビューがレスポンシブであり、複数のセクション列を積み重ねて表示する可能性があることに注意してください。 追加または移動される列が正しいセクションの列にあることを確認するには、すでにそのセクションにある別の列に固定されている列をドロップまたは貼り付けます。
- フォーム デザイナーを開いてフォームを作成または編集します。 詳細情報: フォームの作成またはフォームの編集
- コマンド バーで、列を追加 を選択し、続いて 列 を選択します。 列 ウィンドウは、フォームデザイナーが開かれたときに既定で開かれます。
- 列 ウィンドウでは、 検索、フィルタリング、スクロールして追加したいカラムを見つけることができます。 列が見つからない場合は、フォーム上に既に存在する可能性があります。 既にフォームに追加されたものを含む、すべての列を表示するには、未使用の列のみを表示するをクリアします。
- 列 ウィンドウで列を選択し、フォーム プレビューにドラッグします。 フォーム プレビューに列をドラッグすると、列を追加できるドロップ ターゲットが表示されます。
- 希望の場所に列をドロップします。 次の動作に注意してください:
- 列は既存のコンポーネントや列の前か後にドロップできます。
- また、列はセクション内の空の領域にドロップできます。 この場合、セクションの列とコンポーネントが均等に分散するように、列は空きスペースに追加されます。
- 列をドラッグする際にタブ ヘッダーの上にカーソルを移動すると、現在選択されているタブが変更され、その列を別のタブに追加できます。
- 列をさらに追加するには、上の手順 3 ~ 5 を繰り返します。
- ユーザーに対して変更を表示したい場合は、コマンド バーで 保存して公開 を選択します。
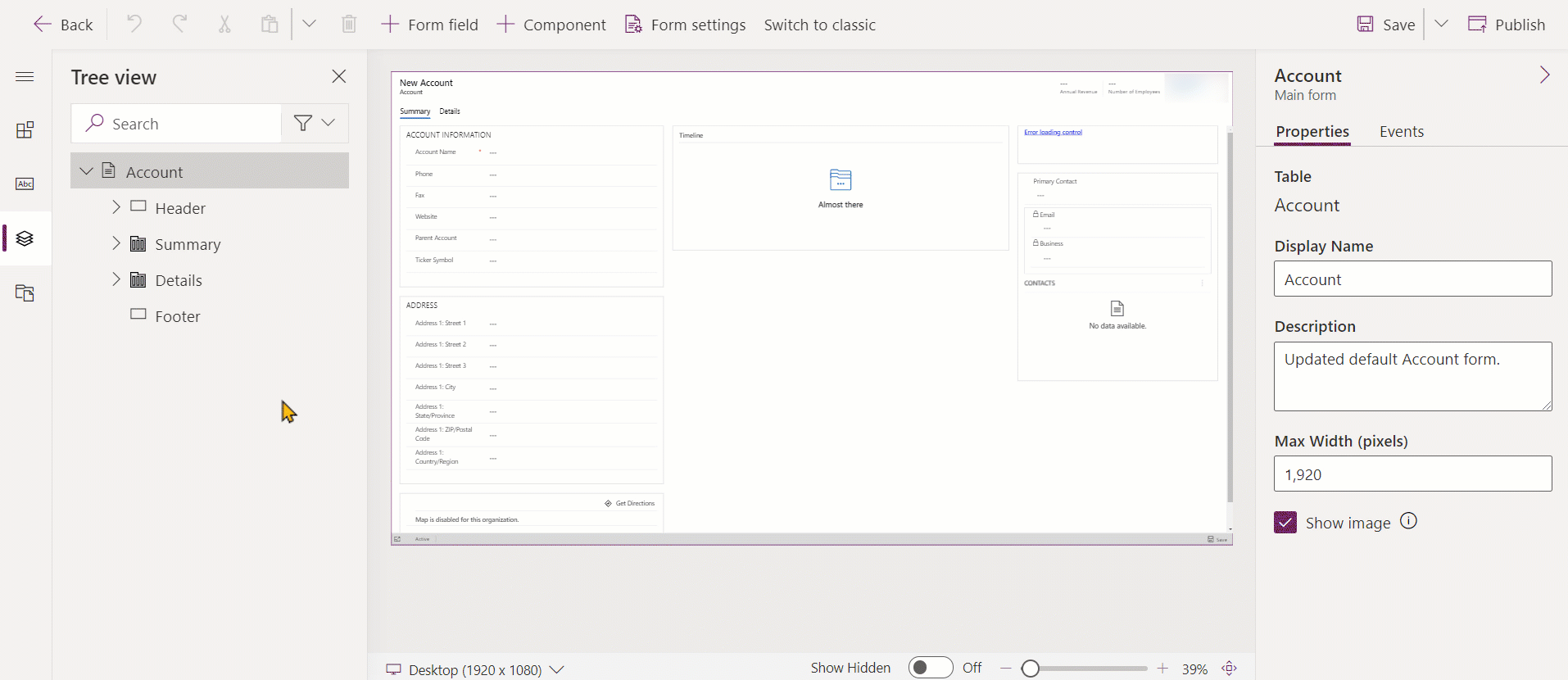
選択機能を使ってフォームに列を追加する
- フォーム デザイナーを開いてフォームを作成または編集します。 詳細: フォームの作成またはフォームの編集
- フォーム プレビューで、その他既存の列やセクションを選択します。 次の動作に注意してください:
- 既存の列を選択すると、新しい列は既存の列の後に追加されます。
- セクションを選択すると、新しい列は使用可能なスペースに追加され、列がセクション列全体に等しく配布されます。
- コマンド バーで列の追加を選択するか、左のウィンドウで列を選択します。 列 ウィンドウは、フォームデザイナーが開かれたときに既定で開かれます。
- 列 ウィンドウでは、 検索、フィルタリング、スクロールして追加したいカラムを見つけることができます。 列が見つからない場合は、フォーム上に既に存在する可能性があります。 既にフォームに追加されたものを含む、すべての列を表示するには、未使用の列のみを表示するをクリアします。
- 列 ウィンドウで、フォームに追加する列を選択します。 または、目的の列の隣の...を選択し、選択したセクションに追加するを選択します。
- 列をさらに追加するには、上の手順 2 ~ 5 を繰り返します。
- コマンド バーで、変更内容を保存してユーザーに対して可視にする場合は、保存 を選択してフォームを保存または 公開 を選択します。
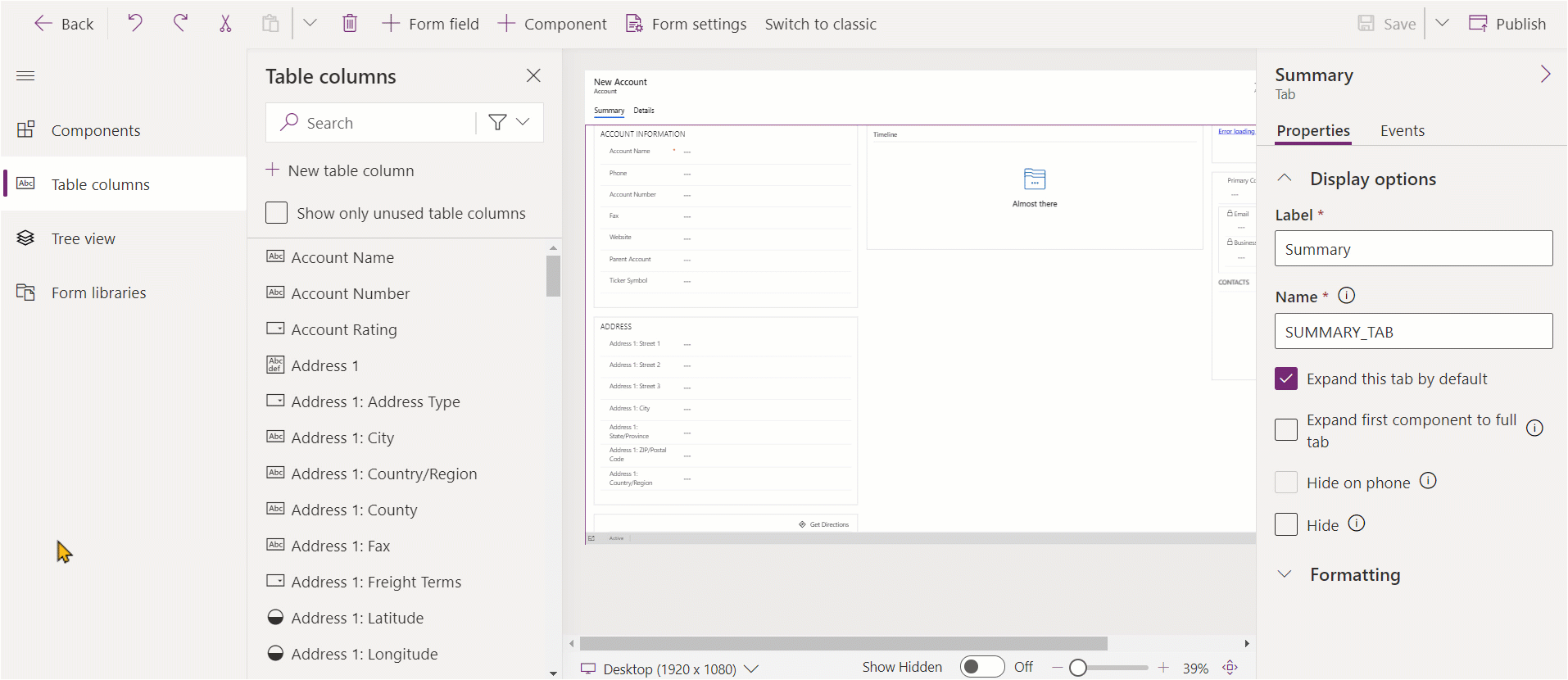
選択列を作成する
- コマンド バーのフォーム デザイナーで、Form フィールド を選択します。
- 新しいテーブル列を選択します。
- 新規列ペインで、次の値を入力または選択して、選択列のプロパティを完成させます。 詳細: ローカル選択用のプロパティを構成する
フォームの列プロパティを構成する
フォーム デザイナーを使用してフォームの作成や編集を行う場合に、このプロパティとイベントを列に対して構成します。
列のプロパティ
プロパティ タブで、次のプロパティを設定します。
| 面グラフ | 件名 | 内容 |
|---|---|---|
| 表示オプション | テーブル列 | 列の名前。 これはテーブルの列プロパティから取得され、読み取り専用です。 |
| オプションの表示 | ラベル | 既定で、ラベルは列の表示名と一致します。 別ラベルをここに入力することによって、そのフォームの名前を上書きできます。 このプロパティが必要です。 |
| 表示オプション | ラベルの非表示 | 選択すると、列ラベルが非表示になります。 |
| 表示オプション | 携帯電話で非表示にする | 列を非表示にして、電話の画面にフォームの要約バージョンを表示できます。 |
| 表示オプション | 非表示 | 選択すると、列は既定で非表示となり、コードを使用すると表示できるようになります。 |
| オプションの表示 | ロック | この列をロックしてフォームから削除できないようにします。 |
| オプションの表示 | 読み取り専用 | 選択すると、列の値はフォーム上で編集できません。 |
| 書式設定 | フォーム フィールドの幅 | 列を含むセクションに複数の列がある場合、列がセクションにある列の数まで、列を占有するように設定することができます。 |
| 書式設定 | フォーム フィールドの高さ | 複数行のテキスト列などの一部の列では、列が占める行数を指定することにより、列の高さを制御できます。 |
| 書式設定 | 使用可能な上下の間隔をすべて使用する | 複数行のテキスト列などの一部の列では、行数で高さを設定する代わりに、フォームで使用可能なすべてのスペースに拡張するように列の高さを設定できます。 |
| コンポーネント | + コンポーネント | キャンバス アプリ コントロールや AI 名刺コントロールなどのコントロールを列に追加します。 |
警告
非表示 と 読み取り専用 プロパティは、ユーザーが列の値を表示または編集できないようにする安全な方法として使用しないでください。 これらのプロパティはフォームにのみ適用され、ユーザーのデータ権限には影響しません。 フォーム上で列が非表示になっている場合でも、ユーザーは他のフォームを表示したり、Web API 呼び出しを行ったりするなど、他の方法でデータにアクセスできます。 列をセキュアにするには、アクセスを制御する列レベル セキュリティ を使います。
注意
統一インターフェイスでは、ラベル サイズの設定は無視されます。これは、フォームがすべてのカラムの幅を調整し、画面サイズが非常に小さいものから特別に大きいものまで、適切なレンダリングができるようにしているためです。
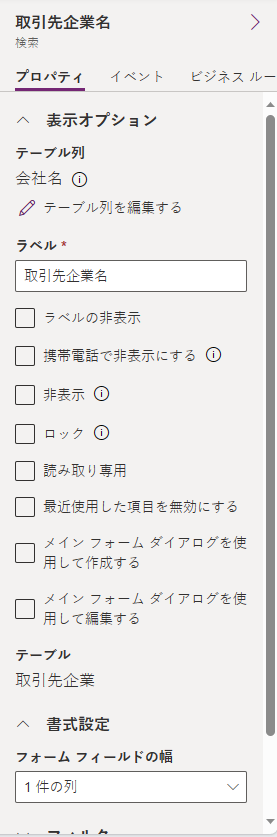
列を編集して列名を表示する
スキーマ名などの列名を表示したり、必須、検索可能、説明、サイズなどの追加の列プロパティを変更したりするには、列を選択してから、右側の列プロパティ ウィンドウで情報アイコン ![]() を選択します
を選択します
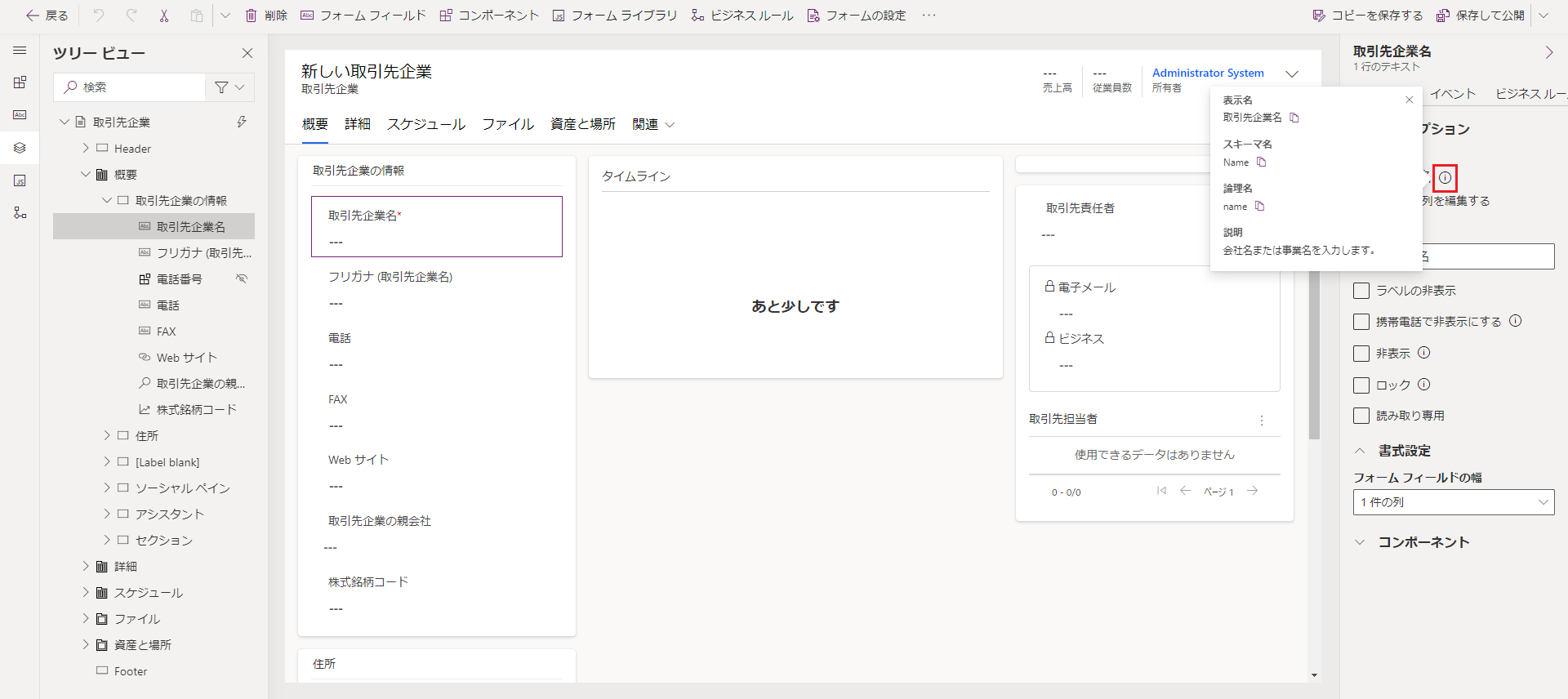
列のデータ型の形式、必須オプション、および詳細オプションを編集するには、次の手順に従います。
- プロパティ タブで、テーブル列の編集を選択して、必要な変更を加えることができるテーブル列の編集ウィンドウを表示します。
- 変更が終了したら、完了 を選択します。
- 保存して公開 を選択して、アプリのユーザーが変更を利用できるようにします。
列イベント
イベントタブは、モデル駆動型アプリ フォームのイベント ハンドラーを列に構成できる場所です。 イベント ハンドラーは、JavaScript の web リソースへの参照と、その web リソース内で定義された関数で構成され、カラムの値が変更されたときなど、イベントが発生したタイミングで実行されます。 詳細情報 : モデル駆動型アプリのフォーム イベント ハンドラーを構成する
列のフィールドを移動する
ドラッグ アンド ドロップやカット アンド ペーストの操作を使用して、フォーム上の列を移動できます。
ドラッグ アンド ドロップを使ってフォーム上の列を移動する
- フォーム デザイナーを開いてフォームを作成または編集します。 詳細: フォームの作成またはフォームの編集
- フォーム プレビューで移動する列を選択してドラッグ アンド ドロップします。 フォームプレビュー上で列をドラッグすると、ドロップ ターゲットが表示され、列を移動させることができます。
以下に注意してください:
- 列は既存のコンポーネントや列の前か後にドロップできます。
- また、列はセクション内の空の領域にドロップできます。 この場合、セクションの列とコンポーネントが均等に分散するように、列は空きスペースに追加されます。
- 列をドラッグする際にタブ ヘッダーの上にカーソルを移動すると、現在選択されているタブが変更され、その列を別のタブに追加できます。
- 多くの列を移動させる場合は、上記の手順 2 を繰り返します。
- コマンド バーで 保存 を選択してフォームを保存するか、または変更内容を保存してユーザーが見える状態にする場合は 公開 を選択します。
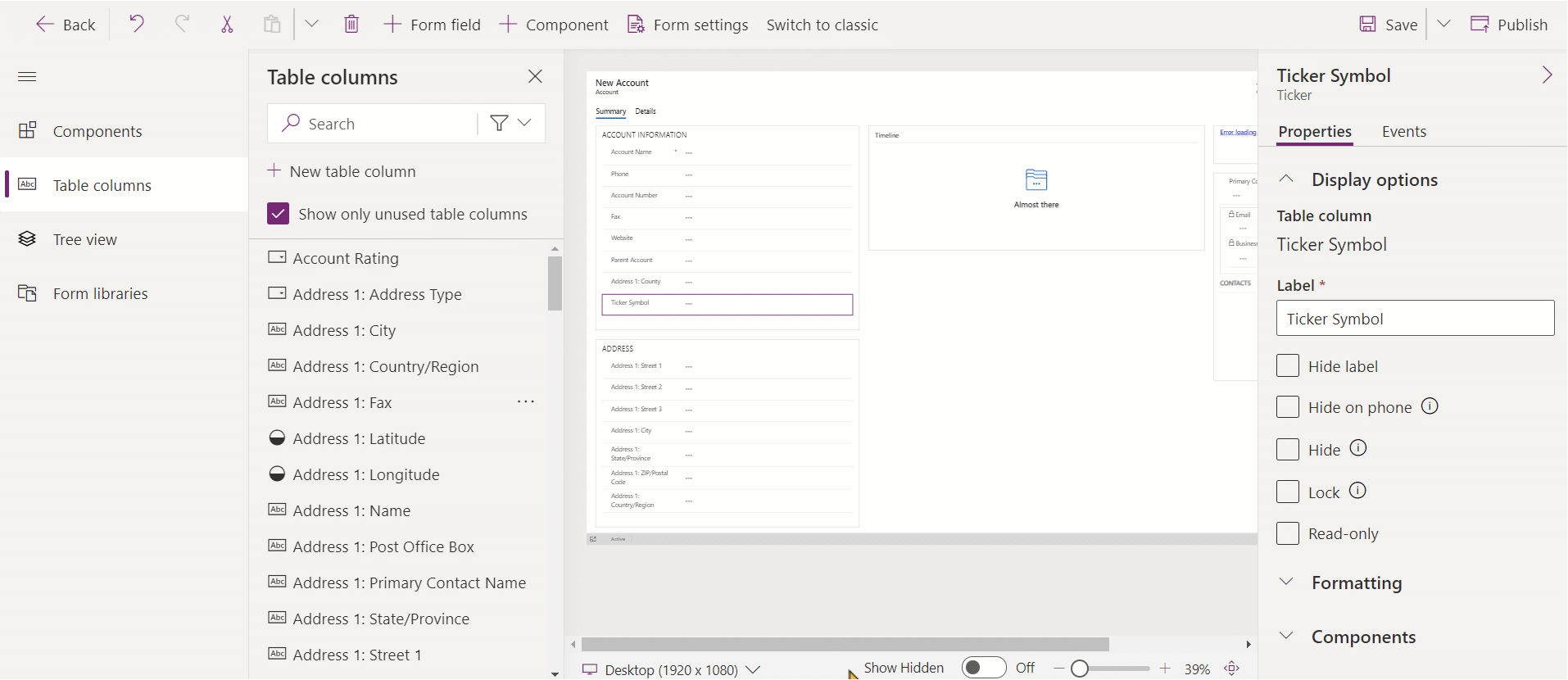
切り取りと貼り付けを使ってフォーム上の列を移動する
- フォーム デザイナーを開いてフォームを作成または編集します。 詳細: フォームの作成またはフォームの編集
- フォーム プレビューで、移動する列を選択します。
- コマンド バーで 切り取り を選択します。
- フォーム プレビューで別の既存のコンポーネント、列、セクションを選択します。 または、必要に応じて他のタブに切り替えることもできます。
- コマンド バーで 貼り付け またはシェブロンを選択し、その後 前に貼り付け を選択します。 以下に注意してください:
- 貼り付け を選択すると、移動する列は既存の列やコンポーネントの後に貼り付けられます。
- 前に貼り付け を選択すると、移動する列は、既存の列やコンポーネントの前に貼り付けられます。
- セクションを選択すると、移動中の列は使用可能なスペースに追加され、コンポーネントと列がセクション列全体に均等に配置されます。 前に貼り付け操作は適用されないため、この場合は利用できません。
- 多くの列を移動さる場合は、上記の手順 2 ~ 5 を繰り返します。
- コマンド バーで 保存 を選択してフォームを保存するか、または変更内容を保存してユーザーが見える状態にする場合は 公開 を選択します。
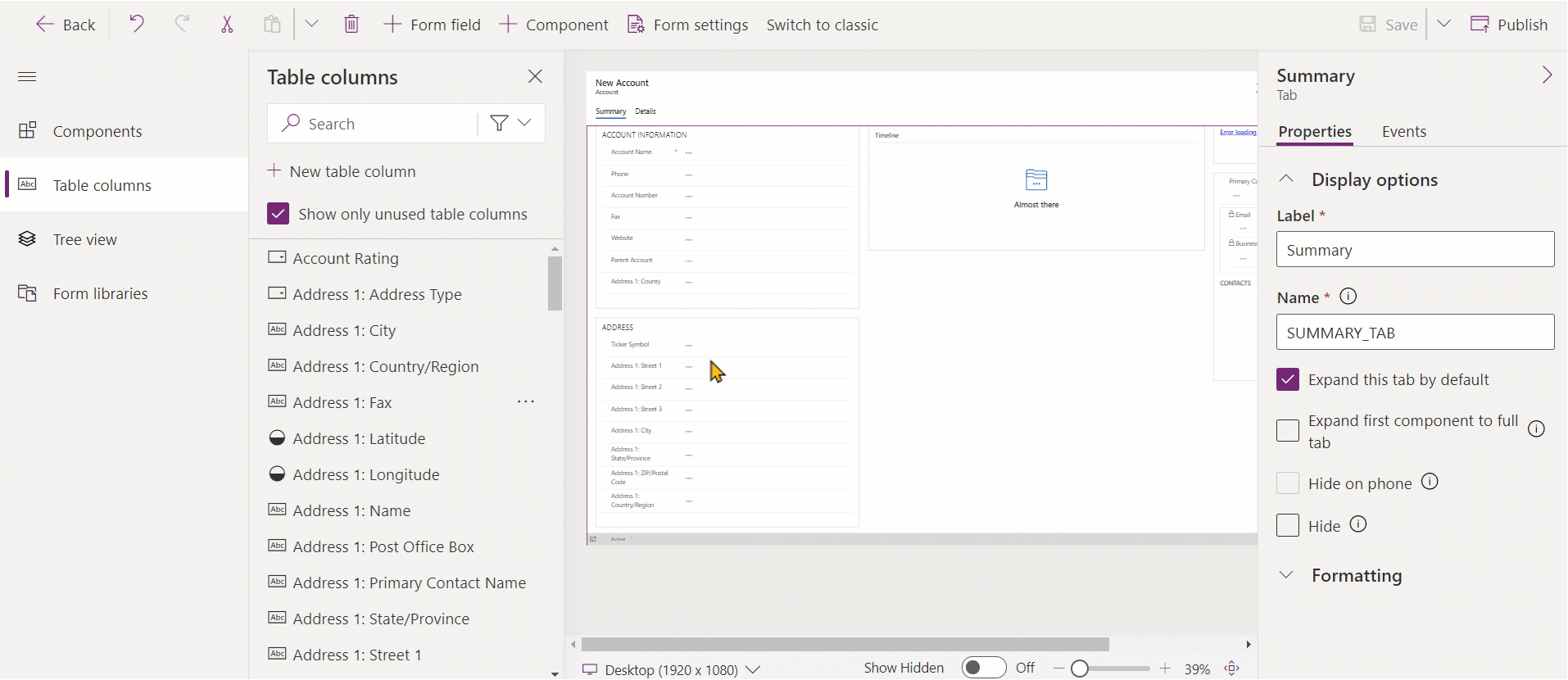
フォームの列を削除する
フォーム プレビューで、フォームから削除する列を選択します。
コマンド バーで 削除 を選択します。
列をさらに削除するには手順 2~3 を繰り返します。
コマンド バーで 保存 を選択してフォームを保存するか、または変更内容を保存してユーザーが見える状態にする場合は 公開 を選択します。
注意
- 列を誤って削除した場合は、コマンド バーで 元に戻す を選択してフォームを以前の状態に戻します。
- ロックされている場合や、必須かつフォーム上のどこにも存在しない列は削除できません。
フォームの編集時にテーブルに新しいフィールドを作成する (プレビュー)
[このトピックはプレリリース ドキュメントであり、変更されることがあります。]
フォーム デザイナーから新しい列を作成します。 テーブルに列を作成すると、現在のフォームに限定せずにテーブルの他のフォームやビューで使用できるようになります。
重要
- これはプレビュー機能です。
- 最新のフォーム デザイナーを使用して、使用可能な任意の列の種類を作成できます。
- フォーム デザイナーを開いてフォームを作成または編集します。 詳細情報: フォームの作成またはフォームの編集
- 左側のナビゲーション ウィンドウで、テーブル列ウィンドウを選択してから、新しいテーブル列を選択します。
- 新しい列ウィンドウで、列の表示名を指定します。
- データの種類を選択し、列の他の必要なプロパティを設定します。
- 保存を選択して、テーブルに新しい列を作成します。 列はテーブル列ウィンドウに表示されます。
- 新しく作成した列をフォームに追加する場合は、フォームに列を追加するセクションで説明されている手順に従います。
参照
モデル駆動型フォーム デザイナーの概要
フォーム デザイナーを使用してフォームを作成、編集、構成する
フォーム上のコンポーネントを追加、構成、移動、削除する
フォーム上のセクションを追加、構成、移動、削除する
フォーム上のタブを追加、構成、移動、削除する
フォーム デザイナーでヘッダーのプロパティを構成する
フォームでサブグリッド コンポーネントを追加して構成する
フォームで簡易表示コンポーネントを追加して構成する
フォームの検索コンポーネントを構成する
フォーム デザイナーのツリー ビューを使用
列を作成、編集する