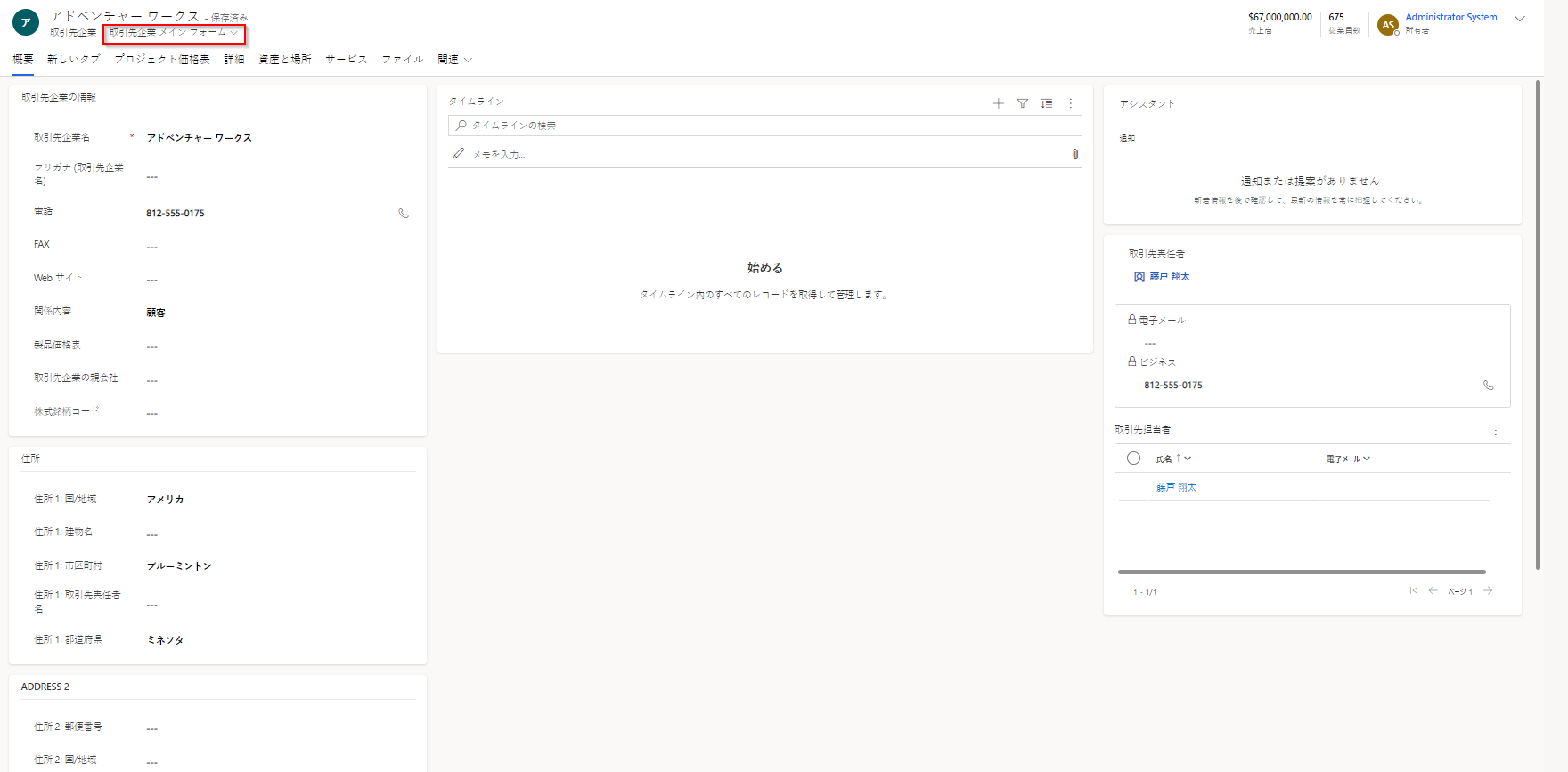モデル駆動型アプリ フォームの作成とカスタマイズ
モデル駆動型 Power Apps では、フォームは、ユーザーが各自の作業を遂行するために必要なデータとのやり取りに使用するユーザー インターフェイスを提供します。 テーブルには 1 つ以上のフォームを含めることができ、フォームにはさまざまな種類があります。 メイン、簡易作成、簡易表示、およびカードといった種類があります。 フォームの種類の詳細については、Power Apps でのモデル駆動型アプリ フォームの種類を参照してください。
このチュートリアルでは、主要タイプのフォームを作成して、そのフォームをモデル駆動型アプリに追加します。 メイン フォームは、ユーザーがモデル駆動型アプリでレコードを開いたときに表示される主要なフォームの種類です。
メイン フォームには、既定の 3 列のレイアウトがあります。 モデル駆動型のフォーム フィールドとコンポーネントは、タブ (プライマリ グループ) とセクション (セカンダリ グループ) にグループ化されます。 タブはフォームを論理ページに分割し、セクションはタブ内のコンテンツを分割します。
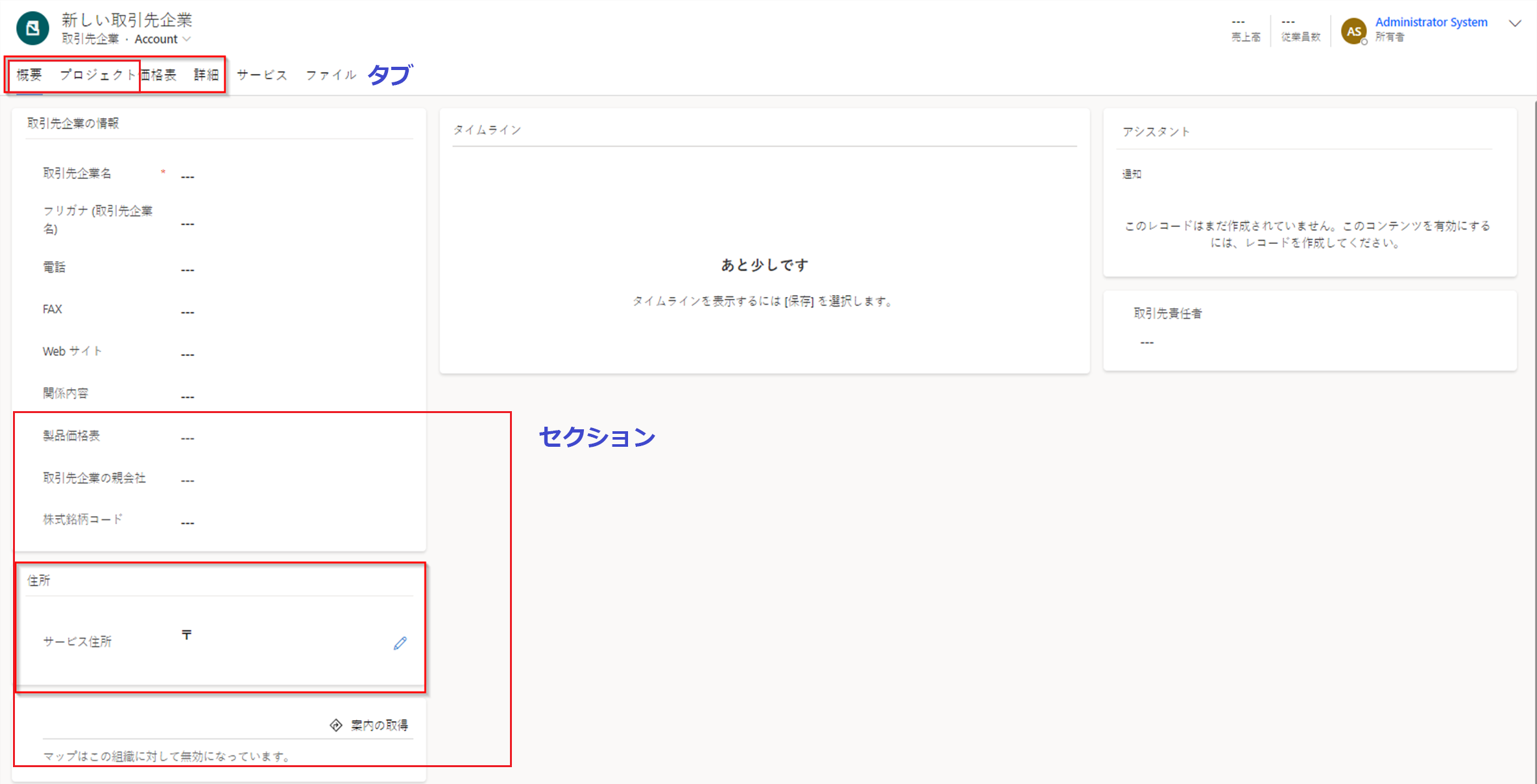
フォームの作成と構成
- Power Apps にログインします。
- テーブル を選択します。 項目がサイド パネル ウィンドウに表示されない場合は、…さらに表示 を選択して、目的の項目を選択します。
- アカウント テーブルを開いてから、フォーム領域を選択します。
- コマンド バーから フォームの追加 を選択して、メイン フォーム を選択します。
- フォーム デザイナーが開き、ここからフォームのプロパティを構成できます。
| プロパティ | 説明 |
|---|---|
| 肩書き | 他のメーカー、あるいはアプリケーションのユーザーにとって意味がある名前を入力します。 この名前はアプリケーションのユーザーに表示されます。 ユーザーがテーブルの複数のフォームにアクセスできる場合、利用可能なフォームを区別する目的でこの名前を使用します。 このプロパティが必要です。 |
| 説明 | フォームがその他のメイン フォームとは異なる点を表す説明を入力します。 この説明は、フォーム デザイナーの作成者およびソリューション エクスプローラーのテーブルのフォーム一覧にのみ表示されます。 |
| 最大幅 | フォームの幅を制限する最大幅 (ピクセル単位) の設定。 既定値は 1900 です。 このプロパティが必要です。 |
| イメージの表示 | 設定されている場合は、テーブルの プライマリ イメージ を表示します。 この設定によってフォームのヘッダーにイメージ列が表示されるようになります。 テーブル オプションの詳細については、テーブル オプションの有効化または無効化を参照してください。 |
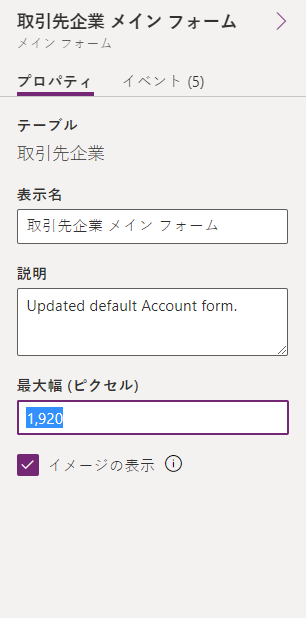
タブ レイアウトの変更
タブに既定の 3 列とは異なるレイアウトを使用する場合は、次の手順に従います。
- 概要のようなタブ名を選択します。
- 右側のプロパティ ペインで、書式設定の領域を選択して展開します。
- レイアウト ドロップ ダウン リストを選択して、目的のレイアウト (1 列または 2 列など) を選択します。
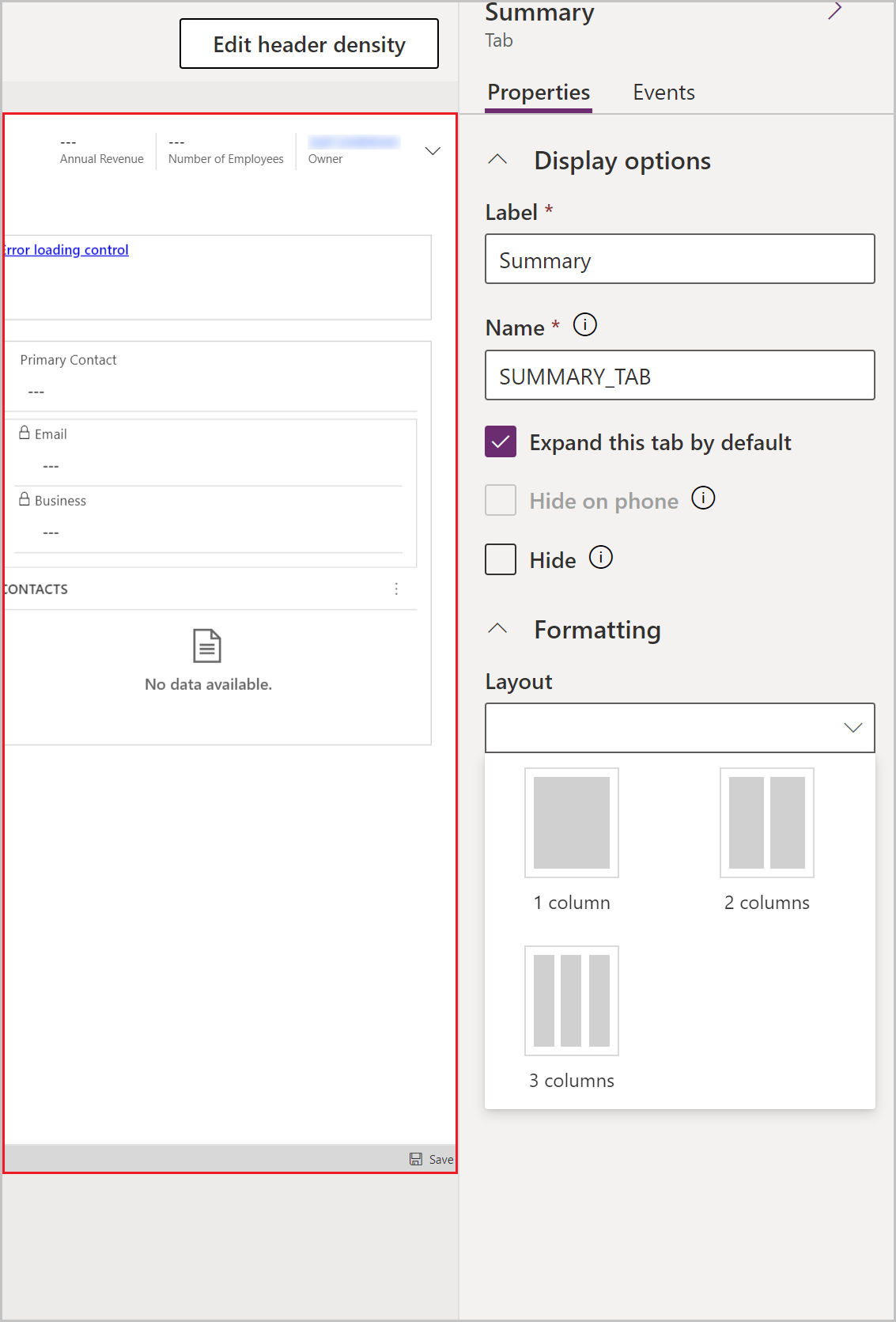
フォームにアイテムを追加する
フォーム デザイナーの左側のパネルを使用して、選択したタブに応じてフォームにさまざまなアイテムを追加できます。
コンポーネント
このタブから、新しいフォーム タブ、セクション、またはビジュアル コントロールを追加できます。 詳細: フォームでコンポーネントを追加、構成、移動、削除する
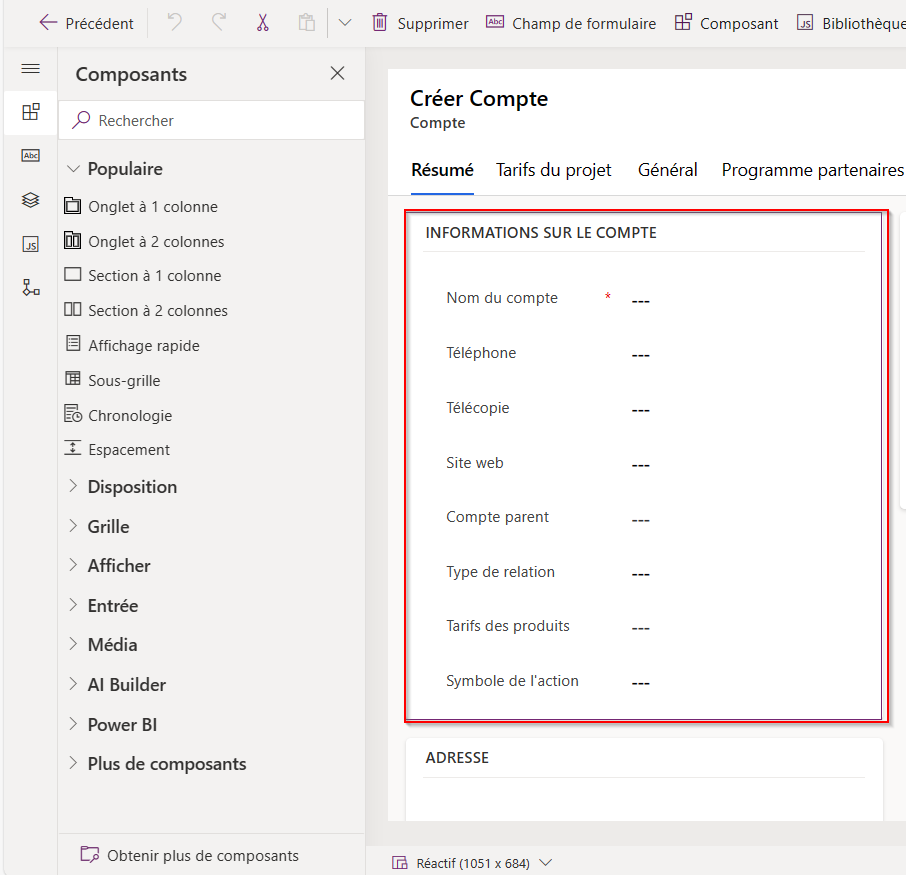
テーブル列
このタブから、テーブル列とも呼ばれるフォーム フィールドを追加できます。 詳細: フォームで列を追加、構成、移動、削除する
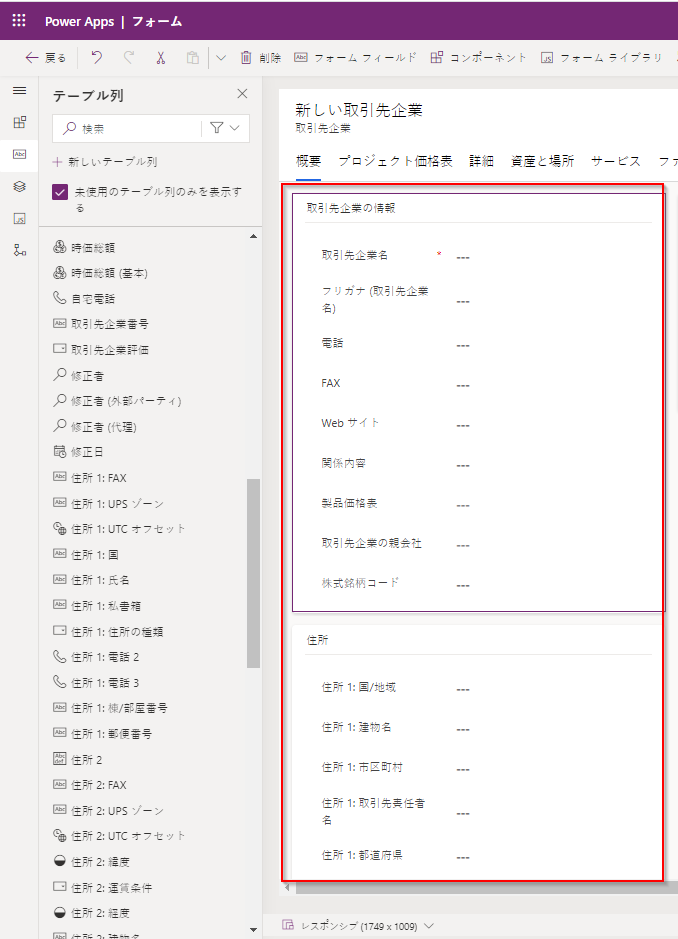
ツリー ビュー
このタブから、フォーム ヘッダー、フッター、またはフォーム上の任意のタブやセクションへの移動を選択できます。 これは、タブが多くあるフォームを構成するときに役立ちます。 詳細情報: フォーム デザイナーのツリー ビューを使用
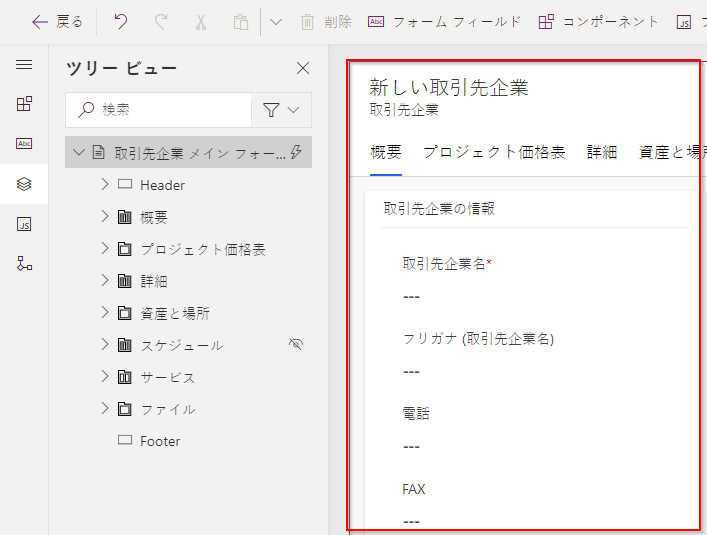
フォーム ライブラリ
モデル駆動型フォームを使用すると、JavaScript ライブラリを追加して、フォームの動作をさらに拡張できます。
演習: フォームに新しいセクションとフィールドを追加する
既定では、取引先企業フォームには単一の住所セクションが含まれています。 ただし、取引先企業テーブルには 2 番目の住所セットも含まれています。 配送先住所と請求先住所を追跡する必要がある場合は、2 番目の住所セットをフォームに追加するのが一般的です。 次の手順に従って、新しい住所 2 セクションおよびフォームに関連付けられた列を追加します。
フォーム デザイナーのフォームの住所セクションを選択します。
フォーム デザイナーの左側のペインで、コンポーネント タブを選択して、1 列のセクションを選択します。 住所セクションの下に新しいセクションが追加されます。
右側のプロパティ ペインで、ラベルを新しいセクションから住所 2 に変更します。
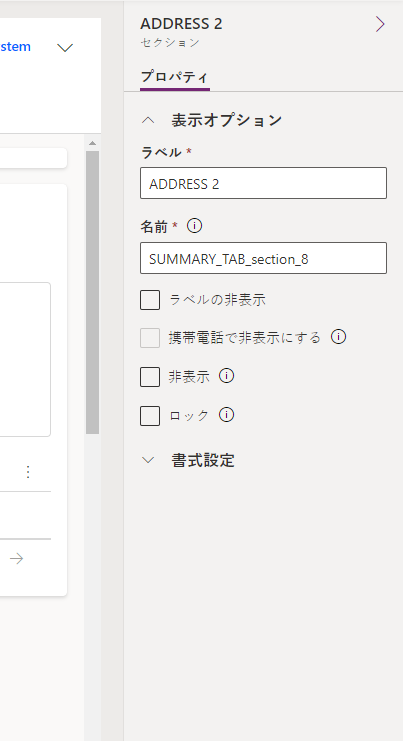
左側のペインで、テーブル列タブを選択します。
住所 2 セクションを選択したまま、テーブル列のリストから住所 2: 番地 1 フィールドを選択して、住所 2 セクションにフィールドを追加します。
前の手順を繰り返して、次のフィールドを追加します。
- 住所 2: 番地 2
- 住所 2: 番地 3
- 住所 2: 市区町間
- 住所 2: 都道府県
- 住所 2: 郵便番号
- 住所 2: 国/地域
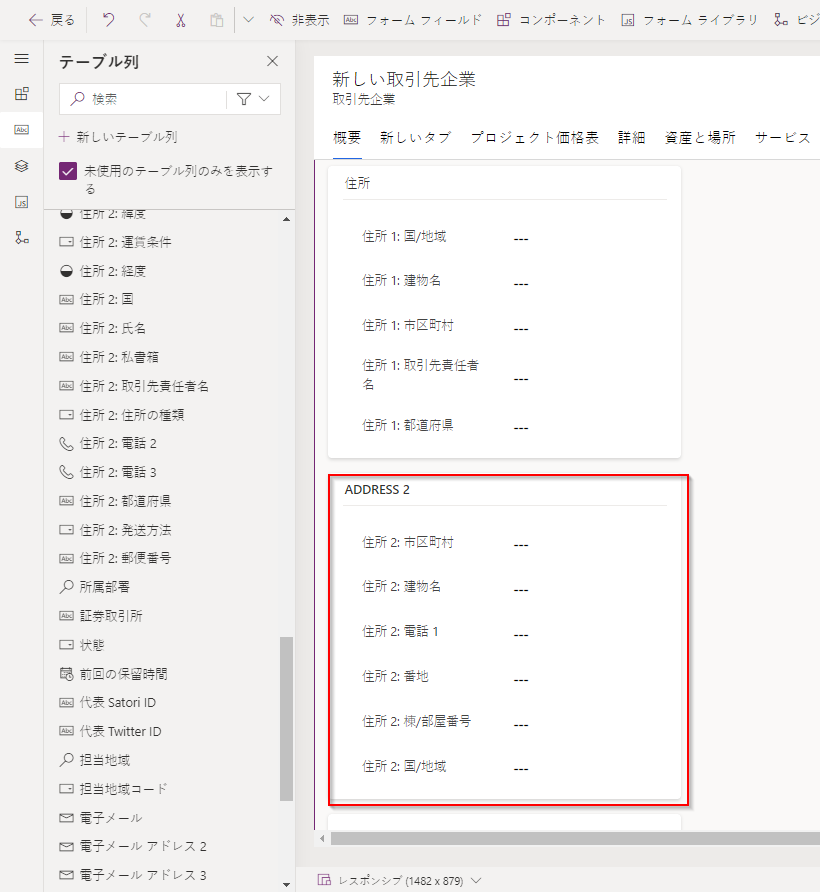
注意
フィールドをドラッグ アンド ドロップすることもできます。 これは、列を別の領域またはセクションに移動する場合に特に便利です。
フォーム デザイナーのコマンド バーで、保存を選択してから、公開を選択します。
ブラウザーのフォーム デザイナー タブを閉じます。
モデル駆動型アプリに表示されるフォームの管理
アプリに複数のモデル駆動型メイン フォームが含まれている場合、ユーザーは表示するフォームを選択できます。 アプリのユーザーが新しく構成されたフォームのレコードのみを表示できるように制限する場合は、次の手順に従います。
- Power Apps にサインインします。
- アプリに移動して、モデル駆動型アプリ (モデル駆動型アプリを初めて作成するの記事で作成する取引先企業の追跡アプリなど) の横の ... を選択して、編集を選択します。
- アプリ デザイナーで、取引先企業のメイン フォームなどのフォームを選択します。
- 右側のペインで、フォームの管理を選択します。
- アプリに表示するフォーム (メイン フォーム、取引先企業カード フォーム、および取引先企業の簡易作成など) を選択します。 取引先企業などの他のフォームをクリアします。
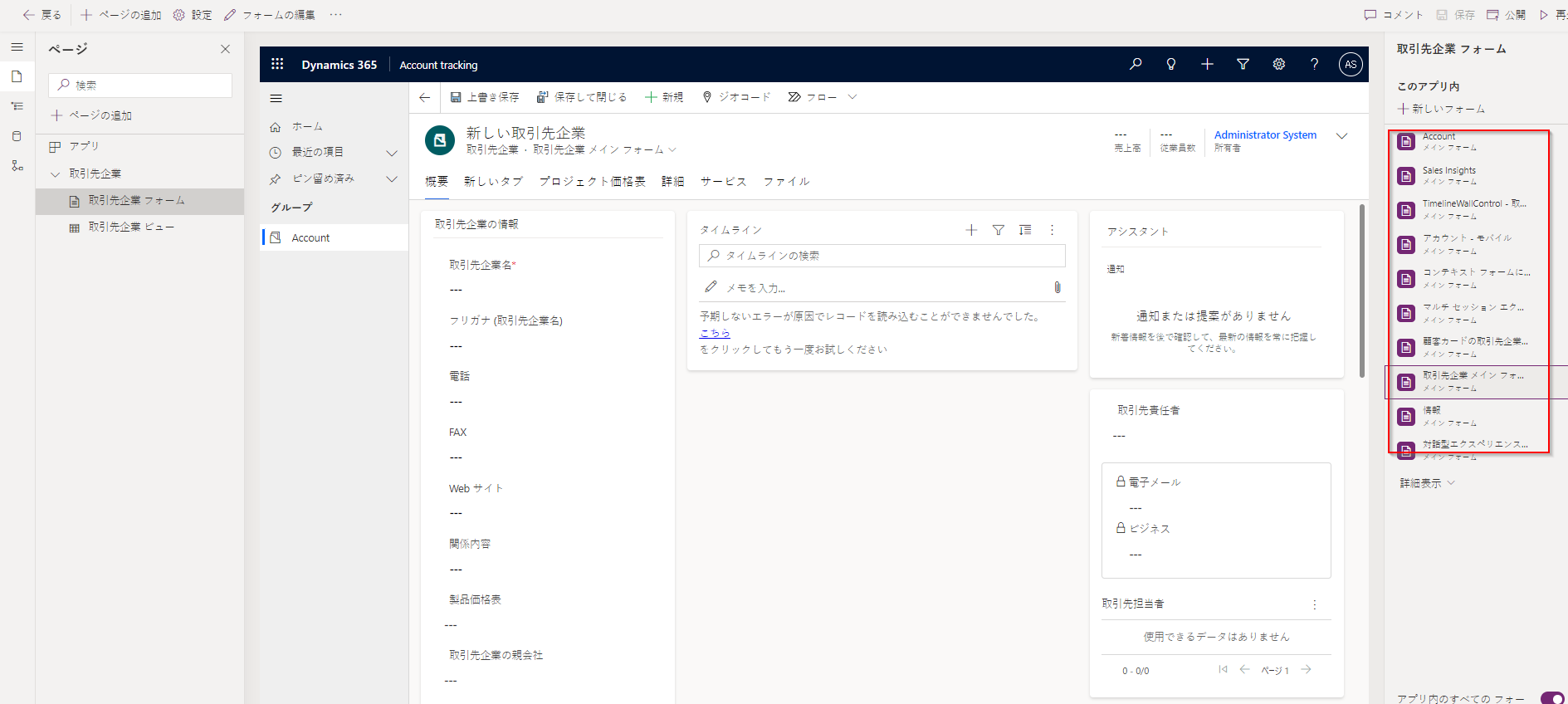
- 保存を選択した後、公開を選択して、アプリでの変更を反映します。
フォームへのアクセスを制御する
チェックしない特別な理由がない限り、すべての簡易表示フォームと簡易作成タイプ フォームを選択することをお勧めします。 ユーザーに表示する 1 つまたは複数のメイン フォームのみを選択します。 また、アプリのユーザーが割り当てられているセキュリティ ロールで新しいフォームが有効になっていることを確認する必要があります。 フォームの順序とフォールバック フォームを構成することで、ユーザーがアプリ内のフォームにアクセスする方法をさらに細かく制御できます。 詳細については、これらの記事を参照してください。
新しいフォームを表示する
新しいフォームを作成して変更したので、テストしてみましょう。次の手順に従って、新しいフォームを表示します。
- アプリ デザイナーで、再生を選択します。
- 取引先企業レコードを開きます。
- 住所 2 のセクションを含む新しいメイン フォームが表示されます。 新しい取引先企業のメイン フォームが表示されない場合は、フォームの左上にあるフォーム セレクターからメイン フォームを選択します。