使用最新のアプリ デザイナー を使用して、モデル駆動型アプリをモバイル デバイスでオフラインで使用できるようにします。 オフライン モードが有効になっている場合、ユーザーはインターネットに接続していなくても Power Apps Mobile アプリ でデータを操作できます。
前提条件
Mobile Offline を有効にする前に、次の前提条件を確認してください。
モデル駆動型アプリのオフライン モードを構成するには、環境メーカー、システム管理者、またはシステム カスタマイザーの役割が必要です。 これらのロールには、Mobile Offline プロファイル テーブル上で作成、読み取り、書き込み、削除、および共有の権限があります。 詳細については、定義済みのセキュリティ ロールについて を参照してください
Basic ユーザー ロールを持つユーザーはオフライン アプリケーションを開いて使用できます。 このロールは、Mobile Offline プロファイル テーブルの読み取り権限を持っています。
カスタム セキュリティ ロールをお持ちの場合は、Mobile offline プロファイル テーブルの読み取り権限を持っていることを確認してください。 詳細については、その他の権限 を参照してください
お持ちのアプリを Mobile Offline 用に最適化する
モバイル アプリは、接続が制限された小さな画面で実行されます。 オフライン モードを有効にする前に、モデル駆動型アプリがオフラインおよびモバイルでの使用に最適化されていることを確認してください。 カバーするユーザーシナリオの数と、アプリが使用するデータの量を考慮してください。 シンプルで軽量なアプリを作成します。
デスクトップとリモートのモバイル ユーザーがいる場合は、2 つの別々のアプリを作成して、ユーザー体験を最適化します。 オフィス ユーザー向けのオンライン アプリと、接続が制限されている可能性のあるモバイル ユーザー向けの別のアプリを作成します。
Mobile Offline で使用するアプリを作成するときは、次のベストプラクティスに従ってください。
現場で働くユーザーによって実行されるタスクなど、機能的に関連する外出先シナリオを特定します。
ユーザーのデバイスにダウンロードする必要のあるアプリのメタデータの量を制限することで、アプリの複雑さを軽減します。 モバイル ユーザーに必要なテーブルとビューのみを追加します。 詳細については、アプリにページを追加する を参照してください
必要なビューのみを保持し、日常的に不要なビューは削除します。 たとえば、マイ アクティブ アカウント ビューを保持して、すべてのアカウント ビューを削除します。 フォームを軽量に保つことで、小さな画面のデバイスでスムーズで直感的な体験を実現できます。 モバイル上のフォームで可能な最適化は次のとおりです。
モバイル専用のフォームを作成します。
モバイルとデスクトップの体験間でフォームを共有しますが、モバイルの一部のフィールドを無効にします。
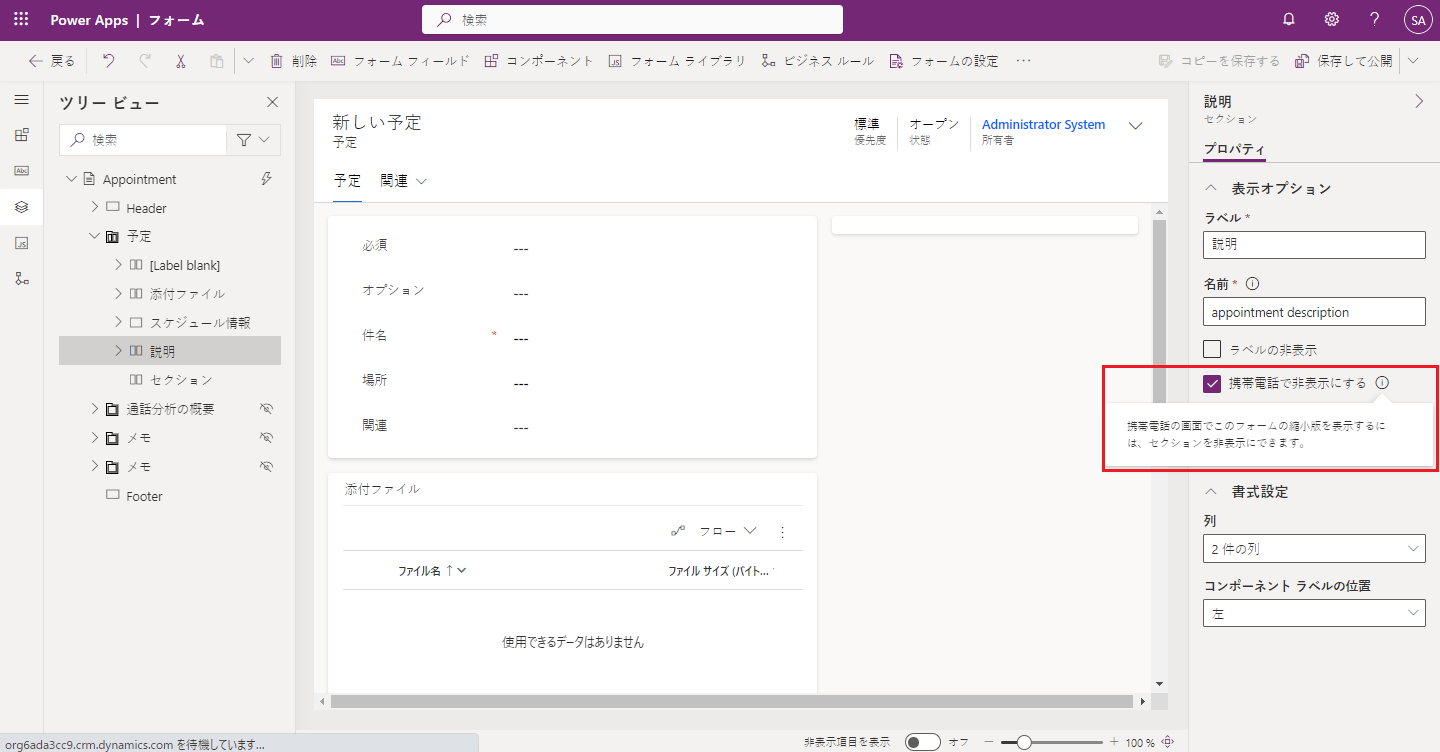
アプリをオフラインで使用できるようにする
Power Apps にサインインします。
左側のウィンドウで、アプリ、次に、オフラインで有効にするモデル駆動型アプリを選択します。
すべて表示 (...)>編集 を選択して、最新のアプリ デザイナを開きます。
コマンド バーで、設定 を選択します。
全般 タブで、オフラインで使用できる を ON 切り替えます。
オフライン プロファイルの種類を デフォルト または 選択したユーザーに制限 から選択します。
デフォルト を選択した場合、アプリはすべてのユーザーに対してオフラインで使用できるようになります。 既存のオフライン プロファイルを選択するか、現在のアプリデータを含む新しいプロファイル を選択します。 新しいオフライン プロファイルを設定するには、Mobile Offline プロファイルを設定する を参照してください。
選択したユーザーに限定 を選択した場合、アプリは選択したユーザーのリストに対してのみオフラインで使用できます。 1 つまたは複数のオフライン プロファイルを選択するか、現在のアプリデータを含む新しいプロファイル を選択します。 新しいオフライン プロファイルを設定するには、Mobile Offline プロファイルを設定する を参照してください。
ユーザーをオフライン プロファイルに割り当てるには、管理者権限が必要です。
設定 ページを閉じて、アプリを保存して公開します。 完了すると、アプリはオフラインで使用できるように設定されます。
Mobile Offline プロファイルのセットアップ
Mobile Offline プロファイルは、ユーザーのデバイスで同期するデータセットを表します。 プロファイルには、データがユーザーのデバイスに同期されるときに適用される、関連するフィルターを含むテーブルが含まれています。 オフライン プロファイルの詳細については、オフライン プロファイルのガイドライン を参照してください。。
オフライン プロファイルが詳細モードの場合は、オフライン プロファイルにユーザーを追加する必要があります。 オフライン プロファイルにユーザーを追加しない場合、ユーザーはオフライン モードでアプリを使用できません。
オフライン用のテーブルを有効にする
テーブルをオフライン プロファイルに追加するには、テーブルをオフラインで有効にする必要があります。 一部のテーブルは、既定でオフラインが有効になっています。 次の手順に従って、テーブルでオフラインが有効になっているかどうかを確認します。
Power Apps にサインインします。
左ペインで、データ>テーブル を選択します。
オフライン プロファイルに追加するテーブルを選び、コマンド バーで 設定 を選びます。
テーブルの編集 設定で、高度なオプション を選択し、このテーブルの行 セクションで、オフラインにすることができる を選択します。
アプリは 1 つのプロファイルにのみリンクできます。 ただし、プロファイルは複数のアプリ間で共有できます。 これは、複数のアプリが同じデータセットを共有する場合に役立ちます。これは、デバイスに一度ダウンロードするだけで、アプリ間で共有されるためです。
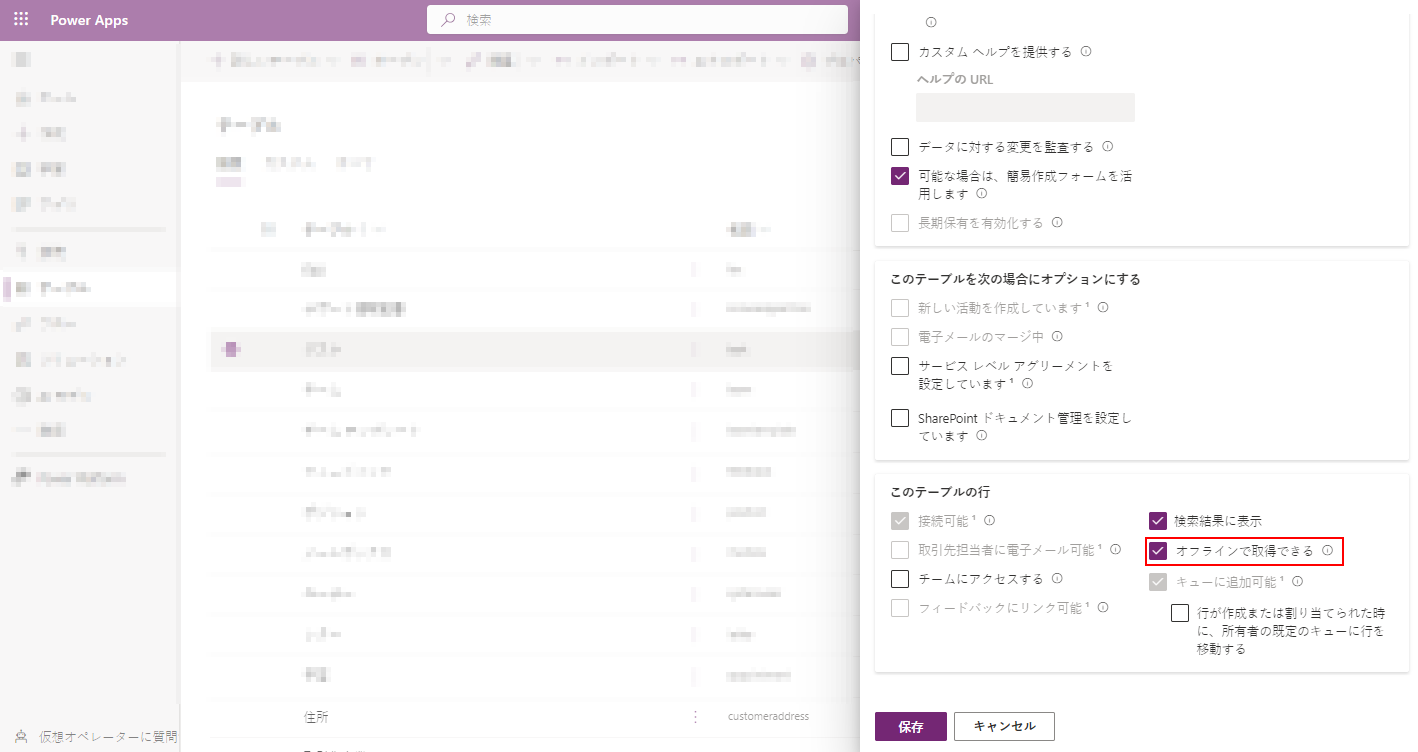
既定のプロファイルを生成する
最新のアプリ デザイナーは、アプリの構成方法に基づいた既定のオフライン プロファイルを生成します。
既定のオフライン プロファイルは、オフライン プロファイルをすばやく作成するための開始点です。 既定のプロファイルでは、各テーブルに最適なフィルターは計算されません。 組織のニーズに基づいて提案されたフィルターを確認および調整することが重要です。
現在のアプリ データを含む新しいプロファイル を選択します。
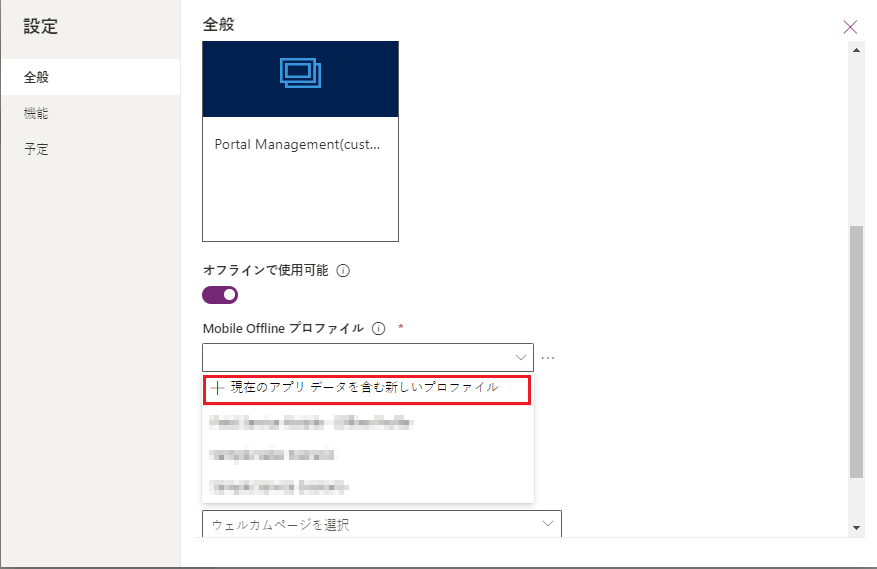
各テーブルに提案されたフィルターを確認します。 ユーザーのデバイスにダウンロードされるデータが必要なものだけに制限されていることを確認してください。 アプリで最も頻繁に使用されるテーブルに焦点を当てます。これはほとんどの場合、組織の行 フィルタセットを持っています。
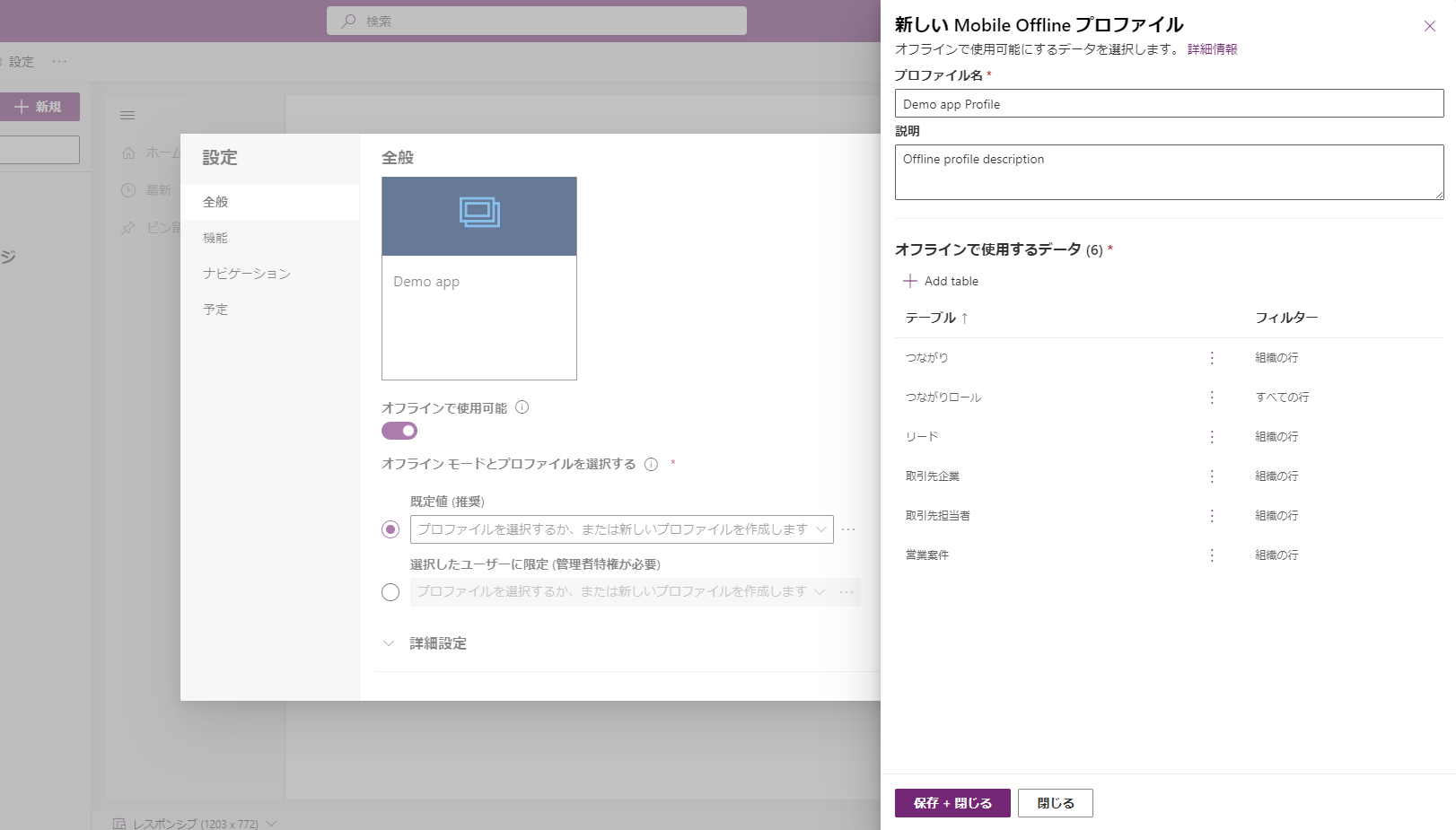
プロファイルに追加されるテーブルには、関連する行のみ フィルターも持っています。 これらは、関連情報を必要とする特定のビューで使用されるテーブルです。 組織のニーズに応じて変更する必要がない場合もあります。
オフライン プロファイルにテーブルを追加し、フィルターを適用する
オフライン プロファイルで構成された各テーブルに適切なフィルターを適用することは、ユーザーのデバイスにダウンロードするデータの量を制限するために重要です。
データをダウンロードするには、テーブルごとにプロファイル ルールを少なくとも 1 つ構成していることを確認します。
| カスタマイズ | レコメンデーション |
|---|---|
| 組織の行 - 選択した場合は、次のオプションを少なくとも1つ選択します。 - ユーザーの行 - チームの行 - 部署の行 |
このフィルターを定義するには、少なくとも 1 つの特定のオプションを選択する必要があります。 強力な根拠がない限り、テーブルに部署レベルのフィルターを設定しないことを強くお勧めします。 価格表などの大きいデータ セットを含むマスター データ シナリオに推奨されます。 |
| すべての行 | このフィルターを選択した場合、他のフィルター ルールを定義することはできません。 |
| 関連する行のみ | 関連テーブルがオフライン プロファイルに追加されていることを確認します。 |
| Custom | カスタム フィルター は、最大 3 レベルの深さまで定義できます。 |
カスタム フィルターには 15 個の関連テーブルを含めることできます。 リレーションシップを 15 個含めることもできます。 この特別なチェックは、追加されない場合があります。 15 個のリレーションシップの制限は推移的です。つまり、テーブル B に N リレーションシップがあり、テーブル A で参照をテーブル B に追加すると、A のリレーションシップ カウントが N +1 増加します (1 と N はすでにテーブル B にあります)。これは、プロファイル内にあるテーブルのプロファイル項目ごとの制限です。
テーブルの追加 を選択します。
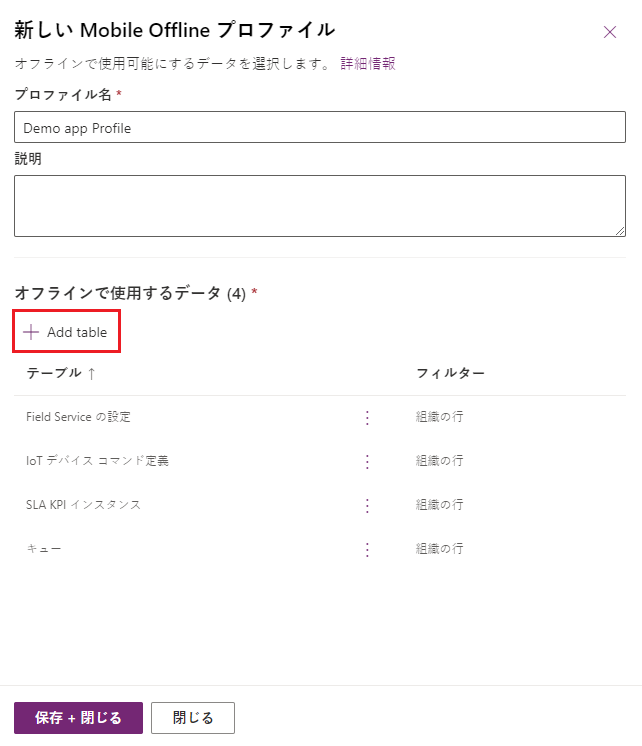
テーブルを選択してから、フィルターを定義します。
次のフィルターを設定します。
オフラインで使用可能にする行を選択してください。 カスタム オプションの場合、式ビルダー を使用して、高度な条件を設定します。
リレーションシップ は、現在のテーブルとオフライン プロファイルに追加された他のテーブルの間で使用可能なさまざまなリレーションシップを一覧表示します。 リレーションシップを選択すると、その関係に続く関連行がダウンロードされ、オフラインで利用できるようになります。
ファイル と 画像 を使用すると、デバイスにオフラインでダウンロードする必要があるファイルまたは画像の列を定義できます。 ファイルの場合、すべての列をダウンロードするか、まったくダウンロードしないかを選択できます。 画像の場合は、ダウンロードする各列をきめ細かく選択できます。
同期間隔 は、データをサーバーと同期するためにデバイスに適用される同期頻度を定義します。 カタログや製品テーブルのように、テーブルのデータが頻繁に変更されない場合は、1 日に 1 回だけ更新するなど、必要な場合にのみデータの同期に集中することをお勧めします。
プロファイルには、最大 15 個の関連テーブルしか含めることができません。 制限を超えると、エラーが発生し、オフライン プロファイルを公開できなくなります。
追加 + 保存 を選択して、テーブルとフィルターをプロファイルに追加します。
すべてのテーブルがプロファイルに対して適切に構成されている場合は、完了>アプリケーションを公開する を選択します。
アプリが公開されると、アプリはオフラインで使用できるようになります。
オフライン プロファイルにユーザーを追加する
デフォルト のオフライン プロファイル モードを選択した場合、アプリにアクセスできるすべてのユーザーがオフライン モードでもアプリを使用できます。
ただし、選択したユーザーに限定 を選択した場合は、オフライン プロファイルにユーザーを手動で追加する必要があります (管理者権限が必要です)。 アプリは、構成されたユーザーに対してのみオフラインで使用できるようになります。
ユーザーの追加 (管理者権限が必要) を選択します。
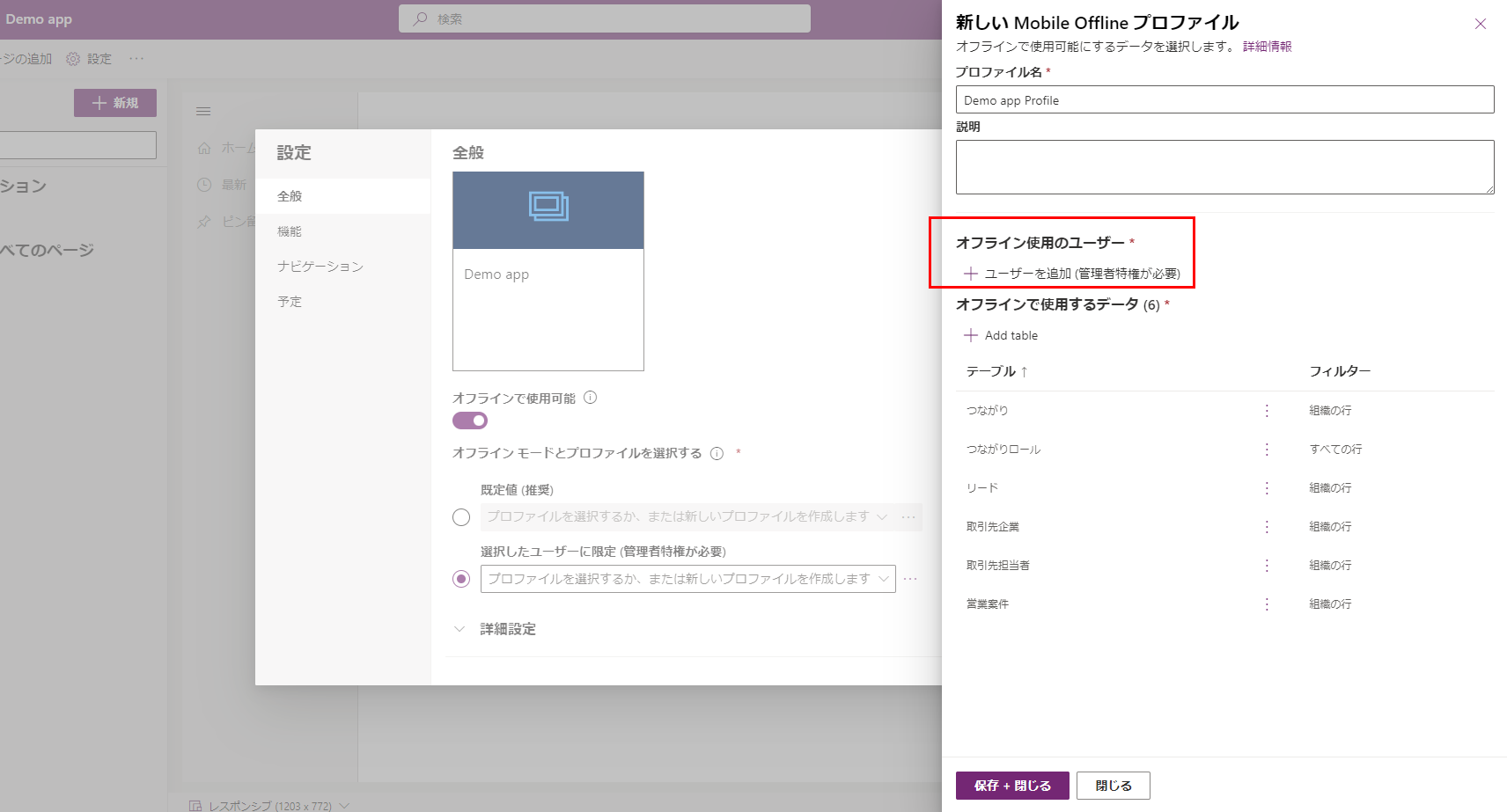
Power Platform 管理センターにサイン インします。
オフライン アクセスしているユーザー エリアで、ユーザーを追加 を選択します。
Mobile Offline プロファイルに追加するユーザーを選択します。 チームに基づいて追加されたユーザーは、各チームの下に一覧表示されます。 個別に追加されたユーザーは、個別のユーザーの下に表示されます。
人の追加が終了したら、保存 をクリックします。
Microsoft Entra ID グループ チームに変更を加えた場合、変更を有効にするには、チームを削除して Mobile Offline プロファイルに追加し直す必要があります。
mobile offline クラシックを有効にする
オフライン ファーストは、アプリをオフラインで使用できるようにする場合のデフォルト モードです。 オフライン クラシック モードに切り替える場合は、モデル駆動型アプリで有効にする必要があります。 これは、アプリごとに個別のアプリ設定です。
Power Apps にサインインします。
左側のウィンドウで、アプリ、次に、オフラインで有効にするモデル駆動型アプリを選択します。
すべて表示 (...) >編集 を選択して、最新のアプリ デザイナーを開きます。
コマンド バーで、設定 を選択します。
機能 タブで、オフライン クラシックを有効にするトグルをはい に設定します。
保存 を選択して、アプリを公開します。
モバイルでの同期設定を定義する
ユーザーが自動同期間隔または接続タイプを制御してデータを同期できるようにすることができます。
コマンド バーで、設定 を選択します。
今後の予定 タブを選択します:
- ユーザーが同期頻度を調整できるようにする オプションを オン に設定して、個々のニーズに応じて同期間隔を調整して同期の頻度を増減します。 ユーザーは、オンデマンドでのみ同期する場合、自動的に同期しないことを選択できます。
- ユーザーが Wi-Fi のみで同期できるようにする オプションを オン に設定して、自動同期が携帯ネットワークと Wi-Fi 接続で行われるか、Wi-Fi ネットワークに接続されているときにのみ行われるかをユーザーが選択できるようにします。
オンライン モードをオンにする (プレビュー)
[このセクションはプレリリース ドキュメントであり、変更されることがあります。]
オフライン優先モードは、ネットワークが存在しない状態と低い状態のユーザーに最高のエクスペリエンスを提供します。 データが同期されると、ネットワークの状態に関係なく、ローカルデバイス上のデータを操作できます。 ただし、オフライン プロファイルにフィルターが含まれている場合は、デバイスがネットワークに接続されていても、ブラウザーでオンラインのときにアクセスできるすべてのデータにアクセスできない場合があります。
デバイスにダウンロードされていないデータにユーザーがアクセスすることが重要な場合は、デバイスのステータス ページでユーザーに表示される オンラインモード トグルを有効にすることができます。 ユーザーが オンライン モード 切り替えを使用すると、ローカル デバイスに同期されていないデータにアクセスできます。 トグルは、デバイスがネットワークに接続されている場合にのみアクティブにできます。
- コマンド バーで、設定 を選択します。
- 今後の予定 タブを選択します。
- ネットワークに接続しているときに ユーザーがオンライン モードで作業できるようにする オプションを オン に設定して、ユーザーがアプリをオンライン モードで使用するかどうかを選択できるようにします。
重要
- これはプレビュー機能です。
- プレビュー機能は運用環境での使用を想定しておらず、機能が制限されている可能性があります。 これらの機能を公式リリースの前に使用できるようにすることで、顧客が事前にアクセスし、そこからフィードバックを得ることができます。
サポートされる機能
業務ルール: 業務ルールは Mobile offline でサポートされます。 詳細については、モデル駆動型アプリ フォームでロジックを適用するための業務ルールを作成
ビジネス プロセス フロー: 次の条件が満たされている場合、オフライン モードでビジネス プロセス フローを使用できます:
- ビジネス プロセス フローは、Power Apps Mobile で実行可能なアプリで使用されます。
- Power Apps Mobile アプリは、オフライン用に構成されています。
- そのビジネス プロセス フローに単一のテーブルが含まれている。
- ビジネス プロセス フローテーブルが オフライン プロファイル に追加されます。
Note
テーブルが複数のビジネス プロセス フローに関連付けられている場合、いずれかのビジネス プロセス フローをオフラインで機能させるには、すべてのビジネス プロセス フローをオフライン プロファイルに追加する必要があります。
Power Apps Mobile アプリのオフライン モードでアプリを実行する場合、ビジネス プロセス フローに使用できるコマンドが 3 つあります。
- 次の段階
- 前のステージ
- アクティブ ステージの設定
詳細については、ビジネス プロセス フローをオフラインで実行する を参照してください。
検索サポート: 検索は、モバイル オフライン向けに構成されたテーブルでサポートされます。 検索に参加しているすべてのテーブルでもオフライン使用が構成されている必要があります。
タイムライン コントロールのメモ: タイムライン コントロールのメモは、オフライン モードで使用できます。 オフライン モードでは、写真を撮ったり、メモを読んだり、添付ファイルを追加/削除したりできます。 オフライン プロファイルで 注 テーブルを 関連する行のみ オプションとユーザー (systemuser) を使用して追加する必要があります。
注意
データ フィールドは、モバイル オフライン検索では使用できません。
カスタム テーブル: これらのコマンドは、フォーム、完了をマーク、更新、営業案件に変換、削除 の編集時に使用できます。