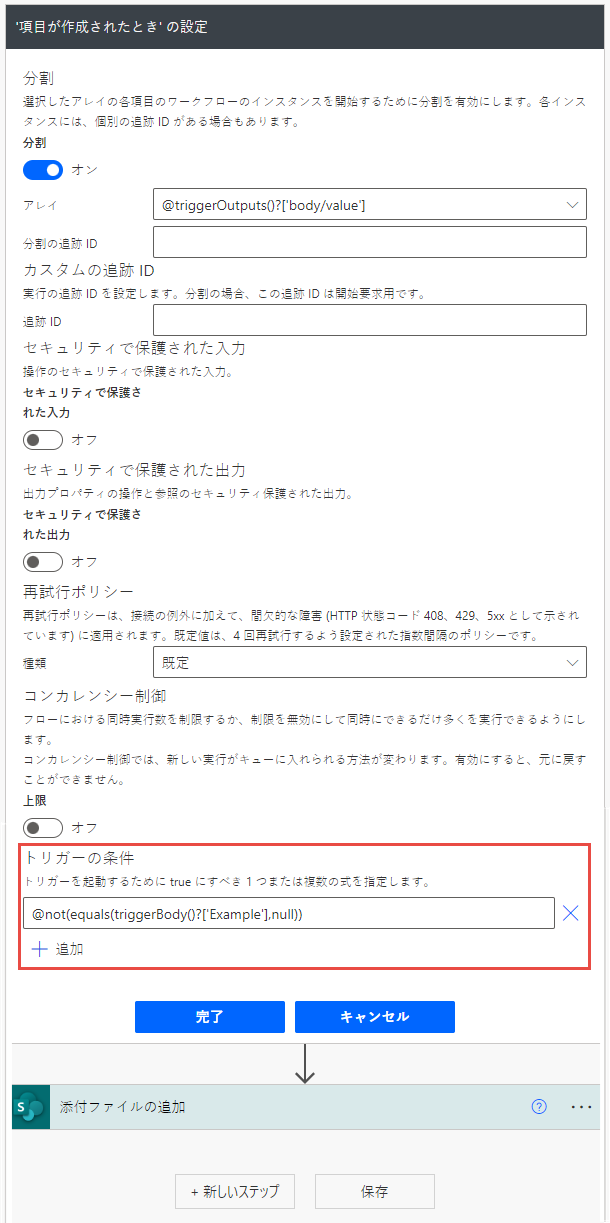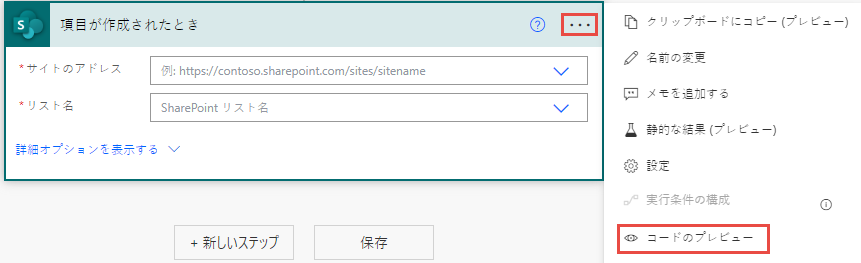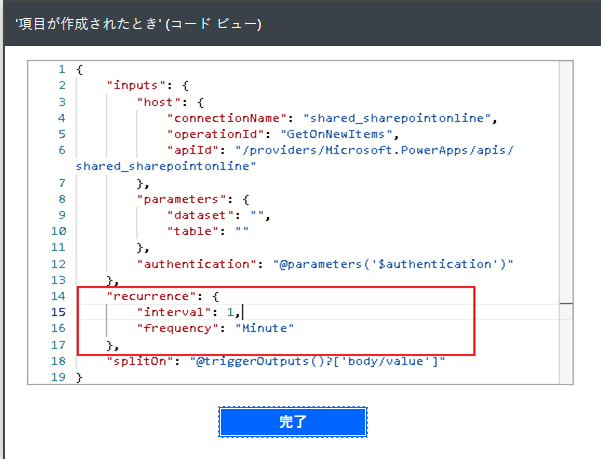トリガーの問題をトラブルシューティングするためのヒントとテクニックをご案内します。
特定のフロー実行を特定する
場合によっては、特定のフロー実行を識別 して、フローのトラブルシューティングを行う必要があります。
トリガーが発生しない
データ損失防止ポリシーが原因である場合があります。
管理者が データ損失防止 (DLP) ポリシーを作成すると、ユーザーが誤って組織データを露出してしまうことを防止するためのガートレールとしてポリシーを機能させることができます。 DLP ポリシーでは、ビジネスまたは非ビジネスのいずれかとして分類することによって、コネクタを同時に使用できるルールを適用します。 ビジネス グループにコネクタを置くと、付与された任意のアプリまたはフロー内のそのグループとは別のコネクタでのみ使用できます。
フローが DLP ポリシーに違反している場合、フローは一時停止され、トリガーは起動しなくなります。 フローが一時停止されているかどうかを確認するには、フローを編集して保存を試みます。 フロー チェッカーは、フローが DLP ポリシーに違反しているかどうかを報告します。 管理者は DLP ポリシーを変更することができます。
トリガーが失敗している場合があります。 確認するには、以下の手順に従います:
Power Automate にサインインします。
マイ フロー に移動し、フローを選択します。
詳細で次のエラーが表示されていますか?

このエラーは、Power Automate がトリガーを登録するための接続を確立するために複数回試行しましたが、失敗したことを意味します。 この問題が解決されるまで、フローはトリガーされません。
このエラーの一般的な理由の 1 つは、Power Automate サービス エンドポイントが許可リストに含まれていないことです。 これを修正するため、IT 部門がこれらのエンドポイントを許可リストに追加していることを確認してください。
許可リストに追加する必要のある IP アドレス とドメイン の一覧を次に示します。
トリガーの問題を修正する方法の詳細については、こちらの サポート情報記事 を参照してください。
問題が解決したら、フローを変更して保存します。 その後、元の状態に戻してから、再度保存できます。 フローは構成が変更されたことを認識し、トリガーの登録を再試行します。
接続を検証する
既定の設定では、ユーザーは接続に 1 回だけサインインする必要があります。 その後、管理者が取り消すまでその接続を使用することができます。 考えられるシナリオは、接続のパスワードが期限切れになること、またはコネクタの認証トークンが特定の時間経過後に期限切れになるように設定するポリシーが組織に存在することです。 トークンの有効期限ポリシーが Microsoft Entra ID で構成されています。 詳細情報については、こちらの Azure の記事を参照してください。
接続が切れているかどうかを確認するには、次の手順に従います:
Power Automate にサインインします。
データ>接続 に移動します。
フローが使用する接続を検索します。
接続の修正を選択し、状態列の横に接続の修正メッセージがある場合、接続の資格情報を更新します。
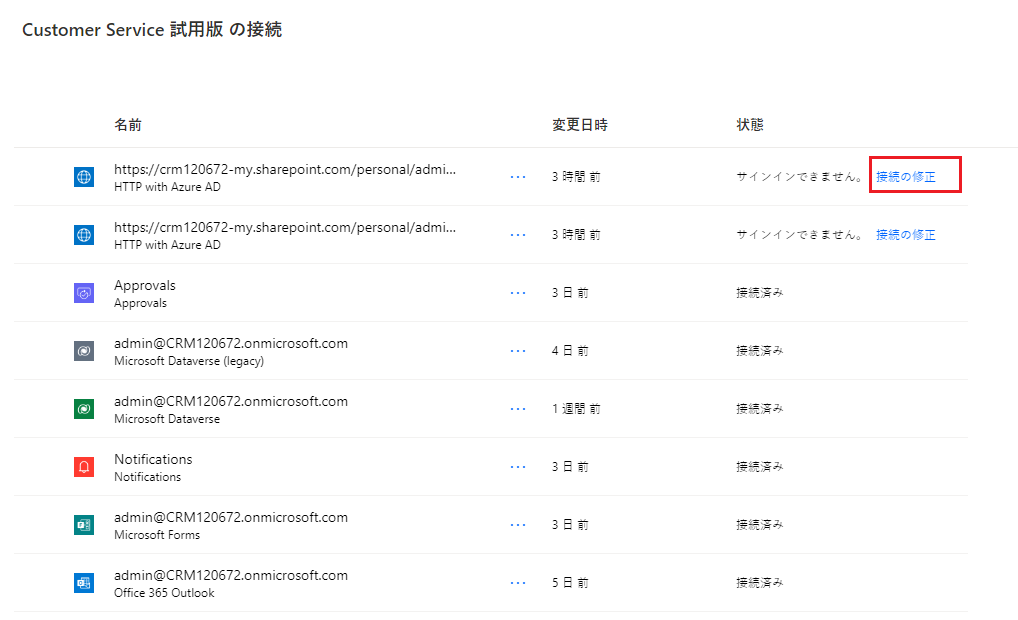
フローがプレミアム コネクタ トリガーを使用しているかどうかを確認する
フローを編集し、トリガーのコネクタ名を見つけます。
コネクタの一覧 に移動し、そのコネクタを検索します。 コネクタがプレミアム コネクタの場合、コネクタの名前の下に PREMIUM が表示されます。
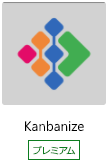
すべてのプレミアム、オンプレミス、およびカスタム コネクタにアクセスするには、Power Apps のスタンドアロン ライセンス、または Power Automate ライセンス が必要です。 いつでも ライセンスを購入 できます。
ライセンスの種類を確認する
所有しているライセンスの種類を表示するには、次の手順に従います:
- Power Automate にサインインします。
- 左側のウインドウで マイ フロー に移動します。
- フローを選択します。
- 詳細セクションで、プランを見つけます。 現在のライセンスのプランが一覧表示されます。
トリガー チェックがスキップされているかどうかを確認する
イベントを完了しました。 たとえば、新しいリスト項目を追加したり、フローをトリガーするはずのメールを送信したのに、フローが実行されなかったとします。
左側のウィンドウで マイ フロー に移動し、フローを選択します。 28 日間の実行履歴で、すべての実行を選択します。
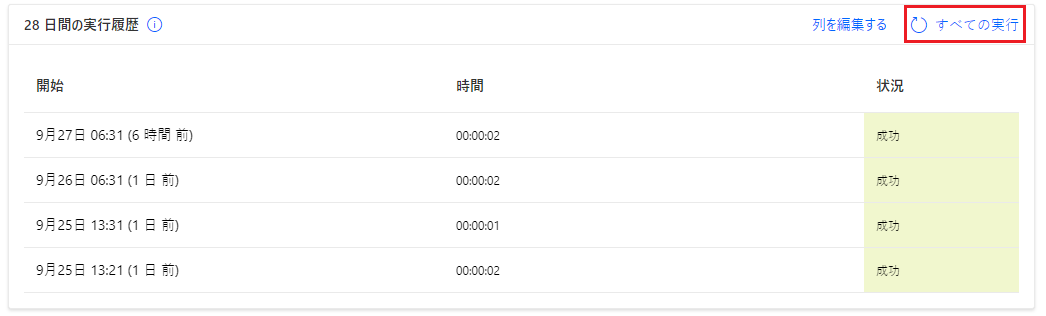
フローが実行されることを期待していたのに実行されなかった場合、その時点でトリガー チェックがスキップされたことを示しているかどうか確認してください。 トリガー チェックがスキップされた場合、フローをトリガーするためのトリガー条件が満たされていないことを意味します。 フローの入力とトリガー条件を確認し、最新の構成を使ってフローをトリガーしているかどうかを確認します。
入力とトリガー条件を確認する
場合によっては、入力とトリガー条件によってエラーが発生する場合があります。 次の手順に従って、入力と条件を確認してください。
注意
- Power Automate は、クラシック クラウド フロー デザイナー、または Copilot 機能を備えた新しいモダン デザイナーを使用します。 使用しているデザイナーを特定するには、クラウド フロー デザイナーについて の 注 セクションに移動します。
- クラシック デザイナーと新しいデザイナーを切り替えると、フローを保存するように求められます。 すべての エラー が解決されるまで、保存と切り替えることはできません。
Power Automate にサインインします。
フローを編集します。
最初のカードを展開し、トリガーで使用されているフォルダー、サイト、メールボックスなどを確認します。
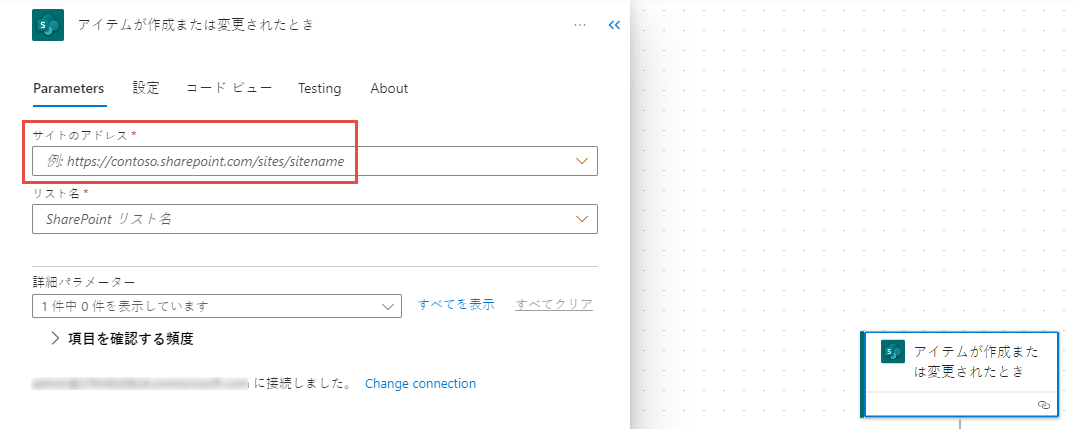
設定を選択します。
トリガー条件を検索します。
フィールドが空の場合、その他のカスタマイズがなく、カードのタイトル (この場合は、アイテムが作成または変更されたとき) がいつトリガーが発生するかを示していることを意味しています。
トリガー条件に追加のカスタマイズがある場合、期待されるまたは正しい入力を使用してフローをトリガーしていることを確認します。
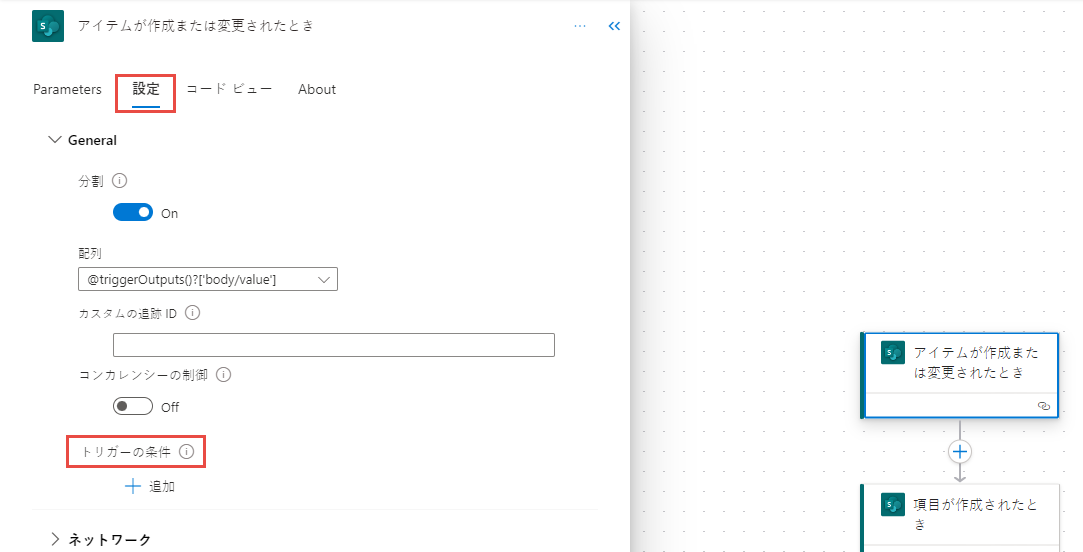
アクセス許可を確認する
トリガーで使用されるフォルダー、サイト、またはメールボックスにアクセスできることを確認します。 たとえば、Power Automate を介して共有受信トレイから電子メールを送信できるようにするには、共有受信トレイを介して電子メールを送信するアクセス許可が必要です。 Outlook の共有メールボックスからテスト メールを送信します。
管理者モードがオンになっているかどうかを確認する
環境の管理者モードがオンになっている場合、フローを含むすべてのバックグラウンド プロセスがオフになるため、フローはトリガーされなくなります。
管理者モードを無効にするには、次の手順に従います。
- Power Platform 管理センター に移動し、環境管理者またはシステム管理者ロールの資格情報でサインインします。
- 左のメニューから、環境、次にサンドボックスまたは運用環境を選択します。
- 詳細ページで、編集を選択します。
- 管理者モード で、スライダーを 無効 に設定します。
すべてが適切に処理されているように見えてもフローがトリガーされない場合、すべての手順の後にフローがトリガーされるかどうか確認してください。
次の手順を試します
- フローを手動でテストします。
- トリガーを削除し、再度追加します。
- 接続を切り替えます。
- フローをオフにしてからオンにします。
- エクスポート してから、フローを インポート します。
- フローのコピーを作成します。
- メールが特定のフォルダーに届く時など、トリガーが特別な条件を使用する場合、フォルダーを削除してから、もう一度追加します。
トリガーが古いイベントに対して発生する
トリガーには、ポーリング トリガーと Webhook トリガーの 2 つの種類があります。
フローをオフにしてからオンに戻すと、トリガーの種類によっては、古いトリガーが処理されることがあります。
ポーリング トリガーは定期的にサービスを呼び出して新しいデータを探しますが、Webhook トリガーはサービスからの新しいデータのプッシュに応答します。
フローがオンに戻ったときにどのように応答するかについては、次の表を確認してください。
| トリガーの種類 | Description |
|---|---|
recurrence トリガーなどのポーリング |
フローが再度オンになったときに、未処理または保留中のイベントがすべて処理されます。 フローをオンに戻したときに保留項目を処理したくない場合は、フローを削除してから再作成してください。 |
| ウェブフック | フローが再度オンになったとき、フローがオンになってから生成された新しいイベントが処理されます。 |
フローが使用するトリガーの種類を決定するには、次の手順に従います。
左側のアクション設定ペインで、コード ビュー を選択します。
サイクル間隔
frequencyの要素を持つrecurrenceセクションを見つけます。 このセクションが使用可能な場合、トリガーは ポーリング トリガーです。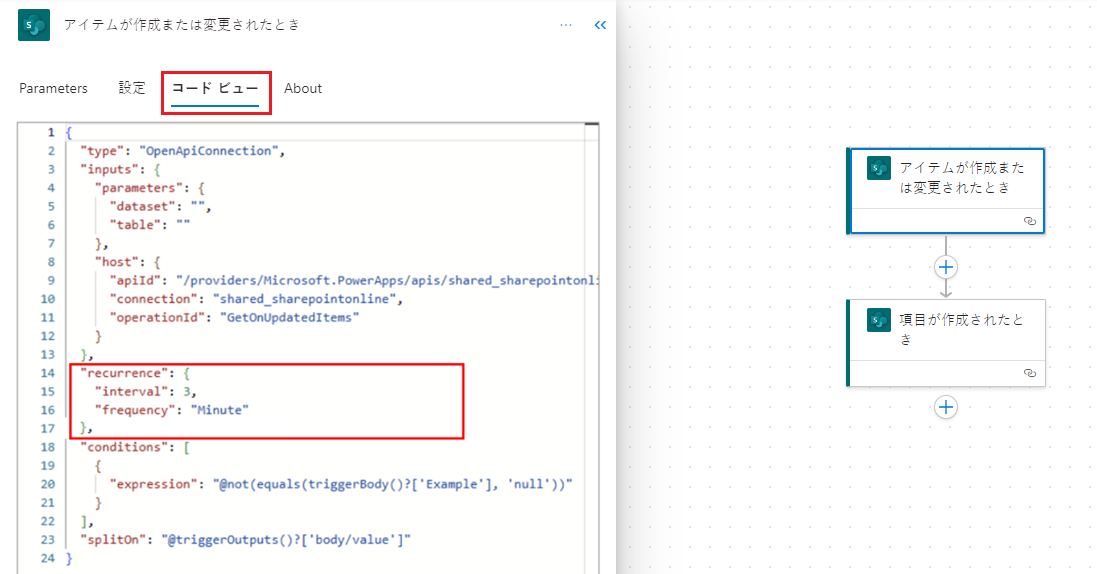
フローが複数回トリガーされるか、一部のアクションが複数回実行されます
単一のフロー実行でアクションの一部 (またはすべて) が重複するシナリオが発生する場合があります。 UI にはこの問題は表示されませんが、フローの結果が重複する場合があります。 たとえば、重複したメールが送信された場合や、重複したリスト項目が作成された場合などです。
この問題が発生する理由に、Azure Logic Apps の "at-least-once" 設計にあります。
ほとんどの場合、これは Azure サービスに問題があったことを示しています。 通常、これらの問題はすぐに自己修復されます。 フローで重複が発生しないようにするには、フローが べき等 になるように設計してください。つまり、フローは重複入力の可能性を考慮する必要があります。
べき等性の例としては、ドキュメントを作成する前に、重複する SharePoint ドキュメントが既に存在するかどうかを確認することや、Dataverse でキー制約を使用して重複レコードの作成を防ぐことなどがあります。
もう 1 つの可能性としては、フローが複数回トリガーされると、同じ条件に基づいてトリガーされる別の環境でアクティブなフローのコピーが存在する可能性があります。 トリガー条件を使用してトリガーをカスタマイズし、トリガーの回数を減らします。
定期的なアイテムのトリガーが予定より早く実行される
繰り返し カードで 開始時刻 を設定し、必要な時間にのみ実行されることを確認します。 たとえば、開始時刻 を '2022-10-10T10:00:00Z' に設定し、トリガーを 10:00 AM に開始します。
トリガーが発生するまでに遅延があります
トリガーがポーリング トリガーの場合、定期的に起動して、新しいイベントが発生したかどうか確認します。 起動時間は、フローが実行されるライセンス プランによって異なります。
たとえば、無料ライセンス プランの場合、フローを実行できるのは 15 分ごとになります。 無料ライセンス プランで、前回の実行から 15 分が経過しないうちにクラウド フローがトリガーされた場合、フローは 15 分が経過するまでキューに入れられます。
ライセンスが Office 365 用フロー プラン (Enterprise ライセンス E3、E5 などから)、または Dynamics 365 用フローの場合、フローは 5 分が経過するまで再び実行されません。 したがって、トリガー イベントが発生する時間からフローが開始する時間まで、数分かかることがあります。
次の手順に従って、トリガーの起動頻度を確認します。
フローで、フロー トリガーを選択します。
コード ビュー を選択します。
間隔頻度を見つけます。
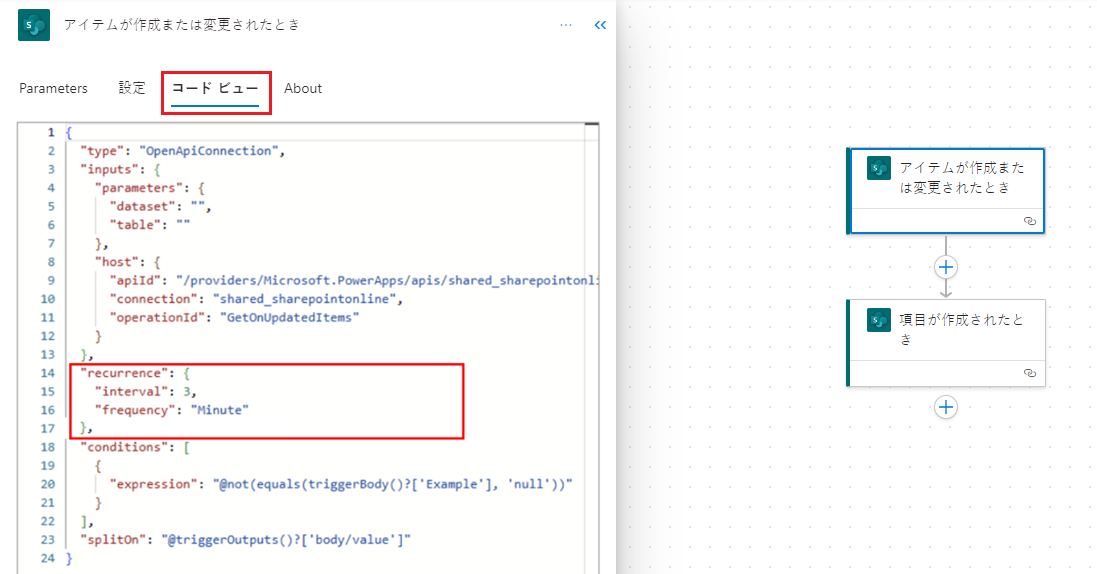
フローがトリガーされるまでに予想以上に時間がかかる場合、次の 2 つの理由が考えられます:
コネクタまたはフローへの呼び出しが多すぎて調整が発生しました。 フローが調整中かどうかを確認するには、フローを手動でテストして、すぐにトリガーされるかどうか確認します。 直ちにトリガーされる場合、調整中ではありません。
フローの詳細については、Power Automate の分析 を確認してください。
フローが頻繁に調整される場合、使用するアクションが少なくなるようにフローを再設計してください。 詳細については、プラットフォームの制限を理解し、スロットリングを回避するを参照してください。
追加のヒントは次のとおりです。
Power Automate プレミアム (以前は Power Automate ユーザーごとのプラン) または Power Automate プロセス ライセンス (以前は Power Automate フローごとのプラン) を取得します。 取得したら、フローを開いて保存し、関連付けられている権利を更新して、調整モードを変更します。
フローをいくつかのインスタンスに分割します。 フローがデータを処理する場合、このデータをサブセットに分割することができます (国/地域ごと、ビジネス エリアごとなど)。
この後、フローで 名前を付けて保存 を使用して、独自のデータを処理するいくつかのインスタンスを作成できます。 クォータはフローごとであるため、これは回避策として使用することができます。
Power Automate がトリガー イベントに反応しない通信の問題がありました。 サービスの停止、ポリシーの変更、パスワードの有効期限などが原因で、遅延が発生した可能性があります。 ヘルプとサポート を表示して、アクティブな停止があるかどうかを確認できます。 ブラウザーのキャッシュをクリアしてから再試行することもできます。
Power Apps のトリガーの問題
クラウド フローでアクションの名前を変更できない – これは Power Apps トリガーを使用するフローに関する既知の問題です。 アクションの名前を変更するための回避策として、トリガーを削除します。 アクションの名前を変更して、Power Apps トリガーを追加し、必要に応じて変数を構成します。
アプリが公開されたら、そのアプリが使用するフローのコピーを作成して、更新を行います。 公開されたアプリによって参照されるクラウド フローへの更新により、既存のユーザーが切断される可能性があります。 新たに公開されたバージョンのアプリにすべてのユーザーがアップグレードするまで、既存のフローを削除またはオフにしないでください。
SharePoint のトリガーの問題
たとえば、SharePoint トリガーについては、サブフォルダーでファイルが追加または更新された場合、ファイルが作成または変更されたときは発生しません。 サブフォルダーでトリガーするフローが必要な場合、複数のフローを作成します。
共有されているフローをユーザーは実行できないが、所有者はフローを実行できる
次のいずれかの方法を試すことができます。
接続を修正または更新します。
フローが手動トリガーを使用する場合、フローをトリガーしようとするユーザーの接続が必要です。 繰り返しトリガーを使用する場合、フロー作成者の接続上で実行することができます。
ユーザーがフローの接続に対して適切なライセンスを持っていることを確認してください。
ユーザーが保存、オフなどのアクションを実行するには Power Automate ライセンスが必要です。 Power Apps、Dynamics 365、または Microsoft 365 のライセンスでは不十分です。 プレミアム コネクタを使用するフローを共有するユーザーは、フローの編集または手動のトリガーを実行するのにそれぞれ Power Automate プレミアム (以前は Power Automate ユーザーごとのプラン) または Power Automate プロセス ライセンス (以前は Power Automate フローごとのプラン) が必要です。 ユーザーが以前はフローの保存や変更が可能だった場合は、ライセンスの期限が切れている可能性があります。
または、ユーザーごとの 90 日間の試用を開始することができますが、その後は、プレミアム コネクタを使用するフローの実行や編集を行うのに有料プランが必要になります。 ライセンス ページまたはこのサポート記事で詳細をご確認いただけます。
環境 URL を変更した後、フローがトリガーされない
この問題を解決するには、各フローを編集して保存します。 トリガーが再び実行されるようになります。
トリガーはそれらに使用されている式を尊重していません
トリガーの場合、式の値はフローが保存されるときにのみ計算されます。 たとえば、トリガーが入力で utcNow() を使用し、フローを保存すると utcNow() が計算され、現在の UTC 時間がトリガー定義にハードコードされた値として挿入されます。
utcNow() はフローがトリガーされるたびに再計算されるわけではありません。