Excel デスクトップまたは Excel for the web では、アクセスできるすべての Power BI セマンティック モデルを検出できます。 ピボットテーブルやその他の Excel 機能を使用して、Excel スプレッドシートでそのデータを調べることができます。 Excel の Power BI セマンティック モデル エクスペリエンスを使用すると、次の操作を行うことができます。
- Excel で Power BI データを簡単に検索し、ピボットテーブルと接続されたテーブルを使用してそのデータを分析する。
- Power BI サービス (
https://app.powerbi.com) のデータ ハブに移動する。データ ハブでは、組織内の他のデータ成果物 (Power BI データマートなど) と信頼できるデータを検出できます。 - 関連する Power BI レポートを表示して、Excel で探索しているセマンティック モデルに関する追加の分析情報を取得する。
必要条件
組織のテナント管理者は [ユーザーはライブ接続を利用して Excel で Power BI セマンティック モデルを操作できる] テナント設定を有効にする必要があります。 Excel ライブ接続テナント設定の詳細は管理者ポータル ドキュメントにあります。
オンプレミス データセットの場合、組織のテナント管理者は [オンプレミスのデータセットを使った "Excel で分析" と XMLA エンドポイントを許可する] 設定も有効にする必要があります。 [XMLA エンドポイントを許可する] テナント設定の詳細については、管理ポータルのドキュメントを参照してください。
Excel Desktop のバージョンは、Excel for the web の更新されたバージョンである必要があります。 Excel デスクトップが適切なビルドであるかどうかを確認するには、[ファイル]>[アカウント]>[Excel について] の順に開き、ビルド番号の最初の 5 桁が 15128 以上であることを確認します。
![ビルド番号を含む [Excel について] を示すスクリーンショット。](media/service-analyze-in-excel/build-excel-number.png)
Power BI セマンティック モデルに対するビルド アクセス許可を取得しているか、お使いのセマンティック モデルが含まれている Power BI ワークスペース内で少なくとも共同作成者ロールを取得している必要があります。
Fabric (無料)、Pro、Premium Per User (PPU) のいずれかの Fabric ライセンスが必要です。 Fabric (無料) ライセンス ユーザーが操作できるのは、マイ ワークスペース、Power BI Premium 容量、または Fabric F64 以上の容量内のデータセットのみです。 Power BI ライセンスの詳細情報を参照してください。
Excel Desktop と Excel for the web の両方で、更新可能な Power BI データが含まれる Excel ブックを使用できます。
Excel で Power BI セマンティック モデルを検出する
Excel 内からライブ Power BI セマンティック モデルに接続するには、次の 2 つのオプションのいずれかを使用します。
Excel の [挿入] タブで、[ピボットテーブル]>[Power BI から] の順に選択します。
![[挿入]、[ピボットテーブル]、[Power BI から] オプションのスクリーンショット。](media/service-connect-excel-power-bi-datasets/insert-pivottable-from-power-bi.png)
Excel デスクトップの [データ] タブで、[データの取得]>[Power Platform から]>[Power BI から] の順に選択します。
![[データ] タブから Power BI データを取得する方法を示すスクリーンショット。](media/service-connect-excel-power-bi-datasets/get-data-from-power-bi.png)
これらのオプションのいずれかを使用して [Power BI から] を選択すると、画面の右側に、アクセスできる Power BI セマンティック モデルを示すペインが開きます。
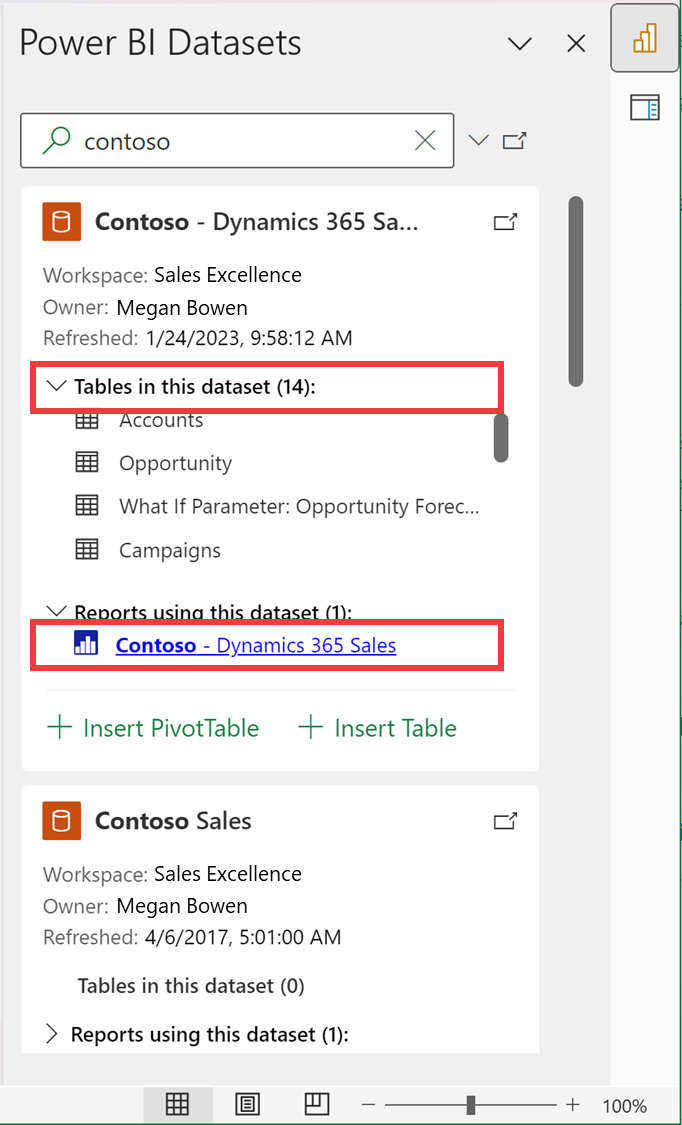
各セマンティック モデル カードには、次の情報が表示されます。
- Power BI セマンティック モデルの名前と所有者
- セマンティック モデルをホストしている Power BI ワークスペース。
- セマンティック モデルが最後に更新された日時のタイムスタンプ。
- セマンティック モデル内のテーブルの名前
- Power BI サービスのセマンティック モデルを使用する Power BI レポートへのリダイレクト Web リンク。
Excel で Power BI データに接続する
Excel で Power BI データの探索を開始するには、ペインで事前に読み込まれているセマンティック モデルのいずれかを選択するか、検索バーに検索パラメーターを入力し、キーボードの Enter キーを押して追加のセマンティック モデルを見つけます。
目的のセマンティック モデルが見つかったら、カードで [ピボットテーブルの挿入] または [テーブルの挿入] を選択します。 [テーブルの挿入] オプションは、Excel デスクトップで使用できます。
![セマンティック モデル カードと [ピボットテーブルの挿入] ボタンと [テーブルの挿入] ボタンを示すスクリーンショット。](media/service-connect-power-bi-datasets-excel/insert-pivot-table-insert-table-button.png)
[ピボットテーブルの挿入] を選択すると、Excel ブックの新しいワークシートに空白のピボットテーブルが追加されます。 [ピボットテーブルのフィールド] では、Power BI セマンティック モデルのすべてのテーブルとメジャーが表示されます。 Excel でレポートの作成を開始できます。
[テーブルの挿入] を選択すると、[テーブルの作成] ダイアログが開き、[データ]、[ビルド]、[フィルター] の各ペインを使用して目的のテーブルをデザインできます。 [テーブルの挿入] ボタンを使用して、Excel シートにテーブルを追加します。
考慮事項と制限事項
Excel のリボンで [Power BI から] を選択した後、ペインに読み込まれる成果物は、アクセスできるすべてのセマンティック モデルではありません。 これは、最もよく使用されるセマンティック モデルから選択するためのリストです。 追加のセマンティック モデルを取得するには、ペインの検索バーを使用します。
[テーブルの挿入] オプションは、Excel デスクトップでのみ使用できます。
ペイン内の Power BI セマンティック モデルの順序は、Power BI サービスのデータ ハブの順序とは異なる場合があります。
新しく作成されたセマンティック モデル、最近更新されたセマンティック モデル、またはアクセスしたばかりのセマンティック モデルの場合、これらのセマンティック モデルが Power BI セマンティック モデル ペインに表示されるまでに最大 24 時間かかる場合があります。 目的のセマンティック モデルが表示されない場合、Excel の [Power BI セマンティック モデル] ペインから Power BI OneLake データ ハブ (
https://app.powerbi.com/datahub) に移動し、[Excel で分析] を使用して、そのセマンティック モデルの Excel ブックを作成します。Excel ビジュアルと Power BI ビジュアルとでは、使用するクエリ言語およびデータ読み込み動作が異なるため、Excel と Power BI のデータ読み込みのパフォーマンスには差が出る場合があります。
現在、Power BI Datasets Excel アドインは、すべてのソブリン クラウドの Excel for the Web では使用できません。
関連するコンテンツ
Excel にデータを取り込む方法の詳細については、Excel ドキュメントの「Power BI セマンティック モデルからピボットテーブルを作成する」をご覧ください。
また、Excel のデータ型ギャラリーで、おすすめのテーブルにアクセスすることもできます。 おすすめのテーブルとそれらにアクセスする方法の詳細については、「Excel の組織のデータ型で Power BI のおすすめのテーブルにアクセスする」を参照してください。 Excel のドキュメントで Power BI からの Excel のデータ型の使用についても参照できます。
![Excel の [ピボットテーブルのフィールド] リストを示すスクリーンショット。](media/service-connect-excel-power-bi-datasets/pivottable-fields-excel.png)
![[テーブルの作成] ダイアログを示すスクリーンショット。](media/service-connect-power-bi-datasets-excel/create-table-insert-table.png)