多くのチームや組織では、SharePoint Online のリストを使用してデータを格納します。これは、ユーザーが簡単に設定でき、簡単に更新できるためです。 グラフは、ユーザーがリスト自体を見るのではなく、データをすばやく理解するためのはるかに簡単な方法である場合があります。 このチュートリアルでは、SharePoint リスト データを Power BI レポートに変換する方法について説明します。
この 5 分間のチュートリアル ビデオを見るか、下にスクロールして詳細な手順を確認してください。
手記
このビデオでは、以前のバージョンの Power BI Desktop または Power BI サービスを使用している可能性があります。
Power BI サービスでは、SharePoint リストのデータからレポートをすばやく作成
目的が Power BI サービスでセマンティック モデルをすばやく作成する場合は、SharePoint リストから直接作成できます。 詳細については、「SharePoint リストからセマンティック モデルを作成する」を参照してください。
パート 1: SharePoint リストに接続する
- まだインストールしていない場合は、Power BI Desktop
ダウンロードしてインストールします。 - Power BI Desktop を開き、リボンの [ホーム] タブで、[データの取得>その他] を選択します。
- [Online Services] を選択し、[SharePoint Online リスト] を選択します。
![スクリーンショットは、[オンライン サービス] と [SharePoint Online] リストが選択された [データの取得] ダイアログ ボックスを示しています。](media/desktop-sharepoint-online-list/desktop-sharepoint-online-list-getdata.png)
「を選択し、に接続します。」
リストを含む SharePoint Online サイトのアドレス (URL とも呼ばれます) を見つけます。 SharePoint Online のページから、通常、ナビゲーション ウィンドウで [ホーム]
選択するか、上部にあるサイトのアイコンを選択し、Web ブラウザーのアドレス バーからアドレスをコピーすることで、サイト のアドレスを取得できます。 この手順のビデオをご覧ください。
手記
このビデオでは、以前のバージョンの Power BI Desktop または Power BI サービスを使用している可能性があります。
Power BI Desktop で、[SharePoint Online リスト] ダイアログ ボックスの [サイト URL フィールドにアドレスを貼り付け、[OK]を選択します。
次の図のような SharePoint アクセス画面が表示される場合と表示されない場合があります。 表示されない場合は、手順 10 に進みます。 表示される場合は、ページの左側 Microsoft アカウント を選択します。
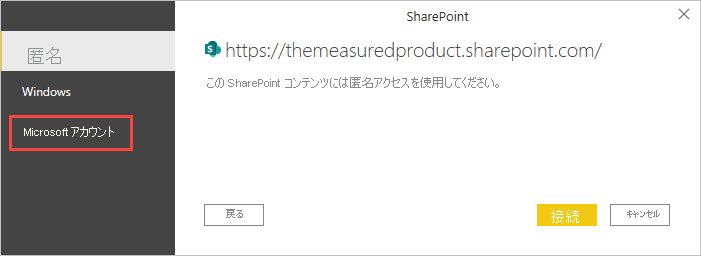 の選択を示すスクリーンショット
の選択を示すスクリーンショット
- サインインを選択し、Microsoft 365 へのサインインに使用するユーザー名とパスワードを入力します。
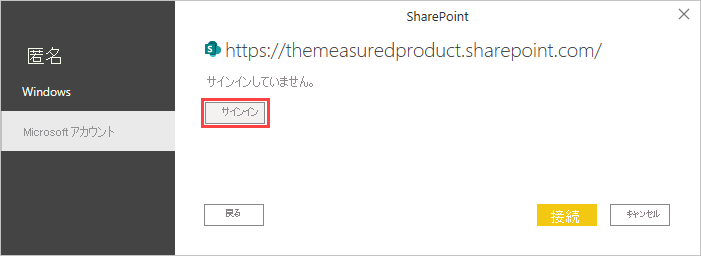
サインインが完了したら、[接続] を選択します。
[ナビゲーター] ダイアログ ボックスの左側で、接続先の SharePoint リストの横にあるチェック ボックスをオンにします。
![BudgetRequests が選択された [ナビゲーター] ページを示すスクリーンショット。](media/desktop-sharepoint-online-list/desktop-sharepoint-online-list-select-list.png)
- [読み込み] を選択します。 Power BI は、リスト データを新しいレポートに読み込みます。
パート 2: レポートを作成する
Power BI Desktop 画面の左側にある テーブル アイコンを選択して、SharePoint リスト データが読み込まれたことを確認します。
数値を含む一覧の列に、右側の [データ] ウィンドウに [Sum] (Sigma) アイコンが表示されていることを確認します。 そうでない場合は、テーブル ビューで列ヘッダーを選択し、
列ツールの [ ] タブで [構造] グループを選択し、[データ型] を、データに応じて [10 進数] または [整数に変更します。 変更を確認するメッセージが表示されたら、[はい] 選択します。 数値が通貨などの特殊な形式の場合は、[書式] グループで [書式] を設定して選択することもできます。 この手順のビデオをご覧ください。
手記
このビデオでは、以前のバージョンの Power BI Desktop または Power BI サービスを使用している可能性があります。
Power BI Desktop 画面の左側で、レポート アイコンを選択します。
右側の [データ] ウィンドウで、その横にあるチェック ボックスをオンにして、視覚化する列を選択します。
この手順のビデオをご覧ください。
手記
このビデオでは、以前のバージョンの Power BI Desktop または Power BI サービスを使用している可能性があります。
必要に応じてビジュアルの種類を変更します。
同じレポートに複数の視覚エフェクトを作成するには、既存のビジュアルの選択を解除してから、データ ペインで他の列のチェック ボックスをオンにします。
[保存] を選択してレポートを保存します。
関連コンテンツ
- SharePoint リスト からレポートをすばやく作成する