注意
新機能と改善された Power Platform 管理センター は、現在パブリック プレビュー段階にあります。 新しい管理センターは、特定の結果をより迅速に達成するのに役立つタスク指向のナビゲーションで使いやすくなるように設計されています。 新しい Power Platform 管理センターが 一般提供 に移行する、新しいドキュメントと更新されたドキュメントを公開します。
重要
こちら に明記されたように、Gmail は 2022 年 5 月 30 日以降、ユーザー名とパスワードのみを使用するように設定されたアプリのサポートを終了します。 Gmail でサーバー側同期を使用する場合は、OAuth 2.0 で Gmail アカウントを接続する の手順に従います。
サーバー側の同期を設定し、Customer Engagement アプリ (Dynamics 365 Sales、Dynamics 365 Customer Service、Dynamics 365 Marketing、Dynamics 365 Field Service、Dynamics 365 Project Service Automation など) で、認証メカニズムとしてユーザーまたはキューによって指定された資格情報を使用して、Gmailアカウント、POP3電子メールサーバー、またはSMTP電子メールサーバーからメールを送受信するにはこの記事の手順に従います。
Gmail アカウントのメール サーバー プロファイルを作成する
Power Platform 管理センターで、環境を選択します。
コマンド バーで、設定>メール>サーバー プロファイル を選択します。
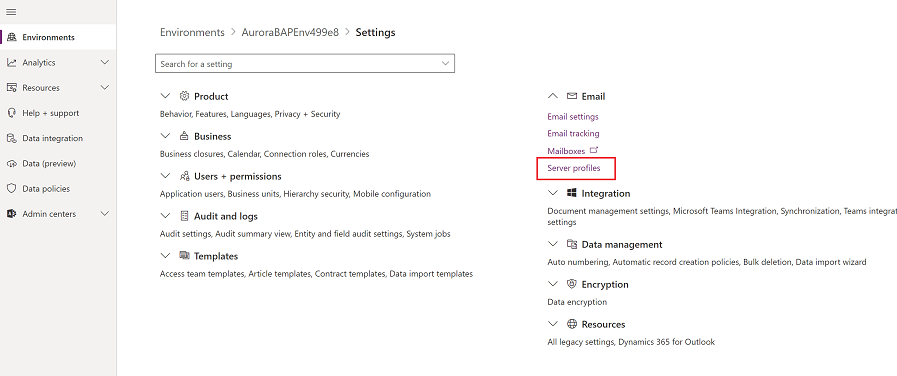
コマンド バーで、新規サポート プロファイル を選択します。
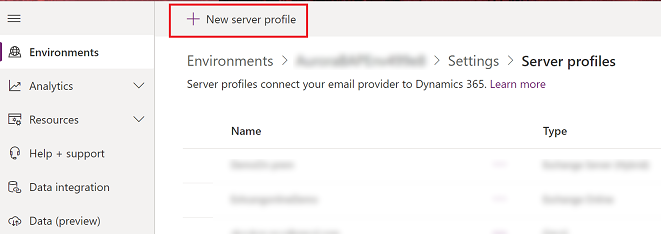
メールサーバーの種類 に対しては、Gmail を選択して、次にプロファイルに意味のある 名前 を入力します。
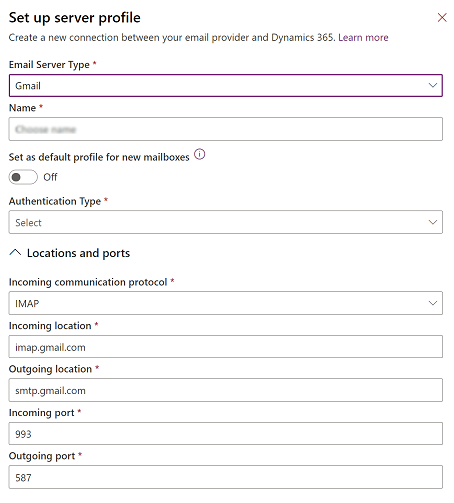
このサーバー プロファイルを新しいメールボックスの規定プロファイルとして使用する場合は、新しいメールボックスの規定プロファイルとして設定 をオンにします。
認証タイプ には、ユーザーまたはキューによって指定された資格情報 (セキュリティの低いアプリを使用) を選択します。 ユーザーまたはキューのメールボックスのレコードに指定される資格情報は、ユーザーまたはキューの電子メールを送信または受信するために使用されます。
Note
資格情報が アプリで保護されるようにするには、SQL 暗号化を使用して、メールボックスに保存されている資格情報を暗号化します。
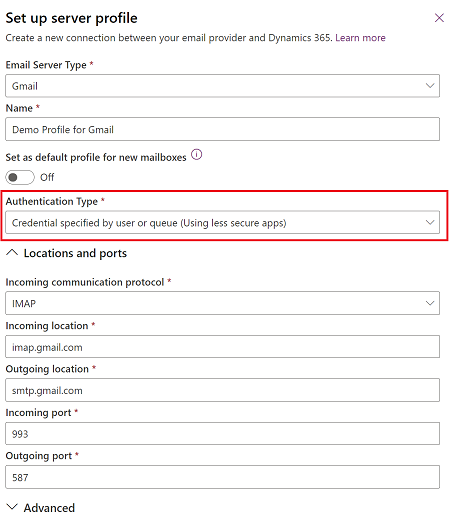
場所とポート フィールドは自動的に入力されますので注意してください。
詳細 セクションを展開し、ツールチップを使用してメール処理オプションを選択します。
完了後は、 保存 を選択してください。
電子メール サーバー プロファイルの作成
Microsoft Power Platform 管理センターで、環境を選択します。
設定>E メール>サーバー プロファイルを選択します。
新規>POP3/SMTP サーバーの順に選択します。
Exchange 電子メール サーバー プロファイルで、以下の情報を指定します:
フィールド 内容 全般 名前 プロファイルに分かりやすい名前を指定します。 内容 電子メール サーバー プロファイルの目標に関する短い説明を入力します。 受信サーバーの位置および送信サーバーの位置 受信サーバーの場所と送信サーバーの場所を入力します。
たとえば、受信: pop3.live.com および送信: smtp.live.com資格情報 認証方法 指定された電子メール サーバーに接続するときに認証する方法を選択します。
- ユーザーまたはキューで指定した資格情報。 このオプションを選択すると、ユーザーまたはキューのメールボックスの行で指定される資格情報は、ユーザーまたはキューの電子メールを送信または受信するために使用されます。 注: 資格情報の保護を確実にするためには、SQL 暗号化を使用してメールボックスに保存されている資格情報を暗号化します。
- 電子メール サーバー プロファイルで指定した資格情報。 このオプションを選択する場合、電子メール サーバー プロファイルで指定された資格情報が、このプロファイルと関連付けられたすべてのユーザーやキューのメールボックスの、電子メールを送信または受信するために使用されます。 資格情報は、プロファイルに関連付けられたメールボックスの偽装または委任のアクセス許可が必要です。 このオプションでは、メールサーバー上でいくつかの構成が必要となります。たとえば、プロファイルに関連付けられたメールボックスのために Exchange 上で代行の権限を構成することなどが挙げられます。 注: 資格情報の安全性を確保するために、サーバー側同期を使用してメールを処理している場合は、メールサーバーのプロファイルに保存されている資格情報の暗号化に SQL 暗号化が使用されます。
- Windows 統合認証。 このオプションは Exchange と SMTP 電子メール サーバーの種類にのみ適用されます。 このオプションを選択する場合、非同期サービスが構成されている資格情報が使用されます。
- 資格情報なし (匿名)。 有効な設定ではありません。ユーザー名 このプロファイルと関連付けられたすべてのユーザーやキューのメールボックスの、電子メールを送信または受信する電子メール サーバーへの接続に使用する、ユーザー名を入力します。 このフィールドは次の資格情報を使用して認証するが電子メール サーバー プロファイルで指定した資格情報に設定されている場合にのみ使用でき、有効です。 指定したユーザー名には、このプロファイルに関連付けられたユーザーおよびキューのメールボックスから電子メールを送受信するための、アクセス許可が必要です。 注: Customer Engagement アプリに対して HTTP を使用している場合は、ユーザー名 フィールドと パスワード フィールドが無効になります。 このオプションを有効にするには、展開プロパティ AllowCredentialsEntryViaNonSecureChannels の値を 1 に変更します。 パスワード このプロファイルに関連付けられたすべてのユーザーやキューのメールボックスの、電子メールを送信または受信する電子メール サーバーへの接続に使用するユーザー名と共に使用する、ユーザーのパスワードを指定します。 パスワードは安全に保存されます。 注: Customer Engagement アプリに対して HTTP を使用している場合は、ユーザー名 フィールドと パスワード フィールドが無効になります。 このオプションを有効にするには、展開プロパティ AllowCredentialsEntryViaNonSecureChannels の値を 1 に変更します。 送信に同じ設定を使用する 受信および送信接続に同じ資格情報の設定を使用する場合は、はいを選択します。 詳細設定 受信ポート このフィールドは、受信電子メールにアクセスする電子メール サーバーのポートを示します。 このフィールドは、レコードを保存するときに自動的に設定されます。 送信ポート このフィールドは、送信電子メールにアクセスする電子メール サーバーのポートを示します。 このフィールドは、レコードを保存するときに自動的に設定されます。 受信接続に SSL を使用する 電子メール チャネルがセキュリティ保護されたチャネルにあり、TLS/SSL を電子メールの受信に使用する必要がある場合、はい を選択します。 送信接続に SSL を使用する 電子メール チャネルがセキュリティ保護されたチャネルにあり、TLS/SSL を電子メールの送信に使用する必要がある場合、はい を選択します。 受信認証プロトコルおよび送信認証プロトコル 受信電子メールおよび送信電子メールの認証に使用するプロトコルを選択します。 追加設定 次の差出人からの電子メールを処理する 日時を選択します。 その日時以降に受信した電子メールは、このプロファイルと関連付けられたすべてのメールボックスに対し、サーバー側同期によって処理されます。 現在の日付より前の値をセットする場合、関連するすべての新しいメールボックスに変更が適用され、それより以前に処理された電子メールが取出されます。 最小ポーリング間隔 (分単位) この電子メール サーバー プロファイルと関連するメールボックスのために、最小ポーリング間隔を分単位で入力します。 ポーリング間隔により、新しい電子メール メッセージのためにメールボックスにポーリングする、サーバー側の同期頻度が決定されます。 同時接続の最大数 メールボックスごとに顧客エンゲージメント アプリが対応する電子メール サーバーに接続できる、同時接続の最大数を入力します。 値を大きくすると Exchange への並行呼び出しが増加してパフォーマンスが向上します。Exchange に Customer Engagement アプリからの多量のコール数に起因するエラーが発生する場合、値を小さくします。 このフィールドの既定値は 10 です。 資格情報をメールボックスまたは電子メール サーバー プロファイルで指定したかどうかに基づき、最大数を、メールボックスまたは電子メール サーバー プロファイルごとに考慮します。 保存を選択します。
既定の電子メールの処理と同期の構成
既定の構成方法としてサーバー側同期を設定します。
次のいずれかを実行します。
- Power Platform 管理センター で、環境を選択します。
- 従来の Web クライアントの右上隅で
 を選択し、詳細設定 を選択します。 .
を選択し、詳細設定 を選択します。 .
設定>電子メール>電子メール設定 を選択します。
同期方法 配下で、処理フィールドと同期フィールドを次のように設定します。
サーバー プロファイル: 前述のセクションで作成したプロファイルです。
受信電子メール: サーバー側同期または E-mail Router
送信電子メール: サーバー側同期または E-mail Router
予定、取引先担当者、タスク: サーバー側同期または Email Router
Note
予定、取引先担当者、およびタスク用の サーバー側の同期またはメール ルーター 設定は、POP3-SMTP プロファイルではサポートされません。
未承認のユーザーとキューのメール処理 を既定値 (選択された状態) のままにする場合、このトピックで後述する メールの承認 の指示に従ってユーザーのメールボックスのメールとキューを承認する必要があります。
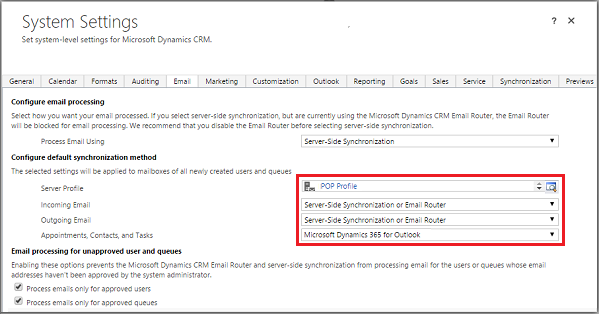
保存を選択します。
メールボックスの構成
メールボックスが既定のプロファイルを使用するように設定するには、まずサーバー プロファイルとメール、予定、取引先担当者、タスクの配信方法を設定する必要があります。
メールボックスの配信方法を設定するには、管理者権限に加えて、メールボックス テーブルの読み取りと書き込みの特権を所有している必要があります。
次の方法から ひとつ を選択して、メールボックスを規定プロファイルに設定するか、メールボックスを編集してプロファイルと配信方法を設定します。
メールボックスを既定のプロファイルに設定するには
Power Platform 管理センターで、環境を選択します。
設定>Eメール>メール ボックス を選択します。
アクティブなメールボックス の選択
作成した POP3-SMTP プロファイルに関連するメールボックスをすべて選択し、 既定の電子メール設定を適用する を選択してます。ここで設定を確認してから、 OKを選択してください。
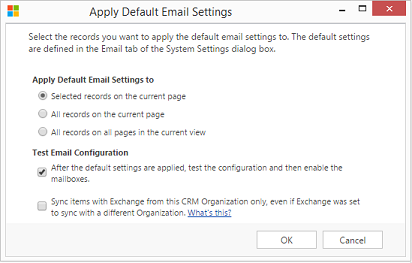
既定では、OK を選択するとメールボックスの構成がテストされ、メールボックスが有効になります。
メールボックスを編集してプロファイルと配信方法を設定するには
Power Platform 管理センターで、環境を選択します。
設定>Eメール>メール ボックス を選択します。
アクティブなメールボックス の選択
構成するメールボックスを選択して 編集 を選択します。
複数のレコードの変更フォームの同期方法で、サーバー プロファイルを前に作成した POP3-SMTP プロファイルに設定します。
受信 および 送信メール を サーバー側同期 もしくは E-mail Router に設定します。
予定、 取引先担当者、タスクの状態をなしに設定します。
変更を選択します。
電子メールの承認
メールボックスで電子メールを処理できるようにするには、各ユーザーのメールボックスまたはキューを承認する必要があります。
Power Platform 管理センターで、環境を選択します。
設定>Eメール>メール ボックス を選択します。
アクティブなメールボックス の選択
承認するメールボックスを選択して、その他のコマンド (…) >電子メールの承認を選択します。
OK を選択します。
メールボックスの構成をテストする
Power Platform 管理センターで、環境を選択します。
設定>Eメール>メール ボックス を選択します。
アクティブなメールボックス の選択
テストするメールボックスを選択し、メールボックスのテストと有効化 を選択します。
これにより、選択されたメールボックスの受信および送信電子メール アクセス構成がテストされ、電子メール処理に使用するメールボックスを有効にします。 メールボックスでエラーが発生した場合は、メールボックスとプロファイル所有者の 警告 ウォールに警告が表示されます。 エラーの種類によって、Customer Engagement アプリは、後にもう一度メールの処理を試すか、メールを処理するメールボックスを無効にします。
電子メール アクセス構成テストの結果が、メールボックス レコードの受信電子メールの状態、送信電子メールの状態、および予定、取引先担当者、タスクの状態のフィールドに表示されます。 メールボックスのアクセス構成が正常に完了したときも、警告が生成されます。 この警告は、メールボックス所有者に表示されます。
繰り返し発生する問題に関する情報とその他のトラブルシューティング情報については、ブログ: Microsoft Dynamics CRM 2015 でのメールボックスのテストおよび有効化 と サーバー側同期のトラブルシューティングと監視 を参照してください。
チップ
メールボックスの連絡先、予定、タスクを同期できない場合、Exchange が別の組織と同期するように設定されている場合でも、この組織からのみ Exchange とアイテムを同期するチェック ボックスを選択することができます。 詳細情報: このチェックボックスはいつ使用しますか?
電子メール サーバー プロファイルに関連付けられているすべてのメールボックスの電子メール アクセス構成のテスト
Power Platform 管理センターで、環境を選択します。
設定>E メール>サーバー プロファイルを選択します。
作成したプロファイルを選択して、メールボックスのテストと有効化 を選択します。
メールの構成をテストする際、非同期ジョブがバックグラウンドで実行されます。 テストが完了するまでに数分かかる場合があります。 顧客エンゲージメント アプリは、POP3-SMTP プロファイルに関連付けられているすべてのメールボックスの電子メールの構成をテストします。 予定、タスク、連絡先を同期するためのサーバー側同期を設定したメールボックスについては、それらが適切に設定されているかどうかも確認してください。
チップ
メールボックスの連絡先、予定、タスクを同期できない場合、Exchange が別の組織と同期するように設定されている場合でも、この組織からのみ Exchange とアイテムを同期するチェック ボックスを選択することができます。 詳細情報: このチェックボックスはいつ使用しますか?
Power Apps 米国政府機関用ネットワーク ポート
次のポートは、Power Apps US Government とインターネット サービスとの間の送信接続に対してオープンです。
- 80 HTTP
- 443 HTTPS
- 465 セキュリティ SMTP
- 995 セキュリティ POP3
Power Apps 米国政府機関のカスタマイズまたはメール構成はこれらのポートのみ使用できます。
関連項目
サーバー側同期のトラブルシューティングと監視
リモート接続アナライザーによるテスト メール フロー
Microsoft Power Apps US 行政機関