まとめ
| 項目 | 説明 |
|---|---|
| リリース状態 | 一般提供 |
| 製品 | Excel Power BI (セマンティック モデル) Power BI (データフロー) ファブリック (データフロー Gen2) Power Apps (データフロー) Dynamics 365 Customer Insights Analysis Services |
| サポートされている認証の種類 | 匿名 Windows Microsoft アカウント |
| 関数リファレンス ドキュメント | SharePoint.Contents SharePoint.Files SharePoint.Tables |
Note
デプロイ スケジュールにより、またホスト固有の機能があることにより、ある製品に存在する機能が他の製品にはない場合があります。
Note
オンプレミス データ ゲートウェイを使用する場合、SharePoint オンプレミスの Microsoft Entra ID/OAuth はサポートされません。
サポートされる機能
- サイトの URL
サイトの URL を確認する
SharePoint サイトへの接続時には、そのサイト URL を入力するように求められます。 ご利用の SharePoint リストを含むサイト URL を見つけるには、最初に SharePoint でページを開きます。 SharePoint のページから、該当するサイト アドレスを取得するには、通常、ナビゲーション ペイン内の [ホーム] を選択するか、または上部にあるサイトのアイコンを選択します。 ご利用の Web ブラウザーのアドレス バーからアドレスをコピーし、後で使用するために保存します。
![ナビゲーション ペイン内の [ホーム] の場所、サイトの上部にあるアイコン、結果として表示される URL アドレスを示す図。](media/sharepoint-list/sharepoint-address.png)
Power Query Desktop から SharePoint リストに接続する
SharePoint リストに接続するには、次のようにします。
[データを取得] で [SharePoint リスト] を選択します。
「サイトの URL を確認する」でコピーした SharePoint サイト URL を、開いているダイアログ ボックス内の [サイトの URL] フィールドに貼り付けます。
![サイトの URL が入力された [SharePoint リスト] ダイアログの図。](media/sharepoint-list/sharepoint-list-url.png)
入力した URL アドレスが無効な場合は、サイト URL テキストボックスの横に
 警告アイコンが表示されます。
警告アイコンが表示されます。OK を選択して続行します。
今回初めてこのサイト アドレスにアクセスした場合は、適切な認証方法を選択します。 自分の資格情報を入力し、これらの設定の適用先とするレベルを選択します。 次に、 [接続](Connect) を選択します。
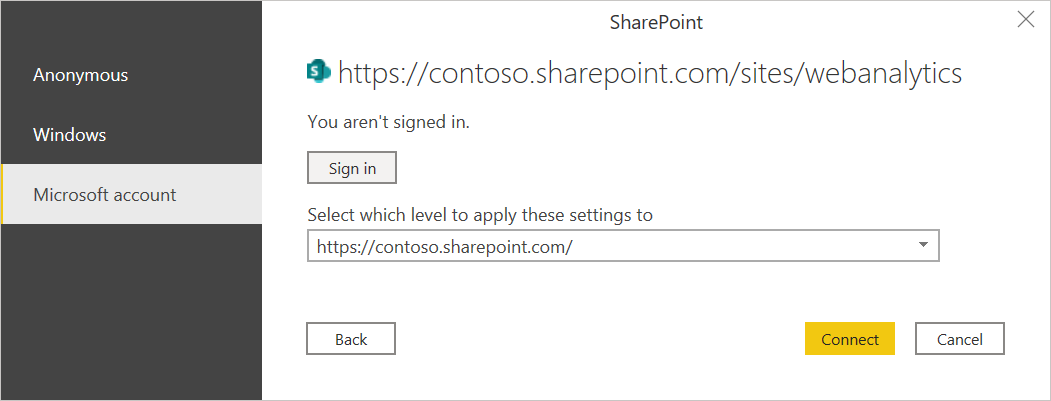
認証の方法およびレベル設定の詳細については、「データ ソースを使用した認証」を参照してください。
ナビゲーターで場所を選択すると、Power Query エディターで [データの変換] を選択してデータを変換することも、[読み込み] を選択してデータを読み込むこともできます。
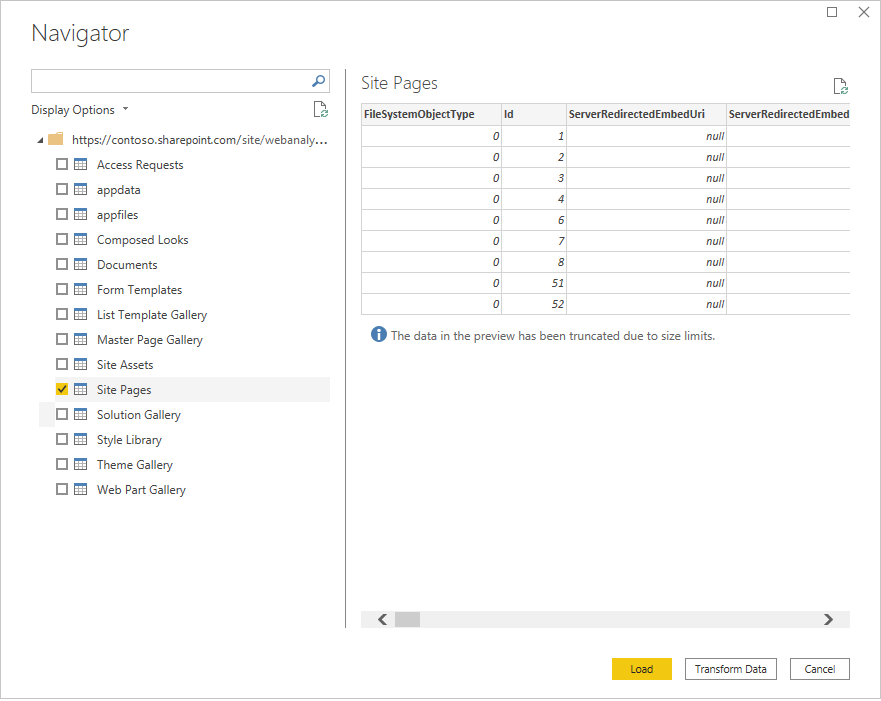
Power Query Online から SharePoint リストに接続する
SharePoint リストに接続するには、次のようにします。
[データ ソース] ページで、[SharePoint リスト] を選択します。
「サイトの URL を確認する」でコピーした SharePoint サイト URL を、開いているダイアログ ボックス内の [サイトの URL] フィールドに貼り付けます。
![サイトの URL 情報が入力されている [SharePoint Online リスト] ページの図。](media/sharepoint-list/sharepoint-list-url-online.png)
必要に応じて、オンプレミス データ ゲートウェイの名前を入力します。
認証の種類を選択し、必要とされる資格情報を入力します。
[次へ] を選択します。
ナビゲーターで場所を選択すると、Power Query エディターで [次へ] を選択してデータを変換することができます。
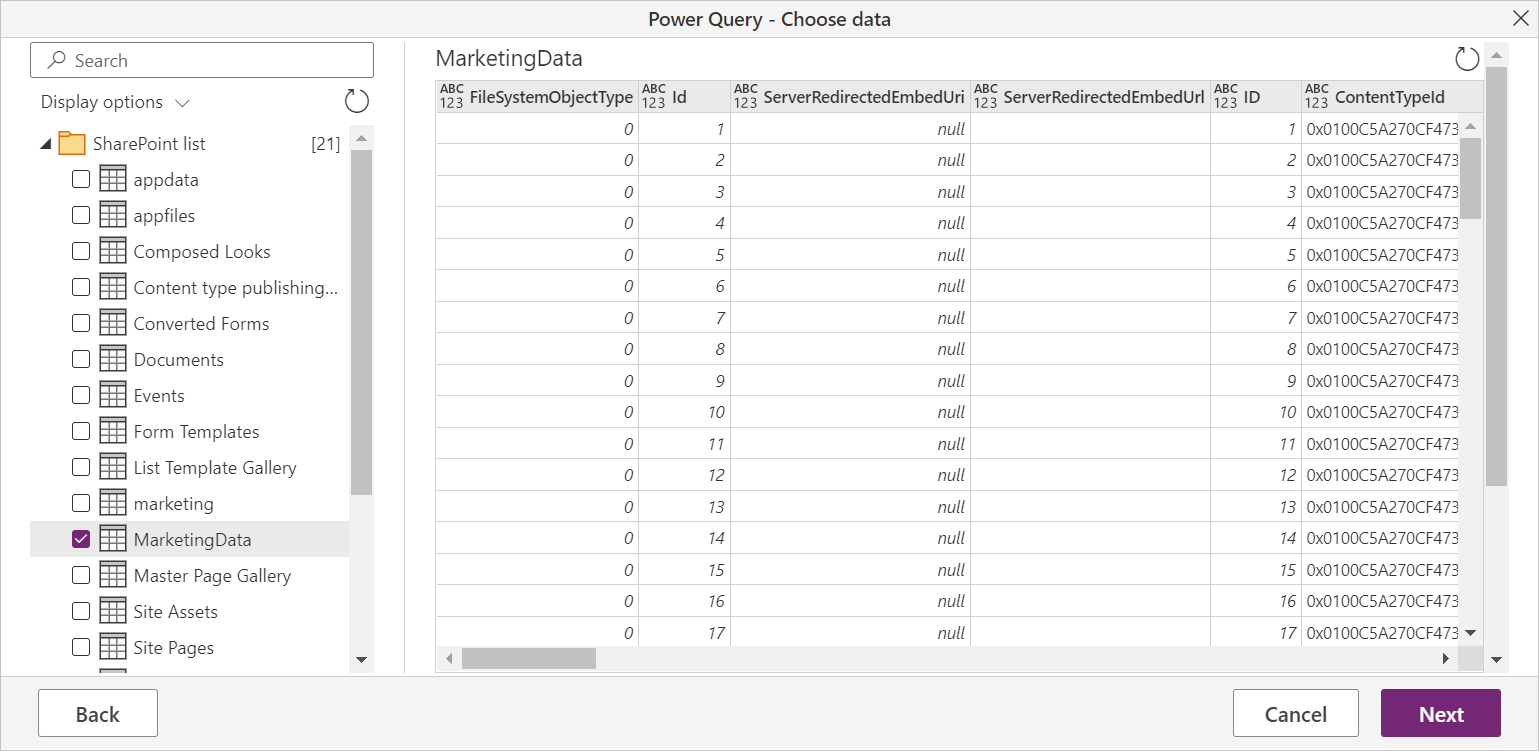
トラブルシューティング
SharePoint のルート アドレスを使用する
SharePoint サイトのルートアドレスを指定していることを確認してください。これにはサブフォルダやドキュメントを含めません。 たとえば、次のようなリンクを使用します: https://contoso.sharepoint.com/teams/ObjectModel/
ブール型データの動作が一貫していない
SharePoint リスト コネクタを使用する場合、Power BI Desktop および Power BI サービス環境では、ブール値は TRUE/FALSE または 1/0 として正確に表現されません。 この結果、間違ったデータ、不適切なフィルター、および空のビジュアルが生成される可能性があります。
この問題は、Power BI Desktop のクエリ ビューの列に対して [データ型] が明示的に設定されていない場合にのみ発生します。 データ型が設定されていないことは、次に示すように、列の "ABC 123" の画像とリボンのデータ型が [すべて] であることから確認できます。
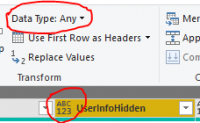
ユーザーは、Power Query エディターを使用して列のデータ型を明示的に設定することにより、解釈の一貫性を強制的に保つことができます。 たとえば、次の図は、明示的なブール型の列を示しています。
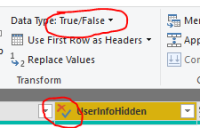
OData を使用して SharePoint リストにアクセスする
OData フィードを使用して SharePoint リストにアクセスする場合、接続に使用する URL には約 2100 文字の制限があります。 詳細については、「URL の最大長」を参照してください。
Microsoft Entra ID 認証
Microsoft Entra ID 認証は、オンプレミスの SharePoint ソースではサポートされていません。