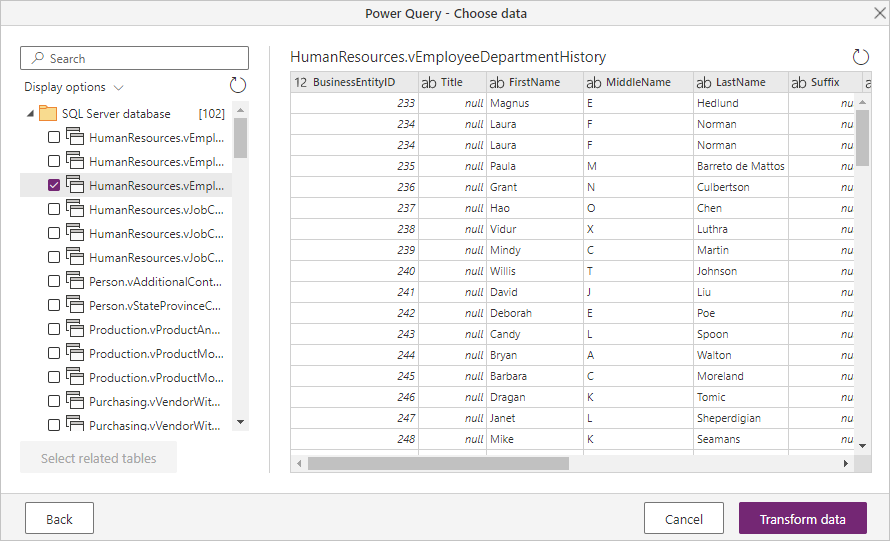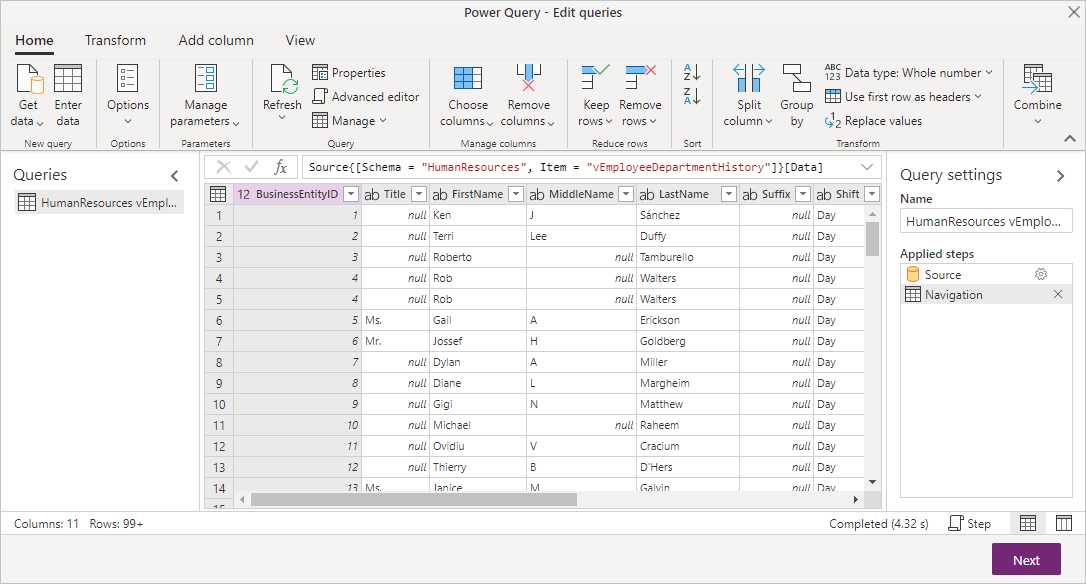Microsoft Power BI および Power Platform データフローを使用すると、さまざまなデータ ソースに接続して新しいデータフローを作成したり、既存のデータフローに新しいテーブルを追加したりできます。
この記事では、これらのデータ ソースを使ってデータフローを作成する方法について説明します。 データフローの作成および使用方法の概要については、Power BI サービスのデータフローの作成およびPower Apps でのデータフローの作成と使用を参照してください。
データソースからデータフローを作成する
データ ソースからデータフローを作成するには、まずデータに接続する必要があります。
Power BI のデータに接続するには:
- ワークスペースを開きます。
- 新規を選択します。
- ドロップダウン メニューから [データフロー] を選びます。
- [Define new tables]\(新しいテーブルの定義\) の [Add new tables]\(新しいテーブルの追加\) を選びます。
データフローのデータソース
データフロー作成ツールからデータフローを作成すると、[データ ソースの選択] ページが表示されます。 検索 を使用してコネクタの名前を検索するか、さらに表示を選択して Power BI サービスで利用可能なすべてのコネクタの全リストを表示します。
さらに多くのコネクタを表示することを選択した場合でも、検索を使用してコネクタの名前を検索したり、カテゴリを選択してそのカテゴリに関連付けられたコネクタのリストを表示したりできます。
次のカテゴリは、 新しいソース ページにタブとして表示されます。
- すべてのカテゴリ
- ファイル
- データベース
- Power Platform
- Azure
- オンライン サービス
- その他
Power Query でサポートされているすべてのデータ ソースのリストについては、「 +Power Query のコネクタ」を参照してください。
データ ソースへの接続
データ ソースに接続するには、データ ソースを選択します。 このセクションでは、例を 1 つ取り上げてこのプロセスのしくみを説明しますが、データフロー用データ接続ではプロセスはどれも似ています。 コネクタが異なれば、特定の資格情報やその他の情報が必要になることがありますが、フローは同じようなものです。 この例では、[データベース] データ接続カテゴリから [SQL Server データベース] が選ばれています。
選択したデータ接続の接続ウィンドウが表示されます。 資格情報が必要な場合は、資格情報を入力するよう求められます。 次の画像は、SQL Server データベースに接続するために入力されているサーバーとデータベースを示しています。
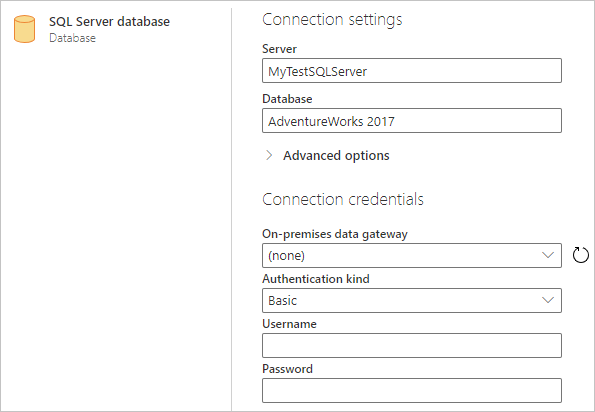
サーバーの URL またはリソースの接続情報を入力したら、データへのアクセスに使う資格情報を入力します。 また、場合によっては、オンプレミスのデータ ゲートウェイの名前を入力する必要があります。 [次へ] を選択します。
Power Query Online により、データ ソースへの接続が開始され、確立します。 これで、そのデータ ソースから使用できるテーブルが [ナビゲーター] ウィンドウに表示されます。
左側のウィンドウで各テーブルの横にあるチェック ボックスをオンにすることで、読み込むテーブルとデータを選択できます。 選んだデータを変換するには、[ナビゲーター] ウィンドウの下部にある [データの変換] を選びます。 [Power Query エディター] ページが表示されます。このダイアログでは、クエリを編集したり、選択したデータに実行するその他のあらゆる変換を実行したりできます。
関連するコンテンツ
この記事では、データフローに接続できるデータ ソースについて説明しました。 以下の記事では、データフローの一般的な使用シナリオについてさらに詳しく説明されています。
個々の Power Query コネクタについては、コネクタ リファレンスの Power Query コネクタの一覧に関する記事を参照し、詳細を確認するコネクタを選んでください。
次の記事では、Power Query コネクタの使用方法について詳しく説明します。
データフローの詳細情報と関連情報については、次の記事を参照してください。
- Power BIでデータフローを作成して使用する
- オンプレミス データ ソースでのデータフローの使用
- Power BI データフローの開発者リソース
- データフローと Azure Data Lake の統合 (プレビュー)
Power Query とスケジュールされている更新については、これらの記事を参照してください。
Common Data Model について詳しくは、次の概要記事をご覧ください。
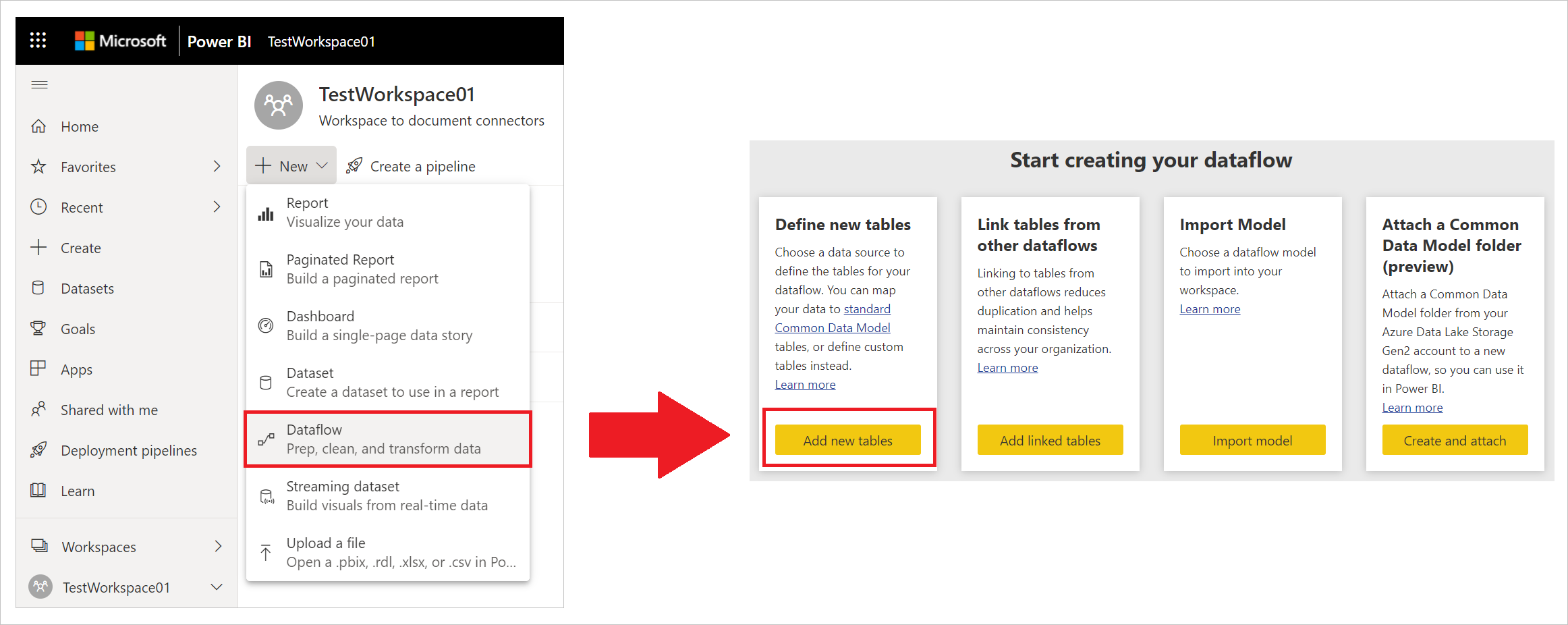
![新しいデータフローの名前を選択する Power Apps の [新しいデータフロー] ダイアログのスクリーンショット。](media/data-sources/dataflows-data-sources-pa-online.png)

![上部のカテゴリとコネクタの一覧など、さらに表示を選択した後に表示される [データ ソースの選択] ページのスクリーンショット。](media/data-sources/power-bi-service-view-more.png)
![[データベース] タブが選択され、SQL Server データベース コネクタが強調されている [新しいソース] ページのスクリーンショット。](media/data-sources/dataflows-data-sources-05.png)