他のユーザーとコパイロットを共有する
次のいずれかの方法で、コパイロットを他のユーザーと 共有できます:
- セキュリティ グループまたは組織全体に、コパイロットとチャットするアクセス許可を付与します。
- ユーザーを招待して、コパイロット プロジェクトで共同作業します。 コラボレーターには、常にコパイロットとチャットするアクセス許可があります。
前提条件
- 副操縦士のエンドユーザー認証 は、プロバイダーとして またはID Azure Active Directory を使用して Microsoft Entra 手動で認証 するように構成する必要があります。
- 組織内の副操縦士とチャットできるユーザーを管理するには、必須のユーザー サインイン を有効にする必要があります。
チャット用コパイロットを共有する
共有コパイロットの作成権限を持つ共同作業者は、いつでもそのコパイロットとチャットできます。 ただし、ユーザーに作成権限を与えずに、Copilot Studio でコパイロットとチャットする権限を与えることもできます。
コパイロットとのみチャットするアクセス許可をユーザーに付与するには、次のいずれかを実行できます:
- コパイロットをセキュリティ グループと共有します。
- コパイロットを組織内のすべてのユーザーと共有します。
注意
チャット 用に コパイロット を共有する場合は、次の方法で共有できません:
- Microsoft 365 グループ。
- 個々のユーザーと直接。 個々のユーザー アクセスを管理するには、セキュリティ グループのユーザーを追加または削除します。
コパイロットをセキュリティ グループと共有する
コパイロットをセキュリティ グループと共有することで、セキュリティ グループのメンバーがコパイロットとチャットすることができます。
Copilot Studio で共有するするコパイロットを開きます。
上部のメニューバーで「その他」アイコン (…) を選択し、共有を選択します。
コパイロットを共有するすべてのセキュリティ グループの名前を入力します。
各セキュリティ グループの権限を確認してください。
ユーザーにコパイロットを共有したことを通知する場合は、新規ユーザーに招待メールを送信する を選択します。
注意
ユーザーが招待メールを受信できるのは、セキュリティ グループでメールが有効になっている場合のみです。 または、リンクをコピーする を選択し、リンクを直接ユーザーと共有して、コパイロットとチャットできるようになったことを知らせます。
共有する を選択すると、指定したセキュリティ グループでコパイロットを共有できます。
組織内のすべてのユーザーとコパイロットを共有する
コパイロットを共有して、コパイロットと同じ組織内のすべてのユーザーがコパイロットとチャットできるようにすることができます。
Copilot Studio で共有するするコパイロットを開きます。
上部のメニューバーで「その他」アイコン (…) を選択し、共有を選択します。
E<OrganizationName> 内の全員 を選択します (この場合 <OrganizationName> とはご自身が所属する組織を指します)。
コパイロットを使用でるユーザーを選択します。
注意
Copilot Studio は、組織内の全員に招待メールを送信することはありません。 または、リンクをコピーする を選択し、リンクを直接ユーザーと共有して、コパイロットとチャットできるようになったことを知らせます。
組織内のすべてのユーザーとコパイロットを共有するには 共有 を選択します。
共同作成のためにコパイロットを共有する
コパイロット を個々のユーザーと共有すると、そのユーザーには コパイロット を表示、編集、構成、共有、公開する権限が与えられます。 コパイロットを削除することはできません。
注意
ユーザー ライセンスごとに Microsoft Copilot Studio があるユーザーとのみ、コパイロットを共有できます。 ライセンスを持っていないユーザーは、無料試用版にサインアップ することができます。
Copilot Studio で共有するするコパイロットを開きます。
上部のメニューバーで「その他」アイコン (…) を選択し、共有を選択します。
コパイロットを共有する各ユーザーの名前またはメールアドレスを入力します。
注意
共同作成 のためにコパイロットを共有する場合、共有できるのは組織内の個々のユーザーのみです。
各ユーザーの権限を確認してください。
新しいコラボレーターにコパイロットを共有したことを通知する場合は、新しいユーザーに招待メールを送信する を選択します。
共有する を選択すると、指定したユーザーとコパイロットを共有できます。
重要
ユーザーが共有コパイロットの環境のメンバーでない場合、このユーザーが Copilot Studio でコパイロットを使用できるようになるまで最大 10 分かかることがあります。
コパイロットで共同作業する
コパイロットを他のユーザーと共有すると、そのユーザー全員がトピックを編集できるようになります。
トピックのページでは、編集 列に誰がトピックで作業しているかを確認できます。 ユーザーのアイコンを選択すると、チーム内でチャットしたり、メールを送信したりできます。
この情報は、複数のユーザーが同じトピックに取り組んでいる場合に、競合を防ぐのに役立ちます。
注意
編集中列の作成者の一覧は、ページが読み込まれたときにのみ更新されます。
トピックが編集用に開かれている場合、作成キャンバスの上部にあるアイコンは、現在このトピックで作業しているユーザーを示します。
作成者がトピックに変更を加えなかったり、コンピュータを切断したり、ブラウザー ウィンドウを閉じたりすると、トピックを放棄したと見なされます。 非アクティブ状態が 30 分続くと、ユーザーはトピック編集中と識別されません。
複数の作成者がトピックに変更を加え、その変更を同時に保存しようとする場合があります。 たとえば、トピックを開いて編集を開始したとします。 他のユーザーが同じトピックを開き、小さな変更を加えて保存します。 次に、トピック の編集を終了して保存しようとすると、Copilot Studio が競合を検出します。 競合が発生した場合、Copilot Studio は 2 つの選択肢を提示することで、同僚の変更を上書きすることを防ぎます:
- 変更を破棄 を選択すると、コパイロットが最新の変更内容で再読み込みされます (作業内容を破棄します)。
- コピーを保存する を選択してトピックのコピーを保存します (変更内容はトピックのコピーに保存されます)。
変更内容を新しいトピックとして保存すると、同僚の変更内容を確認し、2 つのトピックをマージし、完了したらコピーを削除できます。
コパイロットの共有を停止する
個々のユーザー、セキュリティ グループ、または組織内の全員とのコパイロットの共有を停止できます。
セキュリティ グループとの共有を停止する
上部のメニューバーで「その他」アイコン (…) を選択し、共有を選択します。
コパイロットの共有を停止したい各セキュリティ グループの横にある X アイコンを選択します。
これらのセキュリティ グループとの コパイロットの共有を停止するには、共有 を選択します。
組織内のすべてのユーザーとのボットの共有を停止する
上部のメニューバーで「その他」アイコン (…) を選択し、共有を選択します。
E<OrganizationName> 内の全員 を選択します (この場合 <OrganizationName> とはご自身が所属する組織を指します)。
なしを選択します。
組織内のすべてのユーザーとのコパイロットの共有を停止するには 共有 を選択します。
個々のユーザーとコパイロットを共有するのをやめる
コパイロットのユーザーとの共有を停止できます。共有ユーザーは、所有者を除く他のユーザーとのコパイロットの共有を停止できます。 所有者は常にコパイロットにアクセスできます。
上部のメニューバーで「その他」アイコン (…) を選択し、共有を選択します。
コパイロットの共有を停止したい各ユーザーの横にある X アイコンを選択します。
共有を選択して、コパイロットを選択したユーザーと共有することを停止します。
コパイロットで使用される Power Automate フローを共有する
Power Automate のフローを使用してコパイロットにアクションを追加できます。 ただし、コパイロットを共有しても、コパイロット内のフローが自動的に共有されるわけではありません。
共有コパイロットのフローにアクセスできないユーザーでも、Copilot Studio のテスト パネルを使用してこれらのフローを実行できます。
コパイロットをテストし、チャットするユーザーが Power Automate フロー を実行するのに必要な権限を持っていることを確認します。
他のユーザーがフローを編集または追加できるようにするには、Power Automate でフローを共有する必要があります。 フローが使用されているトピックから直接フローを開くことができます。
フロー詳細を表示を選択し、Power Automate のフロー詳細ページに移動します。
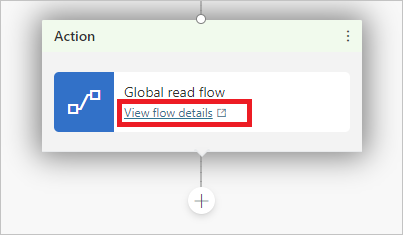
所有者セクションの編集を選択します。
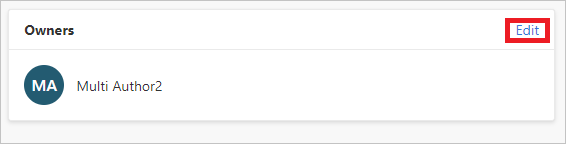
編集権限を付与するユーザーの名前または電子メール アドレスを入力します。
環境セキュリティ ロールを割り当てる
システム管理者 の場合、コパイロットを共有する際に環境セキュリティ ロールを割り当てて管理することができます。
環境セキュリティ ロール セクションには、コパイロットを共有する場合と、システム管理者 である場合にのみ表示されます。 Copilot Studio を使用するための十分な環境アクセス許可を持たないユーザーとコパイロットを共有できます。
セキュリティ ロールを表示および追加するには、コパイロットが配置されている環境の システム管理者 である必要があります。
注意
コパイロットを共有する際には、セキュリティ ロールのみを 割り当て ることができます。 共有時にセキュリティ ロールを削除することはできません。 完全なセキュリティ ロール管理のためには、Power Platform 管理センターを使用してください。
セキュリティ ロールと定義済みセキュリティ ロールの詳細については、Power Platform 管理のドキュメントを参照してください。
コパイロットの共有中に環境作成者セキュリティ ロールを割り当てる
コパイロットを共有する際、ユーザーが環境で Copilot Studio を使用するのに十分な権限を持っていない場合は、そのユーザーに環境作成者のセキュリティ ロールが割り当てられていることが通知されるため、そのユーザーは Copilot を使用できます。
コパイロットの共有時にトランスクリプト ビューアのセキュリティ ロールを割り当てます
コパイロットを共有する場合、会話トランスクリプトのアクセス権を持っていないユーザーに、トランスクリプト ビューアのセキュリティロールを割り当てることができます。
コパイロットの内容や対象ユーザーによっては、適切なプライバシーに関するトレーニングを受けたユーザーにのみトランスクリプトへのアクセスを許可することを検討してください。
重要
会話のトランスクリプト アクセス権は、環境セキュリティ ロールによって管理されます。 トランスクリプト ビューアー セキュリティ ロールをユーザーに割り当てた後、そのユーザーは、環境内で作成または共有されているすべてのコパイロットの会話トランスクリプトにアクセスできます。
既定では、管理者のみが 共有 ビューア 役割を持っています。 会話記録を閲覧できるユーザーを制御するために、コパイロット用に新しい環境を作成することをお勧めします。
環境アクセス許可がありません
環境内のユーザーは、コパイロットを共有する前に、環境作成者のセキュリティ ロールを持っている必要があります。
ユーザーとコパイロットを共有する前に、環境のシステム管理者がユーザーに環境作成者のセキュリティ ロールを割り当てる必要があります。 システム管理者のセキュリティ ロールを持っている場合、コパイロットを共有する際にユーザーに環境作成者のロールを割り当てることができます。
セキュリティ ロールおよび定義済みのセキュリティ ロールの詳細情報。
セキュリティ ロールの管理
Power Platform 管理センターで環境セキュリティ ロールを管理することができます。