Power Appsモバイル アプリのインストール
Power Apps にサインアップしていない場合は、無料でサインアップしてください。 次に、ダウンロード リンクを選択するか、QR コードをスキャンして Power Apps モバイルをダウンロードします。
| iOS | Android | ウィンドウ |
|---|---|---|
 |
 |
 |
注意
Windows 用 Power Apps の詳細については、Windows 用 Power Apps を参照してください。
必要な特権とサポートされているデバイス
Power Apps Mobile アプリで実行するには、次の特権とサポートされているデバイスを確認してください。
サインイン
モバイル デバイスで Power Apps を開き、Azure Active Directory の資格情報を使用してサインインします。
モバイル デバイスに Microsoft Authenticator アプリがインストールされている場合は、メッセージが表示されたらユーザー名を入力してから、デバイスに送信される通知を承認します。 サインインで問題が発生した場合は、Power Apps モバイル アプリに関する問題のトラブルシューティングを参照してください。
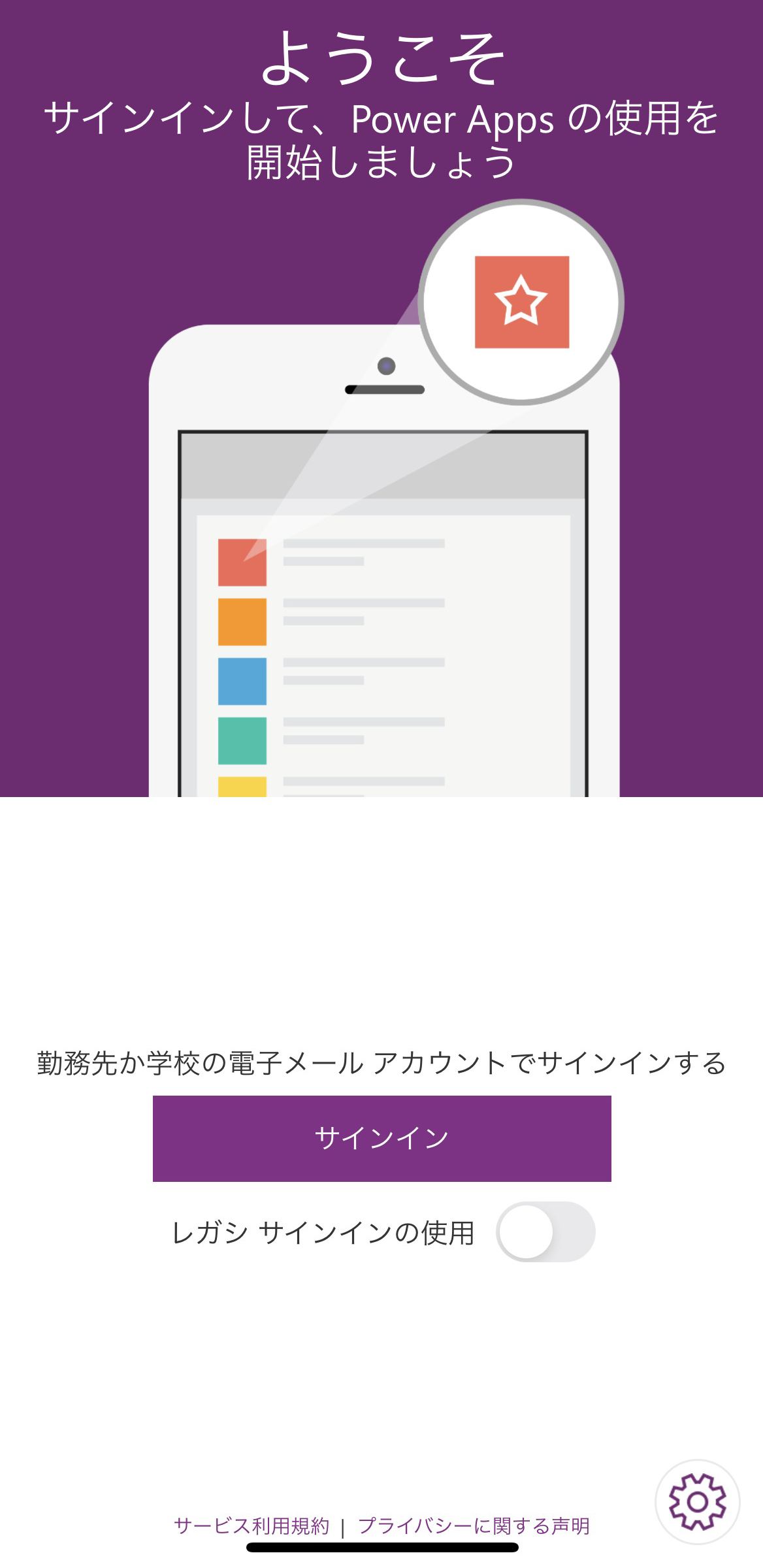
アプリを検索する
アプリを作成するとき、または他のユーザーがアプリ—キャンバス アプリまたはモデル駆動型アプリ—を共有している場合、そのアプリを Power Apps モバイルで実行できます。
注意
Power Apps モバイル アプリのアプリのリストにモデル駆動型アプリを表示するには、アプリが存在する環境に 事前に定義されたセキュリティ ロール が必要です。 事前に定義されたセキュリティ ロールが Dataverse チームを使用してユーザーに割り当てられている場合は、Azure Active Directory (AAD) グループ チームを使用する必要があります。 Dataverse 所有者チームを使用して事前に定義されたセキュリティ ロールが割り当てられている場合、ユーザーにはモデル駆動型アプリは表示されません。
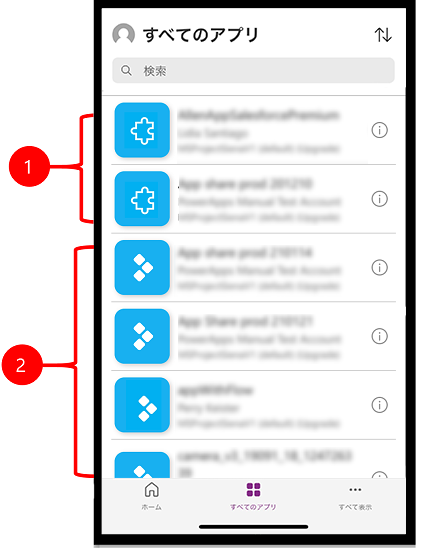
凡例:
- モデル駆動型アプリ
- キャンバス アプリ
最近使用したアプリは、Power Apps モバイルにサインインすると既定の画面に表示されます。
ホーム はサインイン時のデフォルト スクリーンです。 最近使用したアプリとお気に入りとしてマークされたアプリが表示されます。
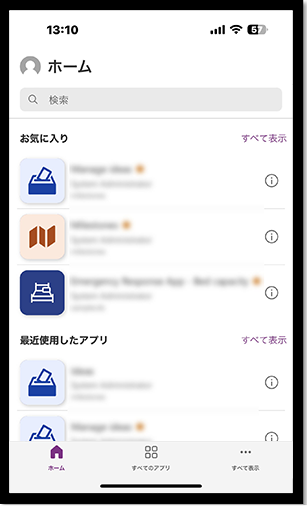
フィルター アプリ
アプリがない場合は、サインインすると、すべてのアプリ スクリーンが表示されます。 アプリのリストはアルファベット順に整理されています。 検索バーにアプリ名を入力してアプリを検索します。
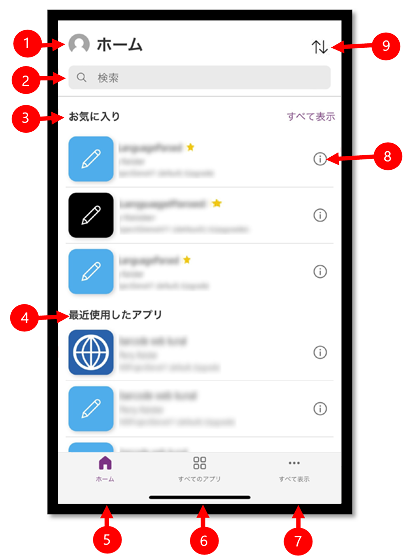
- 設定: アプリの設定にアクセスしてサインアウトします。
- 検索: 検索を使用してアプリを検索します。 検索を実行すると、表示している画面にあるアプリのみが検索されます。
- お気に入り (キャンバス アプリのみ): お気に入りに固定したキャンバス アプリを表示します。
- 最近のアプリ: 最近使用したモデル駆動型アプリとキャンバス アプリの両方を表示します。
- ホーム: お気に入りのアプリと最近アクセスしたアプリをオープン日で並べ替えて表示します。
- すべてのアプリ : 自分が作成したアプリ、他のユーザーが共有したアプリなど、アクセスできるすべてのキャンバス アプリとモデル駆動型アプリを表示します。
- 詳細 (キャンバス アプリのみ): 注目のアプリとサンプル アプリを表示します。
- 詳細: アプリの実行、アプリのショートカットの追加、アプリのお気に入りへの追加など、アプリに関する情報を表示します。
- アプリの並べ替え: アプリ名や変更日で並べ替えできます。
お気に入りに追加
お気に入りのアプリのリストに追加できるのは、キャンバスおよびモデル駆動型アプリのみです。
左にスワイプしてから お気に入り を選択します。 お気に入りに追加すると、アプリ名の横に黄色い星が表示されます。 また、詳細
 も選択できます 次に、アプリをお気に入りに追加します。
も選択できます 次に、アプリをお気に入りに追加します。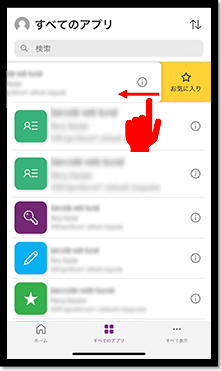
リストからアプリを削除するには、もう一度左にスワイプしてから お気に入りから外す を選択します。
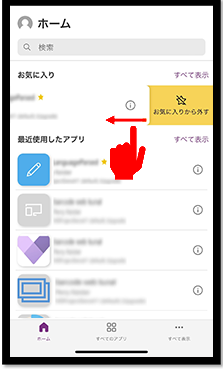
アプリの並べ替え
キャンバス アプリとモデル駆動型アプリの両方を並べ替えることができます。 アプリをアプリ名や変更日で並べ替えできます。 並べ替えオプションは ホーム、すべてのアプリ、注目のアプリ、サンプルアプリ 画面で利用可能です。
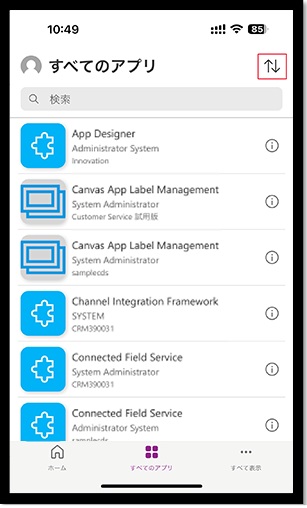
アプリの検索
実行するアプリの名前がわかっている場合は、検索を使用してアプリをすばやく見つけます。 キャンバス アプリとモデル駆動型アプリの両方を検索できます。
アプリを検索するには、検索フィールドにアプリ名を入力します。 アプリは、表示している画面にあるアプリのみが検索されます。
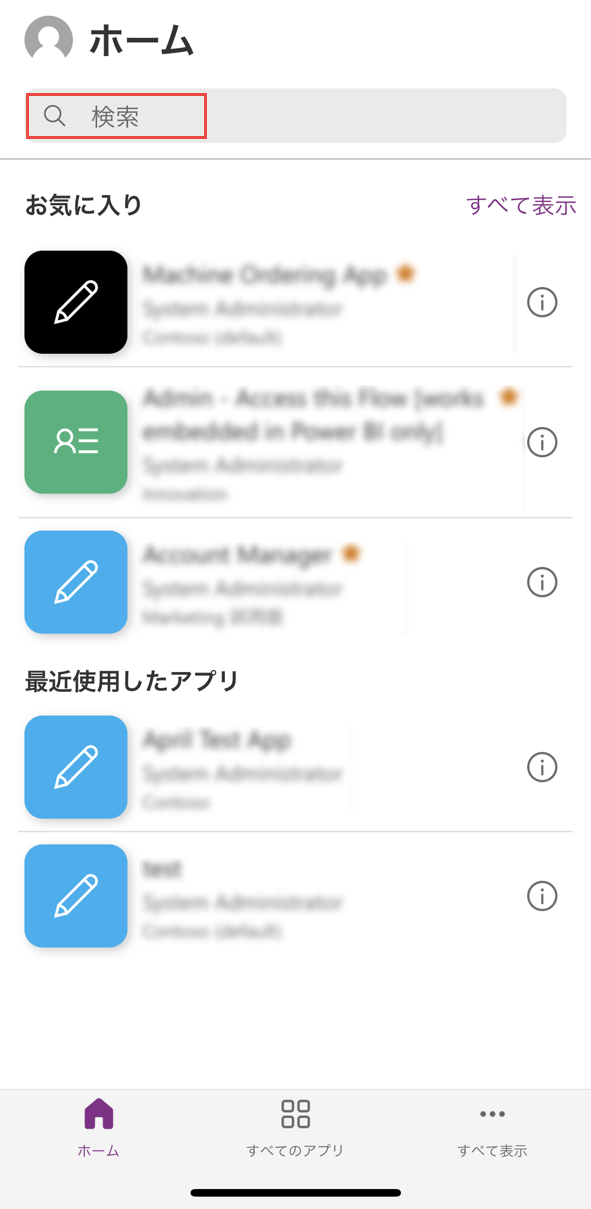
アプリの一覧を最新の情報に更新する
ホーム で、すべてのアプリ またはアプリのリストが表示されているその他の画面で、下にスワイプしてアプリ リストを更新します。
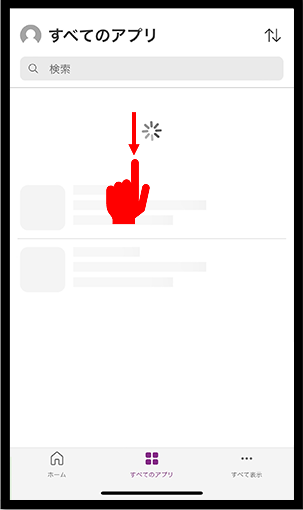
ショートカットの追加
すばやくアクセスできるように、キャンバス アプリとモデル駆動型アプリの両方をデバイスのホーム スクリーンにショートカットを追加できます。
Safari を使用してショートカットを追加します (iOS 13 以前)
ショートカットを作成するアプリで、右にスワイプしてショートカットを選択します。
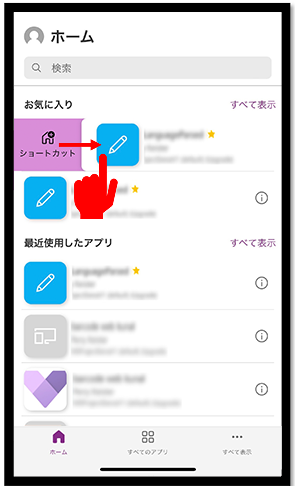
 を選択します。
を選択します。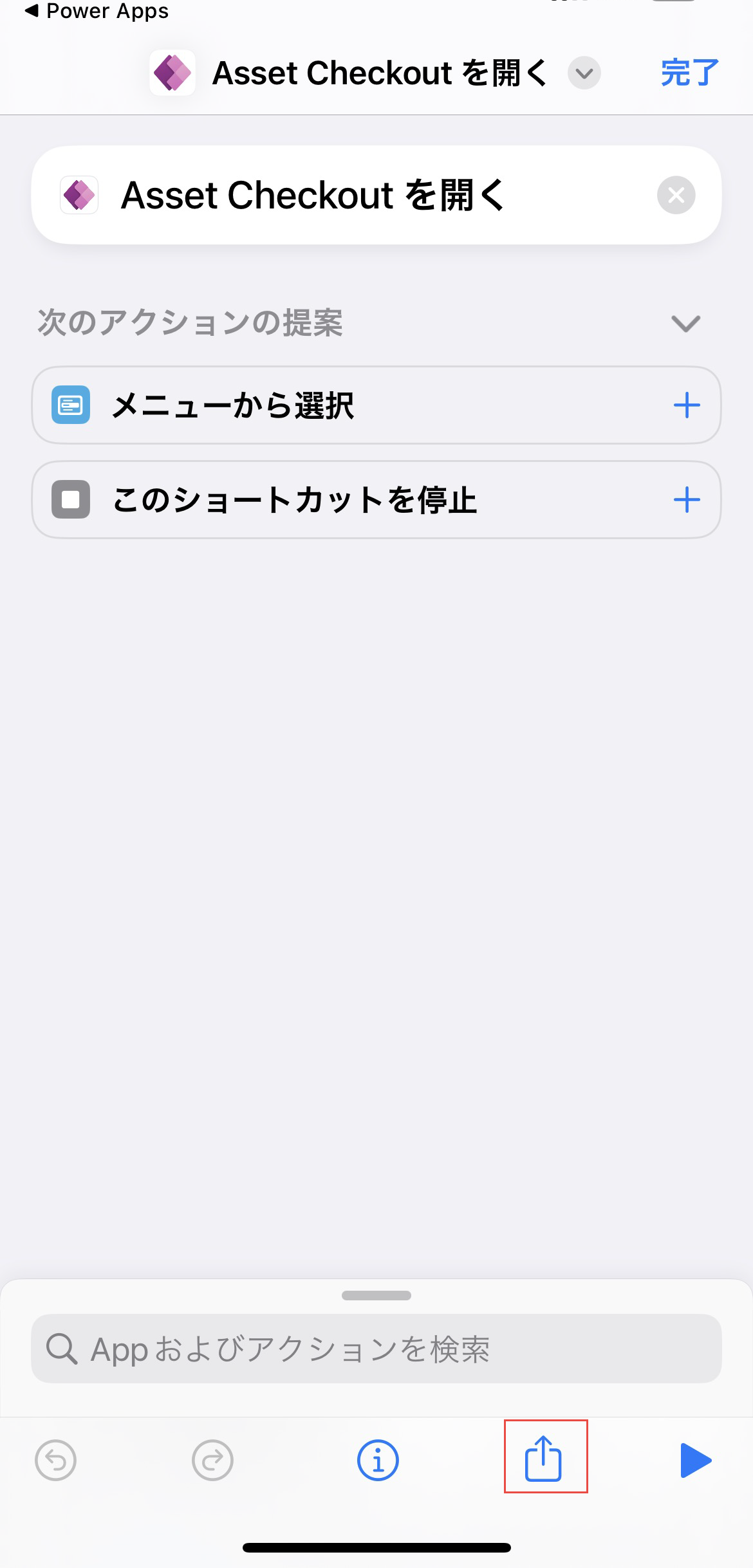
下にスクロールして ホーム スクリーンに追加 を選択します
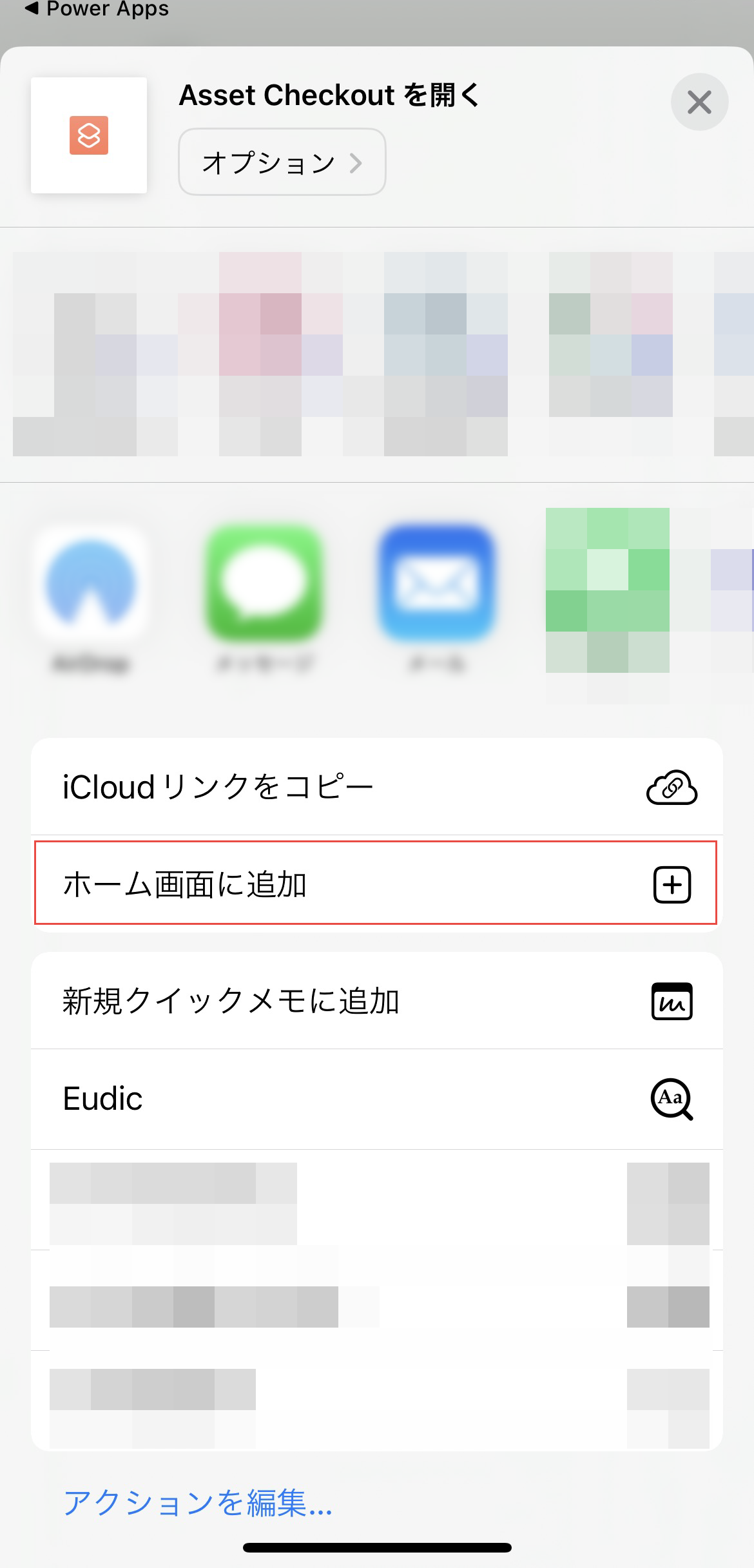
追加を選びます。
![[追加] を選択してホーム スクリーンに追加する [追加] を選択してホーム スクリーンに追加します。](media/pin_to_home_3.png)
注意
複数のブラウザーがインストールされている iOS デバイスの場合、アプリをホームに固定するには Safari を使用します。
Siri ショートカットを使用して、ホーム スクリーンにショートカットを追加します (iOS 14 以降)
Power Apps Mobile アプリは Siri ショートカットと統合され、ホーム スクリーンへのショートカット、Siri によるアプリ起動、新しいワークフローの作成ができます。 iOS でショートカットがどのように機能するかについての詳細は、ショートカット ユーザー ガイドを参照してください。 この機能には Power Apps Mobile バージョン 3.20092.x 以降が必要です。
iOS 14 以降のユーザーは、Siri ショートカットを使用してアプリをホーム スクリーンに固定できます。 この新しい体験は、モデル駆動型アプリとキャンバス アプリの両方で機能します。 Siri ショートカットを追加すると、アプリが iOS ショートカット アプリに追加され、そこから自分のホーム スクリーンにアプリを追加することができます。
ショートカットを追加するアプリで、右にスワイプしてショートカットを選択します。
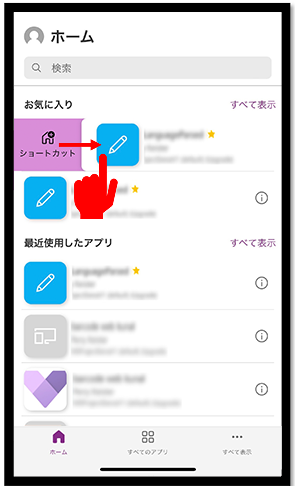
カスタム フレーズを追加して音声コマンドを使用してアプリを開き、Siri に追加 を選択します。
![[Siri に追加] を選択する [Siri に追加] を選択する](media/add-shortcut-1.png)
アプリが自分のモバイル デバイス上で ショートカット アプリに追加されます。 ショートカット アプリを開いてい、アプリ名の上にある省略記号 (...) を選択します。
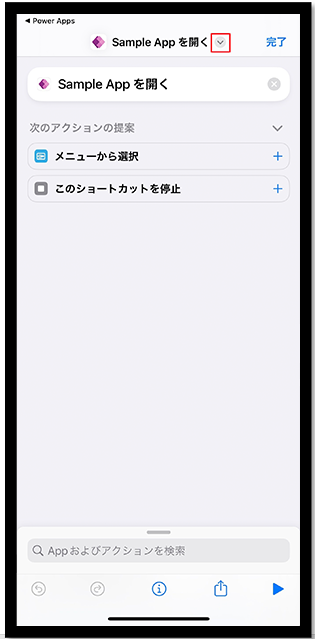
ホーム スクリーンに追加 を選択します。
![ホーム スクリーンに追加 を選択する [ホーム スクリーンに追加] を選択します。](media/add-to-homescreen.png)
右上隅で、追加 を選択し、次に 完了 を選択します。
![追加を選択 [追加] を選択します。](media/add-shortcut-3.png)
ホーム スクリーンに移動して、固定されたアプリを見つけます。
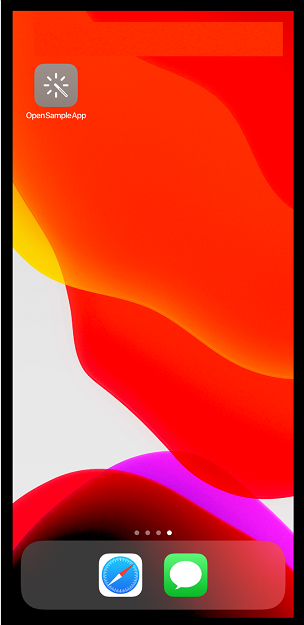
ショートカット アイコンはカスタマイズできますが、iOS のカスタマイズ オプションに限定されます。 詳細については、ショートカット アイコンを変更する をご覧ください。
Android でホームにピン留め
アプリ タイルの省略記号 (...) を選択し、ホームにピン留め を選択して、表示される指示に従います。
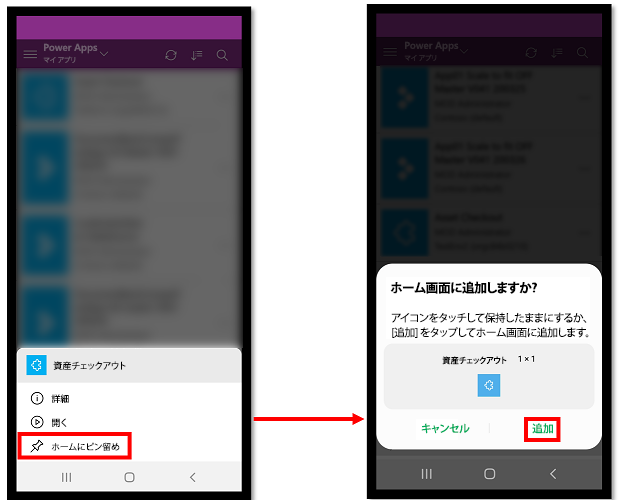
非運用アプリを表示する
既定では、運用環境のモデル駆動型アプリのみがアプリの一覧に表示されます。
非運用環境のモデル駆動型アプリを表示するには、設定 メニュー ![]() を選択してから 非運用アプリを表示 をオンにします。 表示される指示に従います。
を選択してから 非運用アプリを表示 をオンにします。 表示される指示に従います。
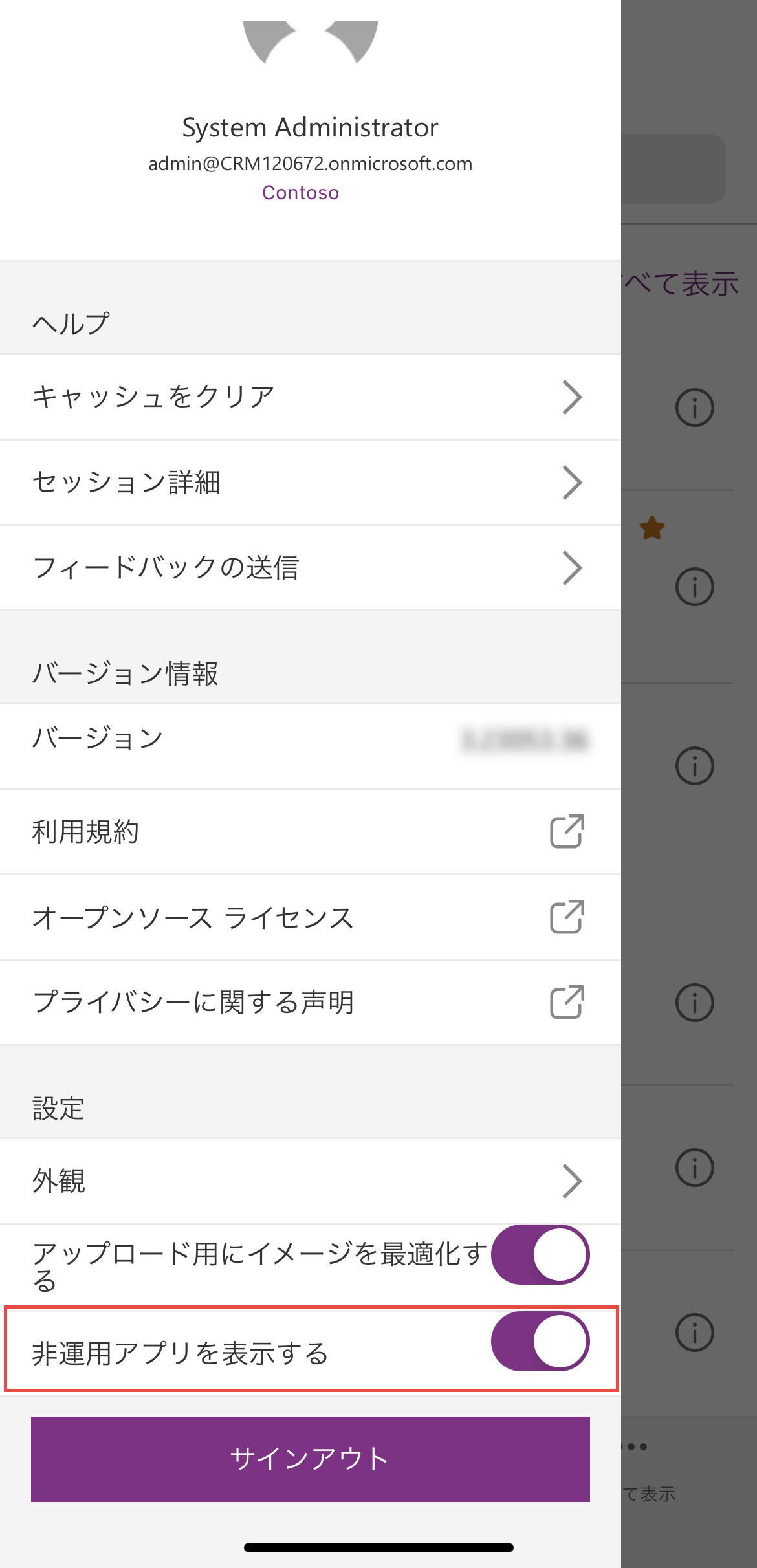
アプリを実行する
モバイル デバイスでアプリを実行するには、アプリ タイルを選択します。 他のユーザーが作成したアプリをメールで共有した場合、メール内のリンクを選択することでアプリを実行できます。
キャンバス アプリを実行する
Power Apps Mobile を使用してキャンバス アプリを初めて実行する場合は、スクリーンにスワイプ ジェスチャが表示されます。
キャンバス アプリを閉じる
アプリを終了するには、指を使ってアプリの左端からスワイプします。 Android デバイスでは、[戻る] ボタンを押してから、アプリの終了を確認することもできます。
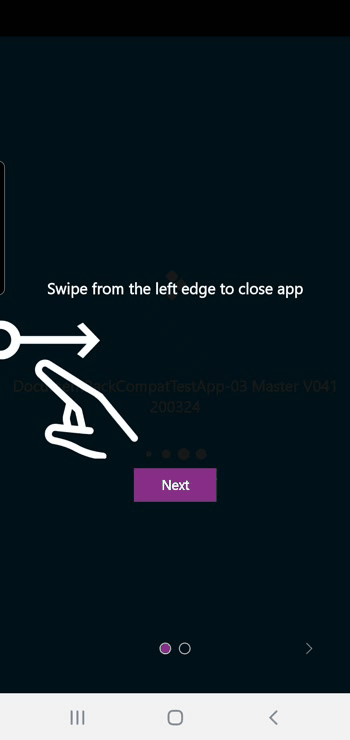
キャンバス アプリでのピンチとズームイン
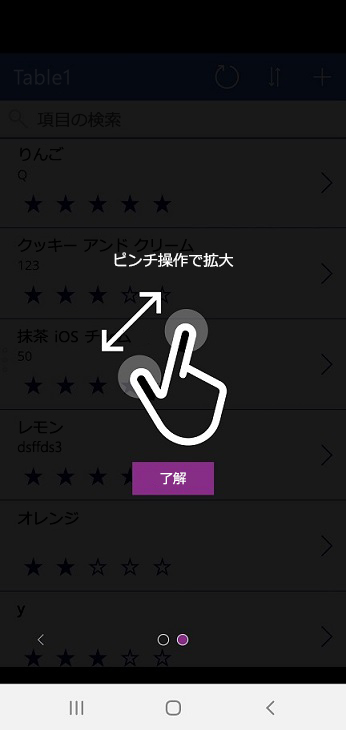
キャンバス アプリに同意する
データ ソースへの接続が必要なアプリや、デバイスの機能 (カメラや位置情報サービスなど) を使用するためのアクセス許可が必要なアプリの場合は、アプリを使用する前に同意する必要があります。 通常、これが求められるのはアプリを初めて実行したときのみです。
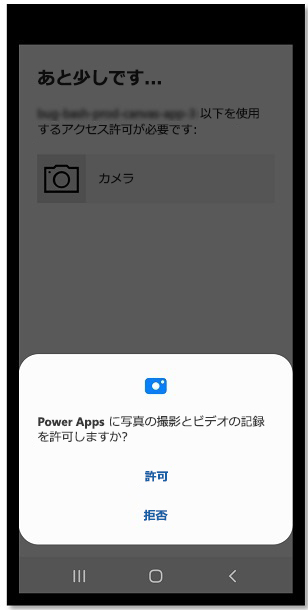
モデル駆動型アプリで使用する
次の図は、サインイン後のモデル駆動型アプリ スクリーンの例を示しています。 Power Apps Mobile で実行されているモデル駆動型アプリの使用方法を学ぶには、Power Apps Mobile でモデル駆動型アプリを使用する を参照してください。
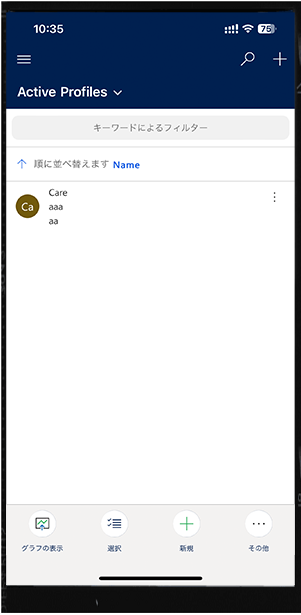
モデル駆動型アプリに同意する
データ ソースへの接続が必要なアプリや、デバイスの機能 (カメラや位置情報サービスなど) を使用するためのアクセス許可が必要なアプリの場合は、アプリを使用する前に同意する必要があります。 通常、これが求められるのはアプリを初めて使用したときのみです。
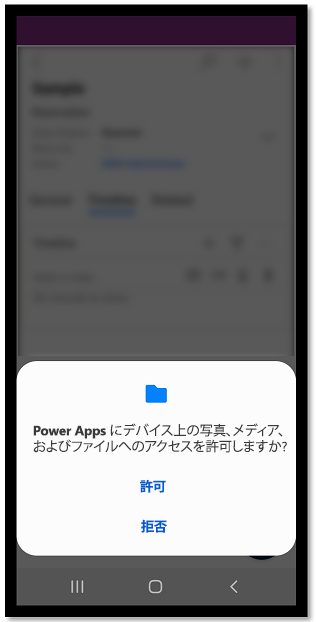
モデル駆動型アプリを閉じる
サイトマップの![]() を選択し、アプリを選択します。
を選択し、アプリを選択します。
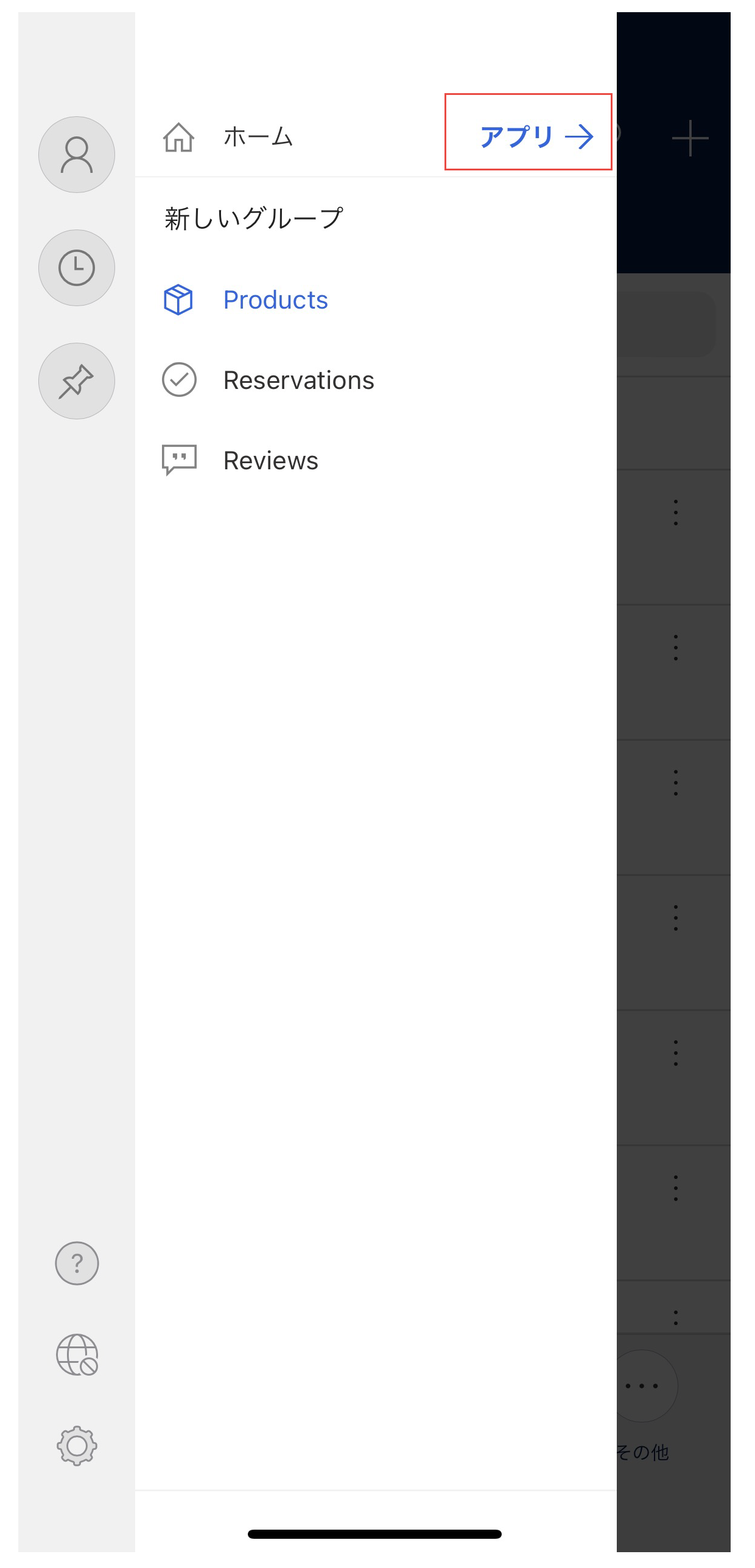
注意
アプリ開発者は、ナビゲーション バーをカスタマイズしたり、サイト マップの ホーム、最近使用、ピン留め ボタンを表示または非表示にできます。 アプリ開発者は、グループを折りたたみ可能にすることもできます。 詳細については、早期アクセス: ホーム、固定、最近、折りたたみ可能なグループを非表示または表示にする を参照してください。
その他のモバイル アプリ
次の表は、アプリの実行に使用できる他のモバイル アプリの概要を示しています。
| モバイル アプリ | 実行できるアプリ |
|---|---|
| Power Appsモバイル (このトピックでカバーされています) | |
| Windows 用 Power Apps | |
| 電話用およびタブレット PC 用 Dynamics 365 |
|
| Dynamics 365 Sales モバイル | |
| Field Service Mobile |
Power Apps モバイル アプリが利用できる地域
Power Apps モバイル アプリは、Azure グローバル クラウドおよび次のリージョンのユーザーが利用できます。
- US Department of Defense (US DoD)
- US 政府機関 コミュニティ クラウド (GCC) High
- US Government Community Cloud (GCC)
- 中国ソブリン クラウド
モバイル ユーザーは、Power Apps モバイル アプリのログイン画面で地域を選択できます。
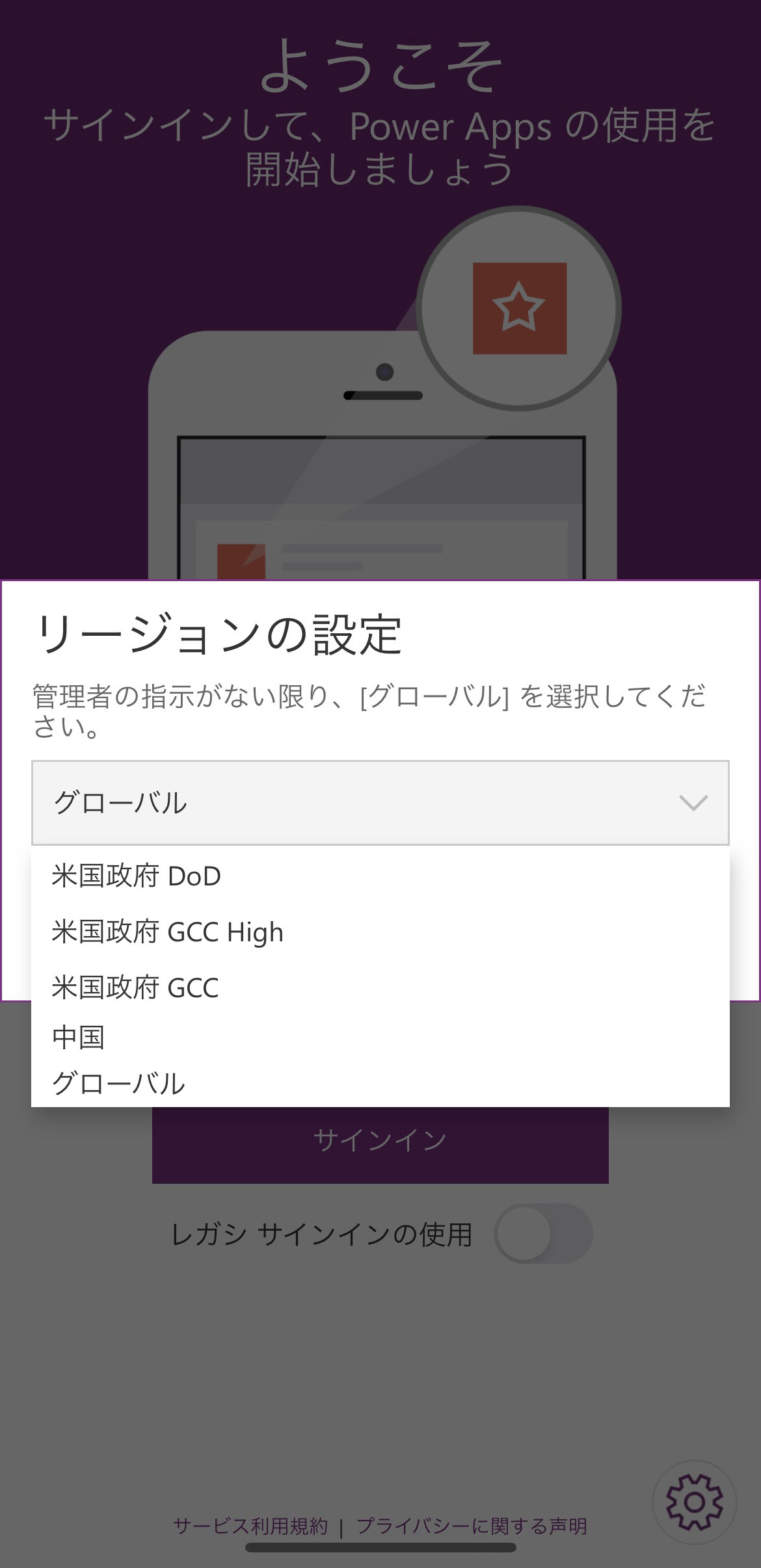
詳細情報:
プライバシー通知
Android 用 Power Apps モバイル アプリでは、デバイスの起動完了時にブロードキャストされるシステム イベントに登録します。 Android 用 Power Apps モバイル アプリでは、アプリに送信されるプッシュ通知をサポートするこのイベントに登録します。
Power Apps モバイル アプリおよびラップされたネイティブ モバイル アプリは、デバイス加速度計などのデバイス センサーを使用して、ユーザーの操作に応答する場合があります。 たとえば、ラップされたネイティブ モバイル アプリは、ユーザーがデバイスを振ると自動的にアプリ メニューを表示します。
参照
Power Apps モバイルでモデル駆動型アプリを使用する
Power Apps モバイルに関する問題のトラブルシューティング
注意
ドキュメントの言語設定についてお聞かせください。 簡単な調査を行います。 (この調査は英語です)
この調査には約 7 分かかります。 個人データは収集されません (プライバシー ステートメント)。