データのインポート方法
Power Apps のインポート機能を使用して、別の場所に保存されているデータをモデル駆動型アプリにインポートします。
すべてのテーブルには、入力ファイルに存在する必要がある必須の列があります。 Excel テンプレートをダウンロードし、データを追加してから、ファイルをアプリにインポートすることをお勧めします。 このテンプレートによって時間と労力が節約されます。 インポート中の問題を回避するために、テンプレートの列を追加または変更しないでください。
ファイルをインポートする前に、列見出しがアプリの列名と一致していることを確認してください。 インポート プロセス中に、システムは入力ファイルの列名をアプリの列名にマップしようとします。 それらが一致しない場合は、フィールドを手動でマップする必要があります。そうしないと、インポート プロセス中に問題が発生する可能性があります。
上級ユーザーで、特定の Dataverse テーブルに必要な列を知っている場合は、独自の Excel、CSV、または XML ソース ファイルを定義してから、アプリにデータをインポートする 方法に関するこの記事の手順に従ってください。 次のファイル形式がサポートされています:
- Excel ワークブック (.xlsx)
- コンマ区切り値(.csv)
- XML スプレッドシート 2003 (.xml)
.zip ファイルに許可されるファイルの最大サイズは 32 MB です。 他のファイル形式では、許可されているファイルの最大サイズは 8 MB です。
Excel テンプレートのダウンロード
マッピングの問題を回避するために、アプリからダウンロードできる Excel テンプレートを使用することをお勧めします。 テンプレートがダウンロードされたら、データを追加してから、ファイルをアプリにインポートして戻します。 インポート プロセス中の問題を回避するために、テンプレートの列を追加または変更しないでください。
アプリを開き、左側のナビゲーションからテーブルを選択します。
コマンド バーで Excel テンプレート > テンプレートのダウンロード を選択します。
テーブルの種類と表示を選択してダウンロードまたは 列の編集 を選択して、テンプレートに含める行を選択します。
ダウンロードを選択します。
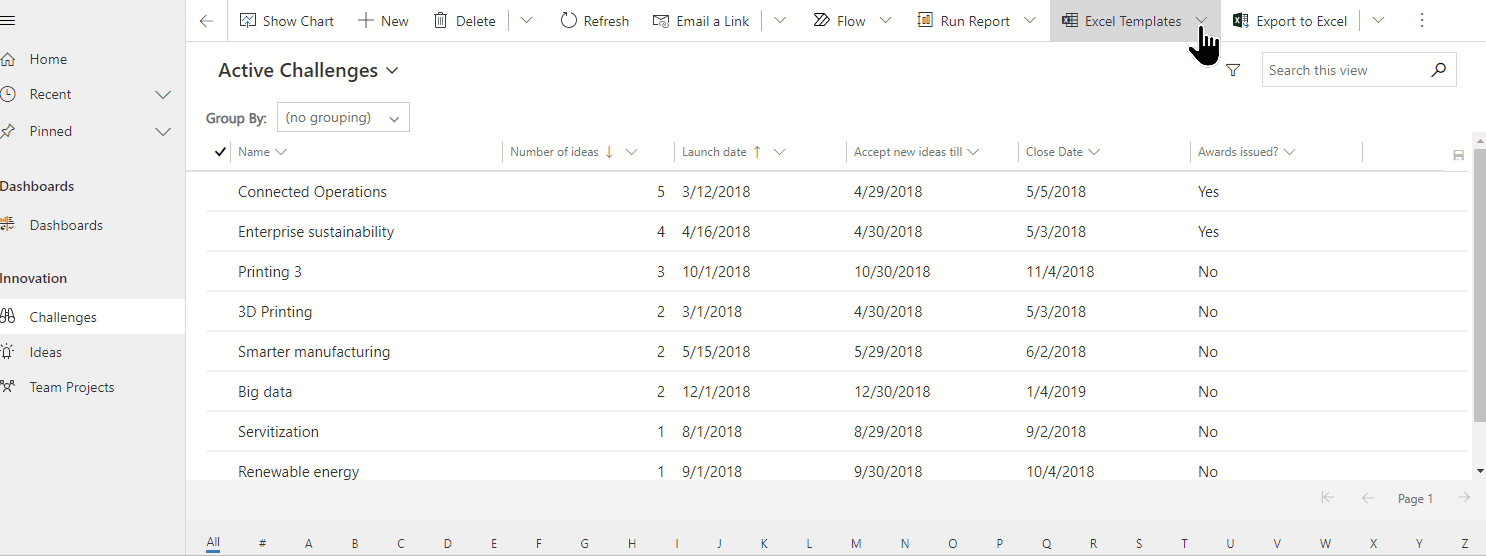
データのインポート
前の手順でダウンロードした (データで変更した) テンプレートを使用して、ファイルをアプリにインポートします。
アプリを開き、左側のナビゲーションからテーブルを選択します。
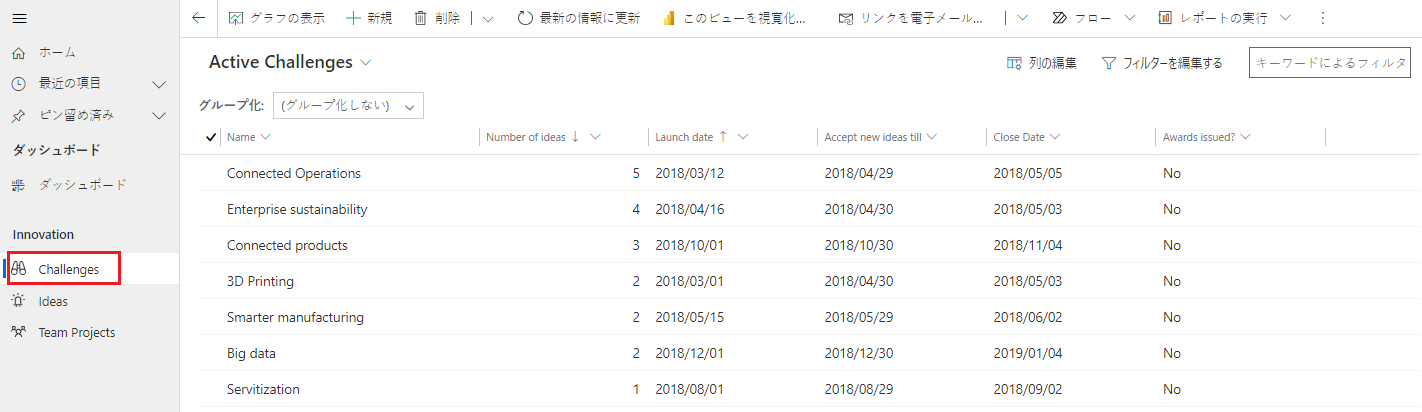
コマンド バーで、インポートするファイルの種類を選択します。
- Excel からインポート: Excel テンプレートを使用している場合、Excel からインポートを選択します。
- CSV からのインポート
- XML からインポート
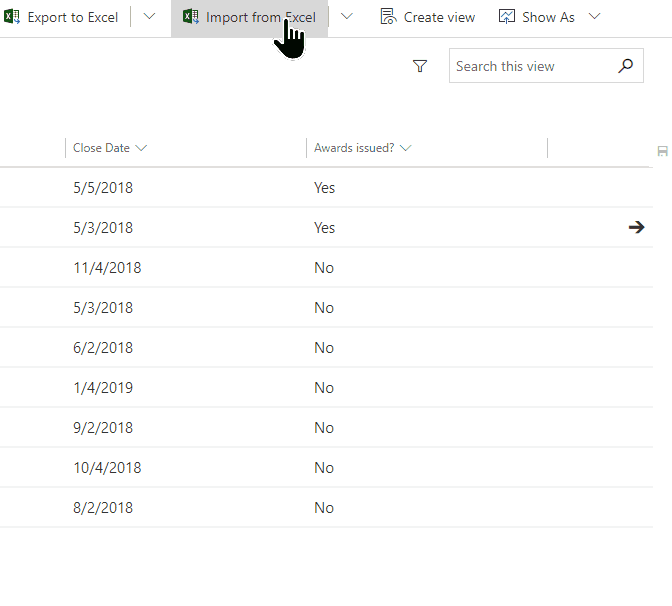
ファイルの選択して、ファイルが保存されているフォルダーを参照します。 ファイルを選択し、開く を選択してから、次へ を選択します。
ヒント
一度にインポートできるファイルは 1 つだけです。 複数のファイルの取り込むには、もう一度ウィザードを実行します。
重複を許可するかどうかを選択します。 詳細については、データを整理するための重複データ検出ルールの設定 を参照してください。
CSV および XML ファイルの場合 (Excel ファイルをインポートする場合は、この手順をスキップしてください):
CSV ファイルの場合: ドロップダウン リストを選択し、CSV ファイルに使用されるデータ区切り文字とフィールド区切り文字を選択します。
CSV および XML ファイルの場合: 代替キーを定義している場合は、代替キー ドロップダウン リストから選択してください。 代替キーは、インポート中に行を一意に識別して更新するために使用されます。 詳細: 行を参照するための代替キーを定義。
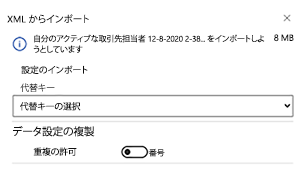
マッピングの確認 を選択し、列 (フィールド)が正しくマップされていることを確認します。 すべて適切に見える場合は、インポート完了 を選択します。
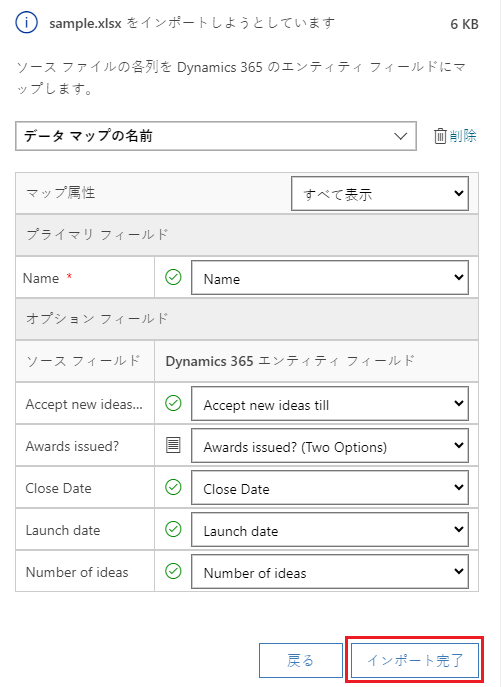
進捗状況の追跡 を選択して、インポートの進行状況を確認します。
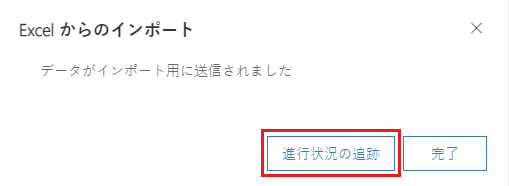
マッピングの確認
ファイルをインポートするときは、列見出しを確認し、アプリの列 (フィールド) と一致することを確認することが重要です。
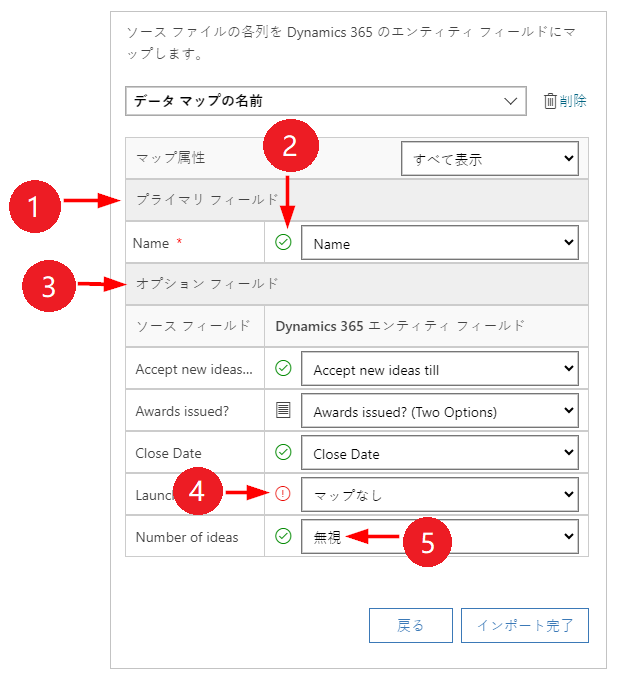
凡例:
プライマリ フィールド: データを正常にインポートするためにマップする必要があるテーブルに必要なすべての列を表示します。 ソースファイルの列見出しが列の表示名と一致する場合、これらの列は自動的にマッピングされます。
マップ済みの列: 正しくマップされた列は、緑色のチェック マークで表示されます。
オプション フィールド: これらは、ソース ファイルのオプションの列見出しです。 列見出しが列の表示名と一致する場合は、対応するドロップダウン リストでその列が自動的に選択されます。
一致しない列: 列見出しが一致しない場合、マップされていない列には赤い感嘆符が表示されます。 列を正しくマップするには、ファイルのマップされていない列見出しにマップする列を選択します。
無視 (オプション フィールドのみ): ドロップダウン リストから無視を選択します。 無視された列のデータはアプリにインポートされません。
オプション セット
ソース ファイルのいずれかの列に固定された値セットが含まれる場合は、その列をオプション セット型の列にマップする必要があります。 この種類の列には、はいやいいえ、または低、高などの値が含まれます。
これを行うには、 オプション セット列の隣にあるボタンを選択してから値を選択し、次に OK を選択します。
オプション セット列の隣にあるボタンを選択してから値を選択し、次に OK を選択します。

オプション値ドロップダウン リストでは、受信ファイルで利用可能な値が既にアプリにある値と結合されます。 例:
- インポート ファイルでの値: 低、高
- 既に アプリにある値: 寒い、暖かい、暑い
- 結果のターゲット値: 寒い、暖かい、暑い、低、高
インポート後に、インポート ウィザードではすべてのマップされた値がアプリに追加されますが、アプリにまだ存在しない、インポート ファイル内のマップされていない値は除外されます。 たとえば、[低] ソース値を [寒い] ターゲット値にマップし、[高] ソース値を (新しい) [高] ターゲット値にマップすることができます。 これらのマッピングに基づいて、インポート ウィザードで、[高] が アプリのターゲット値として作成されます。 このターゲット値に対してはソースをマップしなかったので、[低] はアプリのターゲット値として作成されません。
注意
ソース ファイル内の列を "2 つのオプション" および "複数選択オプション セット" タイプの列にマップすることもできます (列に複数の値を設定できる場合)。 それぞれの ソースオプション値 を Dynamics 365オプション値 リストの項目に割り当てる必要があります。 "複数選択オプション セット" タイプの列にマッピングするときに、ソース ファイルにアプリにはない値が含まれる場合、アプリに新しい値は作成されません。
検索列をマッピングする
ソース ファイル内の一部のデータがアプリ内に存在する行を参照している場合は、ソース ファイル内の列をアプリのルックアップ列に割り当てる必要があります。
たとえば、顧客行を含む Leads.csv という名前のファイルをインポートするとします。 Leads.csv の顧客列には、関連する取引先企業または取引先担当者のデータが含まれています。 これをマップするには、検索列の横の 参照ボタン ボタンを選択します。 検索リファレンス セクションが開き、現在のテーブルと関連するテーブルの一覧を表示します。
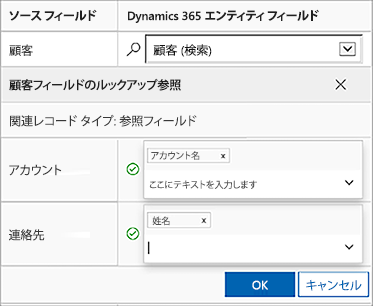
それぞれのテーブルに対し、行間の関係を保持するためにインポート時に参照をする列を選択して、 OKを選択します。
マッピング設定の保存
次回のためにマッピング設定を保存するには、データ マップの名前ボックスに名前を入力します。 このようにして、次に類似のデータ セットをインポートするときに、同じマッピングを使用できます。

インポート ログを開く
インポートを開始した後、インポート ジョブのステータスを監視し、インポート ログで結果を表示できます。
インポート ウィザードの最後の手順で、進行状況の追跡 を選択して、インポート ジョブの進行状況を表示します。
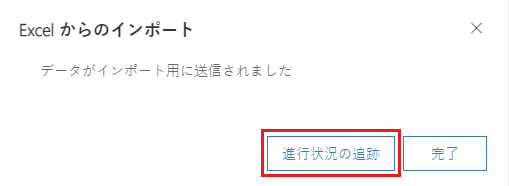
この手順を省略した場合は、アプリの URL に次のコードを追加します: &newWindow=true&pagetype=entitylist&etn=importfile&viewid=a2927069-e4dc-4e8f-8fb1-d2f6c40c427e&viewType=1039。
たとえば、アプリの URL が https://org12345.crm.dynamics.com/main.aspx?appid=ca78641d-b6f1-ee11-a1fe-000d3a379d2d の場合、インポート ログを表示するための URL は https://org12345.crm.dynamics.com/main.aspx?appid=ca78641d-b6f1-ee11-a1fe-000d3a379d2d&newWindow=true&pagetype=entitylist&etn=importfile&viewid=a2927069-e4dc-4e8f-8fb1-d2f6c40c427e&viewType=1039 になります。
インポートのステータスを確認しエラーの修正をする
インポートが完了すると、インポートに成功したレコード、失敗したレコード、部分的にインポートされたレコードを確認できます。
マイ インポート ページで、インポートの進行状況を監視します。
ステータス 列にはインポートのステータスが表示されます。 進行状況に応じてこれらの値が表示されます。
- 提出済み
- 解析中
- 変換中
- インポート中
- Completed
インポートの完了後、 成功、 失敗、 一部成功 列にはそれぞれインポートの成功件数、失敗件数、一部成功の件数が表示されます。
インポート ジョブを選択して、インポートされなかったレコードや部分的にインポートされたレコードを確認します。
目的に応じてタブを選択し、インポート中のエラー、成功、部分的なエラーに関する情報を確認します。
エラー タブでは、ファイルをインポートする際にエラーとなった行を出力します。 エラー行のエクスポート を選択します。
このファイルのエラーを修正してインポートします。
インポートされたレコードの削除
データを再インポートする場合、または何らかの理由でデータが必要ない場合は、インポート ファイルとインポートされたレコードを削除できます。
削除を行うインポートファイルを選択し、以下いずれかの操作を行います:
インポートソースファイルの削除 このオプションはインポートログファイルとその詳細を削除します。
インポートされたレコードの削除 このオプションは選択したファイルからインポートしたすべてのレコードを削除します。
全て削除. このオプションは、インポートファイルからインポートしたレコードとインポートファイルを削除します。