Office アプリで秘密度ラベルを管理する
Microsoft Purview ポータルまたは Microsoft Purview コンプライアンス ポータルから秘密度ラベルを 発行 すると、ユーザーがデータの作成または編集時に分類および保護するために Office アプリに表示され始めます。
この記事の情報を使用して、Office アプリの秘密度ラベルを正常に管理するのに役立ててください。 たとえば、特定のラベル付け機能に関する追加の構成情報などです。
ヒント
E5 のお客様でない場合は、90 日間の Microsoft Purview ソリューション試用版を使用して、Purview の追加機能が組織のデータ セキュリティとコンプライアンスのニーズの管理にどのように役立つかを確認してください。 Microsoft Purview コンプライアンス ポータルのトライアル ハブで今すぐ開始してください。 サインアップと試用期間の詳細については、こちらをご覧ください。
アプリでの秘密度ラベル付けのサポート
Office アプリで秘密度ラベルを使用するには、Office のサブスクリプション エディションを使用する必要があります。 このページの上部にあるライセンス リンクを使用して、対象となるプランを特定します。 秘密度ラベルは、Office のスタンドアロン エディション ("Office 永続的" とも呼ばれます) ではサポートされていません。
Outlook (Windows、macOS、iOS、Android、および web) の場合、メールボックスは Exchange Online でホストされている必要があります。 秘密度ラベルは、オンプレミスでホストされているメールボックスではサポートされていません。 これは、アクセスするユーザーが Exchange Online でメールボックスを持っている場合でも、共有メールボックスにも適用されます。
アプリでの秘密度ラベル機能のサポート
Office アプリの秘密度ラベルの最小バージョンのテーブルを使用して、Office アプリで秘密度ラベルに固有の機能を導入した最小 Office バージョンを特定します。 または、ラベル機能が公開プレビュー中または将来のリリースのためにレビュー中の場合。
Windows、macOS、iOS、および Android の最小バージョンの一覧に加えて、この機能が Office for the Web でサポートされているかどうかもテーブルに含まれています。
Office for iOS および Office for Android: 秘密度ラベルは Office アプリに組み込まれています。
Office 組み込みのラベル付けと Azure Information Protection クライアント
Azure Information Protection 統合ラベル付けクライアントの Windows Office アドインは 廃止され 、サポートされなくなりました。 ラベル付けを サポートする Office アプリに組み込まれている秘密度ラベルに置き換えられます。
アドインはサポートされなくなったため、[Office ポリシー] 設定 [ 秘密度ラベル付けに Azure Information Protection アドインを使用 する] を [未構成 ] (既定値) または [無効] に設定する必要があります。 この設定が [有効] に構成されている場合、Office アプリで秘密度ラベル付けを使用することはできません。
この設定を確認するには:
- グループ ポリシーを使用している場合は、 最新の Microsoft 365 Apps for enterprise 管理テンプレート を使用し、 ユーザー構成/管理用テンプレート/Microsoft Office 2016/セキュリティ設定からこの設定に移動します。
- Microsoft 365 の Cloud Policy サービスを使用している場合は、名前で設定を検索します。
この以前のラベル付けクライアントの他のラベル付け機能は、Microsoft Purview Information Protection クライアントでサポートされています。 詳細については、「 Windows での秘密度ラベル付けを拡張する」を参照してください。
Windows 上の Office アプリで組み込みのラベル付けを無効にする必要がある場合
Office アプリで秘密度ラベル付けを使用するには、Microsoft Purview コンプライアンス ポータルからユーザーに発行された 1 つ以上の ラベル ポリシー と、 サポートされているバージョンの Office が必要です。
これらの両方の条件が満たされていても、Windows Office アプリで秘密度ラベルをオフにする必要がある場合は、Office ポリシー設定 [ Office の秘密度機能を使用して秘密度ラベルを適用して表示する] を使用します。 [無効] を選択して、値を 0 に設定 します。
グループ ポリシーと Microsoft 365 Apps for enterprise 管理テンプレートの場合は、 ユーザー構成/管理用テンプレート/Microsoft Office 2016/セキュリティ設定からこの設定に移動します。 Microsoft 365 の Cloud Policy サービスを使用している場合は、この設定を名前で検索します。 この設定は、Office アプリが再起動したときに有効になります。
後でこの構成を元に戻す必要がある場合は、[ 有効] を選択して値を 1 に変更します。 また、リボンに [ 秘密度 ] ボタンが期待どおりに表示されない場合は、この設定を有効にする必要があります。 たとえば、前の管理者がこのラベル付け設定をオフにしたとします。
この設定は Windows Office アプリに固有であるため、秘密度ラベル (Power BI など) や他のプラットフォーム (macOS、モバイル デバイス、Office for the web など) をサポートする Windows 上の他のアプリには影響しません。 一部またはすべてのユーザーにすべてのアプリ (すべてのプラットフォーム) で秘密度ラベルを表示して使用したくない場合は、それらのユーザーに秘密度ラベル ポリシーを割り当てないでください。
ヒント
Word、Excel、PowerPointの組み込みラベルの表示を停止し、Outlook 用に表示する場合や、その他の方法で表示する場合は、ラベルごとの設定でこの結果を実現できます。 詳細については、「 ファイルまたはメールのみにラベルをスコープする」を参照してください。
サポートされる Office ファイルの種類
一般に、Word、Excel、およびPowerPoint ファイルのラベル付けが組み込まれている Office アプリでは、Open XML 形式 (.docx や .xlsx など) はサポートされますが、Microsoft Office 97-2003 形式 (.doc や .xls など)、開くドキュメント形式 (.odtや.odsなど) やその他の形式はサポートされません。 ファイルの種類が組み込みのラベル付けでサポートされていない場合、Office アプリでは [秘密度] ボタンを使用できません。
注:
ユーザーが Windows で Word、Excel、PowerPointの古いファイルの種類を開いたり保存したりできないようにすることができます。 手順については、「 Office 2016 で特定のファイル形式の種類をブロックする」を参照してください。
これらのサービスが秘密度ラベルに対して有効になっている場合に SharePoint と OneDrive でサポートされる特定のファイルの種類については、「 SharePoint と OneDrive でファイルの秘密度ラベルを有効にする」を参照してください。
その他のラベル付けソリューションについては、サポートされるファイルの種類のドキュメントを確認してください。
保護テンプレートと秘密度ラベル
Microsoft Purview Message Encryption 用に定義した保護テンプレートなど、管理者が定義した 保護テンプレートは、組み込みのラベル付けを使用している場合、Office アプリには表示されません。 この簡素化されたエクスペリエンスにより、保護テンプレートを選択する必要はありません。暗号化が有効になっている秘密度ラベルに同じ設定が含まれているためです。
EncryptionTemplateId パラメーターを指定して New-Label コマンドレットを使用すると、既存のテンプレートを秘密度ラベルに変換できます。
Information Rights Management (IRM) オプションと秘密度ラベル
暗号化を適用するために構成する秘密度ラベルは、ユーザーから複雑さを取り除き、独自の暗号化設定を指定します。 Office アプリでは、これらの個々の暗号化設定は、Information Rights Management (IRM) オプションを使用してユーザーによって手動で構成される場合があります。 たとえば、Windows アプリの場合:
- ドキュメントの場合: File>Info>Protect Document>Restrict Access
- 電子メールの場合: [オプション ] タブ >Encrypt
Windows および Mac 用の最新の Word、Excel、PowerPoint アプリでは、秘密度ラベルがある場合にユーザーが Information Rights Management (IRM) オプションを選択できなくなりました。 代わりに、ユーザーに秘密度ラベルを使用して情報保護を適用するように求めるダイアログ ボックスが表示されます。 このメッセージでは、後で 秘密度バー にアクセスしてラベルを選択および変更する方法についても説明します。
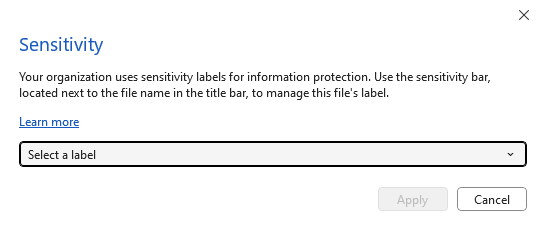
ユーザーが Information Rights Management オプションを選択できる Outlook および古い Office アプリの場合、ユーザーは適用された秘密度ラベルの設定を独自の暗号化設定でオーバーライドできます。 次に例を示します。
ユーザーが社外秘 \ すべての従業員ラベルをドキュメントに適用し、このラベルは組織内のすべてのユーザーに暗号化設定を適用するように構成されています。 次に、このユーザーは IRM 設定を手動で構成して、組織外のユーザーへのアクセスを制限します。 最終結果は、社外秘 \ すべての従業員というラベルが付けられ、暗号化されたドキュメントですが、組織内のユーザーは期待どおりに開くことができません。
ユーザーが社外秘 \ 受信者のみラベルをメールに適用し、このメールは転送不可の暗号化設定を適用するように構成されています。 Outlook アプリでは、このユーザーが手動で暗号化のみの IRM 設定を選択します。 最終的に、社外秘 \ 受信者のみラベルが付いていても、暗号化が保持される間は受信者はメールを転送できます。
例外として、Outlook on the web の場合、現在選択されているラベルが暗号化を適用する場合、ユーザーは [暗号化] メニューのオプションを選択できません。
ユーザーが全般ラベルをドキュメントに適用しますが、このラベルは暗号化を適用するように構成されていません。 次に、このユーザーは IRM 設定を手動で構成して、ドキュメントへのアクセスを制限します。 最終結果は、全般というラベルの付いたドキュメントですが、暗号化も適用されるため、一部のユーザーは期待どおりに開くことができません。
ドキュメントまたはメールにすでにラベルが付けられている場合、コンテンツがまだ暗号化されていないか、「エクスポート」または「フル コントロール」の使用権限があるなら、ユーザーはこれらのアクションのいずれかを実行できます。
わかりやすいレポートを使用してラベルをより一貫性のあるエクスペリエンスにするには、ドキュメントとメールを保護するためにラベルのみを適用するための適切なラベルとガイダンスをユーザーに提供します。 次に例を示します。
ユーザーが独自のアクセス許可を割り当てる必要がある例外的なケースでは、ユーザーが独自のアクセス許可を割り当てることができるラベルを提供します。
ユーザーが暗号化を適用するラベルを選んだ後に手動で暗号化を削除する代わりに、ユーザーが同じ分類の暗号化なしのラベルを必要とする場合は、サブラベルの代替手段を提供します。 たとえば、次のようなものです。
- 社外秘 \ すべての従業員
- 社外秘 \ すべてのユーザー (暗号化なし)
ユーザーが Word、Excel、PowerPointの IRM 設定を選択できない最新バージョンにアップグレードします。 Outlook の場合は、ユーザーが IRM 設定を選択できないように IRM 設定を無効にすることを検討してください。
- Outlook for Windows:
- レジストリ キー
DWORD:00000001DisableDNF および DisableEO のHKEY_CURRENT_USER\Software\Microsoft\Office\16.0\Common\DRM - グループ ポリシー設定では、[暗号化] ボタン向けに既定の暗号化オプションを構成するは構成されないことを確認してください。
- レジストリ キー
- Outlook for Mac:
- キー DisableEncryptOnly および DisableDoNotForward セキュリティ設定は、Outlook for Mac 向けの環境設定の設定で文書化されます
- Outlook on the web:
- パラメーター SimplifiedClientAccessDoNotForwardDisabled および SimplifiedClientAccessEncryptOnlyDisabled は、Set-IRMConfiguration 向けに文書化されます
- iOS および Android 用の Outlook: これらのアプリでは、ユーザーがラベルなしの暗号化を適用することをサポートされていないため、すべて無効です。
- Outlook for Windows:
注:
ユーザーが SharePoint または OneDrive に保存されているラベル付きドキュメントから暗号化を手動で削除し、SharePoint および OneDrive で Office ファイルの秘密度ラベルを有効にした場合、ラベルの暗号化は、次にドキュメントがアクセスまたはダウンロードされたときに、自動的に復元します。
ドキュメントの暗号化ベースのラベルマッチング
管理者が定義したアクセス許可でドキュメントが暗号化されている場合、暗号化ポリシーがドキュメントに埋め込まれます。 これは、ラベル付けとは別に行われます。 たとえば、Office 添付ファイルが電子メール メッセージから暗号化を継承している場合、またはユーザーが Office アプリで Information Rights Management (IRM) を使用して権限管理テンプレートを適用した場合などです。 テナント内の秘密度ラベルが同じ暗号化ポリシーと一致する場合、Office アプリはその一致するラベルをドキュメントに自動的に割り当てます。
このシナリオでは、一致する秘密度ラベルでラベル付けされていないドキュメントにラベルを付け、暗号化を適用しない既存のラベルを置き換えることができます。 たとえば、[ 全般 ] ラベルは 社外秘/すべての従業員に置き換えられます。 一致するラベルのコンテンツ マーキングは自動的には適用されません。
このシナリオは、以前の暗号化ソリューションを権利管理テンプレートから、権限管理で暗号化を適用する秘密度ラベルに移行するのに役立ちます。
ただし、この動作は、受信者が開いたときに、電子メールと会議の添付ファイルのラベル付けシナリオでも表示されます。 例:
ユーザーが電子メールを作成し、暗号化されていない Office ドキュメントを添付した後、メールにラベルを適用します。
ラベルは、[転送不可] または [Encrypt-Only] オプションではなく、管理者によって設定されたアクセス許可を使用して暗号化を適用します。 たとえば、ラベル構成の場合、管理者は [ 今すぐアクセス許可を割り当てる] を選択し、すべての従業員が読み取りアクセス権を持っていることを指定します。
電子メールが送信されると、 添付ファイルは、権限管理を使用した暗号化を自動的に継承しますが、ラベルは継承しません。
同じテナント内の受信者が暗号化されたドキュメントを開くと、管理者が定義したアクセス許可の一致するラベルがドキュメントに自動的に表示され、ドキュメントが保存された場合は保持されます。
アクティビティ エクスプローラーに表示される監査イベントとして、このユーザーはメール送信者ではなくラベルを適用しました。
暗号化ベースのラベル照合はテナント内でのみ機能し、次のすべての条件が適用されます。
- ドキュメントにラベルが付いていないか、既存のラベルが暗号化を適用しない
- ドキュメントは管理者が定義したアクセス許可で暗号化されます
- 一致する秘密度ラベルは、ドキュメントを開くユーザーに発行されます
- 一致する秘密度ラベルのラベル スコープには、Files が含まれます
ドキュメントが保存されると、一致するラベルが保持されます。
秘密度ラベルの互換性
RMS 対応アプリの場合: Microsoft Rights Management (RMS) テクノロジをサポートしているが秘密度ラベルをサポートしていないアプリケーションで、ラベル付きで暗号化されたドキュメントまたは電子メールを開いた場合でも、アプリは暗号化と権利の管理を適用します。
Microsoft Purview Information Protection クライアントを使用する場合: Microsoft Purview Information Protection クライアントやその他の方法を使用して、Office アプリを使用してドキュメントに適用する秘密度ラベルを表示および変更できます。
他のバージョンの Office の場合: 許可されたユーザーは、他のバージョンの Office でラベル付きのドキュメントやメールを開くことができます。 ただし、表示または変更できるのは、サポートされている Office バージョンのラベル、または Microsoft Purview Information Protection クライアントを使用することだけです。 サポートされている Office アプリのバージョンは、前のセクションに記載されています。
秘密度ラベルで保護された SharePoint および OneDrive ファイルのサポート
SharePoint または OneDrive のドキュメントに Office for the Web で Office 組み込みのラベル付けクライアントを使用するには、SharePoint と OneDrive で Office ファイルの秘密度ラベルが有効になっていることを確認します。
外部ユーザーとラベル付きコンテンツのサポート
ドキュメントまたはメールにラベルを付けると、ラベルはテナントとラベル GUID を含むメタデータとして保存されます。 秘密度ラベルをサポートする Office アプリでラベル付きのドキュメントまたはメールを開くと、このメタデータが読み取られ、ユーザーが同じテナントに属している場合にのみ、ラベルがアプリに表示されます。 たとえば、Word、PowerPoint、Excel の組み込みのラベル付けの場合、ラベル名はステータス バーに表示されます。 ユーザーはゲスト アカウントを除外します。
この実装は、異なるラベル名を使用する別の組織とドキュメントを共有する場合、各組織がドキュメントに適用された独自のラベルを適用して表示できることを意味します。 ゲスト ユーザーには、アプリにラベルが表示されません。
注:
別の組織が独自の秘密度ラベルを適用できない 2 つの例外:
- Office for the Web を使用すると、外部ユーザーは SharePoint サイトまたは OneDrive の場所に接続し、サイトが別の組織によって所有されているため、秘密度ラベルは表示されません。
- デスクトップまたはモバイル アプリからの共同編集を使用すると、外部ユーザー は暗号化を適用するように構成された独自の秘密度ラベルを適用できません。
Outlook から送信されたメール (およびラベル付き予定表イベント) についても同じことが当てはまります。 ただし、Outlook 以外のメール クライアントは、メール ヘッダーにラベル メタデータを保持しない場合があります。 たとえば、Outlook を使用していない別の組織から返信または転送するユーザーは、ラベルのメタデータが保持されていないため、元のメール ラベルが元の組織に表示されなくなる可能性があります。 そのラベルが暗号化を適用した場合、暗号化はコンテンツを保護するために保持されます。
適用されたラベルの次の要素は、組織外のユーザーに表示されます。
コンテンツ マーキング。 ラベルがヘッダー、フッター、または透かしを適用すると、これらはコンテンツに直接追加され、誰かが変更または削除するまで表示されたままになります。
暗号化を適用したラベルの基になる保護テンプレートの名前と説明。 この情報は、コンテンツの上部にあるメッセージ バーに表示され、コンテンツを表示する権限を持つユーザーとそのコンテンツの使用権に関する情報を提供します。
暗号化されたドキュメントを外部ユーザーと共有する
自分の組織内のユーザーへのアクセスを制限することはできますが、Microsoft Entra ID のアカウントを持つ他のユーザーへのアクセスを拡張することもできます。 既定では、これらの外部ユーザーは追加の構成なしで認証されます。 ただし、Microsoft Entra 外部 ID のテナント間アクセス設定 と 条件付きアクセスには、追加の構成が必要な場合があります。
外部ユーザーが Microsoft Entra ID にアカウントを持っていない場合は、テナント内のゲスト アカウントを使用して認証できます。 これらのゲスト アカウントは、SharePoint および OneDrive で Office ファイルの秘密度ラベルを有効にしている場合に、SharePoint または OneDrive の共有ドキュメントにアクセスするためにも使用できます。
オプションの Microsoft Entra 機能と認証要件にゲスト アカウントを使用する方法の詳細については、「 暗号化コンテンツの Microsoft Entra 構成」を参照してください。
Microsoft の権限管理テクノロジを理解しているすべての Office アプリやその他のアプリケーションは、ユーザーが正常に認証された後に、暗号化されたドキュメントを開くことができます。
Office アプリがコンテンツ マーキングと暗号化を適用した場合
Office アプリは、使用するアプリに応じて、秘密度ラベルを使用したコンテンツ マーキングと暗号化を異なる方法で適用します。
| アプリ | コンテンツのマーケティング | 暗号化 |
|---|---|---|
| すべてのプラットフォームの Word、Excel、PowerPoint | 直ちに | 直ちに |
| Outlook for PC と Outlook for Mac | Exchange Online からメールまたは会議出席依頼が送信された後 | 直ちに |
| Outlook on the web、iOS、および Android | Exchange Online からメールまたは会議出席依頼が送信された後 | Exchange Online からメールまたは会議出席依頼が送信された後 |
Office アプリの外部のファイルに秘密度ラベルを適用するソリューションは、ファイルにラベル付けメタデータを適用します。 このシナリオでは、ラベルの構成からコンテンツ マーキングはファイルに挿入されませんが、暗号化が適用されます。 Office アプリでこれらのドキュメントを開くと、コンテンツ マーキングは自動的に適用されません。
Office アプリの外部に秘密度ラベルを適用することを含むシナリオは次のとおりです。
Microsoft Purview Information Protection クライアントからのスキャナー、エクスプローラー、PowerShell
SharePoint と OneDrive の自動ラベル付けポリシー
Power BI からエクスポートされた、ラベル付けおよび暗号化されたデータ
Microsoft Defender for Cloud Apps から自動的に適用されたラベル
これらのシナリオでは、Office アプリを使用して、ユーザーは現在のラベルを一時的に削除または置き換え、元のラベルを再適用することで、ラベルのコンテンツ マーキングを適用できます。
変数を使用したコンテンツ マーキング
重要
ご使用の Office アプリがこの機能をサポートしていない場合、変数を解決するのではなく、ラベル構成で指定された元のテキストとしてマーキングを適用します。 Office アプリの秘密度ラベルについては、「最小バージョン」の表を参照してください。
コンテンツ マーキングの秘密度ラベルを構成する場合、ヘッダー、フッター、または透かしのテキスト文字列で次の変数を使用できます。
| 変数 | 説明 | ラベルが適用された場合の例 |
|---|---|---|
${Item.Label} |
適用されたラベルのラベル表示名 | 全般 |
${Item.Name} |
ラベル付けされたコンテンツのファイル名またはメールの件名 | Sales.docx |
${Item.Location} |
ラベル付けされたドキュメントのパスとファイル名、またはラベル付けされたメールの件名 | \\Sales\2020\Q3\Report.docx |
${User.Name} |
ラベルを適用するユーザーの表示名 | Richard Simone |
${User.PrincipalName} |
ラベルを適用するユーザーの Microsoft Entra ユーザー プリンシパル名 (UPN) | rsimone@contoso.com |
${Event.DateTime} |
コンテンツにラベル付けされる日時、Microsoft 365 アプリでラベルを適用するユーザーのローカル タイム ゾーン、または Office Online および自動ラベル付けポリシーの UTC (協定世界時) | 2020 年 8 月 10 日午後 1:30 |
注:
これらの変数の構文では大文字と小文字が区別されます。
動的透かしでは、 ユーザーのメール アドレスの挿入もサポートされます。 ただし、変数を使用したコンテンツ マーキングでは、ラベルを適用するユーザーのメール アドレスが使用されます。これは説明責任に適しています。 動的透かしは、現在ドキュメントを開いているユーザーの電子メール アドレスを表示します。これは、データ漏洩に対する視覚的な抑止力として機能します。
その他の考慮事項:
変数の有無にかかわらず、すべてのコンテンツ マーキングは、暗号化を適用しないラベルで適用できます。 動的透かしは、管理者によって定義された暗号化を適用するラベルでのみ適用できます。
動的変数の有無にかかわらず、ラベル付けされたコンテンツに適用された後、ユーザーが変更または削除できるコンテンツ マーキング。 適用された動的透かしは、ラベルを削除するか、コンテンツをエクスポート (許可されている場合) しないと変更または削除できません。
動的変数の有無にかかわらず、すべてのコンテンツ マーキングは、さまざまなフォント、色、向きでカスタマイズできます。 動的透かしは、このカスタマイズをサポートしていません。
動的透かしに付属する制限により、セキュリティが強化されますが、この機能をサポートしていないデスクトップ バージョンの Office でドキュメントが開かなくなる可能性もあります。 動的透かしは、このレベルの保護が必要な場合にのみ使用し、不要な場合は標準のコンテンツ マーキングを使用します。 詳細については、 動的透かしに関するドキュメントを 参照してください。
Word、Excel、PowerPoint、Outlook にさまざまなコンテンツ マーキングを設定する
追加の変数として、テキスト文字列の "If.App" 変数ステートメントを使用して Office アプリケーションの種類ごとにコンテンツ マーキングを構成し、 Word、 Excel、 PowerPoint、または Outlook の値を使用してアプリケーションの種類を識別できます。 これらの値を短縮することもできます。これは、同じ If.App ステートメントで複数を指定する場合に必要です。
次の構文を使用してください。
${If.App.<application type>}<your visual markings text> ${If.End}
他のコンテンツ マーキングと同様に、構文では大文字と小文字が区別されます。これには、各アプリケーションの種類 (WXPO) の省略形が含まれます。
例:
Word 文書のみのヘッダー テキストを設定します。
${If.App.Word}This Word document is sensitive ${If.End}Word 文書ヘッダーのみで、ラベルに「この Word 文書は機密です」というヘッダー テキストを適用します。 ヘッダー テキストは他の Office アプリケーションには適用されません。
Word、Excel、および Outlook のフッター テキストと、PowerPoint の別のフッター テキストを設定します。
${If.App.WXO}This content is confidential. ${If.End}${If.App.PowerPoint}This presentation is confidential. ${If.End}Word、Excel、Outlook では、"このコンテンツは機密です" というフッター テキストがラベルによって適用されます。PowerPointでは、ラベルはフッター テキスト "このプレゼンテーションは機密です" を適用します。
Word と PowerPoint に特定の透かしテキストを設定してから、Word、Excel、PowerPoint に透かしテキストを設定します。
${If.App.WP}This content is ${If.End}ConfidentialWord および PowerPoint では、ラベルに「このコンテンツは社外秘です」という透かしテキストを適用します。 Excel では、ラベルに「社外秘」という透かしテキストを適用します。 Outlook では、コンテンツ マーキングとしての透かしは Outlook ではサポートされていないため、ラベルには透かしテキストは適用されません。
ユーザーがメールとドキュメントにラベルを適用することを必須にする
重要
この構成は、必須のラベル付けと呼ばれることもあります。 サポートされている Office のバージョンを確認するには、「 Office アプリの秘密度ラベルの最小バージョン」の表を参照してください。
メールではなくドキュメントに必須ラベルを使用するには、Outlook 固有のオプションを構成する方法を説明する次のセクションの手順を参照してください。
Power BI の必須のラベル付けを使用するには、「Power BI の必須のラベル付けポリシー」を参照してください。
ポリシー設定 [ メールにラベルを適用することをユーザーに要求し、ドキュメントを 選択する] が選択されている場合、ポリシーを割り当てられたユーザーは Office アプリで秘密度ラベルを選択して適用する必要があります。
ドキュメント (Word、Excel、PowerPoint) の場合: ラベル付けされていないドキュメントを開いたり保存したりしたとき。
メール (Outlook) の場合: ユーザーがラベル付けされていないメール メッセージを送信するとき。 Outlook Mobile の場合、 これは、電子メール メッセージが最初に構成されたときに に変更できます。
追加情報 :
ラベルなしは、ユーザーのテナントから発行された秘密度ラベルがコンテンツに適用されていないことを意味します。 他のテナントによって適用される秘密度ラベルは、このポリシー設定では無視されます。
ラベル付けされていないドキュメントを開いたために秘密度ラベルを追加するように求められた場合、ユーザーはラベルを追加するか、ドキュメントを読み取り専用モードで開くことを選択できます。
必須のラベル付けが有効になっている場合、ユーザーはドキュメントから秘密度ラベルを削除することはできませんが、既存のラベルを変更することはできます。
必須のラベル付けが有効になっている場合、ドキュメントにラベルが付けられているか暗号化されていると、PDF に印刷オプションは使用できなくなります。 詳細については、このページの「PDF サポート」セクションを参照してください。
この設定をいつ使用するかについては、ポリシー設定に関する情報を参照してください。
注:
必須のラベル付けに加えて、ドキュメントやメールに既定のラベル ポリシー設定を使用する場合:
既定のラベルは、必須のラベル付けよりも常に優先されます。 ただし、既存のドキュメントの既定のラベルをまだサポートしていないバージョンの Office を使用する場合、ユーザーは新しいドキュメントごとに秘密度ラベルを適用するように求められます。
機能テーブルと行 [既存のドキュメントに既定のラベルを適用する] を使用して、既存のドキュメントの既定のラベルをサポートする Word、Excel、PowerPointの最小バージョンを特定します。
Outlook Mobile の場合、ユーザーにラベルの入力を求めるメッセージが表示されたら変更します
この設定には、Outlook for Android と Outlook for iOS 用の 4.2316.0 の最小バージョンが必要です。
Microsoft Intune マネージド アプリ アプリ構成ポリシー を使用して、ユーザーが Outlook Mobile の秘密度ラベルを選択するように求められたときに変更される設定を Intune アプリ ソフトウェア開発キット (SDK) から構成できます。
必須のラベル付けが電子メール用に構成されている場合は、送信時にラベルの入力を求める代わりに、ユーザーが最初にメッセージを作成するときにラベルの入力を求めるメッセージが表示されます。
この構成では、ポリシーの一般的な構成設定として、次のキーと値のペアを指定する必要があります。
| キー | 値 |
|---|---|
| com.microsoft.outlook.Mail.LouderMandatoryLabelEnabled | true |
既定ラベルと必須ラベルの Outlook 固有のオプション
Outlook の 機能テーブル と、 既定のラベルと必須のラベル付けの [異なる設定] 行を使用して、これらの機能をサポートする Outlook の最小バージョンを特定します。
Outlook アプリが、ドキュメントの既定のラベル設定と異なる既定のラベル設定をサポートしている場合は、以下のようになります。
- Microsoft Purview ポータルまたは Microsoft Purview コンプライアンス ポータルのラベル ポリシー構成で、[ 電子メールに既定のラベルを適用する ] ページで、ラベル付けされていないすべてのメールに適用する秘密度ラベルを選択するか、既定のラベルを指定しないように指定できます。 この設定は、構成の以前の [ドキュメント向けポリシー設定] ページの [既定でドキュメントにこのラベルを適用する] 設定とは独立しています。
Outlook アプリが、ドキュメント向けの既定のラベル設定と異なる既定のラベル設定をサポートしていない場合: Outlook は、ラベル ポリシー ウィザードの[ドキュメント向けポリシー設定] ページで [既定でドキュメントにこのラベルを適用する] に指定した値を常に使用します。
Outlook アプリが、必須のラベル付けをオフすることをサポートする場合は、以下のようになります。
- Microsoft Purview ポータルまたは Microsoft Purview コンプライアンス ポータルのラベル ポリシー構成の [ ポリシー設定 ] ページで、[ ユーザーにメールまたはドキュメントへのラベルの適用を要求する] を選択します。 次に [次へ]>、[次へ] の順に選択し、[メールへのラベルの適用をユーザーに要求する] チェックボックスをオフにします。 ドキュメントに加えて、メールにもラベル付けを必須にすることを適用する場合は、チェックボックスをオンにしたままにしておきます。
Outlook アプリが必須のラベル付けをオフにすることをサポートしていない場合。ポリシー設定でRequire users to apply a label to their email or documentsを選択した場合、Outlookはラベルのない電子メールに対して常にユーザーにラベルの選択を促すようになります。
ファイルまたはメールのみにラベルをスコープする
注:
機能 テーブルを使用して、この機能をサポートする最小バージョンを特定し、[ スコープ] 行のラベルをファイルまたは電子メールに指定します。
この機能がユーザーによって使用されるすべてのプラットフォームでサポートされていない限り、一貫性のないラベル付けエクスペリエンスが得られます。 たとえば、1 つのプラットフォーム上の Word には、別のプラットフォームに表示されるラベルは表示されません。
この構成は、Microsoft Purview コンプライアンス ポータルで秘密度ラベルを作成または編集するときに、Items スコープの拡張機能です。 アイテムのラベルのスコープを定義すると、ファイルまたは電子メールだけでなく、 会議にもスコープをさらに絞り込むことができます。
- Word、Excel、PowerPointのみにラベルのスコープを設定するには、メールのオプションではなく、[ ファイル ] のオプションが選択されていることを確認 します。
- Outlook のみにラベルのスコープを設定するには、[ファイル] のオプションではなく、[ メール] のオプションが選択されていることを確認 します。
警告
既存のラベルを編集して [ファイル ] スコープを削除することはできますが、既存の構成が期待どおりに機能しなくなる可能性があるため、これを行うことをお勧めしません。 たとえば、SharePoint サイト管理者は、ドキュメント ライブラリの既定のラベルとして選択した秘密度ラベルがラベルを適用しなくなった理由を理解しません。
メール専用の秘密度ラベルが必要な場合は、既存のラベルを編集するのではなく、[ メール ] スコープだけを含む新しいラベルを作成します。
ラベルの範囲を Word、Excel、PowerPoint、または Outlook のみに限定する必要がない場合は、両方のオプションが選択されていることを確認します。
他のラベル構成は、アプリに秘密度ラベルが表示されるかどうかにも影響を与える可能性があります。 使用するラベル構成のドキュメントを確認してください。
注:
[ ファイル] オプションには、Power BI ファイルなど、このスコープ オプションをサポートする他の項目を含めることができます。 アプリケーションのドキュメントを確認して確認し、組織で使用されるすべてのラベル付けアプリとサービスを必ずテストしてください。
この構成は、クライアント アプリとサービス、手動ラベル付け、自動ラベル付けの両方に影響することに注意してください。 例:
既定のラベル:
- スコープに電子メールが含まれていない場合、電子メールの構成済みの既定のラベルは適用されません。
- スコープにファイルが含まれていない場合、ファイルに対して構成された既定のラベルは適用されません。また、SharePoint ドキュメント ライブラリの既定の秘密度ラベルとして選択することはできません。
自動ラベル付けポリシー:
- スコープに電子メールが含まれていない場合、Exchange の場所を含む自動ラベル付けポリシーのラベルを選択することはできません。
- スコープにファイルが含まれていない場合、SharePoint と OneDrive の場所を含む自動ラベル付けポリシーのラベルを選択することはできません。
-
- スコープに電子メールが含まれていない場合、[ 転送不可 ] または [ 暗号化のみ] の暗号化オプションを選択することはできません。
- スコープにファイルが含まれていない場合、 Word、PowerPoint、Excel で暗号化オプションを選択することはできません。ユーザーにアクセス許可の指定を求めるメッセージが表示されます。
-
- この構成では、ラベルの範囲をファイルと電子メールの両方に設定する必要があります。
さらに、ラベルが以前に適用された後、いずれかのスコープから削除された場合、ユーザーには、この機能をサポートするアプリのスコープに適用されたラベルが表示されなくなります。
ファイルまたはメールのみにラベルをスコープする影響があるため、一部の既存のラベル付け構成では 、ファイル と 電子メールのスコープ オプションを削除できなくなります。
- ラベル ポリシーの既定のラベル
- チャネル会議に適用する既定のラベル
- 自動ラベル付けポリシーで選択されたラベル
ファイルまたはメールのみにラベルをスコープする前に、これらの既定のラベルの 1 つとして構成されている場合は、ラベルを削除し、自動ラベル付けポリシーから削除する必要があります。
制限:
現時点では、秘密度ラベルを持つラベル ポリシー設定を使用する場合は、スコープが [ファイル ] のみ、または [ メール] のみにスコープが設定されている場合、同じポリシーには、両方のスコープ オプションを持つ少なくとも 1 つのラベルも含める必要があります。
ラベルが 1 つ以上のラベル ポリシーで既定のラベルとして構成されていて、Outlook が同じポリシー内の独自の既定のラベルで構成されていない場合、 メールのスコープを削除することはできません。 回避策として、最初にこのラベルを既定のラベルとして削除します。 その後、メール スコープを削除できます。 最後に、変更されたラベルをドキュメントの既定のラベルとして再選択します。
Outlook で S/MIME 保護を適用するようにラベルを構成する
注:
Outlook の 機能テーブル と [ S/MIME 保護の適用] 行を使用して、この機能をサポートする Outlook の最小バージョンを特定します。
S/MIME 保護を適用するようにラベルを構成しても、Outlook for Windows のバージョンがまだサポートされていない場合、ラベルは引き続き表示され、適用できますが、S/MIME 設定は無視されます。 Exchange 自動ラベル付けポリシーでこのラベルを選択したり 、予定表アイテム、Teams 会議、チャットを保護するように構成したりすることはできません。
この構成は、Microsoft Purview ポータルまたは Microsoft Purview コンプライアンス ポータルでは使用できません。 セキュリティ & コンプライアンス PowerShell に接続した後、Set-Label コマンドレットまたは New-Label コマンドレットで PowerShell の詳細設定を使用する必要があります。
これらの設定は、作業中の S/MIME 展開 があり、 Azure Information ProtectionからのRights Management 暗号化を使用する既定の保護ではなく、電子メールにラベルでこの保護方法を自動的に適用する場合にのみ使用します。 結果として得られる保護は、ユーザーが Outlook から S/MIME オプションを手動で選択した場合と同じです。
| 構成 | 詳細設定のキー/値 |
|---|---|
| S/MIME デジタル署名 | SMimeSign="True" |
| S/MIME 暗号化 | SMimeEncrypt="True" |
これらの設定に対して構成するラベルは、Microsoft Purview ポータルまたは Microsoft Purview コンプライアンス ポータルで暗号化用に構成する必要はありません。 ただし、その場合、S/MIME 保護は Outlook でのみRights Management暗号化を置き換えます。 他のアプリの場合、ラベルは Microsoft Purview ポータルまたは Microsoft Purview コンプライアンス ポータルで指定された暗号化設定を適用します。
秘密度ラベル GUID が 8faca7b8-8d20-48a3-8ea2-0f96310a848eである PowerShell コマンドの例:
Set-Label -Identity "8faca7b8-8d20-48a3-8ea2-0f96310a848e" -AdvancedSettings @{SMimeSign="True"}
Set-Label -Identity "8faca7b8-8d20-48a3-8ea2-0f96310a848e" -AdvancedSettings @{SMimeEncrypt="True"}
PowerShell の詳細設定の指定に関する詳細については、「PowerShell の詳細設定の指定に関するヒント」を参照してください。
電子メールの添付ファイルからのラベル継承を構成する
注:
Outlook の 機能テーブルを使用して、この機能をサポートする Outlook の最小バージョンと、 電子メールの添付ファイルからのラベルの継承行を特定します。
ユーザーが手動でラベル付けされていないメール メッセージにラベル付けされたドキュメントを添付する場合に、メールの継承を有効にします。 この構成では、添付ファイルに適用され、ユーザーに公開される秘密度ラベルに基づいて、電子メール メッセージに対して秘密度ラベルが動的に選択されます。 最も優先度の高いラベルは、Outlook でサポートされている場合に動的に選択されます。
このラベルの継承が、電子メール メッセージの既存のラベルをオーバーライドするかどうかを指定します。
電子メール メッセージに手動でラベルが付いている場合、そのラベルは電子メールの添付ファイルからのラベル継承に置き換えられません。
電子メールの添付ファイルからのラベルの継承は、既定のラベルとして自動的に適用または適用される低優先度の秘密度ラベルに置き換えられますが、優先度の高いラベルはオーバーライドされません。
この設定は、秘密度ラベル ポリシーの [ 電子メールの既定の設定 ] ページで構成します。 [ 添付ファイルからラベルを継承する] セクションで、[ 電子メールは添付ファイルから最も優先度の高いラベルを継承する] チェック ボックスをオンにします。 添付ファイルは物理ファイルである必要があり、ファイルへのリンク (たとえば、Microsoft SharePoint または OneDrive 上のファイルへのリンク) にすることはできません。
このチェック ボックスをオンにすると、次のオプションをさらに選択できます。 ユーザーが自動的に適用するのではなく、添付ファイル ラベルを適用することをお勧めします。 この選択がないと、ラベルは自動的に適用されますが、ユーザーはメールを送信する前にラベルを削除したり、別のラベルを選択したりできます。
既定では、自動的に選択されたラベルが暗号化を適用する場合、同じ暗号化がメールに適用されます。 たとえば、最も優先度の高いラベルがマーケティング グループにフル コントロールで暗号化を適用する場合、電子メールはマーケティング グループに対してフル コントロールで保護されます。 優先度が最も高いラベルが [転送不可] の暗号化オプションを適用する場合、電子メール メッセージも [転送不可] でラベル付けされ、暗号化されます。
ただし、電子メール クライアントが添付ファイルに適用された特定の保護アクションをサポートしていない場合の結果を考慮してください。
二重キー暗号化: 動作は、Outlook がこの暗号化方法をサポートしているかどうかによって異なります。 機能テーブルと行 Double Key Encryption (DKE) を使用して、バージョンのサポートを確認します。
Outlook が DKE をサポートしている場合: 最も優先度の高いラベルが Double Key Encryption の暗号化設定を適用し、 アクセス許可を今すぐ割り当てる場合、Outlook for Windows はそのラベルと保護を電子メール メッセージに適用します。 ラベルが [ユーザーがラベルを 適用するときにアクセス許可を割り当てよう] に構成されている場合、ラベルと保護は適用されません。
Outlook が DKE をサポートしていない場合: 最も優先度の高いラベルがダブル キー暗号化を適用する場合、Outlook for Windows の電子メール メッセージにラベルまたは暗号化は選択されません。
Word、PowerPoint、Excel のカスタム アクセス許可: 最も優先度の高いラベルが Word、PowerPoint、Excel のユーザー定義のアクセス許可のみを適用する場合 ([ユーザーがラベルを適用するときにアクセス許可を割り当て、Word、PowerPoint、Excel でユーザーにアクセス許可を指定するように求める] オプション)、Outlook ではこのラベルの構成がサポートされていないため、電子メール メッセージのラベルまたは保護は選択されません。
PDF サポート
Office アプリの秘密度ラベルの最小バージョンのテーブルを使用して、サポートされているバージョンを特定します。
Office for Windows: Word、Excel、PowerPointでは、Office ドキュメントを PDF ドキュメントに変換するための次の方法がサポートされています。
- ファイル > 名前を付けて保存 > PDF
- ファイル > エクスポート > PDF
- 共有 > コピー > PDF を送信する
このアクションは、ファイル アクティビティとページ アクティビティ監査グループの名前変更されたファイル監査イベントでログに記録されます。 Microsoft Purview ポータルまたは Microsoft Purview コンプライアンス ポータルの監査検索結果には、[アクティビティ] フィールドの [SensitivityLabeledFileRenamed] という監査イベント表示の詳細が表示されます。
Office for iOS: Word、Excel、PowerPointでは、Office ドキュメントを PDF ドキュメントに変換するための次の方法がサポートされています。
- PDF > エクスポート
- PDF として送信 > コピーを送信する
Office for Android: Word、Excel、PowerPointでは、Office ドキュメントを PDF ドキュメントに変換するための次の方法がサポートされています。
- 共有 > コピーを送信する -> PDF
Office for the web: ブラウザーからファイルをダウンロードする必要があります。 Office オンライン ドキュメントを PDF ドキュメントに変換するには、次の方法がサポートされています。
- Web 上の Word とPowerPoint:
- pdf >ダウンロードとしてダウンロード>として保存
- Excel on the web:
- pdf > ダウンロードとしてエクスポート>ダウンロード
- 印刷 > 印刷 > PDF > ダウンロードとしてダウンロード
PDF を作成すると、コンテンツ マーキングを含むラベルが継承されます。 Windows の場合、ラベルに暗号化が適用されている場合、その暗号化も継承されます。 暗号化された PDF は、Windows または Mac の Microsoft Edge で開くことができます。 詳細については、「 Windows または Mac で Microsoft Edge を使用して保護された PDF を表示する」を参照してください。
SharePoint と OneDrive では、次の PDF シナリオがサポートされています。
秘密度ラベルに対して SharePoint と OneDrive を有効にし、PDF サポートを追加した場合。 その後、暗号化が適用されているかどうかにかかわらず、ラベル付き PDF ドキュメントをアップロードする場合、これらのサービスは、検索、電子情報開示、およびデータ損失防止がコンテンツを検査できるファイルを処理し、ユーザーに対して秘密度ラベル名が表示されるようにサポートされます。
自動ラベル付けポリシー では、 PDF サポートが追加されたときに、機密ラベルと暗号化 (構成されている場合) を PDF ドキュメントに適用できます。
Outlook では、現在、ラベル付きメッセージから暗号化を継承する PDF 添付ファイルはサポートされていません。 ただし、Outlook では、次に説明するように、ユーザーが PDF に印刷できないように警告またはブロックする機能がサポートされるようになりました。
PDF シナリオはサポートされていません:
PDF に印刷する
ユーザーがこのオプションを選択すると、ドキュメントまたはメールがラベルの保護と暗号化 (適用されている場合) を失うことを警告され、続行するには確認する必要があります。 秘密度ラベル ポリシーでラベルを削除するか、その分類を下げる理由が必要な場合は、このプロンプトが表示されます。
このオプションは秘密度ラベルを削除するため、必須のラベルを使用している場合、ユーザーはこのオプションを使用できません。 この構成は、ユーザーがメールとドキュメントにラベルを適用することを要求する秘密度ラベル ポリシー設定を参照します。
PDF/A 形式と暗号化
長期アーカイブ用に設計されたこの PDF 形式は、ラベルが暗号化を適用する場合はサポートされず、ユーザーが Office ドキュメントを PDF に変換できなくなります。 構成情報については、「 ISO 19005-1 への PDF 準拠を強制する (PDF/A) 」に関するグループ ポリシードキュメントを参照してください。
パスワード保護と暗号化
ドキュメントのラベルが暗号化を適用する場合、オプション [ファイル]>[情報]>[ドキュメントの保護]>[パスワードで暗号化] はサポートされません。 このシナリオでは、ユーザーは [パスワードで暗号化] オプションを使用できなくなります。
PDF へのエクスポートの詳細については、「 Office アプリで作成された PDF に秘密度ラベルを適用する」を参照してください。
エンド ユーザーのドキュメントについては、「 Office ファイルから保護された PDF を作成 する」および「 Windows または Mac で Microsoft Edge を使用して保護された PDF を表示する」を参照してください。
PDF サポートの無効化
Word、Excel、PowerPointの Office アプリで PDF のサポートを無効にする必要がある場合は、[ ユーザー構成/管理用テンプレート]/[Microsoft Office 2016]/[Microsoft Save As PDF]\(MICROSOFT Save As PDF\) および [SAVE As XPS]\(XPS アドインとして保存\) の [ユーザー構成]/[管理用テンプレート] の [グループ ポリシー Office] 設定を使用して、これを行うことができます。
- Office の秘密度機能を使用して PDF に秘密度ラベルを適用する
この設定を [無効] に構成します。
グループ ポリシーを使用するか、 Microsoft 365 のクラウド ポリシー サービスを使用して、この設定を展開します。
秘密度バー
Office アプリの秘密度ラベルの最小バージョンのテーブルを使用して、機密バーをサポートする Office バージョンを特定します。
Word、Excel、PowerPointがこの機能をサポートしている場合、上部のウィンドウ バーのファイル名の横にある秘密度バーに秘密度ラベルが表示されます。 例:
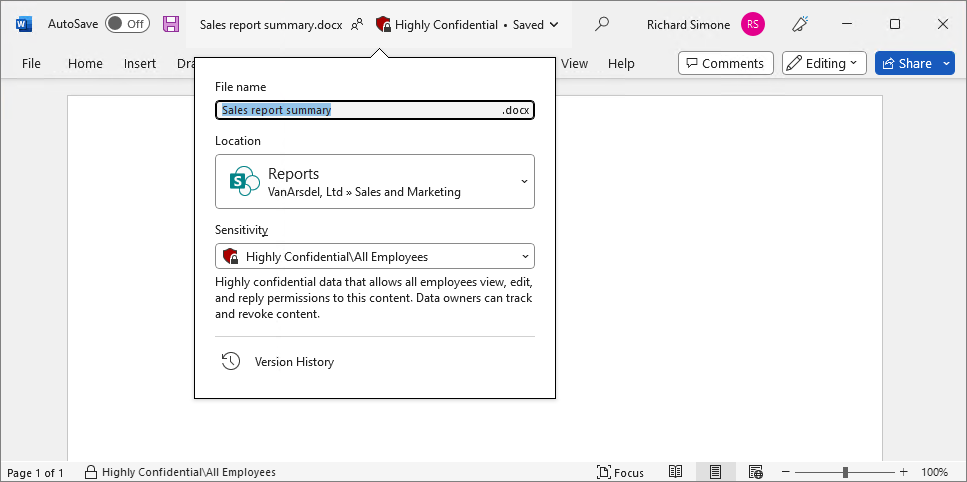
Outlook がこの機能をサポートしている場合、電子メールの [件名] 行に秘密度バーが表示されます。 例:
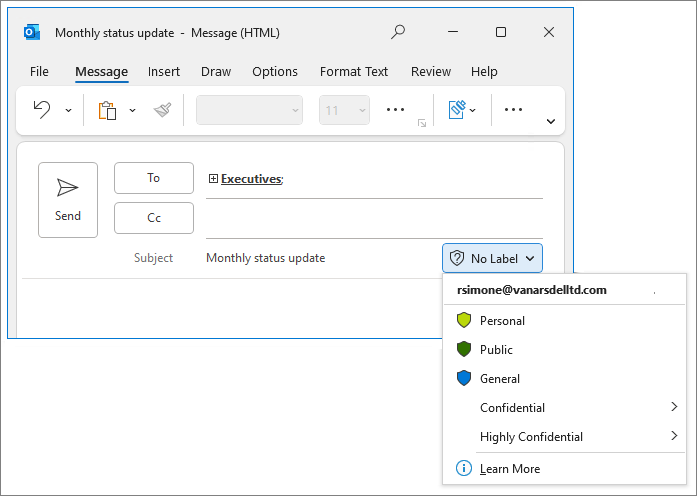
ラベルに関する情報と、ラベルを選択または変更する機能も、保存と名前の変更、エクスポート、共有、印刷、 PDF への変換を含むユーザー ワークフローに統合されます。 詳細とスクリーンショットの例については、ブログ投稿のお知らせ「 Office for Windows の新しい秘密度バー」を参照してください。
この高い可視性の一部として、これらのラベルは色もサポートしています。 詳細については、次のセクションを参照してください。
ラベルの色
ラベル付けアプリでこの機能がサポートされていない場合、構成されたラベルの色は表示されません。 Office アプリでサポートされているバージョンを特定するには、「Office アプリの 秘密度ラベルの最小バージョン」の表を参照してください。
新しく作成されたラベルには、既定では色がありません。 Microsoft Purview ポータルまたは Microsoft Purview コンプライアンス ポータルを使用して、秘密度ラベルに 10 色の標準色のいずれかを選択します。 ラベルの色の構成は、ラベル名と説明の後のラベル構成の最初のページにあります。
サブラベルの色は、親ラベルからラベルの色を自動的に継承するため、選択できません。
ラベルが 10 個の既定の色の 1 つとは異なる色で構成されている場合は、[ 以前に割り当てられたカスタム色を使用 する] チェック ボックスがオンになっているので、標準の色オプションは使用できません。 カスタムの色を標準色のいずれかに変更するには、最初にチェック ボックスをオフにしてから、標準の色のいずれかを選択します。
Microsoft Purview ポータルまたは Microsoft Purview コンプライアンス ポータルを使用して、別のカスタム 色を構成することはできません。 代わりに、次のセクションで説明するように PowerShell を使用します。
PowerShell を使用したカスタム 色の構成
Security & Compliance PowerShell の詳細設定の色を使用して、秘密度ラベルの色を設定できます。 この構成では、Microsoft Purview ポータルまたは Microsoft Purview コンプライアンス ポータルで構成できない色がサポートされています。
色の選択を指定するには、色の赤、緑、青 (RGB) コンポーネントの 16 進トリプレット コードを使用します。 たとえば、#40e0d0 はターコイズの RGB 16進数値です。
これらのコードの詳細については、MSDN Web ドキュメントの <color> ページを参照してください。 また、RapidTables が役立つ場合もあります。 これらのコードは、画像を編集できる多くのアプリケーションで識別できます。 たとえば、Microsoft ペイントでは、パレットからカスタムカラーを選択すると、RGB値が自動的に表示され、コピーできます。
秘密度ラベル GUID が 8faca7b8-8d20-48a3-8ea2-0f96310a848e である PowerShell コマンドの例
Set-Label -Identity 8faca7b8-8d20-48a3-8ea2-0f96310a848e -AdvancedSettings @{color="#40e0d0"}
秘密度ラベルの PowerShell 詳細設定の指定に役立つ詳細については、「 詳細設定を指定するための PowerShell のヒント」を参照してください。
親ラベルの既定のサブラベルを指定する
注:
この設定をサポートする Office の最小バージョンを特定するには、 機能テーブル と、 親ラベルの [既定のサブラベル] 行を使用します。
この構成は、Microsoft Purview ポータルまたは Microsoft Purview コンプライアンス ポータルでは使用できません。 セキュリティ & コンプライアンス PowerShell に接続した後、Set-Label コマンドレットまたは New-Label コマンドレットで PowerShell の詳細設定 DefaultSubLabelId を使用する必要があります。
サブラベルをラベルに追加すると、ユーザーはアイテムに親ラベルを適用できなくなります。 既定では、ユーザーは親ラベルを選択して適用できるサブラベルを表示し、それらのサブラベルのいずれかを選択します。 親ラベルに既定のサブラベルを指定した場合、ユーザーが親ラベルを選択すると、サブラベルが自動的に選択されて適用されます。
たとえば、親ラベル Confidential は、既定のサブラベルである [すべての従業員] で構成されます。 次の親ラベル である非常に機密性の高いラベルには、既定のサブラベルが構成されていません。 [機密性の高い] では表示されない [機密] のラベル バーの末尾との違いを確認できます。
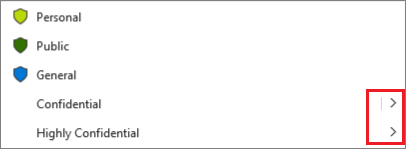
ユーザーがその垂直バーの左側を選択すると、[社外秘] \ [すべての従業員] が 1 つの選択で自動的に選択されます。 別のサブラベルが必要な場合は、垂直バーの右側を選択してラベルの展開を選択し、選択するすべてのサブラベルを表示する必要があります。 これに対し、[機密性の 高い] を選択した場合、そのラベルのサブラベルは常に選択用に表示されます。
このラベル設定を構成したら、必要に応じてエンド ユーザー ドキュメントを更新してください。
親秘密度ラベル GUID が 8faca7b8-8d20-48a3-8ea2-0f96310a848e であり、既定値として指定するサブラベルが 1ace2cc3-14bc-4142-9125-bf946a70542c である PowerShell コマンドの例:
Set-Label -Identity "8faca7b8-8d20-48a3-8ea2-0f96310a848e" -AdvancedSettings @{DefaultSubLabelId="1ace2cc3-14bc-4142-9125-bf946a70542c"}
PowerShell の詳細設定の指定に関する詳細については、「PowerShell の詳細設定の指定に関するヒント」を参照してください。
コンテンツを分析する接続されたエクスペリエンスの一部を防止する
注:
この設定は、すべてのクライアント プラットフォームではまだ使用できません。 この設定をサポートする Office の最小バージョンを特定するには、[ 機能テーブル] と [コンテンツを 分析する接続されたエクスペリエンスを禁止する] 行を使用します。
この構成は、Microsoft Purview ポータルまたは Microsoft Purview コンプライアンス ポータルでは使用できません。 セキュリティ & コンプライアンス PowerShell に接続した後、Set-Label コマンドレットまたは New-Label コマンドレットで PowerShell の詳細設定 BlockContentAnalysisServices を使用する必要があります。
この設定を使用すると、Word、Excel、PowerPoint、Outlook のコンテンツがプライバシーコントロールとしてコンテンツ分析のために Microsoft に送信されないようにすることができます。 ただし、設定されている場合は、Outlook のデータ損失防止ポリシーのヒント、自動および推奨ラベル付け、Microsoft 365 用の Microsoft Copilot など、一部のサービスが設計どおりに機能しないことを意味します。
重要
構成された秘密度ラベルを持つコンテンツは、名前付き Office アプリの Microsoft Copilot から除外されますが、そのコンテンツは他のシナリオでも Microsoft Copilot で使用できます。 たとえば、Teams の場合や、ブラウザーの Graph ベースのチャットなどです。
秘密度ラベル Confidential\Project Onyx に 8faca7b8-8d20-48a3-8ea2-0f96310a848e の GUID があり、Office アプリのこのラベルを含むすべてのドキュメントと電子メールが分析のために Microsoft 接続エクスペリエンスに送信されないようにする PowerShell コマンドの例:
Set-Label -Identity "8faca7b8-8d20-48a3-8ea2-0f96310a848e" -AdvancedSettings @{BlockContentAnalysisServices="True"}
ラベル付きコンテンツを分析のために Microsoft 接続エクスペリエンスに送信する既定の設定に戻すには、設定を削除するか、値を False に設定します。
PowerShell の詳細設定の指定に関する詳細については、「PowerShell の詳細設定の指定に関するヒント」を参照してください。
この設定の影響を受ける 接続エクスペリエンス の一覧:
| Officeでのコネクテッド エクスペリエンス | アプリ |
|---|---|
| 頭字語 | Word |
| 自動の代替テキスト | Word、PowerPoint、Excel、Outlook |
| 秘密度ラベルを自動的に適用または提案する | Word、PowerPoint、Excel、Outlook |
| Microsoft Copilot for Microsoft 365 | Word、PowerPoint、Excel、Outlook |
| Microsoft Purview データ損失防止ポリシーのヒント | Outlook |
| PowerPoint デザイナー | PowerPoint |
| 類似性チェッカー | Word |
| 返信の候補 | Outlook |
| テキスト予測 | Outlook |
| 翻訳ツール | Word、PowerPoint、Excel、Outlook |
ラベル付けアクティビティの監査
秘密度ラベル アクティビティによって生成される監査イベントの詳細については、監査ログ アクティビティのドキュメントの 秘密度ラベル アクティビティ に関するセクションを参照してください。
この監査情報は コンテンツ エクスプローラー と アクティビティ エクスプローラー で視覚的に表され、秘密度ラベルの使用方法と、ラベル付けされたコンテンツの場所を理解するのに役立ちます。
監査ログ レコードをエクスポートおよび構成するときには、セキュリティ情報とイベント管理 (SIEM) ソフトウェアを選択してカスタム レポート を作成することもできます。 大規模なレポート ソリューションについては、「 Office 365 Management Activity API リファレンス」を参照してください。
ヒント
カスタム レポートを作成するには、次のブログ記事を参照してください:
エンド ユーザー向けのドキュメント
フィードバック
以下は間もなく提供いたします。2024 年を通じて、コンテンツのフィードバック メカニズムとして GitHub の issue を段階的に廃止し、新しいフィードバック システムに置き換えます。 詳細については、「https://aka.ms/ContentUserFeedback」を参照してください。
フィードバックの送信と表示