SharePoint のページのパフォーマンスを向上させる機能について学びます。 それらの機能を使用して、地理的に分散した環境での経験を拡げることができます。
提供者: David Crawford、Microsoft Corporation
この記事には、SharePoint のパフォーマンスの最適化を支援する指示が記載されています。 SharePointには、ワイド エリア ネットワーク (WAN) 経由でのページの読み込みの最適化を支援する機能が含まれています。 ページを可能な限り小さく、応答性の良いものとして設計することも、それらのパフォーマンス向上を補助することになります。
ダウンロード最小化戦略 (MDS)
ダウンロード最小化戦略 (MDS) は、サーバー上で完全にレンダリングされたページの特定の部分だけをダウンロードする機能に依存しています。 特定の部分だけをダウンロードすることは、非常に効率的な読み込みモデルを提供します。 完全にレンダリングされたページがクライアントに返されることはありません。 応答の一部として含める必要のある要素と必要のない要素とを、サーバーは正確に識別できなければなりません。 応答の一部として含める場合と除外する場合がある要素としては、スクリプト、スタイル、およびマークアップがあります。
次の表は、MDS を使用することの幾つかの利点を示しています。
表 1. MDS を使用するメリット
| パフォーマンス | ビジュアル |
|---|---|
| ページ要求ごとにダウンロードされるデータ量が少なくなります。 | ページ全体の再ロードに起因するブラウザーのフラッシュを防ぎます。 |
| ブラウザーは、前回の要求以降に変更されたページの領域だけを更新する必要があります。 | 簡単にアニメーションを識別できます。 |
| クライアント側で少量の処理が必要です。 注: クライアントのページ ロード時間 1 (PLT1) の半分は、クロムのカスケード スタイル シート (CSS) レンダリングと JavaScript の解析および実行によるものです。 | ページの変更は、ユーザーの注意を引き付けます。 |
AJAX と MDS の両方とも、ページのセクションだけを要求することによりデータ ダウンロードを最小化し、ページの応答性を向上させるテクノロジーです。 MDS のアーキテクチャを次の図に示します。
図 1. MDS のアーキテクチャ

MDS のフレームワークは、クロムとコンテンツ領域がマスター ページによって定義されるものと想定します。 MDS では、ページへの SharePoint ナビゲートは、ページが依存している領域およびリソースに関するコンテンツだけを要求することを意味しています。 そのコンテンツがブラウザーにダウンロードされると、スクリプト コードはマークアップまたはリソースを適切にページに適用します。 ブラウザーは、サーバーから要求されたページが完全に読み込まれた場合と同様に動作します。
図 2. ページ クロムおよび SharePoint ページ内の領域

ユーザーが SharePoint Web サイトを MDS モードでブラウズしているときは、ページ全体のポストバックとページ全体の再ロードが生じることはありません。 その代わりに、ユーザーがアクセスしているページの URL は同じままで、フラグメント識別子 ("#" 記号) が、アクセスしているページを含むように変更されます。 URL の形式は です [Path to site (spweb)] + /_layouts/15/start.aspx# + [path to page] + [query string]。
次の表は、MDS モードで書式設定された URL の例を示します。
表 2. MDS モードで書式設定された URL
| MDS ではない URL | MDS の URL |
|---|---|
http://server/SitePages/ |
http://server/_layouts/15/start.aspx#/SitePages/ |
http://server/subsite/SitePages/home.aspx |
http://server/subsite/_layouts/15/start.aspx#/SitePages/home.aspx |
http://server/_layouts/15/viewlsts.aspx?BaseType=0 |
http://server/_layouts/15/start.aspx#/_layouts/viewlsts.aspx?BaseType=0 |
AJAX ナビゲーションに使用されるオブジェクトは AjaxNavigate です。 デフォルトで使用可能になっている AjaxNavigate のインスタンスがあり、その名前は ajaxNavigate です。 ajaxNavigate インスタンスを使用するには、以下のようにします。
ajaxNavigate.update(serverRelativeURL, null);
コントロールまたは Web パーツでナビゲーション イベントを視聴する場合は、add_navigate ハンドラーを使用することができます。 ハンドラーが呼び出されると、コールバック関数は、ナビゲーション オブジェクトとディクショナリ内の解析済みハッシュ値への参照を受信します。 コントロールまたは Web パーツは、ディクショナリから対象のパラメーターの値を取得し、現在の値と比較して、どう対処する必要があるかを決定できます。 一般的な操作では、いくつかのデータを取得またはビュー内のアイテムの順序を変更するために、サーバーに AJAX 要求を送信します。 コントロールがナビゲーション イベントのリッスンを完了したときには、 remove_navigate ハンドラーを使うことができます。
さらに MDS は、キーと値のペアによる複数のハッシュ記号もサポートします。 MDS は URL の後にハッシュ記号を追加します。 URL 内のハッシュ記号の形式は次のとおりです: http://server/_layouts/15/start.aspx#/SitePages/page.aspx#key1=value1#key2=value2。 次のコード例は、ハッシュ マークを更新する方法を示しています。
var updateParts;
updateParts = {key1: "value1", key2: "value2", keyn: "valuen"}
ajaxNavigate.update(null, updateParts);
Web サイト内のページが定常的にページ全体のダウンロードに戻ってしまうことに気付いた場合には、MDS 機能をオフにすることも検討できるでしょう。 また、パフォーマンスを向上させるために別の戦略を使う必要がある場合に、MDS 機能をオフにするかもしれません。
サーバーのレンダリング時に、作動している必要のある重要なリソースが MDS インフラストラクチャーに認識されていることを、ページ内の特定の要素が確認しなければなりません。 MDS を使用するように既存のプロジェクトを変換するには、次のファイルとコンポーネントを更新する必要があります。
- マスター ページ
- ASP.NET ページ
- エラー用のカスタム マスター ページ
- JavaScript ファイル
- コントロールと Web パーツ
マスター ページ
マスター ページにおける主な変更点は、 SharePoint:AjaxDelta という名前の特殊なコントロールと共にクライアントに送信される HTML マークアップの領域を囲むことです。 SharePoint:AjaxDelta コントロールによって囲む必要のある最も一般的なパーツは、マスター ページ クロムおよびコンテンツ プレース ホルダーに埋め込まれたコントロールです。 サイト内のすべてのページでコントロールが同じ場合には、それを SharePoint:AjaxDelta コントロールでラップしないでください。 次のマークアップは、 SharePoint:AjaxDelta コントロールで囲まれた、可視のコンテンツ プレースホルダーを示しています。
<SharePoint:AjaxDelta
id="DeltaPlaceHolderMain"
IsMainContent="true"
runat="server"
>
<asp:ContentPlaceHolder id="PlaceHolderMain" runat="server" />
</SharePoint:AjaxDelta>
現在の URL に依存するコンテンツを持つコントロールは、 SharePoint:AjaxDelta コントロールでラップする必要があります。 次のマークアップは、 SharePoint:AjaxDelta コントロールで囲まれたメニューを示しています。
<SharePoint:AjaxDelta id="DeltaBreadcrumbDropdown" runat="server">
<SharePoint:PopoutMenu
runat="server"
ID="GlobalBreadCrumbNavPopout"
IconUrl=IMGCLUSTER_FG_IMG
IconAlt=LOC_ATTR_WSS(master_breadcrumbIconAlt)
IconOffsetX=IMGCLUSTER_FG_LEFT(BREADCRUMBBUTTON)
IconOffsetY=IMGCLUSTER_FG_TOP(BREADCRUMBBUTTON)
IconWidth=IMGCLUSTER_FG_WIDTH(BREADCRUMBBUTTON)
IconHeight=IMGCLUSTER_FG_HEIGHT(BREADCRUMBBUTTON)
AnchorCss="s4-breadcrumb-anchor"
AnchorOpenCss="s4-breadcrumb-anchor-open"
MenuCss="s4-breadcrumb-menu">
</SharePoint:PopoutMenu>
</SharePoint:AjaxDelta>
注:
SharePoint:AjaxDelta コントロールをそれ自体に入れ子にしないでください。 Specify this control at the highest required level.
カスケード スタイル シート (CSS) ファイルを含める必要がある場合には、 SharePoint:CssLink および SharePoint:CssRegistration コントロールを使用する必要があります。 これらのコントロールは、MDS モードと MDS ではないモードの両方で動作するように更新されました。 次のマークアップは、 SharePoint:CssLink および SharePoint:CssRegistration コントロールの使用方法を示しています。
<SharePoint:CssLink runat="server" Version="15" />
<SharePoint:CssRegistration Name="my_stylesheet.css" runat="server" />
注意
1 ページにつき 1 つの SharePoint:CssLink コントロールのみを使用できます。 MDS モードでは、ページに複数の SharePoint:CssLink コントロールがある場合にエラーが発生します。 HTML スタイル要素を使用した CSS ファイルの追加は MDS モードではサポートされていません。応答のレンダリング時にサーバー ロジックでファイルを必要なリソースとして識別できないためです。
JavaScript ファイルを組み込むには、 SharePoint:ScriptLink コントロールを使います。 次のマークアップは SharePoint:ScriptLink コントロールの使用方法を示しています。
<SharePoint:ScriptLink
language="javascript"
name="my_javascriptfile.js"
runat="server"
/>
注意
HTML スクリプト タグを使用して JavaScript ファイルを組み込むことは、MDS モードではサポートされていません。これは、応答が表示されるときに、サーバー ロジックはファイルを必須リソースとして識別することができないからです。
ページ内の head 要素の中に title 要素を入れるためには、 SharePoint:PageTitle コントロールを使った特殊パターンを使用します。 次のマークアップは SharePoint:PageTitle コントロールの使用方法を示しています。
<SharePoint:PageTitle runat="server">
<asp:ContentPlaceHolder id="PlaceHolderPageTitle" runat="server" />
</SharePoint:PageTitle>
注:
それぞれのページで、SharePoint:PageTitle コントロール内の asp:ContentPlaceHolder コントロールに代替内容を指定することで、タイトルをオーバーライドする必要があります。
ASP.NET ページ
JavaScript または CSS ファイルを組み込むには、前のセクションで説明されている、同じ SharePoint:ScriptLink および SharePoint:CssLink コントロールを使います。
前のバージョンの SharePoint では、 Response.Output プロパティを使用することにより、いくつかのページがコンテンツを書き込みました。 MDS を使用する場合、この方法は許可されなくなりました。 Response.Output の呼び出しは、新しい API を使うように変更する必要があります。 次の表は、SharePoint のページで一般的に使用される API と、新しい MDS 準拠の API を示しています。
表 3. 一般的に使用される API と、それぞれの MDS 準拠の代替物
ページ、コントロール、または Web パーツがその出力を Response.Output プロパティに送ると、MDS のフェールバックが発生します。 MDS はフェールバック時に、要求されたページへのフル ナビゲーションを実行します。 サーバー コンポーネントのデバッグの際に DeltaPage ._shipRender プロパティを使用することにより、問題のあるコントロールを見つけることができます。
HTML インライン スクリプト要素は SharePoint:ScriptBlock に置き換えてください。 次の表は、HTML インライン スクリプト要素と、それに代替する MDS 準拠の SharePoint:ScriptBlock コントロールを示しています。
HTML インライン スクリプト要素
<script type="text/javascript"> // Your JavaScript code goes here. </script>MDS に準拠した代替物
<SharePoint:ScriptBlock runat="server"> // Your JavaScript code goes here. </SharePoint:ScriptBlock>
SharePoint:ScriptBlock ページのイントロダクションで、ページ内の変数のスコープを変更することができます。 ときには、変数の宣言を <% %> から <script runat="server"> <script> に移行することが必要になることがあります。 これについてテストするには、更新を実行した後にブラウザーにページを読み込んでください。
注:
MDS インフラストラクチャは VBScript をサポートしません。VBScript は、スクリプトとして ASP.NET に登録できないためです。 スクリプトは JavaScript に変換する必要があります。
ASP.NET ページ内のハイパーリンクは、SPUpdatePage タイプを使用するように更新する必要があります。 次に、ASP.NET ページ内のハイパーリンクと、SPUpdatePage タイプを使用して更新した場合の同じリンクを示します。
ASP.NET でのハイパーリンク
<a id=<%_STSWriteHTML("viewlist" + spList.BaseTemplate.ToString());%> href=<%_STSWriteURL(listViewUrl);%> .. </a>MDS に準拠した代替物
<a id=<%_STSWriteHTML("viewlist" + spList.BaseTemplate.ToString());%> href=<%_STSWriteURL(listViewUrl);%> onclick="if (typeof(SPUpdatePage) !== 'undefined') return SPUpdatePage(this.href);"> .. </a>
エラー用のカスタム マスター ページ
エラー用のカスタム マスター ページを使用しているときでも、MDS のモードでエラー メッセージを表示できます。 MDS モードでエラー用のカスタム マスター ページを使用するためには、 id プロパティが文字列 "DeltaPlaceHolderMain" に設定されているエラー マスター ページで AjaxDelta を定義する必要があります。 また、エラー メッセージの内容を AjaxDelta にレンダリングする必要があります。 サーバーからブラウザーにエラー ページが返されたときには、ブラウザーはこれを、表示すべきメイン コンテンツと識別し、ユーザーに表示します。
エラー ページのマスター ページと start.aspx のマスター ページが明確に一致していなくても、ブラウザーはエラーが発生したことを検出できます。 一貫性があり、スムーズなユーザー エクスペリエンスを維持するために、MDS が既存のマスター ページの中で関連エラー メッセージ コンテンツを使用することをブラウザーは許可します。
JavaScript ファイル
JavaScript ファイルには、関数宣言だけを組み込むべきです。 しかし、グローバル変数の初期化が含まれている多くのレガシー スクリプトがあります。 グローバル変数は MDS モードで新しいページがレンダリングされるときに再初期化する必要があります。 ExecuteAndRegisterBeginEndFunctions を使ってグローバル変数を初期化することができます。 次のコード例は ExecuteAndRegisterBeginEndFunctions の使用方法を示しています。
function ExecuteAndRegisterBeginEndFunctions(tag, beginFunc, endFunc, loadFunc)
ExecuteAndRegisterBeginEndFunctions には、以下のパラメーターがあります。
- tag: コールバックを登録するファイルの名前です。これはデバッグのためにのみ使用されます。
- beginFunc: ページ デルタを要求する前に呼び出される関数です。
- endFunc: デルタを取得した後、新しいページの HTML および JavaScript が適用される前に呼び出される関数です。
- loadFunc: 新しいページの HTML および JavaScript が適用された後に呼び出される関数です。
コントロールと Web パーツ
MDS を使用するには、コントロールと Web パーツで SPPageContentManager オブジェクトを使用してページ リソースを登録する必要があります。 SPPageContentManager を使用して最もよく登録されるリソースは、JavaScript スニペット (関数または JSON 変数) と、非表示フィールドです。 次の表は、非表示フィールドと JavaScript スニペットを挿入するための一般的なパターンと、 SPPageContentManager オブジェクトを使って同じことを行う方法を示しています。
表 4. コンテンツをレンダリングするための一般的な方法と MDS に準拠した代替策
| コンテンツをレンダリングするための一般的な方法 | MDS に準拠した代替策 |
|---|---|
output.Write("<input type=\\"hidden\\" name=\\"");output.Write(SPHttpUtility.NoEncode("HiddenField));output.Write("\\" value=\\"");output.Write(DigestValue);output.Write("\\" />"); |
SPPageContentManager.RegisterHiddenField(this, "HiddenField", DigestValue); |
Page.ClientScript.RegisterClientScriptBlock(typeof(MyType), "MyKey", "var myvar=1", true); |
SPPageContentManager.RegisterClientScriptBlock(this, typeof(MyType), "MyKey", "var myvar=1"); |
注:
SPPageContentManager オブジェクト内の RegisterHiddenField および RegisterClientScriptBlock 関数は、タイプ Control または Page のオブジェクトが最初のパラメータにあることを予期します。
MDS エンジンは最初のパラメータを使ってスクリプトをフィルターに掛けます。 MDS のデルタ モードでページをレンダリングするときのフィルター処理のルールは次のとおりです。
- 最初の引数のタイプが Page である場合、ブラウザーでスクリプトが実行されます。
- 最初の引数のタイプが Page ではなく、 SharePoint:AsyncDelta の制御下に入る場合、ブラウザーでスクリプトが実行されます。
- 最初の引数が Web パーツである場合、ブラウザーでスクリプトが実行されます。
以前のバージョンの SharePoint では、多くの API が現在のコントロールを引数として提供しませんでした。 SharePoint におけるパブリック オブジェクト モデルは、リソースを登録するための代わりの方法を提供するように設計されていました。 現在のコントロールを引数として提供しないメソッドは、下位互換性のために引き続き API に含められています。
SPUpdatePage という新しい関数を使用して 2 つのページ間を移動することができます。 コントロールまたは Web パーツが MDS デルタ モードでレンダリングされる場合、 HyperLink コントロールは onclick ハンドラーを追加し、 SPUpdatePage を呼び出す必要があります。
SPPageContentManager オブジェクトを使用してすべてのリソースを追加して MDS に準拠させる必要があるため、Web パーツで使用される XSLT を更新する必要があります。 SPPageContentManager オブジェクトの RegisterScriptLink および RegisterScriptBlock メソッドを使用することにより、JavaScript スニペットを XSLT に追加することができます。
ページのダウンロードの最適化
ページの構成を理解していると、さまざまな方法を使用して、そのページのダウンロード エクスペリエンスを最適化できるようになります。 一般に、クライアント コンピューターとサーバー コンピューターの間のラウンド トリップの回数を最小化することと、ネットワークを移動するデータの量を少なくすることを目標にします。 この記事のガイダンスには、さまざまな SharePoint の実装に幅広く適用できる推奨事項が記載されています。
表 5 に、読み込み時間の例を示します。この例では、最初、2 番目、それ以降のページの読み込みに差があることがわかります。
表 5。 ページの読み込み時間
| マイルストーン | 期間 |
|---|---|
| 最初のページの読み込み | 3~4 秒 |
| 2 番目のページの読み込み | 1.5 秒 |
| 以降のページ読み込み | 1 秒 |
注:
読み込み時間は、特定のシナリオでは異なることがあります。 読み込み時間は、ページ サイズ、待ち時間、およびサーバーの負荷を含む (それらに限定されない)、さまざまな要因の影響を受けます。
ページの最適化の手法を、最初のページ要求とそれ以降のページ要求の 2 つのカテゴリに分ける必要があります。 最初のページ要求 (ページ読み込み時間 1 つまり PLT1) の最適化は、最初にページが要求されたときに効果のある種類の最適化であり、後続のページ要求には必ずしも影響を及ぼしません。 PLT1 の最適化をいくつか次に示します。
- HTML マークアップの最適化。
- 統合されたイメージとファイルを使用する。たとえば、複数の CSS ファイルを 1 つに結合します。 イメージをイメージ ストリップまたはクラスターに結合します。
- 圧縮 (クランチ) 方法を使います。 詳細については、 JavaScript および CSS ファイルの圧縮 (crunch) を参照してください。
- デバッグ版ではなく、製品版の共通 JavaScript ライブラリ (jQuery など) を参照していることを確認してください。
- Microsoft Ajax Content Delivery Network などの、よく知られたコンテンツ配信ネットワーク (CDN) を使用することを考慮してください。 ページに必要なファイルが、クライアント ブラウザーによって既にキャッシュに入れられているかもしれません。
後続のページ要求の最適化は、後続のページ読み込みに関するユーザー経験を改善できる最適化です。 かぎとなる点として、機能性の面での損失と、達成される益とのバランスをとる必要があります。 ユーザーが初めてサイトにヒットしたときに実現されるメリットしか得られないのであれば、機能を失ってまで最適化する価値はありません。
JavaScript および CSS ファイルの圧縮 (crunch)
JavaScript およびスタイルを含むファイルは、空白の除去、スタイルの継承、およびコードの再利用によって、サイズがかなり小さくなる可能性があります。 一部のライブラリは標準 (デバッグ) と圧縮 (crunch) バージョンの両方があります。 インターネットを検索することにより、ファイル圧縮を自動化するためのさまざまなツールを見つけることができます。
圧縮バージョンが運用サーバーに展開されていることを確認してください。 次の例では、いくつかの比較的簡単な書き直しによって CSS ファイルのサイズを小さくする方法が示されています。
.article-ByLine {
font-family: Tahoma, sans-serif;
font-size: 9.5pt;
font-style: normal;
line-height: normal;
font-weight: normal;
color: #000000;
}
.article-Caption {
font-family: Tahoma, sans-serif;
font-size: 8pt;
font-style: normal;
line-height: normal;
font-weight: normal;
color: #000000;
}
.article-Headline {
font-family: Tahoma, sans-serif;
font-size: 14pt;
font-style: normal;
line-height: normal;
font-weight: bold;
color: #000000;
}
.article-SubHead {
font-family: Tahoma, sans-serif;
font-size: 11pt;
font-style: normal;
line-height: normal;
font-weight: normal;
color: #000000;
}
.article-Text {
font-family: Tahoma, sans-serif;
font-size: 10pt;
font-style: normal;
line-height: normal;
font-weight: normal;
color: #000000;
}
CSS ファイルを効率的に書き直すことにより、同じスタイルを達成しながらファイルのサイズを小さくする方法を、たいてい見つけることができます。 次の例では、親要素からスタイルを継承することによって、以前の CSS のサイズを最適化する方法を示しています。
BODY {
font: 100% Tahoma, sans-serif;
}
.art-By {
font: 79%;
}
.art-Cap {
font: 67%;
}
.art-Head {
font: bold 117%;
}
.art-Sub {
font: 92%;
}
.art-Txt {
font: 83%;
}
最初のバージョンの CSS の長さは 783 文字で、2 番目の長さは 140 文字です。
エンティティ タグ
エンティティ タグ (ETags) により、クライアントが不必要にファイルを再ロードする可能性があります。 Etag は、サーバーによって生成される番号を使用してファイルを一意に識別するものです。 サーバーのクラスターの場合、各サーバーは、別の番号を作成します。 たとえばブラウザーは、そのキャッシュ内に検出したファイルに対して、 If-Modified ヘッダー フィールドを持つ Get メソッドを送信します。 サーバーが 1 つしかなければ、ファイルはおそらく一致し、 304 Not-Modified の http 状態が送信されるでしょう。 しかし、ユーザーが大きなサーバー ファームにアクセスしている場合には、別のエンティティ タグを持つ別のサーバーにおそらくヒットし、そのサーバーがブラウザーにそのファイルを送信することになります。
キャッシュの設定
Fiddler または同様のツールを使用して、キャッシュが要求を処理しているかどうかを確認してください。 キャッシュが要求を処理しない一般的な理由には、次のようなものがあります。
- リソースに有効期限日付の値がない。
- クエリ文字列が定常的に変更される。
- max-age キャッシュ制御ディレクティブと last-modified ヘッダーを合計すると、今日よりも前の日付になる。
- プロキシ サーバーが max-age プロパティをサポートしていない。
- cache-control ヘッダーの値が no-cache になっている。 値が private の場合は、要求を出したユーザーのためだけに、リソースをキャッシュに入れます。
画像の数とサイズ
サイト内の画像の数は最小限にする必要があります。 その取り組みに役立つように、複数の画像を 1 つのファイルに埋め込むことができます。ページでは個別の画像を参照するようにします。 ファイルのダウンロード サイズが減るだけでなくファイル数も少なくなり、結果としてネットワークのトラフィックも減ります。 この技法を使用するとページの作成が複雑になりますが、すべてのラウンド トリップとファイル サイズが重要になる状況では、パフォーマンスの向上に役立つ有効な方法になることがわかります。
図 3 は、複数の画像を含む 1 つのファイルの例を示しています。
図 3. 複数のイメージを含む 1 つのイメージ ファイル

図 4 は、テーブル内の個々の画像として表示されるように、イメージ ファイルがその後変更される様子を示しています。
図 4. テーブルに表示された複数のイメージ
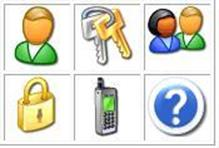
画像の操作は、スタイル シート クラスだけで行われました。 それぞれのテーブル セル内の div および img 要素で使用される 2 つのプライマリ クラスがあります。 それらのクラスは次のとおりです。
BODY {
font: 100% Tahoma, sans-serif;
}
.art-By {
font: 79%;
}
.art-Cap {
font: 67%;
}
.art-Head {
font: bold 117%;
}
.art-Sub {
font: 92%;
}
.art-Txt {
font: 83%;
}
.cluster {
height: 50px;
position: relative;
width: 50px;
}
.cluster img {
position: absolute;
}
それぞれのイメージには、イメージの識別子 (ID) に基づいてそれに関連付けられているクラスがあります。 そのスタイルは画像をクリップし、クラスター内の最初の画像からのオフセットを定義します。 それらのクラスは次のとおりです。
#person {
border: none;
clip: rect(0, 49, 49, 0);
}
#keys {
clip: rect(0, 99, 49, 50);
left: -50px;
}
#people {
clip: rect(0, 149, 49, 100);
left: -100px;
}
#lock {
clip: rect(0, 199, 49, 150);
left: -150px;
}
#phone {
clip: rect(0, 249, 49, 200);
left: -200px;
}
#question {
clip: rect(0, 299, 49, 250);
left: -250px;
}
リスト ビュー ページ
Microsoft は、リスト ビュー ページのレンダリング時間を定量化し、そのパフォーマンスを向上させるように努めてきました。 リスト ビュー ページとは、コンテンツのブラウズを可能にするために、それぞれのリストおよびライブラリによって使用される AllItems.aspx ページです。 そのページのレンダリング時間は、ビューの中で可視である列の数により、また列のフォーマットにより、大きく変わる可能性があります。 たとえば、オプションを表示して、プレゼンス アイコンを有効にすると、レンダリング時間に大きな影響が及ぶ可能性があります。 たたまれたグルーピング オプションは、展開されたグルーピング オプションよりも、レンダリングにかなり時間がかかり、それらのどちらも、グルーピング オプションなしの場合よりも遅くなります。
このような微妙な違いがあるからこそ、特に低速なネットワーク接続環境では、リスト ビュー ページでビューを構成する方法を慎重に検討することが重要なのです。 多くのデータが入っているリストを扱うときには、すべてのビュー、特にデフォルト ビューを注意深く設計する必要があります。 一般に、次の推奨事項を使用して、リスト ビュー ページのレンダリングにかかる時間を短縮できます。
- 本当に必要な列だけを表示する。
- 可能な場合は、プレゼンス情報を含む列を除外する。
- 編集メニューではなくリンクを使用して、アイテムの詳細を表示する。
次の表は、ビューのレンダリングに必要な時間を短縮するカスタマイズについて説明しています。
表 6. ビューをレンダリングするのに必要な時間を短縮するカスタマイズ。
| アイテム | 説明 |
|---|---|
| ビューの種類 | 標準ビューではなくデータシート ビューとしてビューを作成します。 |
| ビュー: アイテムの制限 | 1,000 を超えると、レンダリングが遅くなる可能性があります。低速の接続を介する場合には、一度に表示されるデータの量と、すべてのデータを表示するために必要な往復の回数との間で、適切なバランスを見つけるために実験することが重要です。一度に表示する行数を多くすれば、往復の回数が減りますが、ページ数が多くなります。 |
| ビュー: フィルター | キーワードの [今日] や [自分] を使用して、鮮度や割り当てによってアイテムにフィルターを適用します。 状態フィールドを使用して、アクティブなアイテムのみを既定のビューに表示します。 |
| ビュー: 列 | 最小限の列を含めるようにします。わずかな数の列で既定のビューを作成すると、後にユーザーがドリルダウンできるよう、高レベルのブラウジングが可能となります。 |
次の表では、ビューのレンダリングに必要な時間を増やすカスタマイズについて説明します。 列を追加するたびに、レンダリング時間がわずかに長くなります。1,000 項目のリストの高速ネットワーク接続を介して、列あたり最大 5 秒。 一部の列では、テーブルに示されているように、他の列よりもレンダリング時間が長くなります。
表 7. ビューをレンダリングするのに必要な時間が増加するカスタマイズ
| アイテム | 説明 |
|---|---|
| グループ化 | グループ化により HTML と JScript が追加され、大きなリストのレンダリングが遅くなります。 デフォルトですべてのグループを折りたたむと、ブラウザーのオブジェクト モデルでの追加の操作のために、さらにレンダリング時間が増加します。 |
| 列 - 編集メニュー付きのアイテムにリンクされたタイトル | 「編集メニュー付きのアイテムにリンクされたタイトル」オプションは最も時間がかかります。 類似のオプション「アイテムへのリンク」は、レンダリング時間がほとんど長くなりません。 |
開発者ダッシュボード
開発者ダッシュボードが SharePoint 用に再構築され、MDS を含む、より多くの情報を提供するようになりました。 実際のページのレンダリングに影響しないよう、別のウィンドウで実行され、ページごとの詳細な要求情報をグラフ ビューで提供します。 特定の要求のための Unified Logging System (ULS) ログ エントリ用の専用タブも組み込まれています。 その他の詳細情報は、要求分析のために含まれています。 開発者ダッシュボードは、トレース情報を提供するために設計された、専用の Windows Communication Foundation (WCF) サービス (diagnosticsdata.svc) を使用します。
開発者ダッシュボードについてさらに学ぶには、以下の資料を参照してください。
- 開発者ダッシュボードを使用します。
- 新しくなった開発者ダッシュボード (PowerPoint スライド デッキ)。
開発者ダッシュボードを使用可能にするには、次の Windows PowerShell スニペット コードを使用します。
$content = ([Microsoft.SharePoint.Administration.SPWebService]::ContentService)
$appsetting = $content.DeveloperDashboardSettings
$appsetting.DisplayLevel = [Microsoft.SharePoint.Administration.SPDeveloperDashboardLevel]::On
$appsetting.Update()
図 5. 開発者ダッシュボード
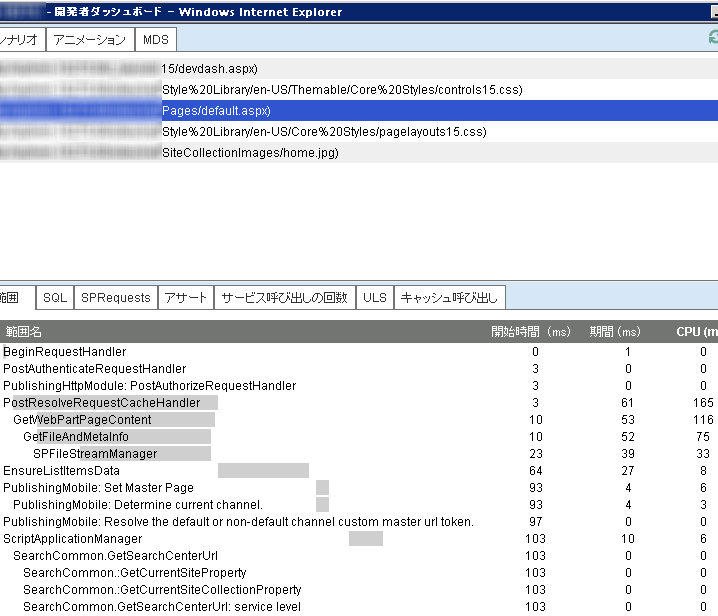
これらの要求や、イメージやクエリの数がパフォーマンスに影響を与えることを理解することは重要です。 サーバー側のレンダリングされたリスト ビュー (XSL または CAML) は、クライアント側のレンダリングされたリスト ビューと同じサイズの推奨事項に従っているので、類似点があります。 ただし、最適なパフォーマンスが目標である場合は、サーバーのリスト ビューでは、要件を満たすために必要なリスト ビューだけを作成するようにしてください。何千ものビューを作成すると、コンパイルのキャッシュ管理により、パフォーマンスの大きな低下を引き起こします。 メモリやプロセッサの速度など、コンピューターの物理的な特性は、全体的な速度の要素となります。
要求をどこへルーティングするか、または配布方法を考慮する必要もあります。 SharePoint が要求をどうルーティングして配布するかを理解するために、要求マネージャー ツールを使用できます。 ただし、要求の配布に関する説明はこの記事の範囲外です。 詳細については、「SharePoint Server 2013 に要求マネージャーを構成する」を参照してください。
まとめ
SharePoint 2010 ページのパフォーマンスの最適化に関するガイダンスの多くは、SharePoint に適用されます。 この記事では、SharePoint 2010 のガイダンスの要素の一部を示しながら、特にパフォーマンスを向上させる新しい領域に取り組みます。 MDS や強化された開発者ダッシュボードなど、明らかな変更や機能強化について説明しました。 JavaScript とカスケード スタイル シートを詰め込み、可能であれば一般的な JavaScript ライブラリに CDN を使用し、可能な限りイメージを結合して圧縮し、不要なデータをビューから制限または削除し、リスト ビューを慎重に構築する、という従来のガイダンスでまとめます。 この記事で説明する手法と機能は、パフォーマンス目標のサポートに貢献します。