組織のイントラネットの主要な機能のうちの 1 つに、魅力的なサイトやページを使用して広範なコミュニケーションを行う能力が含まれます。 たとえば、人事部のホーム ページは、何千人もの従業員に対して重要な連絡を行う機能を担っているかもしれません。
最近の SharePoint 環境のコミュニケーション サイトは、情報の作成側でのコントロールを一定レベル維持しながら、多数のユーザーを対象に広範なコミュニケーションを行うという、クラシック発行サイトと同じ目的に使用できます。 発行サイトでサポートされるシナリオのほとんどはコミュニケーション サイトでもサポートされ、追加の機能も提供される予定です。 とりわけ、コミュニケーション サイトではサイトの構築と保守がより簡単になり、モダン作成キャンバスを始めとする新機能が提供されます。 視覚的に説得力のある形式で、ニュース、レポート、状態などの情報を共有できます。 まとめると、モバイル デバイスできれいに表示される、規定でアクセス可能なページを、最小限の開発の労力で素早く作成できます。 SharePoint ルック ブックで、いくつかの優れた例を参考にすることができます。
従来、このようなサイトやページの設計と構築は、Microsoft SharePoint の発行機能 (発行機能が有効化されているチーム サイトまたは完全に構造化された発行サイトのいずれか) を使用して行われてきました。 ページ レイアウトを指定し、ページを設計し、コンテンツの承認ワークフローを設定することができました。 発行機能により、少数のユーザーによる厳密な管理を可能にすると同時に、多数のユーザーに向けた広範なコミュニケーションも可能にしてきました。 しかし、クラシック発行サイトの設計および展開では、サイト機能やナビゲーション要素のカスタマイズは通常開発者が行う必要があり、マスター ページ、CSS、JavaScript、および Web パーツに関する作業を含むものでした。 さらに、PC のブラウザー用に設計されたクラシックの種類のサイトはモバイル デバイスでは正常に動作しなかったりきれいに表示されなかったりするため、スクリーン リーダーなどの機能や高コントラストの配色パターンとの互換性を提供するためには設計と開発の作業が伴いました。 このため、クラシック発行インフラストラクチャを使用して構築、テスト、および展開する場合は、一般的により多くの労力が要求されます。
先進のコミュニケーションサイトでサポートされていない従来の発行サイト機能
- 従来の発行機能 –最新のコミュニケーションサイトで従来の発行機能を有効にすることはサポートされていません。 代わりに、発行機能の最新バージョンが発行インフラストラクチャ以外で利用できるようになります。 詳細については、「発行機能を有効にする」を参照してください。
- コミュニティサイト機能の –コミュニティサイト機能は、先進のコミュニケーションサイトではサポートされていません。
- ビデオコンテンツタイプ –最新のコミュニケーションサイトではビデオコンテンツタイプの機能はサポートされていません。 Stream web パーツを最新機能の代替として使用します。
- 従来の Web パーツ –最新のコミュニケーションサイトでは従来の web パーツ機能がサポートされていません。 これにはスクリプトエディターとコンテンツエディター web パーツが含まれます。 詳細については、「SharePoint ページで web パーツを使用する」を参照してください。
- [テンプレートとしてサイトを保存する –サイトの保存は、テンプレート機能として最新のコミュニケーションサイトでサポートされていません。 詳細については、 SharePoint サイトをテンプレートとして保存、ダウンロード、およびアップロードするを参照してください。
- リスト/ライブラリをテンプレートとして保存 –テンプレート機能としてのリストの保存は、カスタムスクリプトが許可されている場合にのみ動作します。 詳細については、「カスタム スクリプトを許可または禁止する」を参照してください。
- [サイト定義のリセット –最新のコミュニケーションサイトではサイト定義のリセット機能がサポートされていません。
- 従来のレコードセンター –レコードセンター機能は、最新のコミュニケーションサイトでサポートされていません。 代わりに、最新のレコード管理機能を使用します。 詳細については、「Microsoft Purview レコード管理」および「レコードについて」を参照してください。
- SharePoint 2010 および2013のワークフロー – SharePoint 2010 と2013のワークフローは、先進のコミュニケーションサイトではサポートされていません。 代わりに、Microsoft Power Automateを使用します。 詳細については、「Microsoft Power Automate と SharePoint 2010ワークフロー の廃止」を参照してください。
- サブサイト – サブサイト機能は、最新のコミュニケーション サイトではサポートされていませんが、Teams サイトではサポートされています。 サブサイトの作成は使用できますが、推奨されません。 先進のハブサイト機能の使用を検討してください。 詳細については、「 SharePoint ハブ サイトとは」を参照してください。
はじめに: 発行サイトから最新のコミュニケーションサイトに移動する
発行サイトからコミュニケーション サイトへの移動方法をご案内します。 まず、一度にすべてのサイト コレクションおよびサイトを変更する必要はないということを覚えておいてください。 発行サイトのコレクションが非常に大きい場合、モダン サイト、ページ、および Web パーツは段階的に使用を開始できます。 たとえば、既存のサイトのホーム ページとして 1 つまたは複数の新しいコミュニケーション サイトを作成することから開始することができます。 組織に複数の部門がある場合は、モダン サイトの作成やモダン機能の実装は、一度に 1 部門ずつ行えます。 組織の大きさと規模に応じた最適の計画を立てられます。 SharePoint モダン化スキャナー ツールを使用すると、組織またはサイト コレクションのサブセットでどのようなクラシック発行機能が使用されているかを特定でき、組織の計画を立てるのに役立ちます。 このツールの入手と詳細については、「クラシック発行ポータルのモダン化」を参照してください。
新しいコミュニケーション サイトを作成してモダン機能の使用を開始するにあたり検討すべき項目を以下に示します。
構造とナビゲーション
組織には人事部の発行サイトがあり、その下に福利厚生、ポリシー、研修、およびキャリアに関する各サブサイトがあるとします。 以下のように構成されているとします:
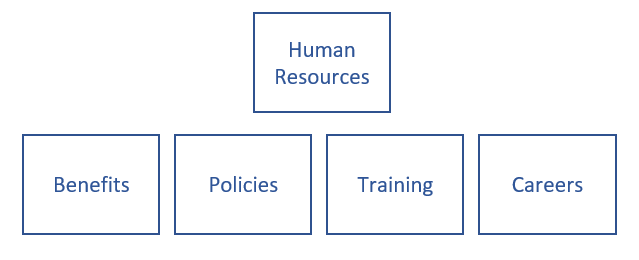
この例では、「人事」というサイト コレクションの下に、「福利厚生」「ポリシー」「研修」「キャリア」という 4 つのサブサイトが含まれています。
最新の環境では、ハブを使用して同様の構造を構築し、デザイン要素をサイト間で共通化できます。

技術的に見た場合、この構造は階層構造ではなくなりました。 代わりに、各サイトは人事ハブの一部であるため、各サイトが接続されているフラットな構造です。 このシナリオでは、各サイトにコミュニケーション サイトの機能を与えられます。 ハブ内には、組織全体には公開されない、共同作業のためのチーム サイトを含めることもできます。 ハブでは、次のことができます。
関連サイト間で共通のナビゲーションとブランド設定を適用します。
すべての関連サイトを検索します。
すべてのサイトで、ニュースやその他の種類のコンテンツを簡単に集約できます。
ハブの最大のメリットは、その柔軟性にあります。 組織で変更があった場合、サイトの関連付けを追加したり解除したりして、組織のイントラネットを素早く変更できます。
ハブの計画策定の詳細については、「SharePoint ハブを計画する」を参照してください。 ハブを作成するには、「ハブ サイトを作成する」を参照してください。 ナビゲーション オプションと計画策定の詳細については、「最新の SharePoint 環境のナビゲーションの計画」を参照してください。
ブランド設定とサイト デザイン
SharePoint の最新の環境では、会社や組織のブランドに合うよう、サイトの外観を変更したり操作方法を変更したりすることがより簡単になりました。 多くの場合、ロゴ、配色、ナビゲーション、ヘッダー、フッターなどをカスタマイズするのに、コードの記述は一切必要ありません。 ブランド設定の適用は、個別のサイト、サイトのグループ、または組織内のすべてのサイトに対して行えます。 SharePoint には、更新されたサイトの既定のテーマおよびサイト デザイン (またはテンプレート) のセットが含まれ、これらはどのようなデバイスでも応答性に優れ、きれいに表示されます。 サイトのテーマを使用すると、サイトのロゴや配色をブランドに合わせてカスタマイズできます。
コミュニケーション サイトのヘッダーとフッターに関する複数のオプションおよび、メガ メニューなどのナビゲーション関係のオプションもまもなく提供されます。 開発中、展開中、または開始されたこれらの機能およびその他の機能については、「Microsoft 365 ロードマップ」を確認してください。 ブランド設定のオプションの詳細については、「SharePoint サイトのブランディング」を参照してください。 ナビゲーションの計画策定の詳細については、「最新の SharePoint 環境のナビゲーションの計画」を参照してください。
クラシック サイト テンプレートとモダン サイト デザイン
発行サイトなどのクラシック サイト テンプレートについては、SharePoint でのブランド設定の処理方法が異なります。 コミュニケーション サイトには、サイト テンプレートの代わりに、「トピック」、「ショーケース」、および「空白」(オープン レイアウト) という、3 つの標準レイアウト デザインが含まれます。
SharePoint でコミュニケーション サイトを作成する場合、空白のサイトまたは他のサイト デザインを使用して作成を開始でき、それぞれのデザインには既定の Web パーツのセットが付属します。 使用できるオプションは次のとおりです。
トピック: ニュース、イベント、およびその他のコンテンツなどの情報を共有する場合に使用できます。 ホーム ページには、重要なコンテンツを強調表示してリンクを追加するヒーロー Web パーツ、お知らせ、レポート、状態などを配信するニュース Web パーツ、予定表リストに基づくイベント Web パーツ、および条件に基づいてドキュメントを動的に表示する強調表示されたコンテンツのWeb パーツが含まれています。
ショーケース: 写真または画像を使用して製品、チーム、またはイベントを特別に紹介する場合に使用できます。 これは視覚的に富んだデザインで、レイヤー化されたレイアウトで大きな画像を表示できるヒーロー Web パーツおよび何種類かのレイアウト (タイル レイアウトやカルーセル レイアウトなど) で表示できる画像ギャラリーが含まれます。
空白: 独自のデザインを作成する場合に使用できます。
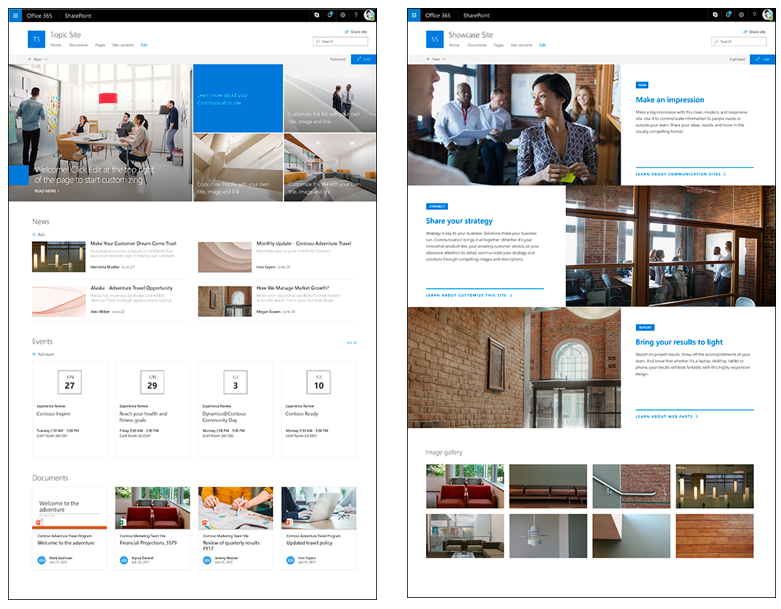
新しいサイトに適用するブランド設定やテーマ設定をよりカスタマイズする場合は、サイト デザインをサイト スクリプトと併用して使用すると、新しいサイトが作成された際に適用されるカスタム設定を提供できます。 新しいサイトを作成する際に毎回使用し、一貫性のある一連のアクションを適用することができます。 通常、一般的なサイト デザインのアクションは、テーマやロゴの設定、リストの作成、ナビゲーションの構成など、サイト自体に影響を与えます。 サイト デザインおよびスクリプトの使用の詳細については、「 SharePoint サイト デザインとサイト スクリプトの概要」を参照してください。
ページ
マスター ページとページ レイアウトは、発行サイトのコンポーネントです。 ページ レイアウトとマスター ページが一体となり、従来の SharePoint Web ページのレイアウトを構成します。 モダン コミュニケーション サイトではマスター ページとページ レイアウトは使用されませんが、より高い柔軟性がサイト所有者とページ作成者に提供されます。
クラシック環境では、ページ レイアウトに基づいて Web パーツ ページを作成する場合がありました。 ページ レイアウトを固定して、ページで作成可能な要素を管理することができました。 しかし、ページ レイアウトに基づくページは、そのページ レイアウトが提供するレイアウトやオプションに限定されるために柔軟性に欠けます。
モダン ページでは、モダン Web パーツの機能を利用して、応答性の高いページを素早く簡単に構築する手段が提供されます。 ページは、クラシック Web パーツ ページと発行ページに似ていますが、あまり構造化されておらず、より簡単に作成できます。 また、各ページのレイアウトは、ページのコンテンツと、リーダー用に作成しようとしているエクスペリエンスに合わせていつでも変更できるという点で柔軟です。
クラシック Web パーツ ページ:
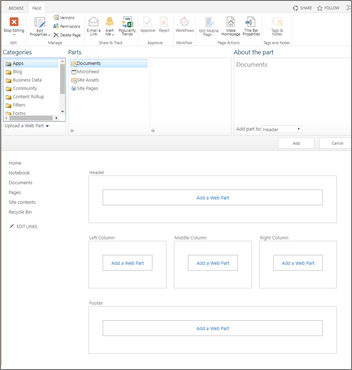
モダン Web パーツ ページ:
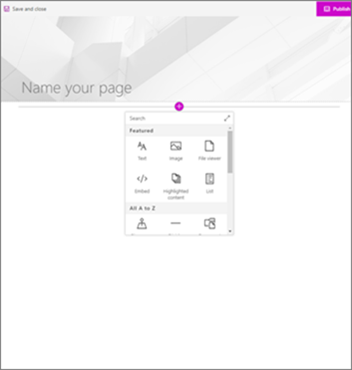
ページは、タイトル領域とセクションで構成されます。 セクションには、フルブリード画像またはヒーロー Web パーツ用には全幅列 1 列を、標準の列の場合は 3 列まで含めることができます。 ページにはさまざまな Web パーツを追加でき、目的の外観を作成するためにページ上で簡単に動かせます。 この短いビデオで、ページを作成、レイアウト、公開する方法の説明をご覧ください。
発行: クラシック発行サイトでは、[発行] と [チェックイン/チェックアウト] のコマンドは、リボンで提供されています。 モダン環境では、ページ上に [編集]、[保存]、および [発行] ボタンが直接提供され、編集したりコンテンツを目立たせたりする方法を作成者がより簡単に見つけられます。 編集モードになっているモダン ページは、編集を行っているユーザーに自動的にチェックアウトされます。 ページが保存または発行されると、ページは自動的にチェックインされます。 編集するために開いたページでユーザーが 5 分以上変更を行わないと、他のユーザーがページにアクセスして編集できるよう、ページは自動的に保存され、編集モードが解除されます。
![[発行] ボタン](sharepointonline/media/publishing-sites-classic-to-modern-experience_image8.png)
ページの作成および編集の方法の詳細については、「サイトにページを追加する」を参照してください。
ページのコンテンツの承認
コンテンツの承認は、ページに加える編集が会社のポリシーや基準を満たすようにできます。 クラシックの発行では、標準のワークフローを使用してページでコンテンツの承認を行えます。 コンテンツの承認はモダン ページでも提供され、この機能を有効にすると、ユーザーはページで [送信] ボタンを押すだけで、承認フローを開始できます。 承認フローには、組み込みの Power Automate のコマンドを使用する方法を推奨します。 詳細については、「ページの承認フロー」を参照してください。
スケジュール設定
コンテンツを特定の時刻に "ライブに移行" するようにスケジュールすることは、従来の発行サイトの機能であり、現在はモダン ページの機能です。 最新のページ スケジュールの詳細については、「SharePoint ページまたはニュース投稿を特定の時間に公開するようにスケジュールする」を参照してください。
クラシック ページからモダン ページへの移動 IT 管理者や開発者にとっては問題ない方法かもしれませんが、多段階のコード ソリューションを使用する以外に、クラシック ページをモダン ページに変換する方法は現段階ではありません。 これらの役割以外のユーザーは、モダン ページの計画と作成は、必要に応じて段階的に開始することをお勧めします。
クラシック発行サイトを使用している場合、クラシック発行サイトでモダン ページを作成することは可能ですが、発行サイトからコミュニケーション サイトに自動的に移動する方法はありませんのでご注意ください。 コミュニケーション サイトに移動するには、クラシック発行サイト内ではなく新しいコミュニケーション サイト内でモダン ページの作成を開始することをお勧めします。
新しいコミュニケーション サイトに移動することには、いくつかの重要な利点があります。 最も重要な利点の 1 つは、アップグレードを使用してサイトの "ストーリー" を再考し、コンテンツが必要であり、最新で、ユーザーに関連していることを検証する機会として使用できることです。 また、移動を使用して、不要になったコンテンツを確認して削除することもできます。 未使用のコンテンツをクリーンアップすると、ユーザー エクスペリエンスと検索結果の両方が向上します。そのため、移動を従来のコンテンツをクリーンアップし、コンテンツを最新の状態に保つための新しいガバナンス手法を確立する機会として検討してください。
Wiki ページ
Wiki ページは、発行サイトで使用可能なコンテンツ タイプですが、コミュニケーション サイトでは使用できません。 しかしながら、テキスト Web パーツ か マークダウン Web パーツ のどちらかを使用してモダン ページを作成すると、Wiki ページと一致するシナリオの多くを補うことができます。 Wiki 構文は Text Web パーツでは使用できません。ただし、かっこ "[[] を使用してハイパーリンクを追加する場合を除きます)。
Web パーツ
モダン ページでは、モダン Web パーツを使用します。 モダン Web パーツは、より簡単に使用でき、動作が速く、すべてのデバイスで見栄えが良くなるように作られています。 標準のモダン パーツでは、セキュリティ上の理由から、JavaScript を含め、カスタム コードの挿入が許可されていない点にご注意ください。
重要
クラシック Web パーツはモダン ページでは使用できず、標準のモダン Web パーツはクラシック ページで使用できません。 開発者は、クラシック ページとモダン ページの両方で動作するカスタム モダン Web パーツを作成することが可能です。 また、クラシック Web パーツとモダン Web パーツの間のマッピングは 1 対 1 ではないものの、同様の目的に使用できる Web パーツがあります。
すべてのモダン Web パーツの詳細については、「SharePoint ページで Web パーツを使う」を参照してください。 クラシック Web パーツと同様の目的に使用できるモダン Web パーツの詳細については、「クラシックおよびモダン Web パーツ エクスペリエンス」を参照してください。
開発者の場合、 SharePoint Frameworkを使用して、Web パーツのツールボックスに標準の Web パーツとともに表示される、カスタム モダン Web パーツを作成できます。 SharePoint Frameworkでは、カスタム拡張機能、Microsoft Graph APIの使用、およびMicrosoft Entra IDによってセキュリティで保護されたサード パーティのソリューションと API への安全なアクセスも可能です。 開発者は、「SharePoint スタート キット」を参照することをお勧めします。カスタマイズする際に例またはヒントとし使用できる、さまざまな Web パーツ、拡張機能、およびその他のコンポーネントが含まれた完全にビルドされたサンプル ソリューションを確認できます。 また、デザインのガイダンスと Web パーツの基準は、「最適な SharePoint エクスペリエンスのデザイン」で確認します。
発行サイト固有の Web パーツ
発行サイトでは、ビデオ、リッチ テキスト、フォーム、動的コンテンツをサイト ページに挿入するために作成者が使用できる、さまざまな Web パーツが提供されています。 発行サイト固有の Web パーツは 3 つあり、動的なコンテンツを表示するコンテンツ クエリ Web パーツの他、重要なコンテンツへのリンクを表示する概要リンク Web パーツと目次 Web パーツがあります。 以下に、これらの Web パーツと同じ目的に使用できるモダン Web パーツの一部を示します。
コンテンツ クエリ: 強調表示されたコンテンツ Web パーツは、コンテンツ クエリ Web パーツと同様の目的に使用できます。 ドキュメント ライブラリ、サイト、サイト コレクション、または複数のサイトからのコンテンツを動的に表示します。 強調表示されたコンテンツの Web パーツにより、コンテンツ クエリ Web パーツのわかりにくい、高度な検索/クエリ オプションが、効率化されたクエリ オプションに置き換えられました。 ただし、対応するクラシック Web パーツとは異なり、カスタム表示テンプレートは使用できません。
概要リンク、目次: これらの Web パーツとモダン Web パーツの間のマッピングは 1 対 1 ではありません。 ただし、同じ目的に使用できるモダン Web パーツがいくつかあり、これらを使用すると、ユーザーがページから重要なコンテンツへ移動する際に役立ちます。 それらを以下に示します。
クイック リンクを使用すると、ページへのリンクを追加し、映写スライド、リスト、またはより小さなコンパクト形式と呼ばれるカルーセル形式に似た表示オプションを設定できます。 コンパクト形式の各リンクは、整理して画像付きまたは画像なしで表示できます。 現在、SharePoint リストに基づいてクイック リンクを作成することはできません。
リンク Web パーツには完全な URL リンクが 1 つ表示され、リンク先のプレビュー ウィンドウを表示したり非表示にしたりする機能が追加されます。
既定で、ヒーロー Web パーツはトピックとショーケースの両方のコミュニケーション サイト テンプレートに含まれます。 ページに注意を向けさせ、視覚的な効果を出すのに有効な方法です。 ヒーロー Web パーツには最大 5 つのアイテムを表示し、説得力のある画像、文字列、およびリンクを使用して、それぞれに注意を引きつけることができます。 ページの上部またはページの任意の場所にあるヒーロー Web パーツを使用することもできます。 一般に、同じページで複数のヒーロー Web パーツを使用する必要はありません。 また、重要な項目が 5 つ以上ある場合は、グリッド ビューのクイック リンク Web パーツなど、別の方法を使用してこのコンテンツを紹介することを検討してください。
テキスト Web パーツでは、ツールバーを使用してコンテンツ内にリンクを追加できます。 また、テキスト Web パーツを使用して、新しいタブに表示されるリンクを作成できます。
クラシック Web パーツに類似した目的のモダン Web パーツの詳細については、「クラシックおよびモダン Web パーツ エクスペリエンス」を参照してください。
ニュースの共有
新機能であるニュース機能は、関連コンテンツを組織全体に配布するために作成された、効果的な配信システムです。
モダン ページおよびモダン Web パーツの上に作成された豊かで魅力的なコンテンツを含む記事を、SharePoint のスタート ページ、チーム サイト、コミュニケーション サイト、ハブに加え、SharePoint モバイル アプリでも動的に表示できます。 ニュースを Teams チャネルで表示するようにもできます。
ニュースを配信できる場所
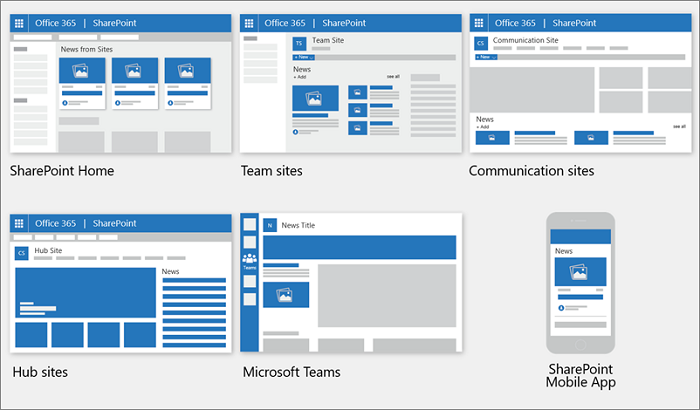
ニュースの投稿を、SharePoint のスタート ページ、チーム サイトまたはコミュニケーション サイト、それから、ニュース Web パーツを既に含むページでも作成できます。 ニュースのソースとレイアウトはカスタマイズ可能で、ニュース投稿を整理して並べ替える機能およびニュースの対象ユーザーを指定できます。 ニュースを作成して共有する方法の詳細については、 「SharePoint サイトでニュースを作成して共有する」を参照してください。
ユーザーと権限
多くの場合、部署全体または組織全体に情報を発信するサイトを編集する権利を多数のユーザーが持つことは希望されません。 発行ポータル サイトでは、承認者や編集者などの役割が提供されていました。 コミュニケーション サイトでは簡素化された環境が提供され、これらの役割のすべては既定では提供されていません。 これらの役割を手動で設定することは可能ですが、必要な管理を行うことも可能な、新しい共有インターフェイスを使用することをお勧めします。
サイトを変更するアクセス許可を持つユーザーを制限できるよう、コミュニケーション サイトでは、モダン チーム サイトとは異なり、グループが無効になっています。 これは、コミュニケーション サイトは、編集権限を持つユーザーのグループに自動的に接続されないことを意味します。 ただし、[設定] で [サイトの権限] を選択し、次に [サイトの共有] を選択して、コミュニケーション サイトを変更する権限を特定のユーザーに付与できます。 必要な場合は、高度なアクセス許可を使用してより詳細なアクセス許可を付与することができます。 クラシック環境のアクセス許可とモダン環境のアクセス許可の違いに関する詳細情報については、「SharePoint モダン環境でのアクセス許可と共有」を参照してください。
必要に応じて、 SharePoint 管理センターから通信サイトを外部で共有することもできます。
対象ユーザーの設定
クラシック環境では、多く種類のコンテンツは、特定のグループのメンバーまたは対象ユーザーのみに表示されるようにターゲットを設定できます。 この機能は、モダン ページとドキュメントに対応するモダン エクスペリエンス、ニュース Web パーツ、強調表示されたコンテンツ Web パーツ、およびナビゲーションで使用できます。 たとえば、ポリシーが異なる 2 つの部門が組織にある場合、あるポリシーに関するニュース投稿は、そのポリシーが適用される部門のユーザーのみに表示するようにできます。 対象ユーザーの設定を有効にする方法の詳細については、「コンテンツを特定の対象ユーザーに限定して開示する」を参照してください。
多言語コミュニケーション サイト
組織がさまざまな地域にまたがる場合は、イントラネット サイト内のコンテンツを複数の言語で利用できるようにすることができます。 サイト ナビゲーション、サイトのタイトル、サイトの説明などのユーザー インターフェイス要素は、ユーザーの優先言語で表示することができます。 また、コミュニケーション サイト上のページやニュース投稿を翻訳し、ユーザーの優先言語で表示することもできます。
コミュニケーション サイトにさまざまな言語でページを作成するには、翻訳機能を使用して、既定の言語で作成されたページのコピーを作成します。 その後、コピーを手動で翻訳できます。 公開された翻訳ページは、各言語のニュースおよび強調表示されたコンテンツ Web パーツを含む適切な言語サイトで自動的に表示されます。
コミュニケーション サイトの多言語機能を設定して使用する方法については、「多言語コミュニケーション サイト、ページ、ニュースを作成する」をご覧ください。
注:
現時点では、多言語機能はコミュニケーション サイトでのみ使用できます。