Meeting Migration Service (MMS) は、次のシナリオでユーザーの既存の会議を更新するサービスです。
- ユーザーがオンプレミスからクラウドに移行されます。
- 管理者がユーザーの電話会議設定を変更します。
- オンライン ユーザーが Teams にのみアップグレードされる場合、または TeamsUpgradePolicy のユーザー のモードが SfBwithTeamsCollabAndMeetings に設定されている場合。
- クラウド ビデオ相互運用 (CVI) パートナーが別のパートナーに移行しています。 このシナリオでは、テナント キーが更新され、新しいパートナーが反映されます。
- 管理者は、Teams PowerShell モジュール内 Start-CsExMeetingMigration コマンドレットを使用します。
既定では、CVI 移行の場合を除き、これらの各ケースで MMS が自動的にトリガーされます。 CVI の場合、新しいパートナーを反映するように CsTeamsVideoInteropServicePolicy が変更されたら、MMS を手動で実行する必要があります。 さらに、管理者は PowerShell コマンドレットを使用して、特定のユーザーの会議の移行を手動でトリガーできます。
制限事項: 次のいずれかが該当する場合、会議移行サービスは使用できません。
ユーザーのメールボックスは、Exchange オンプレミスでホストされます。
ユーザーがクラウドからオンプレミスSkype for Business Serverに移行されています。
CsTeamsVideoInteropServicePolicy が以前に開催者に割り当てられなかった既存の会議に CVI 会議参加座標を追加するには。
MMS のしくみ
特定のユーザーに対して MMS がトリガーされると、そのユーザーの移行要求がキューに配置されます。 競合状態を回避するために、キューに登録された要求は、少なくとも 90 分が経過するまで意図的に処理されません。 MMS が要求を処理すると、次のタスクが実行されます。
- そのユーザーのメールボックスを検索し、そのユーザーによって編成され、将来スケジュールされたすべての既存の会議を検索します。
- ユーザーのメールボックスにある情報に基づいて、正確なシナリオに応じて、そのユーザーの Teams で新しい会議を更新またはスケジュールします。
- 電子メール メッセージでは、会議の詳細のオンライン会議ブロックが置き換えられます。
- 会議の開催者に代わって、その会議の更新されたバージョンがすべての会議の受信者に送信されます。 会議の招待者は、更新された会議座標を含む会議の更新をメールで受け取ります。
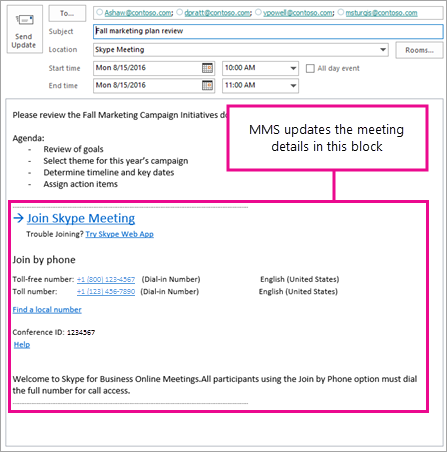
MMS がトリガーされるまで、通常、ユーザーの会議が移行されるまでに約 2 時間かかります。 ただし、ユーザーに多数の会議がある場合は、時間がかかる場合があります。 MMS でユーザーの 1 つ以上の会議の移行中にエラーが発生した場合、24 時間のスパンで最大 9 回定期的に再試行されます。
注:
- MMS は会議が移行されるときにオンライン会議の情報ブロックのすべてを置き換えます。 このため、ユーザーがそのブロックを編集した場合は、それらの変更は上書きされます。 オンライン会議の情報ブロック以外の会議の詳細に含まれているコンテンツは影響しません。 つまり、会議出席依頼に添付されたファイルは引き続き含まれます。
- Outlook on the Web で [ Skype 会議の追加] ボタンをクリックして、または Outlook 用の Skype 会議アドインを使用してスケジュールされた Skype for Business 会議および Microsoft Teams 会議のみが移行されます。 ユーザーが 1 つの会議から新しい会議に Skype オンライン会議情報をコピーして貼り付ける場合、元のサービスに会議がないため、その新しい会議は更新されません。
- 作成または会議に添付された会議コンテンツ (ホワイトボード、投票など) は、MMS の実行後も保持されません。 会議の開催者が事前にコンテンツを会議に添付している場合、そのコンテンツは MMS の動作後に再作成する必要があります。
- 予定表の項目内、および Skype 会議からの共有の会議ノートへのリンクも上書きされます。 OneNote に保存されている実際の会議ノートは引き続き存在します。これは、上書きされた共有ノートへのリンクのみです。
- (開催者を含めて) 250 人を超える参加者がいる会議は移行できません。
- 招待の本文の一部の UNICODE 文字が、ï、¿、1/2、のいずれかの特殊文字に誤って更新される可能性があります。
ユーザーの MMS のトリガー
このセクションでは、次の各ケースで MMS がトリガーされた場合の動作について説明します。
- ユーザーがオンプレミスからクラウドに移行された場合
- 管理者がユーザーの電話会議設定を変更した場合
- TeamsUpgradePolicy のユーザー モードが TeamsOnly または SfBWithTeamsCollabAndMeetings に設定されている場合 (PowerShell または Teams 管理 ポータルを使用)
- PowerShell コマンドレットを使用する場合は、Start-CsExMeetingMigration
オンプレミス ユーザーをクラウドに移動するときの会議の更新
これは最も一般的なシナリオで、MMS はユーザーの移行をよりスムーズに行うのに役立ちます。 会議の移行を行わないと、ユーザー Skype for Business Serverオンプレミスのユーザーによって編成された既存の会議は、ユーザーがオンラインで移動した後で機能しなくなります。 そのため、オンプレミスの管理ツール (Move-CsUserまたは管理 コントロール パネル) を使用してユーザーをクラウドに移動すると、既存の会議が自動的にクラウドに移動され、TeamsOnly に変換されます。
クラウドに移動する前にユーザーに電話会議ライセンスが割り当てられている場合、会議はダイヤルイン座標で作成されます。 ユーザーをオンプレミスからクラウドに移動し、そのユーザーが電話会議を使用する予定の場合は、ユーザーを移動する前に最初に電話会議を割り当てて、1 つの会議移行のみがトリガーされるようにすることをお勧めします。
ユーザーの電話会議の設定が変更されるときの会議の更新
次の場合、MMS は既存のSkype for BusinessとMicrosoft Teams会議を更新して、ダイヤルイン座標を追加、削除、または変更します。
- ユーザーに Microsoft 電話会議サービス ライセンスを割り当てたり削除したりすると、そのユーザーがサード パーティの電話会議プロバイダーに対して有効になっていません。
- ユーザーの電話会議プロバイダーを他のプロバイダーから Microsoft に変更する場合は、ユーザーに Microsoft 電話会議ライセンスが割り当てられている場合。 詳細については、「 電話会議プロバイダーとして Microsoft を割り当てる」を参照してください。 また、サードパーティの電話会議プロバイダー [ACP] のサポートは、 前に発表したように、2019 年 4 月 1 日に終了する予定です。
- ユーザーの電話会議を有効または無効にした場合。
- パブリック会議を使用するように構成されたユーザーの会議 ID を変更またはリセットする場合。
- ユーザーを新しい電話会議ブリッジに移行する場合
- 電話会議ブリッジの電話番号が割り当てられていない場合。 これは、より多くの手順を必要とする複雑なシナリオです。 詳細については、「 電話会議ブリッジの電話番号を変更する」を参照してください。
ユーザーの電話会議の設定に対する変更の一部は、MMS をトリガーしません。 特に、次の 2 つの変更では、MMS によって会議が更新されません。
- 会議の開催者の SIP アドレスを変更する場合 (SIP ユーザー名または SIP ドメインのいずれか)
-
Update-CsTenantMeetingUrlコマンドを使用してorganizationの会議 URL を変更する場合
TeamsUpgradePolicy の割り当て時の会議の更新
既定では、ユーザーにmode=TeamsOnlyまたはmode= SfBWithTeamsCollabAndMeetingsを持つTeamsUpgradePolicyのインスタンスが付与されると、会議の移行が自動的にトリガーされます。 これらのモードのいずれかを許可するときに会議を移行しない場合は、Grant-CsTeamsUpgradePolicyでMigrateMeetingsToTeams $falseを指定するか (PowerShell を使用している場合)、ユーザーの共存モードを設定するときに会議を移行するボックスをオフにします (Teams 管理ポータルを使用している場合)。
また、次の点にも注意してください。
- 会議の移行は、特定のユーザーに
TeamsUpgradePolicyを付与した場合にのみ呼び出されます。 テナント全体でmode=TeamsOnlyまたはmode=SfBWithTeamsCollabAndMeetingsでTeamsUpgradePolicyを付与した場合、会議の移行は呼び出されません。 - ユーザーに TeamsOnly モードを付与できるのは、ユーザーがオンラインでホームになっている場合のみです。 オンプレミスに所属するユーザーは、前に説明したように
Move-CsUserを使用して移動する必要があります。 - TeamsOnly または SfBWithTeamsCollabAndMeetings 以外のモードを許可しても、既存の Teams 会議はSkype for Business会議に変換されません。
PowerShell コマンドレットを使用して会議の移行を手動でトリガーする
管理者は、会議の自動移行に加えて、コマンドレット Start-CsExMeetingMigrationを実行することで、ユーザーの会議の移行を手動でトリガーできます。 このコマンドレットは、指定したユーザーの移行要求をキューに入れます。 必要な Identity パラメーターに加えて、 SourceMeetingType と TargetMeetingType の 2 つの省略可能なパラメーターを受け取ります。これにより、会議を移行する方法を指定できます。
TargetMeetingType:
-
TargetMeetingType Currentを使用すると、会議Skype for Business会議が会議Skype for Business残り、Teams 会議が Teams 会議のままであることを指定します。 ただし、電話会議の座標が変更される可能性があり、オンプレミスのSkype for Business会議は Skype for Business Online に移行されます。 これは TargetMeetingType の既定値です。 -
TargetMeetingType Teamsを使用すると、会議がオンラインかオンプレミスかに関係なく、また電話会議の更新が必要かどうかに関係なく、既存の Skype for Business会議を Teams に移行する必要があります。
SourceMeetingType:
-
SourceMeetingType SfBを使用すると、Skype for Business会議 (オンプレミスかオンラインかに関係なく) のみを更新する必要があることを示します。 -
SourceMeetingType Teamsを使用すると、Teams 会議のみを更新する必要があることを示します。 -
SourceMeetingType Allを使用すると、Skype for Business会議と Teams 会議の両方を更新する必要があることを示します。 これは SourceMeetingType の既定値です。
次の例は、すべての会議が Teams に移行されるように、ユーザー ashaw@contoso.com の会議の移行を開始する方法を示しています。
Start-CsExMeetingMigration -Identity ashaw@contoso.com -TargetMeetingType Teams
MMS の管理
Windows PowerShellを使用すると、進行中の移行の状態をチェックしたり、会議の移行を手動でトリガーしたり、移行を完全に無効にしたりできます。
会議の移行の状態を確認する
Get-CsMeetingMigrationStatus コマンドレットを使用して、会議の移行の状態をチェックします。 次に例を示します。
すべての MMS 移行の概要状態を取得するには、次のコマンドを実行します。これにより、すべての移行状態が表形式で表示されます。
Get-CsMeetingMigrationStatus -SummaryOnly State UserCount ------ --------- Pending 21 InProgress 6 Failed 2 Succeeded 131特定の期間内のすべての移行の詳細を取得するには、
StartTimeパラメーターとEndTimeパラメーターを使用します。 たとえば、次のコマンドは、2018 年 10 月 1 日から 2018 年 10 月 8 日に発生したすべての移行の詳細を返します。Get-CsMeetingMigrationStatus -StartTime "10/1/2018" -EndTime "10/8/2018"特定のユーザーの移行の状態をチェックするには、
Identityパラメーターを使用します。 たとえば、次のコマンドは、ユーザー ashaw@contoso.comの状態を返します。Get-CsMeetingMigrationStatus -Identity ashaw@contoso.com
移行に失敗した場合は、これらの問題を解決するまで、ユーザーが開催した会議にダイヤルインできないため、できるだけ早くこれらの問題を解決するためのアクションを実行します。
Get-CsMeetingMigrationStatusに失敗した状態の移行が表示される場合は、次の手順を実行します。
影響を受けているユーザーを特定します。 次のコマンドを実行して、影響を受けているユーザーと、報告された特定のエラーのリストを取得します。
Get-CsMeetingMigrationStatus| Where {$_.State -eq "Failed"}| Format-Table UserPrincipalName, LastMessage影響を受ける各ユーザーについて、LastMessage プロパティの値を確認して、会議の移行が失敗した理由と実行する修正アクションを判断します。 修正アクションが実行されたら、前述のように、
Start-CsExMeetingMigrationPowerShell コマンドレットを使用して、影響を受けるユーザーの会議の移行を再トリガーします。それでも移行がうまくいかない場合は、次の 2 つのオプションがあります。
- ユーザーに新しい Skype 会議を作成してもらいます。
- サポートに問い合わせます。
Get-CsMeetingMigrationStatus コマンドレットを使用すると、過去 150 日以内にトリガーされた移行の状態を取得できます。 150 日より前の移行のレコードは、システムから消去されます。
MMS の有効化と無効化
MMS はすべての組織に対して既定で有効になっていますが、次のように無効にすることができます。
- テナントに対して完全に無効にします。
- 電話会議に関連する変更に対してのみ無効にします。 この場合、MMS は、ユーザーがオンプレミスからクラウドに移行された場合、または TeamsOnly モードまたは SfBWithTeamsCollabAndMeetings モードを
TeamsUpgradePolicyに付与した場合に引き続き実行されます。
たとえば、すべての会議を手動で移行したり、MMS を一時的に無効にしたりしながら、organizationの電話会議設定を大幅に変更することができます。
organizationに対して MMS が有効になっているかどうかを確認するには、次のコマンドを実行します。
MeetingMigrationEnabled パラメーターが$trueされている場合、MMS は有効になります。
Get-CsTenantMigrationConfiguration
organizationで MMS が有効になっていて、電話会議の更新プログラムが有効になっている場合にチェックする場合は、Get-CsOnlineDialInConferencingTenantSettingsからの出力で AutomaticallyMigrateUserMeetings パラメーターの値をチェックします。 電話会議で MMS を有効または無効にするには、 Set-CsOnlineDialInConferencingTenantSettingsを使用します。 たとえば、電話会議で MMS を無効にするには、次のコマンドを実行します。
Set-CsOnlineDialInConferencingTenantSettings -AutomaticallyMigrateUserMeetings $false