Important
21Vianet が中国で運営するSkype for Business オンラインは、2023 年 10 月 1 日に廃止されました。 Skype for Business Online ユーザーを Teams にアップグレードしていない場合は、自動的に支援されたアップグレードがスケジュールされます。 organizationを自分で Teams にアップグレードする場合は、今すぐアップグレード パスの計画を開始することを強くお勧めします。 アップグレードが成功すると技術的な準備とユーザーの準備が整っていることを忘れないでください。そのため、Teams に移動するときは、 アップグレード ガイダンス を必ず使用してください。
Skype for Businessオンラインは、21Vianet が中国で運営するサービスを除き、2021 年 7 月 31 日に廃止されました。
ユーザーがオンプレミスから Teams のみに移動されると、ユーザーのSkype for Businessホームがオンプレミスからオンラインに移動され、ユーザーには mode=TeamsOnly で TeamsUpgradePolicy が割り当てられます。 ユーザーがオンプレミスから TeamsOnly モードに移動された後:
他のユーザーからのすべての着信通話とチャット (Skype for Businessまたは Teams から送信された場合) は、ユーザーの Teams クライアントに到着します。
ユーザーは、Skype for Business (オンラインまたはオンプレミス) を使用する他のユーザーと相互運用できます。
ユーザーは、フェデレーション組織のユーザーと通信できます。
そのユーザーによってスケジュールされた新しい会議は Teams 会議です。
ユーザーは引き続き任意のSkype for Business会議に参加できます。 ただし、2022 年 10 月以降、ハイブリッド組織の TeamsOnly ユーザーは、Skype for Business会議に匿名で参加することしかできません。 詳細については、「 廃止後に何を期待するか」を参照してください。
将来予定されているユーザーの既存の会議は、オンプレミスから Teams に移行されます。
オンプレミスに存在していた連絡先は、ユーザーが初めてログオンした直後に Teams で使用できます。
ユーザーは、Skype for Businessから通話やチャットを開始することも、Skype for Businessで新しい会議をスケジュールすることもできません。 Skype for Business クライアントを開こうとすると、次に示すように Teams を使用するようにリダイレクトされます。 Teams クライアントがインストールされていない場合は、ブラウザーを使用して Teams の Web バージョンに転送されます。
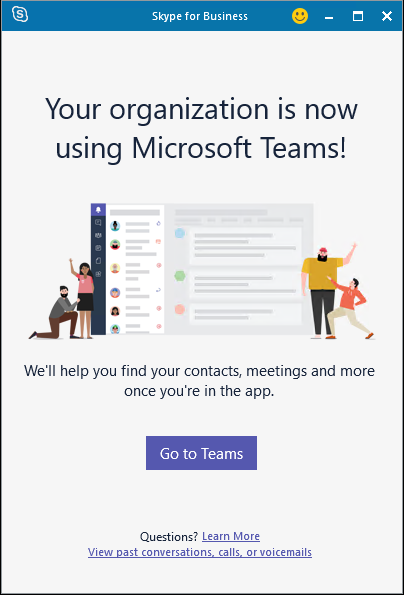
ユーザーを移動する前に、ユーザーをクラウドに移動するための 前提条件 を確認してください。 また、Skype for Businessと共に Teams を使用する組織の移行と相互運用性に関するガイダンスも確認してください。
注意
連絡先を Teams に移動するには、オンプレミスの SfB アカウントで統合連絡先ストアを無効にする必要があります。
Important
- Move-CsUser を使用してオンプレミスからクラウドにユーザーを移動すると、ユーザーは自動的に TeamsOnly モードに割り当てられ、オンプレミスからの会議は、
-MoveToTeamsスイッチが実際に指定されているかどうかに関係なく、Teams 会議に自動的に変換されます。 (これには、-MoveToTeamsスイッチがなかった Lync Server 2013 からの移行が含まれます)。以前は、この切り替えが指定されていない場合、ユーザーはオンプレミスSkype for Business Serverホームから Skype for Business Online に移行し、そのモードは変更されません。 これは、Skype for Business Online の廃止に備えて変更されました。 - オンプレミス展開と Teams の間でユーザーを移動するには、Skype for Business Online レガシ インフラストラクチャに依存しなくなったSkype for Business Serverまたは Lync Server のいずれかのオンプレミス コンポーネントの更新された最小バージョンが必要になりました。 詳細については、「 前提条件」を参照してください。
オンプレミスのSkype for Businessから Teams のみにユーザーを直接移動する
Skype for Business Serverおよび Lync Server 2013 のオンプレミス管理ツールを使用すると、PowerShell の Move-CsUser コマンドレットまたはSkype for Business Server コントロール パネルのいずれかを使用して、1 つの手順でオンプレミスから TeamsOnly モードにユーザーを移動できます。次に説明します。
-MoveToTeamsスイッチを指定する必要がなくなり、使用されているSkype for Business Serverまたは Lync Server のバージョンに関係なく、オンプレミスから Teams Only に直接移動する動作が自動的に行われるようになりました。
「必須の管理資格情報」で説明されているように、オンプレミス環境とクラウド サービス (Microsoft 365 または Office 365) の両方で十分な特権が必要です。 両方の環境で特権を持つ 1 つのアカウントを使用するか、オンプレミスの資格情報を使用してオンプレミスSkype for Business Server管理シェル ウィンドウを開始し、-Credential パラメーターを使用して、必要な管理ロールを持つ Microsoft 365 の資格情報を指定できます。
さらに、ユーザーに Teams のライセンスが付与されていることを確認する必要があります (Skype for Business Online に加えて)。 Skype for Business Online ライセンスを無効にしないでください。
Move-CsUser を使用して Teams に移動する
Move-CsUser は、オンプレミスSkype for Business Server管理シェル PowerShell ウィンドウまたは Lync Server 管理シェル PowerShell ウィンドウから使用できます。 Move-CsUser を使用してユーザーを TeamsOnly モードに移動するには:
-
Identityパラメーターを使用して移動するユーザーを指定します。 - 値 "sipfed.online.lync. で
-Targetパラメーターを指定しますcom" (テナントが政府機関向けクラウドの場合は同様の値)。 - 「 必須の管理者資格情報」で説明されているように、オンプレミス環境とクラウド サービス (Microsoft 365) の両方で十分な特権が必要です。
- オンプレミス管理ツールを実行しているコンピューターで、認証に OAuth が使用されていることを確認するために、Skype for Business Server または Lync Server 2013 のバージョンに最新の CU が使用されていることを確認します。
次のコマンドレット シーケンスを使用すると、ユーザーを TeamsOnly に移動でき、Microsoft 365 資格情報が別のアカウントであり、Get-Credential プロンプトの入力として提供されることを前提としています。 スイッチが指定されているかどうか -MoveToTeams 動作は同じです。
$cred=Get-Credential
Move-CsUser -Identity username@contoso.com -Target sipfed.online.lync.com -Credential $cred
> [!TIP]
> As there are different circumstances requiring different parameters, the default command for most cases is:
```powershell
Move-CsUser -Identity username@contoso.com -Target sipfed.online.lync.com
Skype for Business Server コントロール パネルを使用して Teams に移動する
- Skype for Business Server コントロール パネル アプリを開きます。
- 左側のナビゲーションで、[ユーザー] を選択 します。
- [検索] を使用して、Teams に移動するユーザーを見つけます。
- ユーザーを選択し、一覧の上にある [アクション] ドロップダウンから [選択したユーザーを Teams に移動] または [選択したユーザーをオンラインに移動] を選択Skype for Business選択します。 どちらのオプションでも、ユーザーが TeamsOnly に直接移動されるようになりました。
- ウィザードで、[ 次へ] を選択します。
- メッセージが表示されたら、.onmicrosoft.com で終わり、十分なアクセス許可を持つアカウントで Microsoft 365 にサインインします。
- [ 次へ] をクリックし、[ 次へ ] をもう 1 回クリックしてユーザーを移動します。
- 成功または失敗に関するステータス メッセージは、ウィザードではなく、メイン コントロール パネル アプリの上部に表示されます。
今後の Teams への移行について、Skype for Businessオンプレミス ユーザーに通知する
SKYPE FOR BUSINESS SERVER 2015 年の CU8 および Skype for Business Server 2019 のオンプレミス管理ツールを使用すると、今後の Teams への移行をオンプレミスSkype for Businessユーザーに通知できます。 これらの通知を有効にすると、ユーザーは次に示すように、Skype for Business クライアント (Win32、Mac、Web、モバイル) に通知が表示されます。 ユーザーが [ 試してみる ] ボタンを選択すると、Teams クライアントがインストールされている場合に起動します。それ以外の場合、ユーザーはブラウザーで Web バージョンの Teams に移動します。 既定では、通知が有効になっている場合、Win32 Skype for Business クライアントは Teams クライアントをサイレント ダウンロードして、リッチ クライアントを TeamsOnly モードに移行する前に使用できるようにします。 ただし、この動作を無効にすることもできます。 通知はオンプレミスバージョンの TeamsUpgradePolicyを使用して構成され、Win32 クライアントのサイレント ダウンロードはオンプレミスの TeamsUpgradeConfiguration コマンドレットを使用して制御されます。
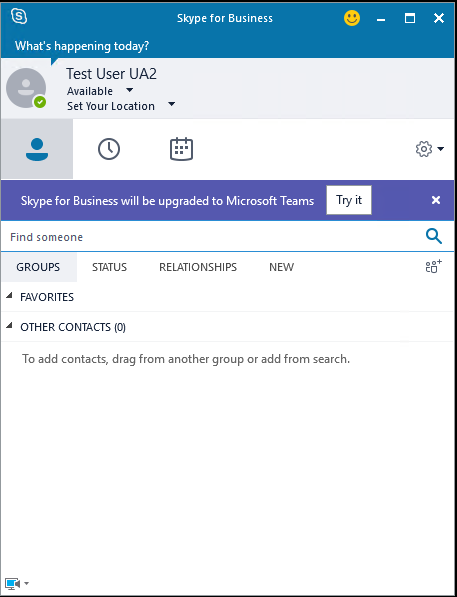
すぐに Teams にアップグレードされることをオンプレミスのユーザーに通知するには、NotifySfBUsers=true を使用して TeamsUpgradePolicy の新しいインスタンスを作成します。 次に、ポリシーをユーザーに直接割り当てるか、サイト、プール、またはグローバル レベルでポリシーを設定して、通知するユーザーにそのポリシーを割り当てます。 次のコマンドレットは、ユーザー レベルのポリシーを作成して付与します。
New-CsTeamsUpgradePolicy -Identity EnableNotifications -NotifySfbUser $true
Grant-CsTeamsUpgradePolicy -Identity username@contoso.com -PolicyName EnableNotifications
Skype for Business Win32 クライアントを介した Teams の自動ダウンロードは、DownloadTeams パラメーターを使用してオンプレミスの TeamsUpgradeConfiguration コマンドレットを使用して制御されます。 この構成は、グローバル レベル、サイト レベル、プール レベルで作成します。 たとえば、次のコマンドは、サイト Redmond1 の構成を作成します。
New-CsTeamsUpgradeConfiguration -Identity "site:redmond1"
既定では、DownloadTeams の値は True です。ただし、特定のユーザーに対して NotifySfbUser = True の場合 にのみ 適用されます。