チームやorganizationのニーズに合わせて、Surface Hub にさらに多くのアプリをインストールできます。 アプリのインストール方法は、アプリを開発してテストするか、リリースされたアプリをデプロイするかによって異なります。
サポートされているアプリのガイドライン
- Surface Hub では 、UWP アプリのみが実行されます。 MSIX パッケージ 化ツールを使用して作成されたアプリは、Surface Hub では実行されません。
- Surface Hub では、オフライン ライセンスアプリのみがサポートされます。
- アプリは、ユニバーサル デバイス ファミリまたは Windows チーム デバイス ファミリに対応している必要があります。
- 既定では、インストールするにはアプリに署名する必要があります。 テストおよび開発時には、開発者モードでデバイスを配置することによって、開発者が署名した UWP アプリの実行を選択することもできます。
- Surface Hub にアプリをインストールするには、管理者の資格情報が必要です。
リリースされたアプリを展開する
いくつかのデバイスでアプリを評価するか、または組織に広くアプリを展開するかに応じて、Microsoft ストアにリリースされているアプリをインストールする方法はいくつかあります。
リリースされたアプリをインストールするには、次の手順を実行します。
- Microsoft Store アプリを使用してアプリをダウンロードする、または
- WinGet コマンド ライン パッケージ マネージャーを使用して Microsoft Store からアプリ パッケージをダウンロード し、プロビジョニング パッケージまたはサポートされている MDM プロバイダーを使用して配布します。
Microsoft ストア アプリ
個々の Surface Hub 上のアプリを評価するには、Surface Hub 上の Microsoft Store アプリを使用してアプリを参照およびダウンロードできます。
注
Microsoft Store アプリを使用することは、organizationにアプリを大規模に展開する方法としては推奨されません。 複数の Surface Hub を持つエンタープライズ環境では、プロビジョニング パッケージを使用するか、Microsoft Intuneなどの MDM プロバイダーを使用してアプリをデプロイします。
- アプリをダウンロードするには、Microsoft アカウントまたは組織のアカウントを使って Microsoft ストア アプリにサインインする必要があります。 ただし、1 つのアカウントで接続できるのは最大 10 台のデバイスのみです。 10 台以上の Surface Hub がある場合は、複数のアカウントを作成するか、アプリのインストールが終了するたびにアカウントからデバイスを削除する必要があります。
- アプリをインストールするには、自分が所有する各 Surface Hub で手動で Microsoft ストア アプリにサインインする必要があります。
Surface Hub 上の Microsoft Store を参照する
- Surface Hub から [設定] を開きます。
- メッセージが表示されたら、デバイス管理者の資格情報を入力します。
- Surface Hub>Apps & 機能に移動します。
- [ ストアを開く ] を選択し、探しているアプリを検索します。
WinGet を使用してアプリ パッケージをダウンロードする
ビジネス向け Microsoft Storeの廃止に伴い、組織には、複数の Surface Hub デバイス間でアプリケーションを管理および展開するための堅牢な代替手段が必要です。 Microsoft のコマンド ライン パッケージ マネージャーである WinGet は、IT 担当者にアプリケーションを検出、ダウンロード、インストールするための強力で柔軟なツールを提供することで、このギャップを埋めます。 この WinGet への移行により、組織は、デバイス間の自動化と一貫性の向上の恩恵を受けながら、アプリのデプロイ プロセスを制御できます。 WinGet を採用することで、アプリケーション管理を合理化し、現在非推奨の Store for Business からスムーズに移行できます。
WinGet のインストール
- 既定では、WinGet は Windows 10 (バージョン 1809 以降) およびWindows 11にプレインストールされます。 WinGet がインストールされていることを確認するには、コマンド プロンプトを開き、「 winget」と入力します。
- WinGet 1.8 以降を実行していることを確認します。
- WinGet が存在しない場合、または最新バージョンが必要な場合は、次の手順に従います: WinGet をインストールします。
シナリオ例: Enterprise ディストリビューション用のアプリ ファイルをダウンロードする
このシナリオでは、WinGet を使用して Surface Hub 用のアプリ パッケージをダウンロードします。
次のコマンドを入力します。
<app-id>をダウンロードするアプリの特定の ID に置き換えます。winget download <app-id> --platform windows.universal -a x64 --skip-licenseコマンドの例:
winget download 9WZDNCRFHVJL --platform windows.universal -a x64 --skip-license条件に同意する:
メッセージが表示されたら、ダウンロード プロセスの一環として条項に同意します。
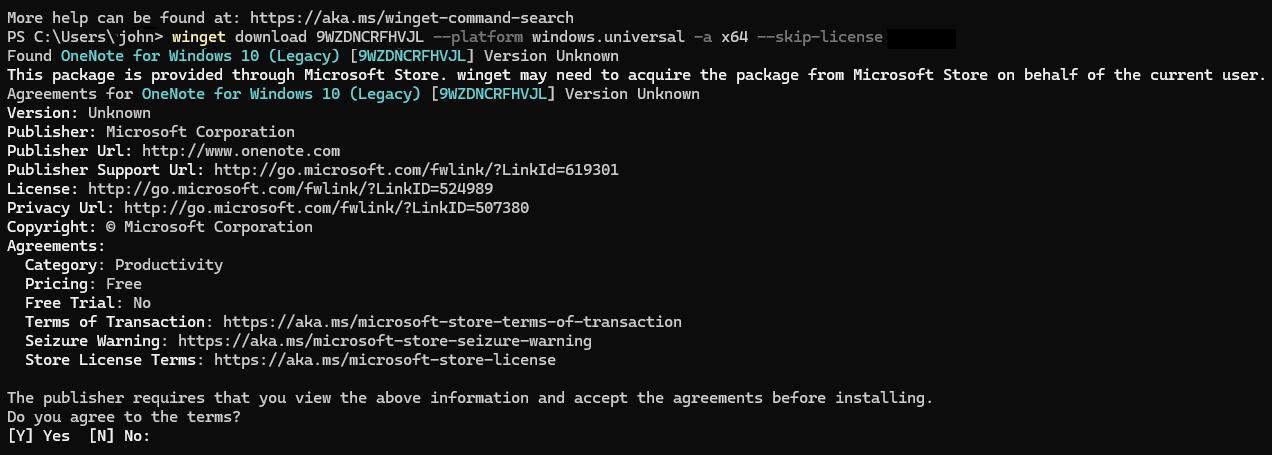
ダウンロードしたファイルを表示します。
ダウンロードが完了すると、ファイルはダウンロード フォルダー内の新しいサブディレクトリに保存されます。 このフォルダーには、アプリ パッケージと必要な依存関係ファイルが含まれています。
プロビジョニング パッケージまたは MDM プロバイダーを使用してアプリをデプロイします。
WinGet コマンド パラメーター
- 9WZDNCRFHVJL: Microsoft Store アプリ ID。この例では、Microsoft OneNote です。
- platform windows.universal: ユニバーサル Windows プラットフォーム (UWP) を参照します。つまり、パッケージは、Surface Hub、PC、タブレット、UWP をサポートするその他のデバイスなど、複数の Windows デバイスで実行するように設計されています。
- -a x64: 64 ビット Windows システムと互換性のあるパッケージのアーキテクチャを指定します。
- --skip-license: パッケージをダウンロードする前に、使用許諾契約書に同意する要件をバイパスします。 このフラグを使用すると、ダウンロード プロセス中にメッセージが表示されることなく、ライセンス条項に自動的に同意します。
Surface Hub のアプリを参照する
Surface Hub に関連するキーワードを含む互換性のあるアプリを検索するか、ユニバーサル Windows プラットフォーム (UWP) アプリをフィルター処理します。
コマンド プロンプトで次のコマンドを使用します。
winget search --tag "Surface Hub"
このコマンドは、"Surface Hub" でタグ付けされたアプリを検索し、Surface Hub デバイス用に最適化されていることを示します。
UWP アプリのフィルター
Surface Hub と互換性のある UWP アプリを探している場合は、次のようなコマンドを使用して検索をフィルター処理できます。
winget search --source msstore --query uwp
これは、Microsoft Store の UWP アプリを示しています。その多くは Surface Hub で実行できます。
特定のアプリ名またはカテゴリで参照する
コラボレーション ツールや特定のソフトウェアなど、探しているアプリの種類を名前で知っている場合は、より直接検索できます。
winget search "collaboration"
または
winget search "Microsoft Whiteboard"
アプリの詳細を表示
関心のあるアプリを見つけたら、詳細を表示して互換性を確認したり、アプリの詳細を確認したりできます。
winget show <app-id>
次に、例を示します。
winget show Microsoft.Whiteboard
このコマンドは、アプリの説明、バージョン、Surface Hub などのデバイスと互換性があるかどうかなど、アプリに関する詳細情報を提供します。
プロビジョニング パッケージを使用してオフライン ライセンスアプリをインストールする
プロビジョニング パッケージを使用して、オフライン ライセンスのアプリを Surface Hubs に手動でインストールできます。 Windows Imaging and Configuration Designer (ICD) を使用して、WinGet 経由でダウンロードしたアプリ パッケージとエンコードされていないライセンス ファイルを含むプロビジョニング パッケージを作成します。 詳細については、「 Surface Hub のプロビジョニング パッケージを作成する」を参照してください。
サポートされる MDM プロバイダー
組織内の多くの Surface Hub にアプリを展開するには、サポートされているMDMプロバイダーを使用します。 次の表は、オフライン ライセンスのアプリ パッケージの展開をサポートする MDM プロバイダーを示しています。
| MDM プロバイダー | オフライン ライセンスのアプリ パッケージのサポート |
|---|---|
| Configuration Managerを使用したオンプレミス MDM (バージョン 1602 以降) | はい |
| サードパーティの MDM プロバイダー | MDM プロバイダーがオフライン ライセンスのアプリ パッケージの展開をサポートしていることを確認してください。 |
注
Intuneを使用してオフライン アプリをリモートで展開するには、「Microsoft Intuneに Windows 基幹業務アプリを追加する」を参照してください。 Surface Hub アプリの展開では、デバイス グループに割り当てられ、デバイス ライセンスの種類を使用するオフライン アプリのみがサポートされます。
アプリを開発およびテストする
このセクションでは、Surface Hub でアプリをテストするためのアプリ開発者向けの情報を提供します。
開発者モード
既定では、Surface Hub では、Microsoft Store によって発行および署名された UWP アプリのみが実行されます。 Microsoft ストアに提出するアプリは、アプリの認定プロセスの一環として、セキュリティとコンプライアンスのテストに合格している必要があります。これにより、Surface Hub を悪意のあるアプリから保護できます。 開発者モードを有効にすると、開発者が署名した UWP アプリをインストールすることもできます。
重要
開発者モードを有効にした後、これを無効にするには、Surface Hub をリセットする必要があります。 デバイスをリセットすると、すべてのローカル ユーザーのファイルと構成が削除され、Windows が再インストールされます。
開発者モードを有効にするには
- Surface Hub から、[設定] を開きます。
- メッセージが表示されたら、デバイスの管理者資格情報を入力します。
- [更新プログラムとセキュリティ]>[開発者向け] の順に移動します。
- [開発者モード] を選択し、警告メッセージに同意します。
Visual Studio
開発中に、Surface Hub でアプリをテストする最も簡単な方法は、Visual Studio を使用する方法です。 Visual Studio のリモート デバッグ機能は、広く展開する前に、アプリで問題を見つけるのに役立ちます。 詳しくは、「Visual Studio を使った Surface Hub アプリのテスト」をご覧ください。
プロビジョニング パッケージを作成する
Visual Studio を使用して、テスト証明書で署名された、UWP アプリ用のアプリ パッケージを作成します。 Windows イメージングおよび構成デザイナー (ICD) を使用して、アプリ パッケージを含むプロビジョニング パッケージを作成します。 詳細については、「 Surface Hub のプロビジョニング パッケージを作成する」を参照してください。
Microsoft ストアにアプリを提出する
アプリのリリースの準備ができたら、開発者は、Microsoft ストアにアプリを提出し、公開する必要があります。 詳細については、「 Windows アプリとゲームを発行する」を参照してください。
アプリの提出時に、開発者は、アプリが Surface Hub で確実に実行できるように、[デバイス ファミリの利用可否] オプションと [組織のライセンス] オプションを設定する必要があります。
デバイス ファミリの利用可否を設定するには
Windows デベロッパー センターのアプリの申請ページに移動します。
[パッケージ] を選択します。
[デバイス ファミリの利用可否] で、次のオプションを選択します。
- Windows 10 Team
- [このアプリを将来のデバイス ファミリで使用できるようにするかどうかをマイクロソフトが決定できる]
![[デバイス ファミリの利用可否] ページ (Microsoft ストア アプリの申請プロセスの一部) を示す画像。](images/device-family.png)
詳しくは、「デバイス ファミリの利用可否」をご覧ください。
組織のライセンスを設定するには
Windows デベロッパー センターのアプリの申請ページに移動します。
[価格と使用可能状況] を選択します。
[組織のライセンス] の [組織による未接続状態 (オフライン) でのライセンスの購入を許可する] を選択します。
![[組織のライセンス] ページ (Microsoft ストア アプリの申請プロセスの一部) を示す画像。](images/sh-org-licensing.png)
注
[ストアで管理される (オンライン) ボリューム ライセンスと配布に基づいて組織がこのアプリを購入できるようにする] チェック ボックスは既定でオンになっています。
ヒント
開発者は、基幹業務アプリを企業に直接公開することもできます。アプリをストアで一般公開する必要はありません。 詳しくは、「LOB アプリの企業への配布」をご覧ください。
詳しくは、「組織のライセンス オプション」をご覧ください。
要約
Surface Hub にアプリをインストールする方法は、アプリの開発、いくつかのデバイスでのアプリの評価、またはorganizationへのアプリの広範な展開のいずれによっても異なります。 次の表はサポートされる方法をまとめたものです。
| インストール方法 | アプリの開発 | いくつかのデバイスでのアプリの評価 | アプリをorganizationに広くデプロイする |
|---|---|---|---|
| Visual Studio | ○ | ||
| プロビジョニング パッケージ | ○ | ○ | |
| Microsoft ストア アプリ | ○ | ||
| サポートされる MDM プロバイダー | ○ |