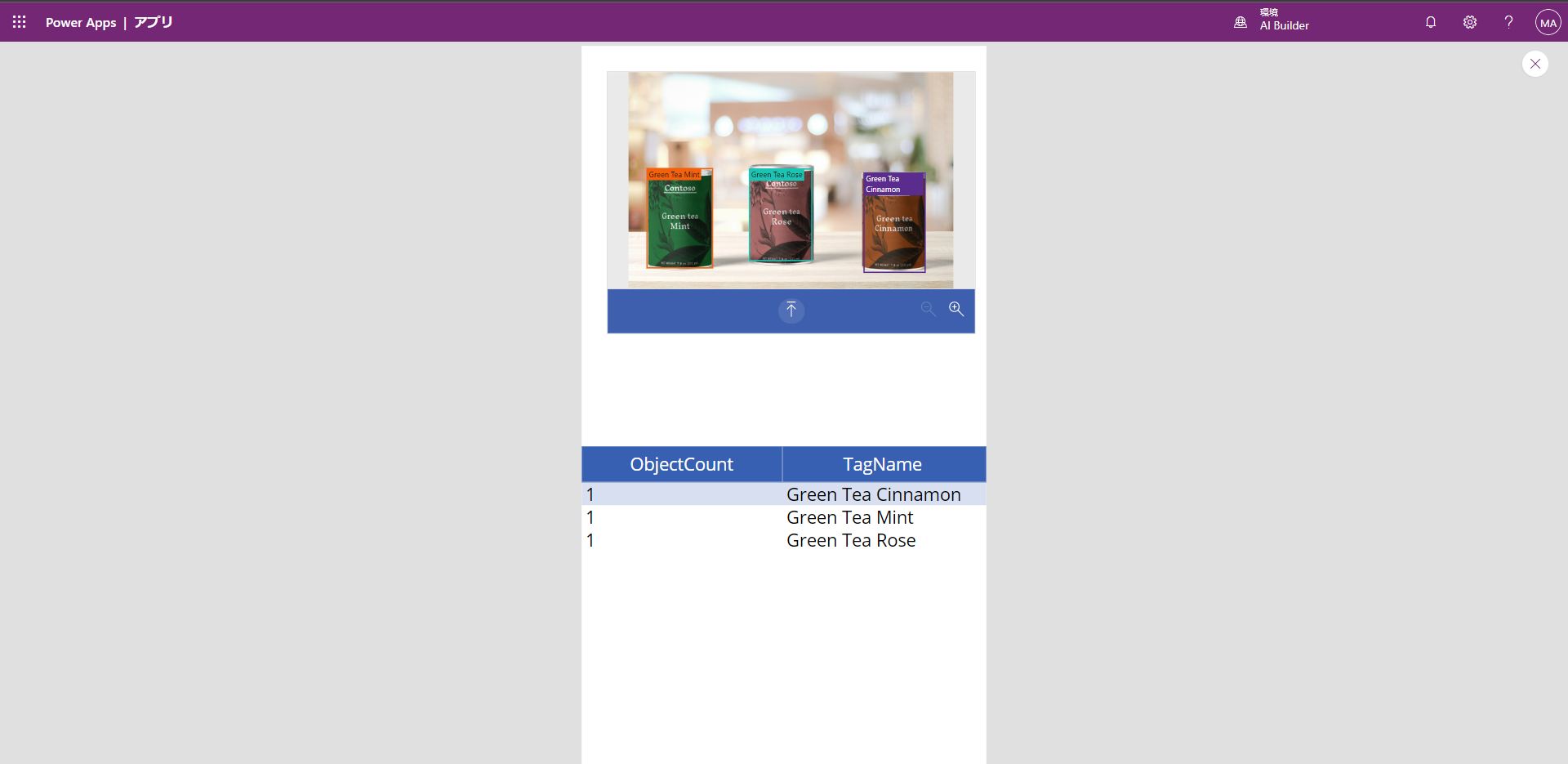モデルを使用する
Power Apps で物体検出モデルを使用する方法について説明します。
クイック テスト
モデルのトレーニングが完了したら、詳細ページで、新しくトレーニングされたモデルに関する重要な詳細情報を確認できます。
モデルの動作を確認するには、クイック テストを選択します。
テスト対象の画像をデバイスからドラッグ アンド ドロップまたはアップロードします。 提供されているサンプル データから、トレーニングに使用しなかった Test フォルダー (AIBuilder_Lab\Lab Images\ObjectDetection_GreenTea\Test) にあるファイルを使います。
これで、選択して検出されたフィールドと、関連する信頼度スコアを確認して、トレーニングしたモデルと比較して個々のフィールドを取得することができます。
モデルを公開する
モデルは、公開するまで使用できません。 モデルに問題がなければ、公開を選択して使用可能な状態にします。
Power Automate でモデルを使用する
モデルが公開されたので、フローで物体検出モデルを使用できます。 トレーニング済みの物体検出モデルに基づいて任意の画像を分析して物体を検出する特殊なコンポーネントを追加できます。
テンプレートを選択します。
ボタンをクリックして画像に含まれるオブジェクトの認識とカウントを AI Builder を使用して行うを検索します。
適切なテンプレートを選択してから、続行を選択してフローの作成を確定します。
フローは、手動で実行するように構成されています。 実際の動作を見てみましょう。
右上の保存を選択して、フローをテストします。
テストを選択します。
手動を選択して、テストを選択します。
インポートを選択して、ローカル デバイスからの画像を選びます。
フローの実行を選択します。
しばらくすると、フローが実行されているのが表示されます。 フローでは、データが抽出されます。 お疲れさまでした。 これで、インテリジェントな自動化フローが作成されました。 このフローは、必要に応じてその他のアクションを実行するためにカスタマイズできます。
Power Apps でモデルを使用する
モデルが公開されたので、キャンバス アプリで物体検出モデルを使用できます。 トレーニング済みの物体検出モデルに基づいて任意の画像を分析して物体を検出する特殊なコンポーネントを追加できます。
モデルを使用するを選択します。
インテリジェント アプリを構築するを選択して、キャンバス アプリ作成のエクスペリエンスを開始します。
キャンバス アプリ内では、物体検出コンポーネントが自動的に追加され、公開済みの物体検出モデル (この例では Object Detection Green Tea) にリンクされます。 次に、挿入 > AI Builder を選択して AI Builder コンポーネントの一覧を表示し、物体検出を選択して物体検出コンポーネントを追加することができます。 正しいモデルを選択していることを確認してください。ドロップダウン リストには、公開されているモデルのみが表示されます。
挿入を選択し、データ テーブル (プレビュー) コンポーネントを追加します。
物体検出コンポーネントをいずれかのデータ テーブルにバインドするには、データ テーブル コンポーネント DataTable1 を選択し、数式バーの値を ObjectDetector1.GroupedResults に置き換えます。
フィールドの編集を選択し、フィールドの追加を選びます。次に、ObjectCount と TagName を選択し、追加を選びます。
アプリをプレビューするには、Power Apps Studio の右上にある再生を選択します。
検出を選択して、ローカル デバイスからの画像を選びます。
タグ名ごとのオブジェクトの数を調べることができます。
お疲れさまでした。 これで、インテリジェント アプリが作成されました。
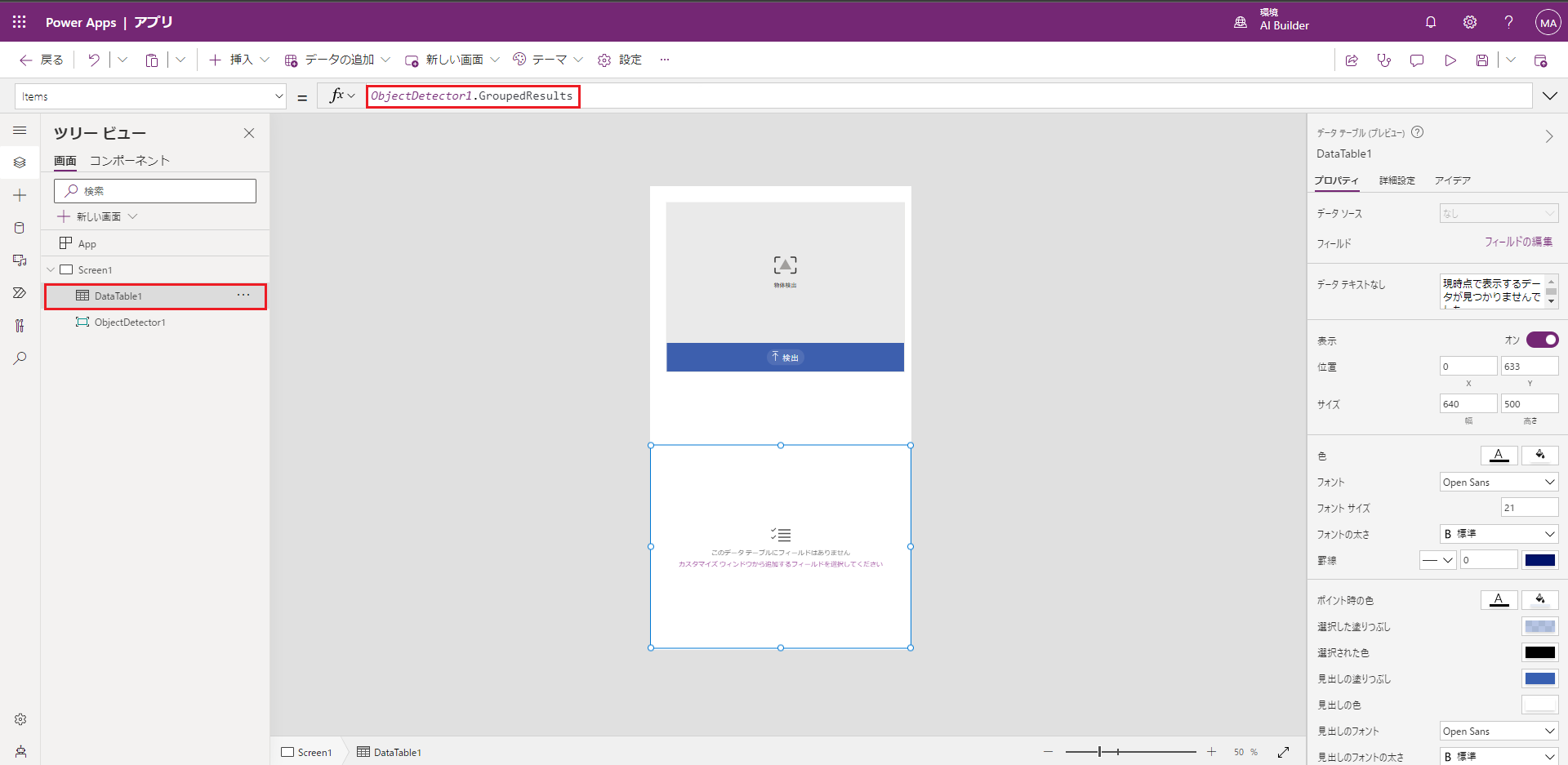

![Power Apps の [再生] ボタンのスクリーンショット。](media/select-play.png)
![Power Apps の [検出] ボタンのスクリーンショット。](media/select-detect.png)