適用対象: ✔️ Windows VM
この記事では、Microsoft Azure の Windows 仮想マシン (VM) で発生する可能性がある再起動ループについて説明します。
症状
ブート診断を使用して VM のスクリーンショットを取得すると、仮想マシンが起動しているが、ブート プロセスが中断されたために、プロセスがやり直しになっていることがわかります。
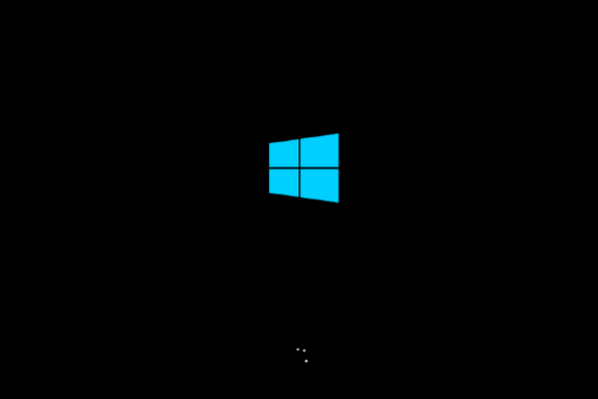
原因
再起動ループは以下の原因のために発生します。
原因 1
重大な状態としてフラグが設定されたサードパーティ サービスがあり、そのサービスが起動できません。 このためにオペレーティング システムが再起動されます。 この問題を解決するには、 原因 1 の解決方法を参照してください。
原因 2
オペレーティング システムにいくつかの変更が行われました。 通常、これらは更新プログラムのインストール、アプリケーションのインストール、または新しいポリシーに関連します。 次のログで詳細を確認する必要があります。
- イベント ログ
- CBS.logWindows
- Update.log
この問題を解決するには、 原因 2 の解決方法を参照してください。
原因 3
レジストリ ハイブの破損により、この問題が発生する可能性があります。 この問題を解決するには、 原因 3 の解決方法を参照してください。
ソリューション
ヒント
VM の最新のバックアップがある場合は、そのバックアップから VM の復元を試行して、起動の問題を修正することができます。
この問題を解決するには、OS ディスクをバックアップし、OS ディスクを復旧用の VM に接続してから、該当する解決方法に従うか、解決方法を 1 つずつ試してみます。
原因 1 の解決策
OS ディスクを稼働中の VM に接続したら、[ディスクの管理] コンソールでディスクが [オンライン] になっていることを確認して、\Windows フォルダーを含むパーティションのドライブ名をメモします。
ディスクが [オフライン] に設定されている場合は、[オンライン] に設定します。
変更のロールバックが必要なケースに備えて、\Windows\System32\config フォルダーのコピーを作成します。
復旧用 VM で、Windows レジストリ エディター (regedit) を開きます。
"HKEY_LOCAL_MACHINE" キーを選択してから、 [ファイル]> [ハイブの読み込み] をメニューから選択します。
\Windows\System32\config フォルダーの SYSTEM ファイルを参照します。
[開く] を選択し、名前に BROKENSYSTEM を入力し、"HKEY_LOCAL_MACHINE" キーを展開すると、"BROKENSYSTEM" という追加のキーが表示されます。
コンピューターが起動される ControlSet を確認します。 次のレジストリ キーにキー番号が表示されます。
HKEY_LOCAL_MACHINE\BROKENSYSTEM\Select\Current次のレジストリ キーで、VM エージェント サービスの重要度を確認します。
HKEY_LOCAL_MACHINE\BROKENSYSTEM\ControlSet00x\Services\RDAgent\ErrorControlレジストリ キーの値が 2 に設定されていない場合は、次の軽減策に移ります。
レジストリ キーの値が 2 に設定されている場合は、値を 2 から 1 に変更します。
次のいずれかのキーが存在しており、値が 2 または 3 の場合は、それらの値を 1 に変更します。
HKEY_LOCAL_MACHINE\BROKENSYSTEM\ControlSet00x\Services\AzureWLBackupCoordinatorSvc\ErrorControlHKEY_LOCAL_MACHINE\BROKENSYSTEM\ControlSet00x\Services\AzureWLBackupInquirySvc\ErrorControlHKEY_LOCAL_MACHINE\BROKENSYSTEM\ControlSet00x\Services\AzureWLBackupPluginSvc\ErrorControl
BROKENSYSTEM キーを選択してから、[ファイル]>[Hive のアンロード] をメニューから選択します。
トラブルシューティング用 VM と OS ディスクの接続を切断します。
トラブルシューティング用 VM からディスクを取り出し、Azure がこのディスクを解放するまで約 2 分待ちます。
この問題が修正されたとき、場合によっては RDAgent (WaAppAgent.exe) を再インストールする必要があります。
原因 2 の解決策
VM を前回正常起動時の構成に復元してから、「Azure Windows VM を前回正常起動時の構成で起動する方法」の手順に従います。
原因 3 の解決策
Note
次の手順は最後の手段としてのみ使用してください。 regback から復元すると、マシンへのアクセスが復元されますが、OS は安定していないと見なされます。ハイブのタイムスタンプと現在の日付の間でレジストリに失われたデータがあるためです。 新しい VM を構築して、データを移行する計画を立てる必要があります。
ディスクをトラブルシューティング用 VM に接続したら、[ディスクの管理] コンソールでそのディスクが [オンライン] になっていることを確認します。
変更のロールバックが必要なケースに備えて、\Windows\System32\config フォルダーのコピーを作成します。
\Windows\System32\config\regback フォルダー内のファイルをコピーし、\Windows\System32\config フォルダー内のファイルを置き換えます。
トラブルシューティング用 VM からディスクを取り出し、Azure がこのディスクを解放するまで約 2 分待ちます。
お問い合わせはこちらから
質問がある場合やヘルプが必要な場合は、サポート要求を作成するか、Azure コミュニティ サポートにお問い合わせください。 Azure フィードバック コミュニティに製品フィードバックを送信することもできます。