この記事では、Visual Studio にサインインする方法、ユーザー アカウントを追加および切り替える方法、プロファイルを更新する方法、アカウントからサインアウトする方法、サインインする利点について説明します。
Visual Studio で複数のユーザー アカウントにアクセスする方法については、「Visual Studio サインイン アカウントに関連付けられている複数のアカウントにアクセスする」を参照してください。 パブリック GitHub または GitHub Enterprise アカウントを Visual Studio キーチェーンに追加する方法のガイダンスについては、「Visual Studio で GitHub アカウントを操作するを参照してください。 サブスクリプションのサポートを受け、サブスクリプション、アカウント、課金 に関してよく寄せられる質問は、サブスクリプション サポート ページで検索できます。
アカウントにサインインする
Microsoft または組織のアカウント、または GitHub アカウントにサインインできます。 Microsoft アカウントでサインインして、デバイス間で設定を同期し、リアルタイムで共同作業を行い、Azure サービスにアクセスします。 GitHub アカウントでサインインし、GitHub Copilot リポジトリと GitHub リポジトリにアクセスします。 別のアカウントを追加するには、「ユーザー アカウントの追加と切り替えを参照してください。
Visual Studio を起動します。 Visual Studio を初めて開くと、サインインして基本的な登録情報を入力するように求められます。
サインイン プロンプト
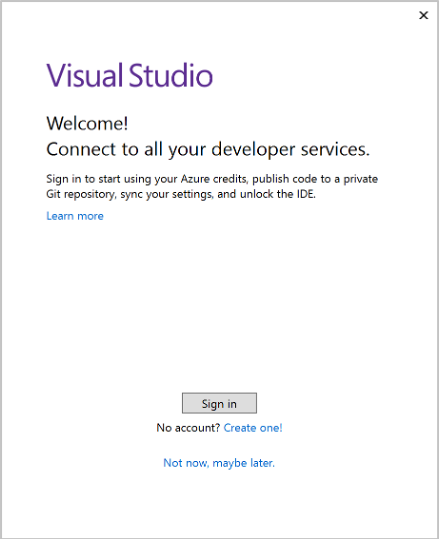
手記
Visual Studio を初めて開いたときにサインインしない場合は、後で簡単にサインインできます。 Visual Studio 環境の右上隅にある サインイン リンクを探します。
Microsoft アカウントまたは職場または学校アカウントを選択します。 ない場合は、無料で Microsoft アカウントを作成できます。
好みの色のテーマやその他の UI 設定を選択して、Visual Studio のエクスペリエンスをカスタマイズします。 Visual Studio では、これらの設定が記憶され、サインインしたすべての Visual Studio 環境で 同期されます。 Visual Studio で [ツール]>[オプション] メニューを開くと、後で設定を変更できます。
Visual Studio 環境の右上隅に、正常にサインインしていることがわかります。 サインアウトしない限り、Visual Studio を起動するたびに自動的にサインインし、同期された設定に対する変更が自動的に適用されます。
IDE からサインインする
Visual Studio を初めて開いたときにサインインしない場合は、後で IDE からサインインできます。
- Visual Studio 環境の右上隅にある サインイン アイコンを選択します。
- サインインする Microsoft アカウントを選択します。
- プロンプトに従って、新しいアカウント資格情報を入力します。
利点: サインインする理由
Microsoft アカウントでサインインする必要はありませんが、多くの利点があります。
| 特長 | 説明 |
|---|---|
| Visual Studio の試用期間を延長する | 試用期間が 30 日間に制限されるのではなく、Visual Studio Professional または Visual Studio Enterprise をさらに 90 日間使用します。 |
| Visual Studio のロックを解除する | Visual Studio サブスクリプション または Azure DevOps 組織に関連付けられているアカウントを使用する場合は、Visual Studio のロックを解除します。 |
| 設定を 同期させる | キー バインド、ウィンドウ レイアウト、カラー テーマなど、カスタマイズした設定は、任意のデバイスで Visual Studio にサインインするとすぐに適用されます。 |
| Azure サービスへの自動接続 | 同じアカウントの資格情報の入力を再度求めることなく、IDE で Azure や Azure DevOps Services などのサービスに接続します。 |
| Community エディションを中断せずに使用する | サインインする必要はありませんが、サインインしていない場合は、定期的にサインインを求めるメッセージが表示されることがあります。 中断することなく Visual Studio Community を引き続き使用するには、IDE にサインインしてください。 |
| 'Visual Studio Dev Essentials' を取得する | このプログラムには、フリー ソフトウェア、トレーニング、サポートなどが含まれます。 |
この記事では、Microsoft または GitHub アカウントを使用して Visual Studio にサインインする方法、ユーザー アカウントを追加および切り替える方法、プロファイルを更新する方法、アカウントからサインアウトする方法、サインインする利点について説明します。
アカウントにサインインする
Microsoft または組織のアカウント、または GitHub アカウントにサインインできます。 Microsoft アカウントでサインインして、デバイス間で設定を同期し、リアルタイムで共同作業を行い、Azure サービスにアクセスします。 GitHub アカウントでサインインし、GitHub Copilot リポジトリと GitHub リポジトリにアクセスします。
Visual Studio を起動します。 Visual Studio を初めて開くと、サインインして基本的な登録情報を入力するように求められます。
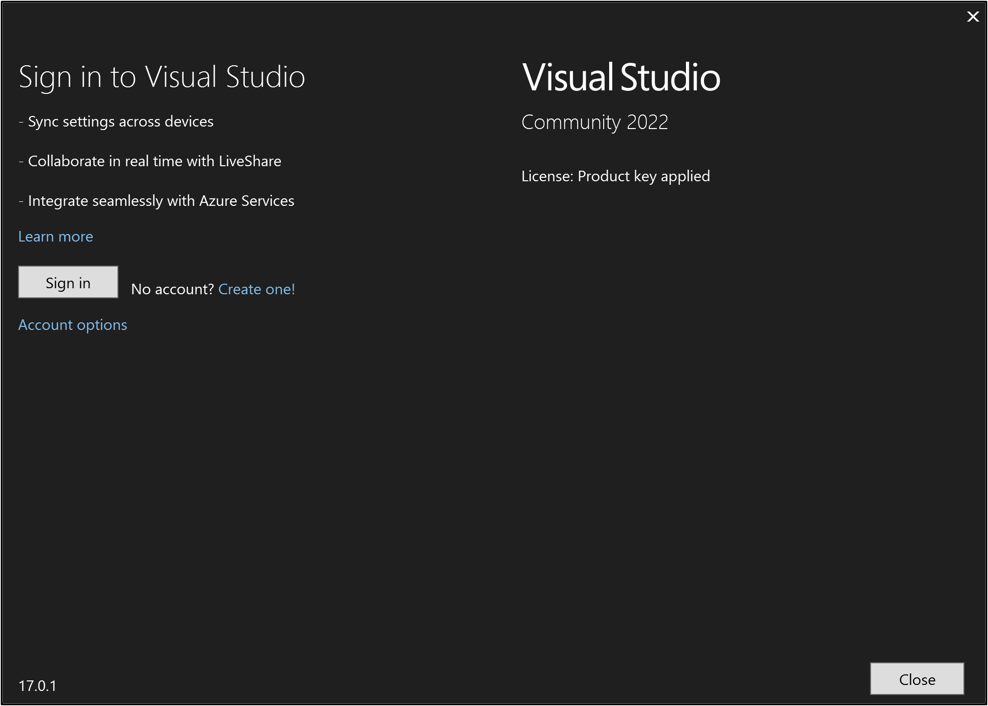
手記
Visual Studio を初めて開いたときにサインインしない場合は、後で簡単にサインインできます。 Visual Studio 環境 の右上隅にあるサインイン リンクを探します。
Microsoft アカウントまたは GitHub アカウントを選択します。 ない場合は、無料で Microsoft アカウントを作成できます。 サインインに使用するアカウントは、個人用設定アカウントとして設定されます。 GitHub アカウントを使用して、デバイス間で設定をローミングすることはできません。 Microsoft アカウントを追加してローミング設定を有効にします。
Microsoft アカウントでサインインする場合は、次の手順で 、Copilot Free にサインアップするか、既存の GitHub アカウントでサインインするか、 後で IDE から GitHub アカウントを追加 することを選択できます。

好みの色のテーマやその他の UI 設定を選択して、Visual Studio のエクスペリエンスをカスタマイズします。 Visual Studio では、これらの設定が記憶され、アカウントの セットアップに応じて、すべての Visual Studio 環境で同期されます。 Visual Studio で [ツール]>[オプション] メニューを開くと、後で設定を変更できます。
Visual Studio 環境の右上隅に、正常にサインインしていることがわかります。 サインアウトしない限り、Visual Studio を起動するたびに自動的にサインインし、同期された設定に対する変更は、Microsoft アカウントでサインインしている場合は自動的に適用されます。
IDE からサインインする
Visual Studio を初めて開いたときにサインインしない場合は、後で IDE からサインインできます。
Visual Studio 環境の右上隅にある サインイン アイコンを選択します。
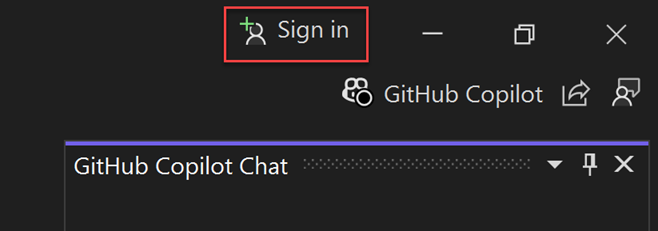
サインインするには、 Microsoft (職場、学校、個人アカウント) または GitHub (GitHub アカウント) を選択します。
プロンプトに従って、新しいアカウント資格情報を入力します。
[ファイル] > [アカウント設定]... からサインインすることもできます。別のアカウントを追加するには、「ユーザー アカウントの追加と切り替え」を参照してください。
利点: サインインする理由
GitHub アカウントを使用して GitHub Copilot やその他の GitHub リソースにシームレスにアクセスするにはサインインできますが、Microsoft アカウントでサインインしてから、GitHub アカウントをセカンダリ アカウントとして追加することをお勧めします。
Microsoft アカウントを使用してサインインする場合、次の利点が適用されます。
| 特長 | 説明 |
|---|---|
| Visual Studio の試用期間を延長する | 試用期間が 30 日間に制限されるのではなく、Visual Studio Professional または Visual Studio Enterprise をさらに 90 日間使用します。 |
| Visual Studio のロックを解除する | Visual Studio サブスクリプション または Azure DevOps 組織に関連付けられているアカウントを使用する場合は、Visual Studio のロックを解除します。 |
| 設定を 同期させる | キー バインド、ウィンドウ レイアウト、カラー テーマなど、カスタマイズした設定は、任意のデバイスで Visual Studio にサインインするとすぐに適用されます。 |
| Azure サービスへの自動接続 | 同じアカウントの資格情報の入力を再度求めることなく、IDE で Azure や Azure DevOps Services などのサービスに接続します。 |
| Community エディションを中断せずに使用する | サインインする必要はありませんが、サインインしていない場合は、定期的にサインインを求めるメッセージが表示されることがあります。 中断することなく Visual Studio Community を引き続き使用するには、IDE にサインインしてください。 |
| 'Visual Studio Dev Essentials' を取得する | このプログラムには、フリー ソフトウェア、トレーニング、サポートなどが含まれます。 |
Visual Studio でユーザー アカウントを追加および切り替える
複数のアカウントがある場合は、それらをすべて Visual Studio に追加して、個別にサインインしなくても、任意のアカウントからリソースにアクセスできます。
1 台のコンピューターに複数のアカウントを追加した後、別のコンピューターで Visual Studio にサインインすると、そのアカウント グループが一緒にローミングされます。 ただし、アカウントの資格情報はローミングされないため、新しいマシンでリソースを初めて使用しようとすると、他のアカウントの資格情報を入力するように求められます。
Azure リソースにアクセスするために Visual Studio で認証を行う場合、Azure リソースにアクセス権のあるアカウントで Visual Studio にサインインし、Tools>>>にある Azure サービス認証 にそのアカウントを選択してください。
追加できるアカウントには、いくつかの種類があります。
標準の Visual Studio アカウントを追加します。
- ファイル>アカウント設定を選択します。
- [すべてのアカウント] で + または [追加] ドロップダウンを使用してアカウントを選択します。
- [アカウントにサインイン] ページで、アカウントを選択するか、[別のアカウントを使用する] を選択します。
- プロンプトに従って、新しいアカウント資格情報を入力します。
- Visual Studio 環境の右上隅にあるプロファイル名を含むアイコンを選択します。
- [ 別のアカウントの追加] を選択し、サインインする Microsoft アカウントを選択します。
- [サインイン] ウィンドウ で 、アカウントを選択するか、[ 別のアカウントを使用する] を選択します。
- プロンプトに従って、新しいアカウント資格情報を入力します。
GitHub アカウント を追加する
多要素認証 (MFA) アカウント を追加する
アカウント プロファイルを更新する
- [ファイル > アカウント設定] に移動し、[Visual Studio プロファイル管理] リンクを選択します。
- ブラウザー ウィンドウで、[プロファイル 編集] を選択し、必要な設定を変更します。
- 完了したら、[変更を保存] を選択します。
アカウントを削除する
Visual Studio に追加した複数のアカウントを削除できます。 アカウントを削除すると、その特定のアカウントのみが影響を受け、そのアカウントに関連付けられているリソースにはアクセスできなくなります。 ただし、[サインアウト] を選択すると、すべてのアカウントがサインアウトされます。
- ファイル > アカウント設定...を選択します。
- すべてのアカウント には、Visual Studio にサインインしているすべてのアカウントが一覧表示されます。 アカウントを削除するには、削除 を選択してください。
- 表示されるダイアログで削除を確認します。
すべてのアカウントからサインアウトする
すべてのアカウントからサインアウトするには:
- ファイル > アカウント設定...を選択します。
- [サインアウト] を選択します。
個人用設定アカウント プロファイルを更新する
- [File > Account Settings]\(ファイルアカウント設定\) に移動し、[Manage Visual Studio profile]\(Visual Studio プロファイルの管理\) または [Manage GitHub profile link]\(GitHub プロファイルの管理\) リンクを選択します。
- ブラウザー ウィンドウで、[プロファイル 編集] を選択し、必要な設定を変更します。
- 操作が完了したら、[保存] をクリックします。
GitHub アカウントを使用して最初にサインインした場合は、個人用設定アカウントとして設定されます。 GitHub アカウントを使用して、デバイス間で設定をローミングすることはできません。 ローミング設定を有効にするには、Microsoft アカウントでサインインします。 Microsoft アカウントでサインインすると、GitHub アカウントで既にサインインしている場合でも、個人用設定アカウントになります。
アカウントを削除する
Visual Studio に追加した複数のアカウントを削除できます。 アカウントを削除すると、その特定のアカウントのみが影響を受け、そのアカウントに関連付けられているリソースにはアクセスできなくなります。 ただし、[サインアウト] を選択すると、すべてのアカウントがサインアウトされます。
*個人用設定アカウントが Microsoft アカウントの場合、このアカウントを削除すると、すべてのアカウントが削除され、すべてのアカウントからサインアウトするのと似ています。
Visual Studio 環境の右上隅にあるプロファイル名を含むアイコンを選択します。
削除するアカウントに対して [アカウントの削除] を選択します。
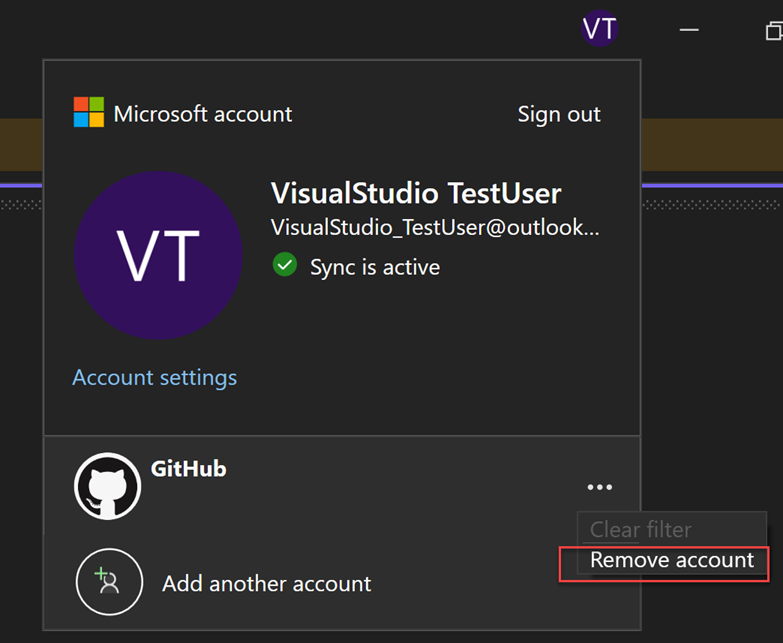
アカウント設定 ダイアログを使用して、アカウントを削除することもできます。
Visual Studio 環境の右上隅にあるプロファイル名を含むアイコンを選択します。
すべてのアカウント には、Visual Studio にサインインしているすべてのアカウントが一覧表示されます。 アカウントを削除するには、削除 を選択してください。
表示されるダイアログで削除を確認します。
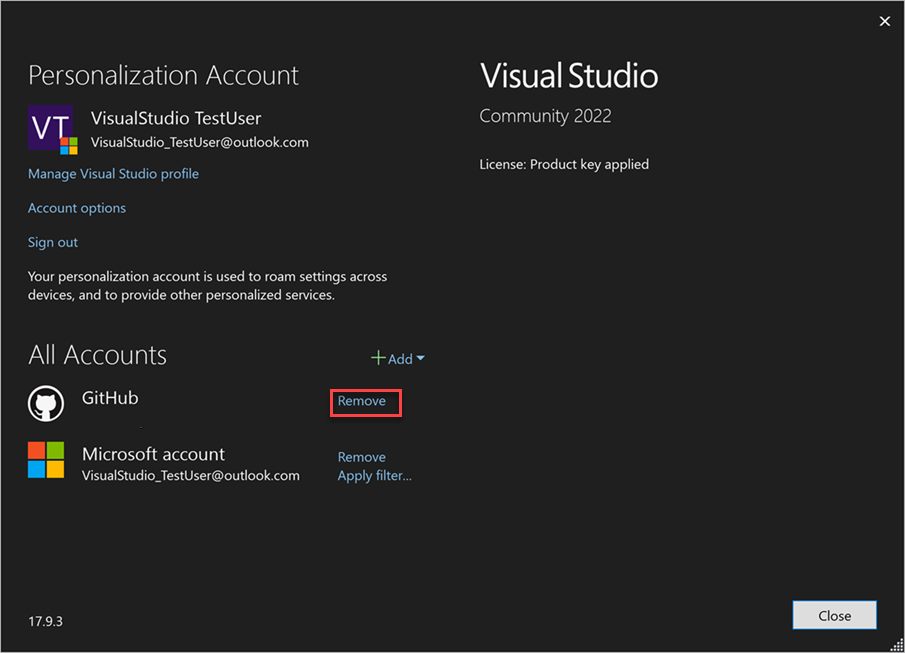
すべてのアカウントからサインアウトする
Visual Studio からサインアウトすると、Visual Studio キーチェーン上のすべてのアカウントが削除され、設定がデバイス間でローミングされなくなり、関連付けられているリソースにアクセスできなくなります。
すべてのアカウントからサインアウトするには:
Visual Studio 環境の右上隅にあるプロファイル名を含むアイコンを選択します。
[サインアウト] を選択します。

アカウント設定 ダイアログを使用して、すべてのアカウントからサインアウトすることもできます。
関連コンテンツ
- Visual Studio サインイン アカウントに関連付けられている複数のアカウントにアクセス
- Visual Studio で GitHub アカウントを操作する
- 試用版を拡張するか、ライセンス を更新します
- 多要素認証 (MFA) を必要とするアカウントを使用して Visual Studio にサインインします
- サブスクリプションのサポート ページ