Microsoft Viva Learning のコンテンツ ソースとして SharePoint を追加する
SharePoint を学習コンテンツ ソースとして構成して、組織独自のコンテンツを Viva Learning で利用できるようにすることができます。
注:
Viva Learning を通じてアクセスできるコンテンツには、Microsoft 製品条項以外の条項が適用されます。 SharePoint でホストされるコンテンツなど、Viva Learning に追加するすべてのコンテンツには、そのコンテンツに関連付けられているプライバシーとサービス条件が適用されます。
概要
ナレッジ管理者 (またはグローバル管理者) は、 Learning Service が構造化された SharePoint リストの形式で空の一元化された場所を作成できるサイト URL を提供します。 この一覧は、学習アプリ コンテンツ リポジトリと呼ばれます。 組織では、この一覧を使用して、学習コンテンツを含む会社間の SharePoint フォルダーへのリンクを格納できます。 管理者は、フォルダーの URL リストを収集して管理する責任があります。 これらのフォルダーには、Viva Learning で利用できるコンテンツのみを含める必要があります。
Viva Learning では、次のドキュメントの種類がサポートされています。
- Word、PowerPoint、Excel、PDF。
- オーディオ (.m4a、.mp3)
- ビデオ (.mov、.mp4、.avi)
- リンクされたオブジェクト
詳細については、「 SharePoint の制限」を参照してください。
注:
Viva Learning は現在、継続的な問題のため、スタンドアロン Web アプリでビデオ (.avi) ドキュメントの種類をサポートできません。 問題が修正されると、このドキュメントの種類は引き続きサポートされます。
注:
モダンまたはクラシック SharePoint サイトを使用できます。 既存のサイトを使用するか、組織のニーズに基づいて新しい SharePoint サイトを作成するかを選択できます。
注:
コミュニケーション サイトとチーム サイトはどちらも使用できますが、コミュニケーション サイトを使用することをお勧めします。
注:
カスタム SharePoint ドメイン (たとえば、sp.contoso.com) を使用している場合は、Viva Learning チームと共に サポート チケット を発行して、許可された URL を取得します。
注:
Viva Learning では、最大 1,000 個のファイルが学習オブジェクトとして取り込まれます。 1,000 を超えるファイルを学習オブジェクトとして取り込むには、Viva Suite または Viva Learning ライセンスが必要です。
Learning Service
Learning Service では、指定されたフォルダー URL を使用して、これらのフォルダーに格納されているすべてのコンテンツからメタデータを取得します。 一元化されたリポジトリにフォルダー URL を指定してから 24 時間以内に、従業員は Viva Learning 内で組織のコンテンツを検索して使用できます。 更新されたメタデータやアクセス許可を含むコンテンツに対するすべての変更は、24 時間以内に Learning Service に表示されます。
SharePoint をソースとして構成する
注:
これらのタスクを実行するには、Microsoft 365 グローバル管理者またはナレッジ管理者である必要があります。
Teams で Viva Learning アプリを開くか、Viva Learning Web アプリに移動します
Viva Learning の [管理] タブに移動し、左側のメニューで [プロバイダーの管理] を選択します。 [ プロバイダーの追加] を選択します。
[プロバイダー] の一覧から [SharePoint ] を選択し、[ 次へ] を選択します。
[SharePoint] で、Viva Learning で一元管理リポジトリを作成する SharePoint サイトのサイト URL を指定します。 SharePoint サイトが新しい場合は、サイトの作成から 1 時間後にここに追加します。 また、自身が SharePoint サイトの所有者である必要もあります。
組織で Microsoft 365 Multi-geo を使用している場合は、お住まいの地域または国を Microsoft 365 Multi-geo の可用性で見つけます。 Viva Learning パネルにもこの情報が表示されます。
構成フローの表示名を更新します。 表示名は、既定では組織名またはテナント名です。
注:
表示名を更新できるのは、追加されたサイト URL の所有者だけです。
注:
既に取り込まれた学習オブジェクトの表示名は、24 時間後に更新されます。
構成が完了すると、構成済みのプロバイダーは SharePoint をすぐに一覧表示します。 同期状態を追跡し、同期ログをエクスポートできます。
SharePoint リストは、指定された SharePoint サイト内に自動的に作成されます。
SharePoint サイトの左側のナビゲーションで、[サイトのコンテンツ] > [アプリ コンテンツ リポジトリの学習] を選択します。
[学習アプリのコンテンツ リポジトリ] ページで、SharePoint リストに学習コンテンツ フォルダーへの URL を入力します。 コンテンツ フォルダーの作成方法の詳細については、「 フォルダー URL ドキュメント ライブラリのキュレーション」を 参照してください。
[ 新規] を選択して、[ 新しい項目 ] パネルを表示します。
[ 新しい項目 ] パネルの [タイトル ] フィールドに、任意のディレクトリ名を追加します。 [ フォルダー URL ] フィールドで、学習コンテンツ フォルダーに URL を追加します。 [保存] を選択します。 フォルダー URL を作成する方法について説明します。
[Learning App Content Repository]\(学習アプリ コンテンツ リポジトリ\) ページが、新しい学習コンテンツで更新されます。
![SharePoint の [Learning Content Repository]\(ラーニング コンテンツ リポジトリ\) ページに更新された情報が表示されます。](../media/learning/learning-sharepoint-configure7.png)
コンテンツに問題が発生した場合は、 エクスポート ログ ファイル を参照して、コンテンツインジェストの成功と失敗の詳細な概要を確認してください。
注:
Learning App Content Repository へのより広範なアクセスを許可するために、ユーザーがアクセスを要求し、最終的にリストの設定に役立つ Viva Learning インターフェイスで、リストへのリンクが間もなく利用可能になります。 サイト所有者とグローバル管理者は、リストへのアクセス権を付与できます。 アクセスはリストのみに固有であり、リストが保存されているサイトには適用されません。 詳細については、この記事の後半の「 独自の組織のコンテンツを提供 する」を参照してください。
注:
Viva Learning では、最大 1,000 個のファイルが学習オブジェクトとして取り込まれます。 1,000 を超えるファイルを学習オブジェクトとして取り込むには、Viva Suite または Viva Learning ライセンスが必要です。
フォルダー URL ドキュメント ライブラリのキュレーション
組織の学習コンテンツを格納するフォルダーを作成します。
ドキュメント ライブラリに移動し、[ + 新規 ] を選択し、[フォルダー] を選択 します。
フォルダー名を入力します。
[作成] を選択します。 フォルダーがドキュメント ライブラリに表示されます。
このフォルダーに学習コンテンツとして発行するファイルをアップロードします。 学習オブジェクトを含むフォルダーと、一意のアクセス許可を持つフォルダー内のすべてのアイテムに Microsoft 365 のアクセス許可を適用します。 コンテンツの学習にアクセス許可を使用する方法について説明します。
フォルダー URL を取得するには、フォルダーを選択し、[ リンクのコピー] を選択します。
重要
ユーザーは、適切なアクセス許可を持つ Viva Learning でコンテンツを表示できます。 詳細については、「 SharePoint コンテンツのアクセス許可を構成 する」を参照してください。
リンクされたオブジェクトを追加する
SharePoint の内部コンテンツと、Viva Learning に含まれる YouTube や Vimeo などのサイトからの外部コンテンツの両方へのリンクを追加します。
注:
ユーザーが Viva Learning からコンテンツにアクセスすると、ブラウザーのコンテンツの URL に移動します。
注:
Viva Learning のリンクされたオブジェクトにアクセスするには、Viva Suite または Viva Learning ライセンスが必要です。 ライセンスがないと、Viva Learning でリンクされたオブジェクトを検出できますが、それらを使用することはできません。
フォルダーで [ 新規 ] を選択し、[ リンク] を選択します。
URL を追加し、名前を選択します。
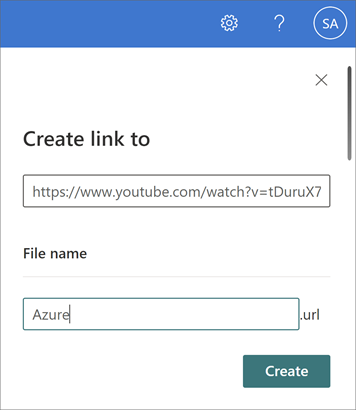
[作成] を選択します。
選択した名前のリンクがドキュメント ライブラリに表示されます。
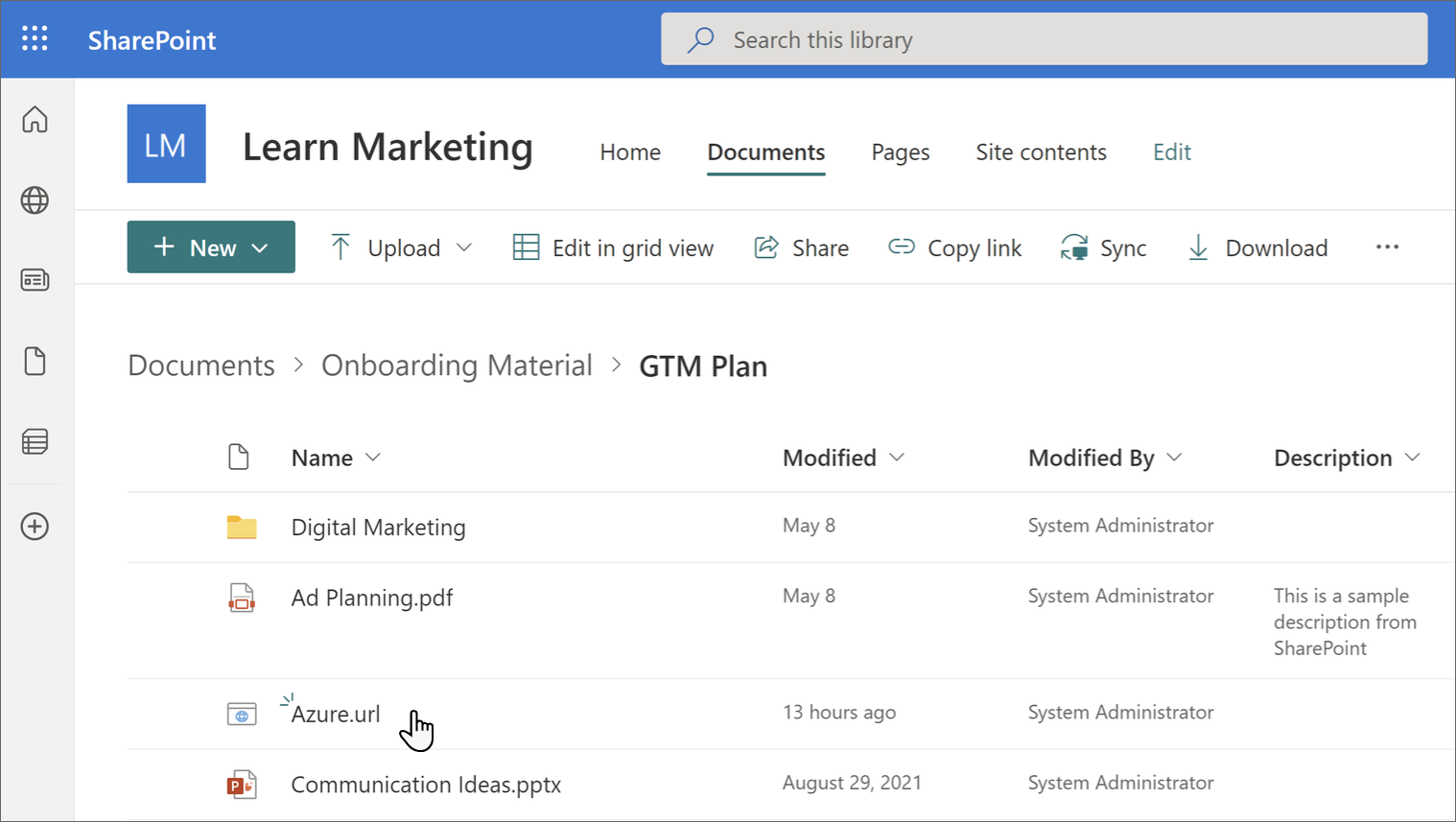
リンクされたオブジェクトが Viva Learning アプリに表示されます。
Metadata
既定のメタデータ (変更日、作成者、ドキュメント名、コンテンツ タイプ、組織名など) は、Microsoft Graph API によって Viva Learning に自動的に取り込まれます。
説明、サムネイル URL、期間、作成者、タグの列を追加することで、コンテンツの全体的な検出と検索の関連性を向上させます。
説明列が既に存在する場合は、メタデータ フィールドを追加する手順に従って、削除して新しい列を追加できます。
メタデータ フィールドを追加するには、次の手順に従います。
重要
メタデータをフィールドに設定するには、ここで指定されているとおりに列名を使用する必要があります。 メタデータの追加は省略可能ですが、正しく構成されていない場合は、列を削除してもう一度作成する必要があります。
学習コンテンツ リポジトリからフォルダーを選択します。
[ ドキュメント ] ページで、[ 列の追加] を選択します。 列の種類の詳細
ドキュメント ライブラリ ページに説明列を追加するには、次の手順に従います。
- 最初の手順に従って列を作成します。
- [ 複数行のテキスト] を選択します。
- 列に
ContentDescriptionという名前を付けます。 - 各項目のカスタム説明を追加します。 説明が指定されていない場合、Viva Learning は、独自の SharePoint ライブラリからのコンテンツを強調表示する既定のメッセージを提供します。
コンテンツ タイトルを追加します。
- 最初の手順に従って列を作成します。
- [ 複数行のテキスト] を選択します。
- 列に
ContentTitleという名前を付けます。 - 各項目のカスタム タイトルを追加します。 タイトルが指定されていない場合、Viva Learning はファイル名をタイトルとして選択します。
コンテンツ形式を追加します。
- 最初の手順に従って列を作成します。
- [ 複数行のテキスト] を選択します。
- 列に
ContentFormatという名前を付けます。 - 各項目の書式を追加します。 形式が指定されていない場合、Viva Learning は xlsx、docx などのファイル拡張子からファイルの種類を選択します。
サムネイル画像を指定します。
注:
- このプロセスでは、パブリック URL のみが機能します。
- Viva Learning でイメージを適切にレンダリングするために、最小縦横比は 16:9 にする必要があります。
- 最初の手順に従って列を作成します。
- [ ハイパーリンク] を選択します。
- 列に
ThumbnailWebUrlという名前を付けます。 - 各項目の URL を追加します。
言語メタデータ
最初の手順に従って列を作成します。
[1 行のテキスト] を選択します。
列に ContentLanguage という名前を付けます
各項目に 2 文字の ISO 標準 Language-Locale コードを追加します。 たとえば、フランス語 (フランス) の場合、fr_frを追加します。 サポートされている言語の一覧を参照してください。
言語が指定されていない場合、Viva Learning はコースの言語を英語 (米国) として設定するか、管理者が Viva Learning に設定した既定の言語に設定します。 言語設定の詳細については、こちらをご覧ください。
コンテンツの期間を追加します。
- 最初の手順に従って列を作成します。
- [ 数値] を選択します。
- 列に
ContentDurationという名前を付けます。 - コンテンツの期間を秒単位で指定します。
タグの追加:
最初の手順に従って列を作成します。
[ マネージド メタデータ] を選択します。
列に
SkillTagsという名前を付けます。[ その他のオプション] を選択します。
複数の値を許可するように切り替えます。
定義済みの用語セットまたはカスタマイズされた用語セットを使用することを選択します。
マネージド メタデータ列を作成する方法の詳細については、こちらをご覧ください。
作成者を追加します。
- 最初の手順に従って列を作成します。
- [ 複数行のテキスト] を選択します。
- 列に
ContentAuthorという名前を付けます。 - コンテンツの作成者または作成者を追加します。
独自の組織のコンテンツを提供する
ナレッジ管理者は、SharePoint の組織の Learning App Content Repository にアクセスでき、組織間ドキュメント ライブラリへの参照を提供できます。 これらのライブラリ内のコンテンツは、Viva Learning の学習コンテンツです。
Viva Learning で省略記号 (...) を選択し、[設定] を選択 します。
[ 設定] で、[ アクセス許可] を選択します。
[ アクセスの確認] を選択 して、組織の一元化されたライブラリに接続します。
コンテンツを削除する
Learning App コンテンツ リポジトリから削除するコンテンツを選択します。
コマンド バーで [削除 ] を選択するか、省略記号を選択して [削除] を選択 します。
注:
Viva Learning は、ラーニング アプリ コンテンツ リポジトリから削除したコンテンツを削除するのに約 24 時間かかります。
Multi-Geo
Microsoft 365 Multi-geo は、データ所在地の要件を満たすように設計されています。
Learning App Content Repository が存在するナレッジ管理者によって提供されるサイト URL は、Microsoft 365 サブスクリプションが最初にプロビジョニングされた中央の場所に属している必要があります。
リポジトリにリンクされているリンクされたフォルダーも、中央の場所に属している必要があります。 この制限は、データ所在地の要件に準拠しています。
コンテンツに関する問題が発生した場合は、「 プロバイダー構成の管理 」エクスポート ログを参照して、コンテンツインジェストの成功と失敗の詳細な概要を確認してください。
詳細については、「 SharePoint Online の複数地域機能」を参照してください。
次の手順
Viva Learning 用の学習管理システムを追加 する、または Microsoft Viva Learning 用の他のコンテンツ プロバイダーを追加する
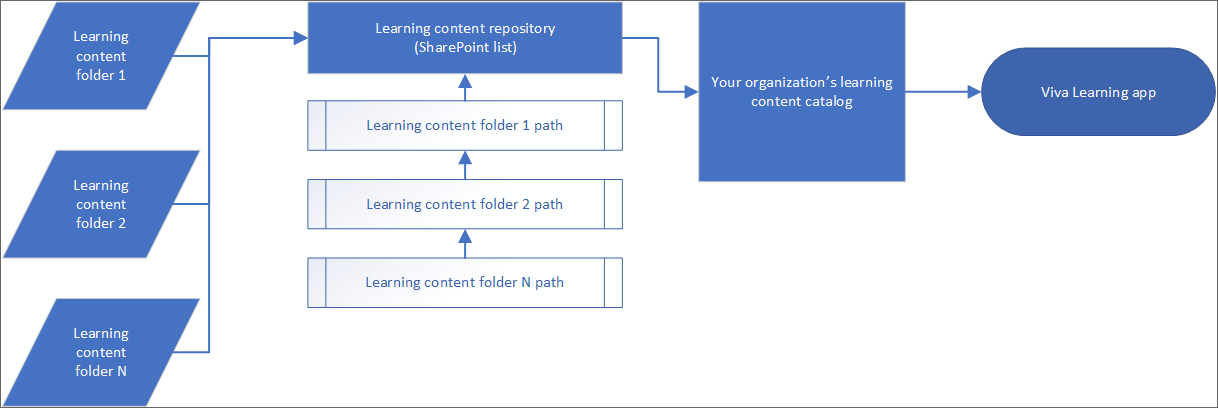
![[タイトル] フィールドと [フォルダー URL] フィールドが表示されている SharePoint の新しい項目パネル。](../media/learning/learning-sharepoint-configure6.png)
![[新規] と [リンク] が選択されているドキュメント ライブラリのスクリーンショット。](../media/learning/sp-new-link.png)
![[追加] 列が選択されている [ドキュメント] ページのスクリーンショット。](../media/learning/sp-new-column.png)
