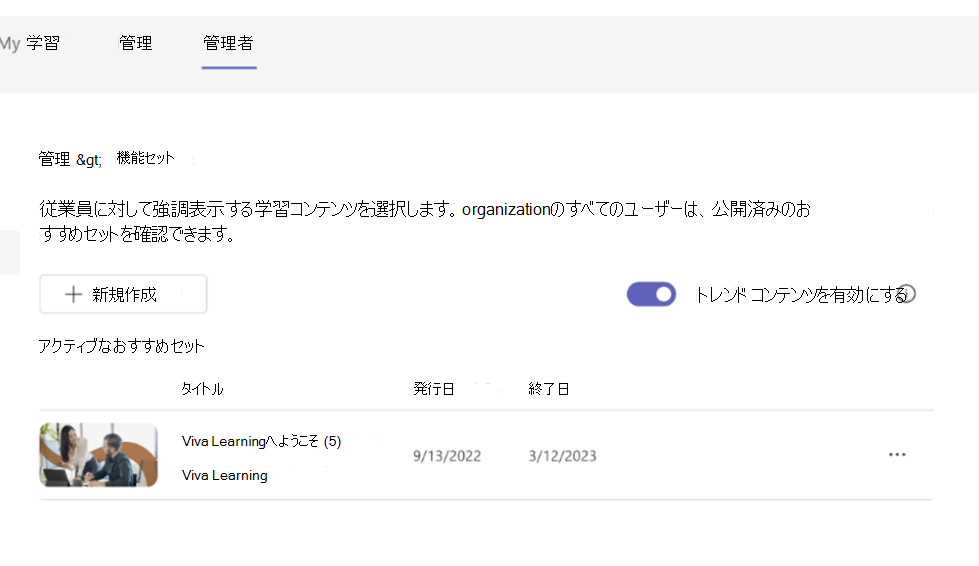Viva Learningでプロバイダーを管理する
- [アーティクル]
-
-
プロバイダーは、Viva Learning 管理の [プロバイダーの管理] から構成できます。
[ プロバイダーの追加] の一覧には、構成に使用できるプロバイダーが表示されます。 プロバイダーが確認されると、[ 構成済みプロバイダー ] の一覧に表示されます。
注意
[Viva Learning 管理] タブの機能には、次の両方が必要です。
- Viva Suite または Viva Learning ライセンス
- グローバル管理者、ナレッジ管理者、またはナレッジ管理ロール
ロールを 割り当てる方法については、この記事を参照してください。
ユーザー用に表示されるおすすめコンテンツのセットを作成するには、左上隅にあるCreateおすすめセットを選択します。
構成されているすべての学習 プロバイダー の詳細ビューを表示し、学習プロバイダーとそれぞれのオファリングを管理するには、[プロバイダーの管理] に移動します。 詳細については、「 学習管理システムの管理 」および「 他のコンテンツ プロバイダーの追加 」を参照してください。
次の機能は、一覧表示された管理者ロールからアクセスできます。
プロバイダーの管理: グローバル管理者、ナレッジ管理者、ナレッジ マネージャー (読み取り専用) 管理タブ: グローバル管理者、ナレッジ管理者、ナレッジ マネージャー
プロバイダーは、Viva Learning 管理の [プロバイダーの管理] を使用して構成できます。[プロバイダーの追加] ボックスの一覧には、構成に使用できるプロバイダーが表示されます。
プロバイダーが構成されると、[ 構成済みプロバイダー ] の一覧に表示されます。
プロバイダーを追加するには、グローバル 管理またはナレッジ 管理 ロールが必要です。 ロールを割り当てる方法については、この 記事 を参照してください。
既存の構成済みプロバイダーは、 プロバイダーの管理から直接編集または削除できます。
注意
- プロバイダーが構成されると、編集できない構成フィールドがいくつかあります。 これらのフィールドは、プロバイダー接続ごとに一意の識別子です。
- 編集できないようにすることで、データの重複や損失を防ぐために、各プロバイダーが 1 つのデータ ソースを一意に指していることを確認します。
- これらのフィールドを編集する必要がある場合は、プロバイダーを再構成します。
注意
すべての学習プロバイダーを削除すると、Viva Learning Teams アプリは空になります。
![Viva Learning内の [プロバイダーの管理] オプションを示すスクリーンショット。](../media/learning/admin-tab-manage-providers.png)
Teams でViva Learning アプリを開くか、Viva Learning Web アプリに移動します。
Viva Learningの [管理] タブに移動し、左側のメニューで [プロバイダーの管理] を選択します。
[ プロバイダーの追加] を選択します。
構成するプロバイダーを選択し、[ 次へ] を選択します。
該当するプロバイダー構成を追加し、[保存] を選択 します。 このアクションにより、[ 構成済み プロバイダー] の一覧にプロバイダーが追加されます。
現在の同期状態、最後に成功した同期時刻、次回のスケジュールされた同期時間、インジェスト ログ、展開ビューの各コンポーネントの完全同期のトリガーの詳細を追跡できます。
同期の状態 と タイムスタンプ: カタログ、学習者レコード、およびカタログのアクセス許可の現在の同期状態 (成功/失敗/進行中) を確認します。
手動同期トリガー: 差分/完全同期の同期を手動でトリガーします。完全同期がトリガーされると、それに応じて同期状態が更新されます。
エクスポート ログ: 管理者は、エクスポート ログ ファイルを参照して、正常な同期サイクルと失敗した同期サイクルの詳細を確認できます。
注意
同期状態、同期タイム スタンプ、エクスポート ログは、現在、すべてのプロバイダーのカタログ同期でのみ使用できます。
学習者レコードの同期状態と同期タイムスタンプは、SAP SuccessFactor でのみ使用できます。 手動同期トリガーは、SharePoint と SAP SuccessFactor のカタログでのみ使用できます。
注意
イメージをViva Learningで適切にレンダリングするには、縦横比を 16:9 にすることをお勧めします。
[マイ ラーニング] ページでのコンテンツの表示方法
[ マイ ラーニング ] タブは、ユーザーが学習体験を制御するのに役立ちます。 ユーザーは、このページで課題、推奨事項、ブックマーク、最近の履歴、完了したコースを追跡できます。
推奨: ピアからの推奨事項がここに表示されます。
ブックマーク: ユーザーによってブックマークされたコンテンツがここに表示されます。
最近表示: このタブには、ユーザーの最近表示された 20 個のアイテムが表示されます。最後に表示された項目が最初に表示されます。
完了: ユーザーが完了したコースがこのタブの下に表示されます。
ユーザー向けに表示されるおすすめコンテンツのセットを作成するには、左上隅Createおすすめセットを選択します。
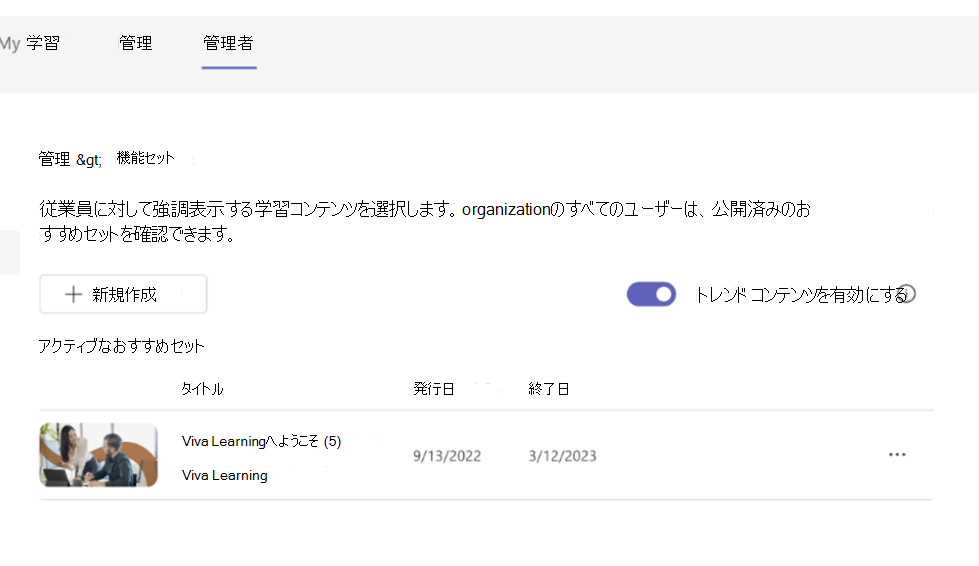
![Viva Learning内の [プロバイダーの管理] オプションを示すスクリーンショット。](../media/learning/admin-tab-manage-providers.png)