サーバー構成ツール (SConfig) を使用して Windows Server と Azure Stack HCI の Server Core インストールを構成する
サーバー構成ツール (SConfig) を使用して、Windows Server インスタンスまたは Azure Stack HCI を構成および管理できます。 Server Core インストール オプションを使用して Windows Server をインストールする場合、SConfig はオペレーティング システムの共通部分 (以下を含む) を構成および管理するために最初に使用される方法です。
- ネットワーク構成
- Active Directory ドメイン メンバーシップ
- Microsoft 更新プログラムのインストール
- オペレーティング システムのライセンス認証
注意
SConfig は、単一サーバーの構成またはトラブルシューティングを行う必要がある場合に特に役立つ便利なツールです。 ただし、これは設定を構成する唯一の方法ではなく、規模が大きい場合は効率的ではない可能性があります。 複数のサーバーをセットアップする必要がある場合は、応答ファイル (unattend.xml)、Microsoft Deployment Toolkit (MDT)、Microsoft Endpoint Configuration Manager など、より自動化されたインストール プロセスを利用することをお勧めします。 仮想化ホストまたは仮想マシンを展開する場合、オペレーティング システムをインストールして構成する最適な方法は、多くの場合、System Center Virtual Machine Manager (VMM) です。
同様に、複数のサーバー インスタンス間で継続的な管理を行う場合は、Windows Admin Center、サーバー マネージャー、または System Center のコンポーネントなどのツールを使用した、リモート管理アプローチをお勧めします。 リモート管理の有効化や更新プログラムの構成など、多数のオペレーティング システム設定を自動的に構成するには、グループ ポリシーを使用することもできます。 これらのツールは、それぞれが Server Core とデスクトップ エクスペリエンス搭載サーバーのインストール オプションと同様に機能し、一度に 1 つのサーバーをローカルで管理する必要性がなくなるか、大幅に削減されます。
SConfig について注意する必要があるいくつかのことを次に示します。
- Windows Server 2022 以降 (Server Core インストール オプションを使用して展開) および Azure Stack HCI では、自動起動が無効にされていない限り、ユーザーのサインイン後に SConfig が自動的に実行されます。 以前のバージョンの Windows Server では、
SConfig.cmdを使用して SConfig を起動する必要があります。 - また、Windows Server 2022 以降および Azure Stack HCI では、SConfig は PowerShell を基盤とするようになり、既存の PowerShell ウィンドウを誤って閉じた場合、自動的に再起動されます。
- SConfig を使用するには、ローカルの Administrators グループのメンバーである必要があります。
- SConfig は、次のシナリオで使用できます。
- ローカルでサインインしている
- リモート デスクトップに接続されている
- リモート PowerShell セッションで SConfig を使用することはできません。 サーバーがリモート PowerShell 接続をサポートするように既に構成されている場合は、よりスケーラブルで機能豊富なツールを使用して、サーバーをリモートで管理することをお勧めします。
SConfig の開始
Windows Server 2022 以降 (Server Core インストール オプションで展開) および Azure Stack HCI では、SConfig が自動的に起動します。 以前のバージョンの Windows Server で SConfig を実行するには、次の手順に従います。これらの手順を使用して、デスクトップ エクスペリエンス搭載サーバーのインストール オプションでインストールされた Windows Server で SConfig を実行することもできます。
PowerShell を起動します。
「
SConfig」と入力し、Enterキーを押します。 サーバー構成ツール インターフェイスが開きます。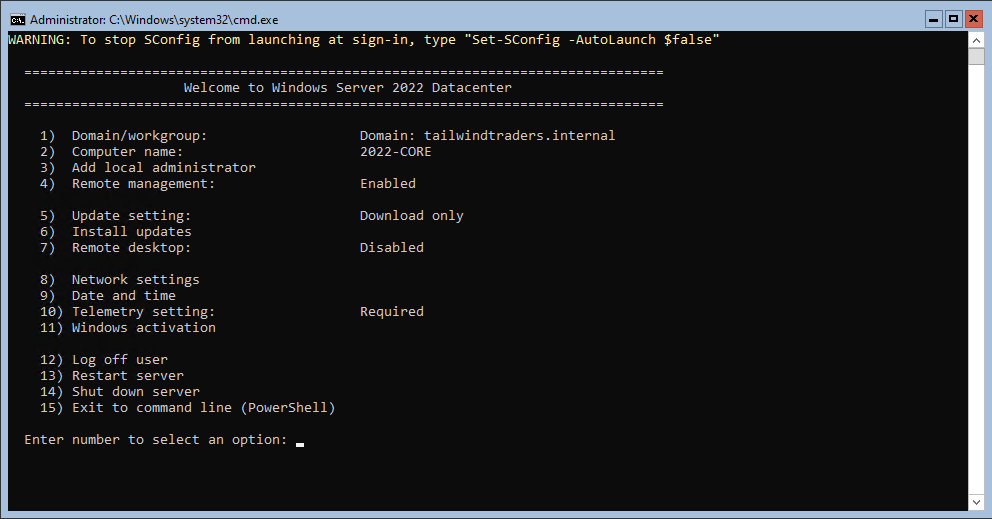
Note
SConfig.cmd を実行して、コマンド プロンプト (CMD) ウィンドウから SConfig を起動すると、Windows Server 2022 および Azure Stack HCI でも、以前のバージョンと同様に動作します。 ただし、この方法は開発中ではなくなったため、今後のバージョンのオペレーティング システムでは削除される場合があります。 必要に応じて SConfig を手動で起動するには、PowerShell ウィンドウで SConfig を実行する方法をお勧めします。
ドメインまたはワークグループへの参加
現在の Active Directory ドメインまたはワークグループの設定は、SConfig のメイン画面に表示されます。 メイン メニューから [ドメイン/ワークグループ] 設定ページにアクセスし、指示に従って必要な情報を入力すると、Active Directory ドメインやワークグループに参加できます。
注意
ドメインに参加できるのは、コンピューターがターゲット ドメインの Active Directory Domain Services フォレスト内のドメイン コントローラーの DNS アドレスを解決できる場合に、ドメイン参加操作を実行するアクセス許可を持つアカウントの資格情報がある場合のみです。 ドメインに参加する前に、ネットワーク設定や日付と時刻の構成が必要になる場合があります。 ドメイン参加操作の一部としてコンピューター名を変更することもできます。
SConfig を使用してスタンドアロン サーバー インスタンスをドメインに参加させるには、次の手順に従います。
- メイン メニューから、「
1」と入力してEnterキーを押し、[ドメイン/ワークグループ メンバーシップの変更] 設定ページに入ります。 - [ドメイン/ワークグループ メンバーシップの変更] メニューで、
Dキーを押します。 Enterキーを押して、ドメインに参加します。- 参加するドメインの名前を入力し、
Enterキーを押します。 - コンピューターをドメインに参加させる権限を持つドメイン ユーザーの名前を入力します。
domain\userまたはuser@domain.comの形式を使用して、Enterを押します。 - パスワード プロンプトで、指定したユーザーのパスワードを入力し、
Enterキーを押します。 - コンピューター名を変更するかを確認するプロンプトで、
YまたはNキーを押してから、Enterキーを押します。 Yキーを押した場合は、新しいコンピューター名を指定し、Enterキーを押します。 コンピューターをドメインに参加させるときに指定したユーザー アカウントのパスワードを再入力する必要があります。- コンピューターの再起動を求めるメッセージが表示されます。
Yキーを押してEnterキーを押し、コンピューターを再起動します。 - コンピューターが再起動したら、
ESCキーを押してユーザーを切り替え、ドメイン アカウントでサインインできます。
コンピューター名を設定します
現在のコンピューター名が SConfig のメイン画面に表示されます。 メイン メニューから [コンピューター名] 設定ページにアクセスして指示に従うと、コンピューター名を変更できます。
コンピューター名を変更するには、これらの手順に従います。
- メイン メニューから「
2」と入力し、Enterキーを押して [コンピューター名] 設定ページに入ります。 - プロンプトで、新しいコンピューター名を入力し、
Enterキーを押します。 - ドメインに参加しているコンピューターの名前を変更する場合は、コンピューター アカウントの名前を変更するためのアクセス許可を持つユーザーの資格情報を指定します。 ユーザー名を入力したら
Enterキーを押し、パスワードを入力してEnterキーを押します。 - コンピューターの再起動を求めるメッセージが表示されたら、
Yキーを押してEnterキーを押します。
ローカル管理者の追加
ローカルの Administrators グループに他のユーザーやグループを追加するには、メイン メニューの [ローカル管理者の追加] オプションを使用します。
ローカルの Administrators グループにドメイン ユーザー アカウントを追加するには、次を実行します。
- メイン メニューから「
3」と入力し、Enterキーを押して [ローカル管理者の追加] 設定ページに入ります。 - プロンプトでユーザー名を入力し、
Enterキーを押します。
変更はすぐに有効になります。
リモート管理の構成
[リモート管理の構成] 設定ページからは、次のようなさまざまなリモート管理シナリオを有効にできます。
- リモート管理を有効または無効にすると、リモート PowerShell (PowerShell リモート処理とも呼ばれる)、Windows Admin Center、および特定の Microsoft 管理コンソール スナップインを使用できます。認証されたドメイン ネットワーク (サーバーが Active Directory ドメインに参加している場合)、またはローカル サブネット (ワークグループに参加しているコンピューターの場合) に対しては、既定で有効になります。
- ping に対する応答を有効または無効にすると、リモート ICMP エコー要求 ("ping") を使用してネットワーク接続を確認できます。 この機能は既定で無効になっています。
- メイン メニューから「
4」と入力し、Enterキーを押して [リモート管理の構成] 設定ページに入ります。 - 「
1」と入力してEnterキーを押し、リモート管理を有効にするか、「2」と入力してEnterキーを押し、リモート管理を無効にします。
ICMP エコー (ping) 要求に対するサーバー応答を構成する
- メイン メニューから「
4」と入力し、Enterキーを押して [リモート管理の構成] 設定ページに入ります。 - ping に対するサーバー応答を有効にするには、「
3」と入力してEnterキーを押します。または、ping に対するサーバー応答を無効にするには、「4」と入力してEnterキーを押します。
設定の更新
Microsoft Update の設定は、メインの SConfig 画面に表示されます。 [Update setting] (更新プログラムの設定) 設定ページで、サーバーで自動または手動の更新プログラムを使用するように構成できます。
[自動] が選択されている場合は、毎日午前 3:00 に更新プログラムのチェックとインストールが行われます (時間は、サーバーで構成されている有効なタイム ゾーンに従って解釈されます。これは、その地域の公式のタイム ゾーンと同じ場合と異なる場合があります)。
[ダウンロードのみ] オプションを使用すると、更新プログラムがスキャンされ、利用可能な更新プログラムがダウンロードされます。その後で、更新プログラムをインストールする準備ができたことがアクション センターで通知されます。 これは既定のオプションです。
[手動] が選択されている場合は、更新プログラムの自動的なチェックは行われません。
注意
アクション センターは、デスクトップ エクスペリエンス搭載サーバーのインストール オプションを使用してインストールされた Windows Server でのみ利用できます。また、サーバーにサインインしている間のみ表示されます。 Server Core と Azure Stack HCI では、通知を受信しません。
更新プログラムを構成する
- SConfig のメイン メニューから「
5」と入力してEnterキーを押し、[Update setting] (更新プログラムの設定) 設定ページに入ります。 - 更新プログラムの構成を確認し、次のオプションから選択します。
- 「
A」と入力してEnterキーを押すと、インストールする更新プログラムが自動的に選択されます。 - 「
D」 と入力してEnterキーを押すと、更新プログラムが定期的にチェックされ、自動的にダウンロードされますが、インストールはされません。 - 「
M」と入力して、Enterキーを押すと、更新プログラムを手動で確認する必要があります。
- 「
の更新プログラムをインストールする
次のカテゴリから更新プログラムを検索するように選択できます。
- すべての品質更新プログラム
- 推奨される品質更新プログラムのみ
- 機能更新プログラム
注意
更新プログラムの種類の用語 (必ずしもリリース サイクルとスケジュールではない) は、Windows 10 および Windows 11 と統合されています。 したがって、"機能更新プログラム" は、オペレーティング システムのアップグレードとして知られている機能の別名になります。 セキュリティ更新プログラムを含む、月単位の定期的な更新プログラムは、"品質更新プログラム" と呼ばれます。
Microsoft Update からの機能更新プログラムは、現在 Azure Stack HCI でのみ使用できます。 Windows Server をアップグレードして、新しいバージョンにする場合は、従来のインストール メディア (ISO など) を使用する必要があります。 そこから、直接 Setup.exe を実行するか、前述のような自動化ソリューションを活用します。 SConfig では、これらのシナリオが特に容易になるわけではありません。
検索では、カテゴリ内の利用可能な更新プログラムがすべて返されます。 利用可能なすべての更新プログラムまたは特定の更新プログラムをインストールする、または利用可能な更新プログラムをどれもインストールしないというオプションが表示されます。
SConfig のメイン メニューから「
6」と入力してEnterキーを押し、[更新プログラムのインストール] 設定ページに入ります。次のいずれかのオプションを選びます。
- サーバーに現在適用可能なすべての品質更新プログラムを確認するには、「
1」と入力してEnterキーを押します。 - サーバーに適用可能な推奨される品質更新プログラムのみを確認するには、「
2」と入力してEnterキーを押します。 - サーバーに適用可能な機能更新プログラムを確認するには、「
3」と入力し、Enterキーを押します。
- サーバーに現在適用可能なすべての品質更新プログラムを確認するには、「
選択を行った後、利用可能な更新プログラムの一覧が表示されます。 次のオプションの 1 つを選択できます。
- 利用可能なすべての更新プログラムをインストールするには、「
A」と入力してEnterキーを押します。 - 利用可能な更新プログラムをインストールしない場合は、「
N」と入力してEnterキーを押します。 - 一覧から特定の更新プログラムをインストールするには、「
S」と入力してEnterキーを押し、次に更新番号を入力してEnterキーを押します。
- 利用可能なすべての更新プログラムをインストールするには、「
リモート デスクトップの構成
リモートデスクトップの設定の状態は、SConfig のメイン画面に表示されます。 [リモート デスクトップ]設定ページにアクセスして画面の指示に従うと、次のリモート デスクトップ設定を構成できます。
- ネットワーク レベル認証 (NLA) をサポートするクライアントのリモート デスクトップを有効にする
- 任意のバージョンのリモート デスクトップ ソフトウェアを実行しているクライアントに対してリモート デスクトップを有効にする
- リモート デスクトップを無効にする
- SConfig のメイン メニューから「
7」と入力してEnterキーを押し、[リモート デスクトップ] 設定ページに入ります。 - リモート デスクトップのメニューで、「
E」と入力してEnterキーを押し、リモート デスクトップを有効にします。 または、「D」と入力してEnterキーを押し、リモート デスクトップを無効にします。 - リモート デスクトップを有効にする場合は、次のいずれかのオプションを選択します。
- ネットワーク レベル認証でリモート デスクトップを実行しているクライアントのみ許可する (安全性が高い) には、「
1」と入力してEnterキーを押します。 - 任意のバージョンのリモート デスクトップを実行しているクライアントを許可する (安全性が低い) には、「
2」と入力してEnterキーを押します。
- ネットワーク レベル認証でリモート デスクトップを実行しているクライアントのみ許可する (安全性が高い) には、「
ネットワークを構成する
既定では、オペレーティング システムは DHCP サーバーからネットワーク アドレスのプロビジョニングを試行します。 使用できる DHCP サーバーがない場合は、自動プライベート IP アドレス (APIPA) がネットワーク インターフェイスに割り当てられます。 または、静的 IPv4 アドレスを手動で割り当て、サブネット マスクとデフォルト ゲートウェイを指定することもできます。 IPv4 アドレスを構成するときに、この設定ページを使用してプライマリおよびセカンダリ DNS サーバーを構成することもできます。
- メイン メニューから「
8」と入力し、Enterキーを押して [ネットワーク設定] 設定ページに入ります。 - この使用可能なインターフェイスの一覧で、
1などのインターフェイス番号を入力してEnterキーを押し、そのインターフェイスを選択します。 - [ネットワーク アダプターの設定] 設定ページで、次のいずれかのオプションを選択します。
- 「
1」と入力してEnterキーを押し、ネットワーク アダプター アドレスを設定します。 Dキーを押してEnterキーを押し、DHCP を構成するか、Sキーを押してEnterキーを押し、静的 IP アドレスを構成します。- [静的 IP アドレス] オプションを選択した場合は、IPv4 アドレス、サブネット マスク (
255.255.255.0などのピリオド区切りの 10 進表記)、および既定のゲートウェイ アドレスを指定し、それぞれ入力後にEnterキーを押します。
- 「
- 「
2」と入力してEnterキーを押し、DNS サーバー アドレスを設定します。- 優先 DNS サーバーの IPv4 アドレスを指定して、
Enterキーを押します。 - 代替 DNS サーバーの IPv4 アドレスを指定して、
Enterキーを押します。
- 優先 DNS サーバーの IPv4 アドレスを指定して、
- 「
3」と入力してEnterキーを押し、現在の DNS サーバー設定をクリアします。
日付と時刻の設定
メイン メニューから [日付と時刻] オプションを選択すると、[日付と時刻] コントロール パネル アプレットが開きます。 このアプレットを使用して、日付と時刻を設定したり、タイム ゾーン設定を変更したりできます。
オペレーティング システムの診断データ (テレメトリ) の構成
このオプションを使用して、システムに関する匿名化された統計情報を Microsoft に転送するかどうかを構成できます。
- SConfig のメイン メニューから「
10」と入力してEnterキーを押し、[Telemetry setting] (テレメトリの設定) 設定ページに入ります。 - テレメトリの設定を変更するには、「はい」の場合は
Yを、「いいえ」の場合はNを入力し、Enterキーを押します。
注意
Windows Server と Azure Stack HCI では、テレメトリに関する既定の構成が異なります。 Windows Server に固有の情報については、「組織内の Windows 診断データの構成」を参照してください。 Azure Stack HCI については、「Azure Stack HCI データ コレクション」を参照してください。 SConfig で Azure Stack HCI データ コレクションを構成することはできません。 Microsoft によるプライバシーへのアプローチの詳細については、「Microsoft におけるプライバシー」を参照してください。
Windows のライセンス認証
このオプションを使用すると、現在のライセンスとライセンス認証の状態を表示し、プロダクト キーをインストールして Windows Server をライセンス認証できます
注意
ライセンス認証は Windows Server にのみ必要です。 Azure Stack HCI の登録は別のプロセスであるため、このメニュー項目は Azure Stack HCI では使用できません。
- SConfig のメイン メニューから「
11」と入力してEnterキーを押し、[Windows ライセンス認証] 設定ページに入ります。 - 次のいずれかのオプションを選択します。
- 「
1」と入力してEnterキーを押し、現在のライセンス認証の状態を表示します。 - 「
2」と入力してEnterキーを押し、現在インストールされているプロダクト キーでライセンス認証を試行します。 - 「
3」と入力してEnterキーを押し、新しいプロダクト キーを追加します。 プロンプトでプロダクト キーを入力し、Enterキーを押します。 プロダクト キーがインストールされたらもう一度Enterキーを押し、このメニューに戻って、オプション2を使用してライセンス認証を実行します。
- 「
現在のユーザーからのログオフ
- メイン メニューから、「
12」と入力して Enter キーを押します。 - 確認のメッセージが表示されたら、「
Y」と入力して Enter キーを押します。 現在サインインしているユーザーはログオフされます。
サーバーを再起動します
- メイン メニューから、「
13」と入力してEnterキーを押します。 - 確認のメッセージが表示されたら、「
Y」と入力して Enter キーを押します。 サーバーが再起動されます。
サーバーをシャットダウンする
- メイン メニューから、「
14」と入力してEnterキーを押します。 - 確認のメッセージが表示されたら、「
Y」と入力して Enter キーを押します。 サーバーがシャットダウンされます。
終了してコマンド ラインに戻る (PowerShell)
このメニュー項目は SConfig メニューを閉じ、対話型の PowerShell プロンプト (または Windows Server 2019 や Windows Server 2016 のコマンド プロンプト (CMD)) に戻ります。 これを使用すると、高度な構成やトラブルシューティングのために任意の PowerShell コマンドとスクリプトを実行できます。 これらの特殊なオプションの多くは、SConfig ではネイティブに使用できません。 この例には、記憶域の構成、高度なネットワーク アダプター設定 (VLAN ID の設定など)、デバイス ドライバーのインストールなどがあります。
注意
一般的な規則として、オペレーティング システムで使用できるすべての設定は、コマンド ライン ツールまたはスクリプトを使用して制御できます。 ただし、これらの設定の多くは、Windows Admin Center、サーバー マネージャー、System Center などのグラフィカル ツールを使用してリモートで管理する方が便利です。
SConfig のメイン メニューから PowerShell に戻るには、「15」と入力して Enter キーを押します。 サーバー構成ツールに戻るには、「SConfig」と入力して Enter キーを押します。 または、Windows Server 2022 以降および Azure Stack HCI では、「exit」と入力します。 現在の PowerShell ウィンドウが閉じられ、SConfig の新しいインスタンスが自動的に開きます。
注意
(PowerShell セッションとは逆に) コマンド プロンプト セッションから SConfig を手動で起動しようとした場合は、メニュー オプション 15 を使用して SConfig を終了すると、コマンド プロンプトに戻ります。 メニュー項目に [終了してコマンド ラインに戻る (PowerShell)] と表示されていても、この特定のケースでは、対話型の PowerShell セッションが残されていません。
Server Core の既定のシェルは PowerShell
Windows Server 2022 より前では、Server Core の既定のシェルはコマンド プロンプト (CMD) でした。 ユーザーが Server Core にサインインすると、これが既定で起動されていました。 そこから、SConfig を起動するか、任意のコマンド ライン ツールを実行できました。
Windows Server 2022 以降 (Server Core インストール オプションを使用して展開する場合) および Azure Stack HCI では、既定のシェルは PowerShell です。 既定で開始され、PowerShell ウィンドウ内で SConfig が自動的に起動されます。 メニュー オプション 15 を使用して SConfig を終了すると、対話型の PowerShell セッションが表示されます。
ただし、PowerShell がアンインストールされている場合、既定のシェルは CMD に戻ります。 以前のバージョンのオペレーティング システムとは異なり、PowerShell がアンインストールされている場合、SConfig は自動的にも手動でも実行されません。 netsh.exe や diskpart.exe などの従来のコマンド ライン ツールのみを使用できます。
注意
Diskpart は非推奨であり、完全な機能が提供されていない場合があります。 たとえば、PowerShell とは異なり、記憶域スペースを管理することはできません。
既定のシェルの変更は、ほとんどのユーザーに対して透過的にする必要があります。これは、CMD で実行していたものとまったく同じコマンド ライン ツールを PowerShell で実行できるためです。 さらに、PowerShell は、対話的な言語機能と使用できるコマンドの数という点で、CMD よりもはるかに多くのことができます。 ただし、一部のエッジ ケース シナリオでは、対話型セッションでバッチ ファイル構文 ( set foo=bar など) を使用している場合など、PowerShell のコマンドの動作が CMD と異なる場合があります。 代わりにバッチ ファイル (.cmd または .bat 拡張子を持つファイル) を実行すると、PowerShell から起動した場合でも、CMD によって処理されます。 このシナリオでは、違いは見られません。
PowerShell で cmd と入力して Enter を押すと、コマンド プロンプトに明示的に切り替えることができます。 または、新しいウィンドウを起動する場合は「start cmd」と入力します。
注意
既存の PowerShell セッションを "再読み込み" する場合 (モジュールの更新を有効にする場合など)、SConfig を起動して終了するだけでは十分ではありません。 これは、SConfig 自体が、既存の PowerShell セッション内で実行される PowerShell アプリケーションであるためです。 SConfig を終了すると、元のセッションが表示されます。
代わりに、PowerShell セッションをもう一度読み込むには、「exit」と入力して Enter キーを押します。 これにより、既存の PowerShell ウィンドウが閉じ、新しい PowerShell ウィンドウが自動的に開始されます。 PowerShell セッションの再読み込みは、Windows Server と Azure Stack HCI の Server Core インストールに固有のものです。 Windows Server のデスクトップ エクスペリエンス搭載サーバーのインストールでは、新しい PowerShell ウィンドウを手動で起動する必要があります。
SConfig が自動的に起動されるのを無効にする
Windows Server 2022 以降 (Server Core インストール オプションを使用して展開する場合) および Azure Stack HCI では、SConfig が自動的に起動します。 PowerShell で次のコマンドを実行すると、SConfig が自動的に起動されるのを停止できます。
Set-SConfig -AutoLaunch $False
フィードバック
以下は間もなく提供いたします。2024 年を通じて、コンテンツのフィードバック メカニズムとして GitHub の issue を段階的に廃止し、新しいフィードバック システムに置き換えます。 詳細については、「https://aka.ms/ContentUserFeedback」を参照してください。
フィードバックの送信と表示