クラスター間の記憶域のレプリケーション
適用対象: Azure Stack HCI、Windows Server 2022、Windows Server 2019、Windows Server 2016
ストレージ レプリカでは、クラスター間でボリュームをレプリケートできます。このレプリケーションには、記憶域スペース ダイレクトを使用します。 管理と構成は、サーバー間のレプリケーションに似ています。
これらのコンピューターと記憶域をクラスター間構成で構成します。クラスター間構成では、1 つのクラスターがそれ自体の一連の記憶域、および別のクラスターとその一連の記憶域をレプリケートします。 これらのノードとその記憶域は、個別の物理サイトにある必要がありますが、ただし必須ではありません。
重要
このテストでは、4 台のサーバーは一例です。 各クラスターでは、Microsoft によってサポートされる任意の数のサーバーを使用することができます。現在、記憶域スペース ダイレクト クラスターの場合は 8 台、共有記憶域クラスターの場合は 64 台のサーバーがサポートされています。
このガイドでは、記憶域スペース ダイレクトの構成については説明しません。 記憶域スペース ダイレクトを構成する方法の詳細については、「記憶域スペース ダイレクトの概要」を参照してください。
このチュートリアルでは、例として次の環境を使用します。
後で SR-SRVCLUSA というクラスターを構成する 2 台のメンバー サーバー SR-SRV01 と SR-SRV02。
後で SR-SRVCLUSB というクラスターになる 2 台のメンバー サーバー SR-SRV03 と SR-SRV04。
2 つの異なるデータ センターを表す 2 つの論理 "サイト" である Redmond と Bellevue。
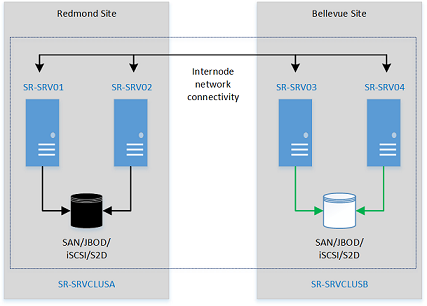
図 1: クラスター間のレプリケーション
前提条件
- Active Directory Domain Services フォレスト (Windows Server 2016 を実行する必要はありません)。
- Windows Server 2019 または Windows Server 2016 Datacenter Edition を実行している 4 ~ 128 台のサーバー (2 ~ 64 台のサーバーの 2 つのクラスター)。 Windows Server 2019 を実行している場合は、Standard Edition を使用することもできます。その場合、最大 2 TB の 1 つのボリュームのみをレプリケートした方が問題ありません。
- SAS JBOD、ファイバー チャネル SAN、共有 VHDX、記憶域スペース ダイレクト、または iSCSI ターゲットを使う 2 セットのストレージ。 記憶域では HDD メディアと SSD メディアを混在させる必要があります。 各記憶域は、クラスター間に共有アクセスなしで、各クラスターでのみ利用可能となるように設定します。
- 記憶域の各セットでは、2 つ以上 (1 つはレプリケートされたデータ用、1 つはログ用) の仮想ディスクの作成が許可される必要があります。 物理記憶域のセクター サイズは、すべてのデータ ディスクで同じである必要があります。 物理記憶域のセクター サイズは、すべてのログ ディスクで同じである必要があります。
- 同期レプリケーションのために各サーバーで少なくとも 1 つのイーサネット/TCP 接続 (可能であれば RDMA)。
- すべてのノード間で ICMP、SMB (ポート 445、SMB ダイレクト用に 5445)、WS-MAN (ポート 5985) の双方向トラフィックを許可する適切なファイアウォールおよびルーター ルール。
- 書き込みの IO 負荷に十分対応できる帯域幅を持ちラウンド トリップ遅延時間が平均 5 ミリ秒である、同期レプリケーション用のサーバー間ネットワーク。 非同期レプリケーションには、遅延時間に関する推奨事項はありません。
- レプリケート対象の記憶域を、Windows オペレーティング システムのフォルダーが含まれるドライブに配置することはできません。
- 記憶域スペース ダイレクトのレプリケーションには重要な考慮事項と限定事項があります。詳細については、以下を参照してください。
これらの要件の多くは、Test-SRTopology コマンドレットを使用して判別できます。 記憶域レプリカまたは記憶域レプリカ管理ツール機能を 1 つ以上のサーバーにインストールすると、このツールにアクセスできるようになります。 このツールを使用するために、記憶域レプリカを構成する必要はありません。記憶域レプリカは、コマンドレットをインストールするためだけに構成します。 詳細は、以下の手順に記載されています。
手順 1: オペレーティング システム、機能、役割、記憶域、およびネットワークのプロビジョニング
Windows Server (デスクトップ エクスペリエンス) のインストールの種類で、4 台のサーバー ノードすべてに Windows Server をインストールします。
ネットワークの情報を追加し、ドメインに参加させてから再起動します。
重要
この時点以降は、常に、すべてのサーバーでビルトイン Administrator グループのメンバーであるドメイン ユーザーとしてログオンします。 今後、グラフィカルなサーバーのインストールまたは Windows 10 コンピューターで実行するとき、Windows PowerShell および CMD プロンプトを昇格してください。
JBOD 記憶域エンクロージャ、iSCSI ターゲット、FC SAN、またはローカルの固定ディスク (DAS) 記憶域の最初のセットをサイト Redmond 内のサーバーに接続します。
記憶域の 2 つめのセットをサイト Bellevue 内のサーバーに接続します。
必要に応じて、4 つのすべてのノードに、ベンダー ストレージとエンクロージャの最新のファームウェアとドライバー、最新のベンダー HBA ドライバー、最新のベンダー BIOS および UEFI ファームウェア、最新のベンダー ネットワーク ドライバー、およびマザーボード チップセットの最新のドライバーをインストールします。 必要に応じてノードを再起動します。
注意
共有記憶域およびネットワーク ハードウェアの構成については、ハードウェア ベンダーのドキュメントを参照してください。
サーバーの BIOS および UEFI の設定が、C 状態の無効化、QPI 速度の設定、NUMA の有効化、最大メモリ動作周波数の設定など、高パフォーマンスを有効にする設定であることを確認します。 Windows Server での電源管理が高パフォーマンスに設定されていることを確認します。 必要に応じて再起動します。
役割を次のように構成します。
グラフィカルな方法
ServerManager.exe を実行し、すべてのサーバー ノードを追加してサーバー グループを作成します。
ファイル サーバーと記憶域レプリカの役割と機能を各ノードでインストールし、再起動します。
Windows PowerShell による方法
SR-SRV04 またはリモート管理コンピューター上で、Windows PowerShell コンソール内で次のコマンドを実行して、4 つのノード上でストレッチ クラスター用に必要な機能と役割をインストールし、ノードを再起動します。
$Servers = 'SR-SRV01','SR-SRV02','SR-SRV03','SR-SRV04' $Servers | ForEach { Install-WindowsFeature -ComputerName $_ -Name Storage-Replica,Failover-Clustering,FS-FileServer -IncludeManagementTools -restart }詳細については、「役割、役割サービス、または機能のインストールまたはアンインストール」を参照してください。
記憶域を次のように構成します。
重要
- 各格納装置で、データ用に 1 つとログ用に 1 つの 2 つのボリュームを作成する必要があります。
- ログとデータのディスクは MBR ではなく GPT として初期化する必要があります。
- 2 つのデータ ボリュームのサイズは同じでなければなりません。
- 2 つのログ ボリュームのサイズは同じでなければなりません。
- すべてのレプリケートされたデータ ディスクには、同一のセクター サイズが必要です。
- すべてのログ ディスクのセクター サイズは、同じである必要があります。
- ログ ボリュームには、SSD など、フラッシュ ベースのストレージを使用する必要があります。 ログ ストレージには、データ ストレージよりも大きな速度を確保することをお勧めします。 ログ ボリュームは、絶対に他のワークロードに使用しないでください。
- データ ディスクには、HDD、SSD、または階層型の組み合わせを使用でき、ミラーまたはパリティ スペースか、RAID 1 または 10 もしくは RAID 5 または RAID 50 のいずれかを使用できます。
- ログ ボリュームは既定で 8 GB 以上である必要があり、ログ要件に応じて拡大または縮小する可能性もあります。
- NVME または SSD キャッシュで記憶域スペース ダイレクト (記憶域スペース ダイレクト) を使用すると、記憶域スペース ダイレクト クラスター間でストレージ レプリカ レプリケーションを構成するときに、予想よりも長い待機時間が発生します。 待機時間の変更は、パフォーマンス + 容量構成で NVME と SSD を使用する場合に見るよりもはるかに高く、HDD 層も容量レベルもありません。
この問題は、SR のログ メカニズム内のアーキテクチャの制限と、低速メディアと比較した場合の NVME の待機時間が非常に短いことにより発生します。 記憶域スペース ダイレクトの記憶域スペース ダイレクト キャッシュを使用する場合、SR ログのすべての IO と、アプリケーションのすべての最近の読み取り/書き込み IO はキャッシュ内で発生し、パフォーマンス レベルや容量レベルでは発生しません。 つまり、すべての SR アクティビティが同じ速度メディアで発生します。この構成は推奨されません (ログの推奨事項については、https://aka.ms/srfaq を参照してください)。
HDD で記憶域スペース ダイレクトを使用する場合、キャッシュを無効にしたり回避したりすることはできません。 回避策として、SSD と NVME を使用する場合は、パフォーマンス レベルと容量レベルを構成できます。 その構成を使用し、SR ログをパフォーマンス レベルに配置し、サービスを提供するデータ ボリュームのみを容量レベルに配置することで、前述の待機時間の長い問題を回避できます。 同じことを、より高速な SSD と低速な SSD および NVME なしを組み合わせて実行できます。
この回避策は当然理想的ではなく、一部のお客様がそれを利用できない場合があります。 SR チームは、このような人為的ボトルネックが発生する原因を減らすために、将来の最適化と更新されたログ メカニズムに取り組み中です。 これには ETA はありません。ただし、TAP の顧客がテストに使用できる場合は、この FAQ が更新されます。
- JBOD 格納装置の場合:
各クラスターがそのサイトの記憶域エンクロージャのみを参照できることと、SAS 接続が正しく構成されていることを確認します。
記憶域スペースを使用して記憶域をプロビジョニングします。これには、「スタンドアロン サーバーに記憶域スペースを展開する」の手順 1 - 3 に従い、Windows PowerShell またはサーバー マネージャーを使用します。
- iSCSI ターゲット記憶域の場合:
各クラスターがそのサイトのストレージ格納装置のみを参照できることを確認します。 iSCSI を使用する場合は、複数の単一ネットワーク アダプターを使用する必要があります。
ベンダーのドキュメントを参照して記憶域をプロビジョニングします。 Windows ベースの iSCSI ターゲットを使用する場合は、「iSCSI ターゲット ブロック記憶域: 操作方法」を参照してください。
- FC SAN ストレージの場合:
各クラスターがそのサイトのストレージ格納装置のみを参照できることと、ホストのゾーンが正しく設定されていることを確認します。
ベンダーのドキュメントを参照して記憶域をプロビジョニングします。
- 記憶域スペース ダイレクトの場合:
記憶域スペース ダイレクトを展開することで、各クラスターがそのサイトのストレージ格納装置のみを参照できるようにします。
SR ログ ボリュームが常に最も高速なフラッシュ ストレージに配置され、データ ボリュームが低速な大容量ストレージに配置されることを確認します。
Windows PowerShell を起動し、
Test-SRTopologyコマンドレットを使用して、記憶域レプリカのすべての要件を満たしているかどうかを判別します。 このコマンドレットは、簡単なテストのために要件のみモードで使用することも、実行時間の長いパフォーマンス評価モードで使用することもできます。 たとえば、次のように入力します。MD c:\temp Test-SRTopology -SourceComputerName SR-SRV01 -SourceVolumeName f: -SourceLogVolumeName g: -DestinationComputerName SR-SRV03 -DestinationVolumeName f: -DestinationLogVolumeName g: -DurationInMinutes 30 -ResultPath c:\temp重要
評価期間中に指定したソース ボリュームに対する書き込み IO 負荷のないテスト サーバーを使用している場合は、ワークロードの追加を検討してください。負荷がない場合、有用なレポートは生成されません。 実際の数値および推奨されるログのサイズを確認するには、実稼働環境と同様のワークロードでテストする必要があります。 または、単に、テスト中にソース ボリュームにいくつかのファイルをコピーするか、DISKSPD をダウンロードして実行することで書き込み IO を生成します。 たとえば、D: ボリュームに対する 5 分間の低書き込み IO ワークロードによる一例を次に示します:
Diskspd.exe -c1g -d300 -W5 -C5 -b8k -t2 -o2 -r -w5 -h d:\test.datTestSrTopologyReport.html レポートを調べて、記憶域レプリカの要件を満たしていることを確認します。
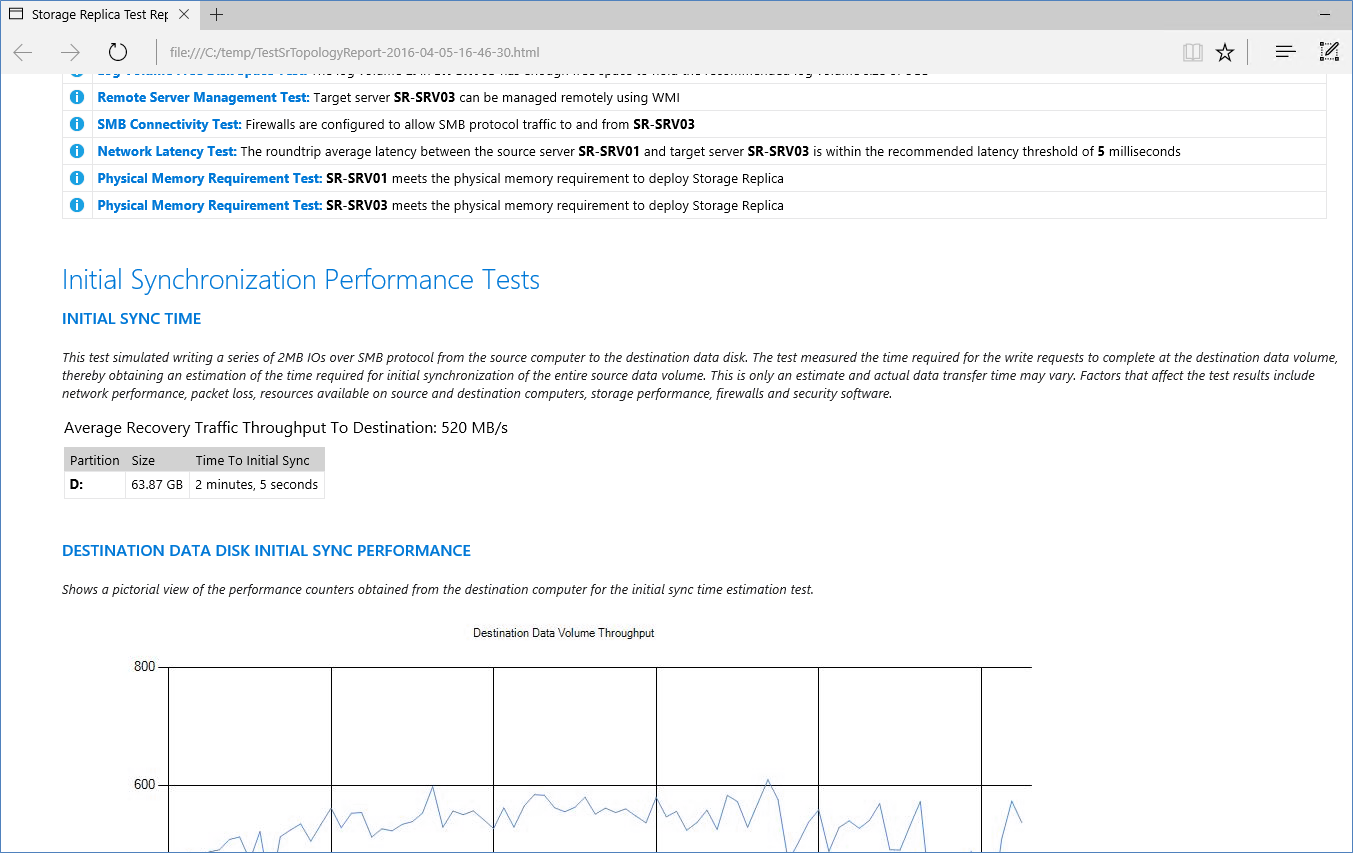
手順 2: 2 つのスケールアウト ファイル サーバー フェールオーバー クラスターを構成する
ここで、2 つの通常のフェールオーバー クラスターを作成します。 構成、検証、テストを完了した後で、記憶域レプリカを使用してレプリケートします。 次のすべての手順は、クラスター ノード上で直接実行することも、Windows Server Remote Server Administration ツールをインストール済みのリモート管理コンピューターから実行することもできます。
グラフィカルな方法
各サイト内でノードに対して cluadmin.msc を実行します。
提案されたクラスターを検証し、結果を分析して、続行できることを確認します。 以下で使用している例では SR-SRVCLUSA と SR-SRVCLUSB です。
2 つのクラスターを作成します。 クラスター名が 15 文字以下であることを確認します。
ファイル共有監視またはクラウド監視を構成します。
注意
Windows Server では、クラウド (Azure) ベースの監視オプションも追加されました。 ファイル共有監視に代えてこのクォーラム オプションを選択できます。
警告
クォーラム構成の詳細については、「クォーラムの構成および管理」の「監視の構成」セクションを参照してください。
Set-ClusterQuorumコマンドレットの詳細については、「Set-ClusterQuorum」を参照してください。Redmond サイトでクラスター CSV に 1 台のディスクを追加します。 これを行うには、[記憶域] セクションの [ディスク] ノードでソース ディスクを右クリックして、[クラスターの共有ボリュームへの追加] をクリックします。
スケールアウト ファイル サーバーの構成の手順に従って、両方のクラスターにクラスター化されたスケールアウト ファイル サーバーを作成します。
Windows PowerShell による方法
提案されたクラスターをテストし、結果を分析して、続行できることを確認します。
Test-Cluster SR-SRV01,SR-SRV02 Test-Cluster SR-SRV03,SR-SRV04クラスターを作成します (クラスターには独自の静的 IP アドレスを指定する必要があります)。 各クラスター名が 15 文字以下であることを確認します。
New-Cluster -Name SR-SRVCLUSA -Node SR-SRV01,SR-SRV02 -StaticAddress <your IP here> New-Cluster -Name SR-SRVCLUSB -Node SR-SRV03,SR-SRV04 -StaticAddress <your IP here>ドメイン コントローラーまたはその他のなんらかの独立したサーバーでホストされている共有を指す各クラスター内でファイル共有監視またはクラウド (Azure) 監視を構成します。 次に例を示します。
Set-ClusterQuorum -FileShareWitness \\someserver\someshare注意
Windows Server では、クラウド (Azure) ベースの監視オプションも追加されました。 ファイル共有監視に代えてこのクォーラム オプションを選択できます。
警告
クォーラム構成の詳細については、「クォーラムの構成および管理」の「監視の構成」セクションを参照してください。
Set-ClusterQuorumコマンドレットの詳細については、「Set-ClusterQuorum」を参照してください。スケールアウト ファイル サーバーの構成の手順に従って、両方のクラスターにクラスター化されたスケールアウト ファイル サーバーを作成します。
手順 3: Windows PowerShell を使用してクラスター間のレプリケーションを設定する
次に、Windows PowerShell を使用してクラスター間のレプリケーションを設定します。 次のすべての手順は、ノード上で直接実行することも、Windows Server Remote Server Administration ツールをインストール済みのリモート管理コンピューターから実行することもできます
最初のクラスター内の任意のノード上かリモートで Grant-SRAccess コマンドレットを実行して、最初のクラスターに他のクラスターへのフル アクセスを許可します。 Windows Server のリモート サーバー管理ツール
Grant-SRAccess -ComputerName SR-SRV01 -Cluster SR-SRVCLUSB2 番目のクラスター内の任意のノード上かリモートで Grant-SRAccess コマンドレットを実行して、2 番目のクラスターに他のクラスターへのフル アクセスを許可します。
Grant-SRAccess -ComputerName SR-SRV03 -Cluster SR-SRVCLUSAソースと宛先のディスク、ソースと宛先のログ、ソースと宛先のクラスター名、およびログのサイズを指定して、クラスター間のレプリケーションを構成します。 このコマンドは、サーバー上でローカルで実行するか、リモート管理コンピューターを使用して実行できます。
New-SRPartnership -SourceComputerName SR-SRVCLUSA -SourceRGName rg01 -SourceVolumeName c:\ClusterStorage\Volume2 -SourceLogVolumeName f: -DestinationComputerName SR-SRVCLUSB -DestinationRGName rg02 -DestinationVolumeName c:\ClusterStorage\Volume2 -DestinationLogVolumeName f: -LogType Raw警告
既定のログのサイズは 8 GB です。 Test-SRTopology コマンドレットの結果に応じて、より大きい値または小さい値を指定して -LogSizeInBytes を使用することを検討してください。
レプリケーション元とレプリケーション先の状態を取得するために、次のように Get-SRGroup と Get-SRPartnership を使用します。
Get-SRGroup Get-SRPartnership (Get-SRGroup).replicas次のようにレプリケーションの進行状況を確認します。
レプリケーション元サーバーで、次のコマンドを入力し、イベント 5015、5002、5004、1237、5001、2200 を調べます。
Get-WinEvent -ProviderName Microsoft-Windows-StorageReplica -max 20レプリケーション先サーバーで、次のコマンドを実行して、パートナーシップの作成を示す記憶域レプリカ イベントを参照します。 このイベントでは、コピーされたバイト数と所要時間が示されます。 例:
Get-WinEvent -ProviderName Microsoft-Windows-StorageReplica | Where-Object {$_.ID -eq "1215"} | Format-Listこの場合の出力例を以下に示します。
TimeCreated : 4/8/2016 4:12:37 PM ProviderName : Microsoft-Windows-StorageReplica Id : 1215 Message : Block copy completed for replica. ReplicationGroupName: rg02 ReplicationGroupId: {616F1E00-5A68-4447-830F-B0B0EFBD359C} ReplicaName: f:\ ReplicaId: {00000000-0000-0000-0000-000000000000} End LSN in bitmap: LogGeneration: {00000000-0000-0000-0000-000000000000} LogFileId: 0 CLSFLsn: 0xFFFFFFFF Number of Bytes Recovered: 68583161856 Elapsed Time (seconds): 117または、レプリカのレプリケーション先サーバー グループでは、コピーの残りのバイト数が常時示されており、PowerShell を使って照会できます。 例:
(Get-SRGroup).Replicas | Select-Object numofbytesremaining進行状況サンプル (終了しません):
while($true) { $v = (Get-SRGroup -Name "Replication 2").replicas | Select-Object numofbytesremaining [System.Console]::Write("Number of bytes remaining: {0}`n", $v.numofbytesremaining) Start-Sleep -s 5 }
宛先クラスターの宛先サーバーで、次のコマンドを実行し、イベント 5009、1237、5001、5015、5005、2200 を調べて、処理の進行状況を把握します。 このシーケンスでは、エラーの警告は発生しないはずです。 イベント 1237 が多くあります。これは進行状況を示します。
Get-WinEvent -ProviderName Microsoft-Windows-StorageReplica | FL注意
宛先クラスター ディスクは、レプリケート中は常に [Online (No Access) (オンライン (アクセスなし))] と表示されます。
手順 4: レプリケーションを管理する
次に、クラスター間レプリケーションの管理と操作を行います。 次のすべての手順は、クラスター ノード上で直接実行することも、Windows Server Remote Server Administration ツールをインストール済みのリモート管理コンピューターから実行することもできます。
Get-ClusterGroup またはフェールオーバー クラスター マネージャーを使用して、レプリケーションの現在のソースと宛先およびそれらの状態を判別します。 Windows Server のリモート サーバー管理ツール
レプリケーションのパフォーマンスを測定するには、ソースと宛先の両方のノードで Get-Counter コマンドレットを使用します。 カウンター名は次のとおりです。
\Storage Replica Partition I/O Statistics(*)\Number of times flush paused
\Storage Replica Partition I/O Statistics(*)\Number of pending flush I/O
\Storage Replica Partition I/O Statistics(*)\Number of requests for last log write
\Storage Replica Partition I/O Statistics(*)\Avg. Flush Queue Length
\Storage Replica Partition I/O Statistics(*)\Current Flush Queue Length
\Storage Replica Partition I/O Statistics(*)\Number of Application Write Requests
\Storage Replica Partition I/O Statistics(*)\Avg. Number of requests per log write
\Storage Replica Partition I/O Statistics(*)\Avg. App Write Latency
\Storage Replica Partition I/O Statistics(*)\Avg. App Read Latency
\Storage Replica Statistics(*)\Target RPO
\Storage Replica Statistics(*)\Current RPO
\Storage Replica Statistics(*)\Avg. Log Queue Length
\Storage Replica Statistics(*)\Current Log Queue Length
\Storage Replica Statistics(*)\Total Bytes Received
\Storage Replica Statistics(*)\Total Bytes Sent
\Storage Replica Statistics(*)\Avg. Network Send Latency
\Storage Replica Statistics(*)\Replication State
\Storage Replica Statistics(*)\Avg. Message Round Trip Latency
\Storage Replica Statistics(*)\Last Recovery Elapsed Time
\Storage Replica Statistics(*)\Number of Flushed Recovery Transactions
\Storage Replica Statistics(*)\Number of Recovery Transactions
\Storage Replica Statistics(*)\Number of Flushed Replication Transactions
\Storage Replica Statistics(*)\Number of Replication Transactions
\Storage Replica Statistics(*)\Max Log Sequence Number
\Storage Replica Statistics(*)\Number of Messages Received
\Storage Replica Statistics(*)\Number of Messages Sent
Windows PowerShell でのパフォーマンス カウンターの詳細については、「Get-Counter」を参照してください。
1 つのサイトからレプリケーションの方向を移動するには、Set-SRPartnership コマンドレットを使用します。
Set-SRPartnership -NewSourceComputerName SR-SRVCLUSB -SourceRGName rg02 -DestinationComputerName SR-SRVCLUSA -DestinationRGName rg01注意
Windows Server では、初期同期の進行中に役割の切り替えを行うことができません。このため、初期レプリケーションが完了する前に役割を切り替えようとするとデータの損失につながります。 最初の同期が完了するまでは、強制的に方向を切り替えないでください。
イベント ログを調べてレプリケーションの方向の変更と回復モードが発生しているかどうかを確認し、調整してください。 調整後、書き込み IO で、新しいレプリケーション元サーバーの所有する記憶域に書き込むことができます。 レプリケーションの方向を変更すると、前のソース コンピューター上で書き込み IO がブロックされます。
注意
宛先クラスター ディスクは、レプリケート中は常に [Online (No Access) (オンライン (アクセスなし))] と表示されます。
ログのサイズを既定の 8 GB から変更するには、ソースとレプリケーション先の両方の記憶域レプリカ グループで Set-SRGroup を使用します。
重要
既定のログのサイズは 8 GB です。 Test-SRTopology コマンドレットの結果に応じて、より大きい値または小さい値を指定して -LogSizeInBytes を使用することを検討してください。
レプリケーションを削除するには、各クラスターで Get-SRGroup、Get-SRPartnership、Remove-SRGroup、および Remove-SRPartnership を使用します。
Get-SRPartnership | Remove-SRPartnership Get-SRGroup | Remove-SRGroup注意
記憶域レプリカは、宛先ボリュームをマウント解除します。 これは仕様です。
その他の参照情報
フィードバック
以下は間もなく提供いたします。2024 年を通じて、コンテンツのフィードバック メカニズムとして GitHub の issue を段階的に廃止し、新しいフィードバック システムに置き換えます。 詳細については、「https://aka.ms/ContentUserFeedback」を参照してください。
フィードバックの送信と表示