リスト ビュー
Note
この設計ガイドは Windows 7 用に作成されたものであり、新しいバージョンの Windows 用には更新されていません。 ガイダンスの多くは引き続き原則として適用されますが、プレゼンテーションと例には現在の設計ガイダンスは反映されていません。
リスト ビューを使用すると、ユーザーは、単一選択または複数選択を使用して、データ オブジェクトのコレクションを表示および操作できます。
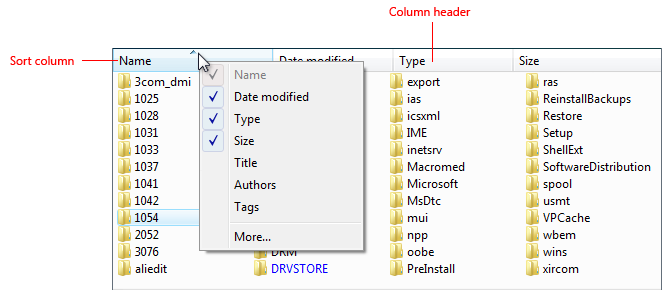
標準的なリスト ビュー
リスト ビューは、リスト ボックスよりも柔軟性と機能性が高くなっています。 リスト ボックスとは異なり、ビューの変更、グループ化、見出し付きの複数の列、列による並べ替え、列の幅と順序の変更、ドラッグ元またはドロップ先としての使用、クリップボードへのデータのコピー、クリップボードからのデータのコピーがサポートされています。
これは適切なコントロールですか?
リスト ビューは、より柔軟で機能的なリスト ボックスであるだけでなく、その追加機能によってさまざまな用途に使用できます。 次の表に、比較を示しています。
| 使用方法 | リスト ボックス | 一覧ビュー |
|---|---|---|
| データの種類 |
データとプログラムの両方のオプション。 |
データのみ。 |
| Contents |
ラベルのみ。 |
ラベルと補助データ (場合によっては複数の列)。 |
| 操作 |
選択を行う場合に使用します。 |
選択を行う際に使用できますが、多くの場合、データの表示と操作に使用されます。 ドラッグ元またはドロップ先として使用できます。 |
| プレゼンテーション |
固定。 |
ユーザーは、ビューの変更、グループ化、列による並べ替え、列の幅と順序の変更を行うことができます。 |
これが適切なコントロールであるかどうかを判断するには、次の質問を検討してください。
- リストには、プログラム オプションではなくデータが表示されますか。 そうでない場合、代わりにリスト ボックスの使用を検討してください。
- ユーザーは、ビューの変更、グループ化、列による並べ替え、列の幅と順序の変更を行う必要がありますか。 そうでない場合、代わりにリスト ボックスを使用してください。
- コントロールはドラッグ元またはドロップ先にする必要はありますか。 その場合、リスト ビューを使用してください。
- リスト項目をクリップボードにコピーするか、クリップボードから貼り付ける必要がありますか。 その場合、リスト ビューを使用してください。
チェック ボックスのリスト ビュー
- コントロールは、データの一覧から 0 個以上の項目を選択するために使用されますか。 1 つの項目を選択するには、代わりに単一選択を使用してください。
- 複数選択はタスクに不可欠であるか、よく使用されていますか。 その場合、チェック ボックス リスト ビューを使用して、(特にターゲット ユーザーが高度でない場合に) 複数選択を明確にします。 そうでない場合、チェック ボックスによって複数選択が目立ちすぎたり、画面が乱雑になりすぎたりするのであれば、標準の複数選択リスト ビューを使用します。
- 複数選択の安定性は重要ですか。 その場合は、クリックすると一度に 1 つの項目のみが変更されるため、チェック ボックス リスト、リスト ビルダー、または追加/削除リストを使用します。 標準の複数選択リストを使用すると、誤ってすべての選択をクリアしてしまいやすくなります。
Note
リスト ビューのようなコントロールがリスト ボックスを使用して実装される場合もあれば、その逆の場合もあります。 このような場合は、実装ではなく、使用に基づいてガイドラインを適用してください。
使用パターン
すべてのビューでは、ユーザーが一度に 1 つの項目のみを選択できる単一選択と、ユーザーが任意の数の項目 (0 個を含む) を選択できる複数選択がサポートされています。 リスト ビューでは拡張選択モードがサポートされています。ドラッグするか、Shift キーまたは Ctrl キーを押しながらクリックして、連続した値または隣接しない値のグループを選択することで選択範囲を拡張できます。 リスト ボックスとは異なり、Shift キーや Ctrl キーに関係なく、任意の項目をクリックすると選択状態が切り替わる複数選択モードはサポートされていません。
標準リスト ビュー
リスト ビュー コントロールでは、次の 5 つの標準ビューがサポートされています。
| 使用方法 | 例 |
|---|---|
| タイル 各項目は中アイコンとして表示され、右側にラベルとオプションの詳細が表示されます。 |
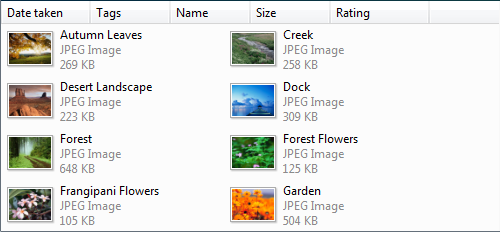 タイル ビューでは、右側にラベルとオプションの詳細が付いた中サイズのアイコンが表示されます。 |
| 大アイコン 各項目は、その下にラベルが付いた特大、大、または中のアイコンとして表示されます。 |
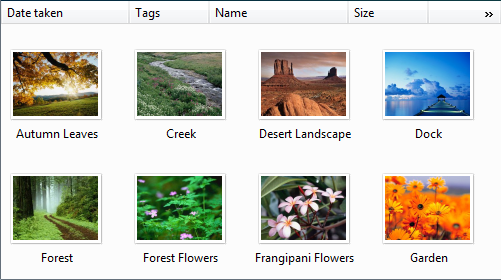 大きいアイコン ビューでは、各項目が大きいアイコンとして表示され、その下にラベルが付いています。 |
| 小アイコン 各アイテムは、右側にラベルが付いた小さなアイコンとして表示されます。 |
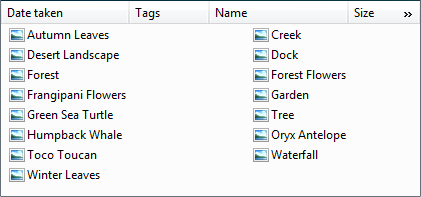 小さいアイコン ビューでは、各項目が小さいアイコンとして表示され、右側にラベルが表示されます。 |
| 一覧取得 各アイテムは、右側にラベルが付いた小さなアイコンとして表示されます。 |
リスト モードでは、このビューにおいて列内の項目が並べ替えられ、水平スクロール バーが使用されます。 これに対し、アイコン ビューでは項目が行単位で並べ替えられ、垂直スクロールバーが使用されます。 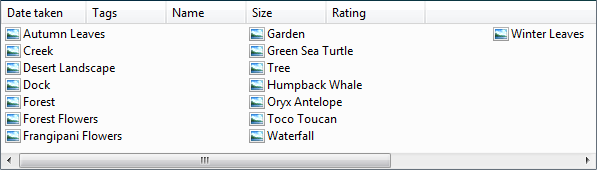 リスト モードでは、各項目が小さなアイコンとして表示され、右側にラベルが表示されます。 |
| 詳細 各項目は、表形式で行として表示されます。 左端の列には項目の省略可能なアイコンとラベルの両方が含まれており、後続の列には項目のプロパティなどの追加情報が含まれています。 |
さらに、列を追加または削除したり、並べ替えやサイズ変更を行ったりすることもできます。 行をグループ化し、列で並べ替えることができます。 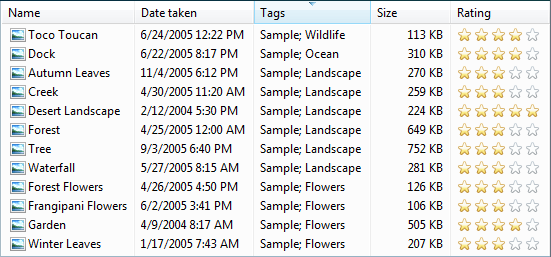 詳細ビューには、各項目が表形式の行として表示されます。 |
リスト ビューのバリエーション
| Label | Value |
|---|---|
| 列の選択 リスト ビューには非常に多くの列が含まれることがあるため、すべてを表示するのは実用的ではありません。 この場合、最も有用な列を既定で表示し、ユーザーが必要に応じて列を追加または削除できるようにするのが最善のアプローチです。 |
![[列の選択] メニューがあるリスト ビューのスクリーンショット](images/ctrl-list-views-image7.png) 列見出しを右クリックすると、ユーザーが列を追加または削除できるコンテキスト メニューが表示されます。 ![[詳細の選択] ダイアログ ボックスのスクリーンショット](images/ctrl-list-views-image8.png) 列ヘッダーのコンテキスト メニューで [その他] をクリックすると、[列の選択] ダイアログ ボックスが表示され、ユーザーは列を追加または削除したり、並べ替えたりすることができます。 |
| チェック ボックスのリスト ビュー ユーザーが複数の項目を選択可能にします。 |
複数選択リスト ビューの外観は、単一選択リスト ビューとまったく同じであるため、複数選択がサポートされているという視覚的な手がかりはありません。 チェック ボックス リスト ビューを使用すると、複数選択が可能であることを明確に示すことができます。 したがって、このパターンは、複数選択が必須であるかよくに使用されるタスクに使用する必要があります。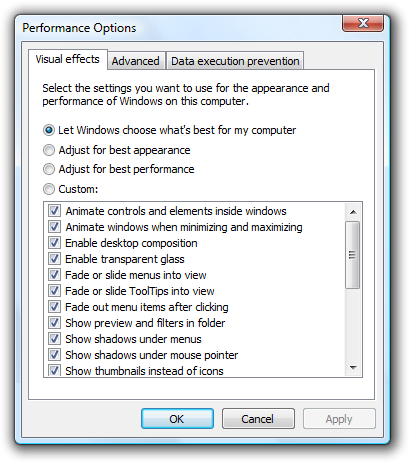 この例では、タスクに複数選択が不可欠であるため、小さいアイコン ビューではチェック ボックスが使用されます。 |
| グループのあるリスト ビュー データをグループにまとめます。 |
詳細ビューでは、多くの場合、任意の列によるデータの並べ替えがサポートされていますが、リスト ビューを使用すると、ユーザーは項目をグループに整理できます。 グループ化の利点は次のとおりです。
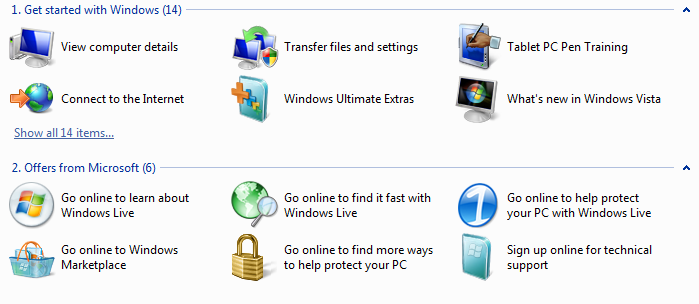 この例では、Windows ウェルカム センターのリスト ビューにグループ化された項目が表示されています。 |
ガイドライン
プレゼンテーション
リスト項目を論理的な順序で並べ替えます。 名前をアルファベット順、数値順に並べ替え、日付を時系列で並べ替えます。
必要に応じて、ユーザーが並べ替え順序を変更できるようにします。 リストに多数の項目がある場合、または既定以外の並べ替え順序を使用した方が項目をより効率的に見つけられるシナリオがある場合、ユーザーによる並べ替えは重要です。
コントロールにフォーカスがない場合でも、ユーザーが選択されている項目を簡単に判断できるよう、"常に選択項目を表示" 属性を使用します。
空のリスト ビューは表示しないでください。 ユーザーがリストを作成する場合、ユーザーが必要とする可能性がある手順または項目の例を使用してリストを初期化します。
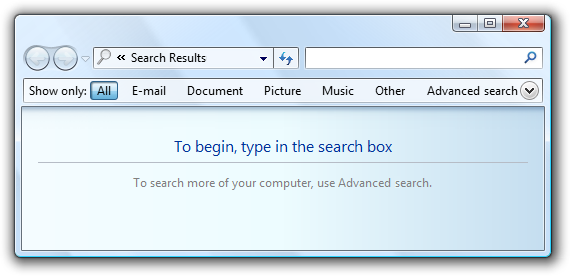
この例では、最初に検索リスト ビューに指示が表示されます。
ユーザーがビューを変更したり、グループ化したり、列で並べ替えたり、列とその幅や順序を変更したりできる場合は、それらの設定を永続化して、次回リスト ビューが表示されたときに有効になるようにします。 リスト ビューごと、ユーザーごとに永続化します。
相互作用
ユーザーが指しているリスト項目を選択するには、シングル クリックを使用します。例外: コマンド リンク リスト パターンの場合、シングル クリックで項目が選択され、ウィンドウが閉じられるか、次のページに移動します。
ダブルクリック動作を指定することを検討してください。 ダブル クリックすると、項目を選択してその既定のコマンドを実行するのと同じ効果が得られなければなりません。
ダブルクリック動作を冗長にしてください。 同じ効果を持つコマンド ボタンまたはコンテキスト メニュー コマンドが常に存在していなければなりません。
リスト項目にさらに説明が必要な場合、情報ヒントで説明を提供します。 完全な文と終了句読点を使用します。
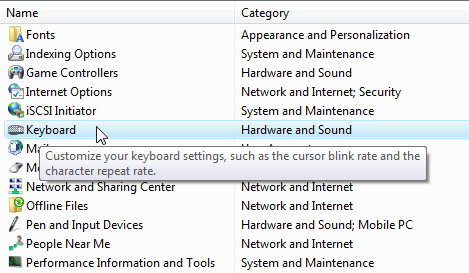
この例では、情報ヒントを使用して詳細情報を提供します。
関連するコマンドのコンテキスト メニューを提供します。 このようなコマンドには、切り取り、コピー、貼り付け、削除、削除、名前の変更、プロパティが含まれます。
ユーザーが並べ替え順序とグループ化を変更できる場合、[並べ替え] と [グループ化] コンテキスト メニューを指定します。 列名を最初にクリックすると、その列のリストが昇順で並べ替えまたはグループ化され、2 回目のクリックでは降順で並べ替えまたはグループ化されます。 前の順序 (別の列から) をセカンダリ キーとして使用します。
![[並べ替え] メニューを使用したリスト ビューのスクリーンショット](images/ctrl-list-views-image13.png)
この例では、[並べ替え] コンテキスト メニューによって並べ替え順序が変更されます。 [名前] を 1 回クリックすると、名前が昇順で並べ替えられます。 [名前] をもう一度クリックすると、名前が降順で並べ替えられます。
キーボードを使用してリスト ビューの列ヘッダーにアクセスできるようにします。
- 開発者: 列ヘッダー コントロールにフォーカスを設定することにより、これを行うことができます。 この機能は、Windows Vista の新機能です。
リスト ビューを無効にする場合、関連付けられているラベルとコマンド ボタンも無効にします。
水平スクロールを避けてください。 リスト モードでは、水平スクロールが使用されます。 通常、このモードは最もコンパクトですが、水平スクロールは通常、垂直スクロールよりも使いにくくなります。 コンパクトさが重要でない場合、小さいアイコン ビューを代わりに使用することを検討してください。 ただし、アルファベット順に並べられた項目が多く、幅広いコントロールを表示するのに十分な画面スペースがある場合は、リスト モードが適しています。
許容可能:
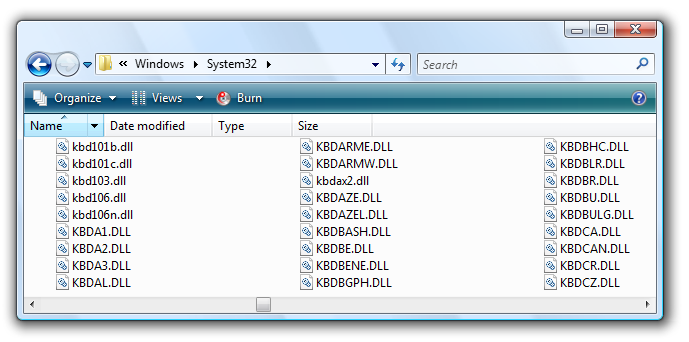
この例では、項目が多く、幅の広いコントロールに十分な画面スペースがあるため、リスト モードが使用されています。
複数選択リスト
特にユーザーが複数の項目を選択する可能性がある場合、リストの下に選択した項目の数を表示することを検討してください。 この情報は、有用なフィードバックを提供するだけでなく、リスト ビューが複数選択をサポートしていることを明確に示しています。
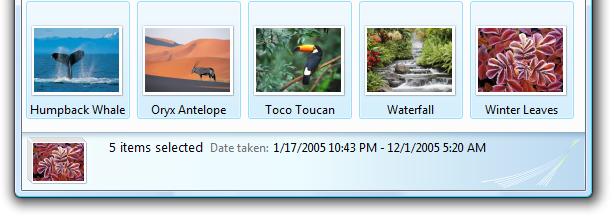
この例では、選択した項目の数が一覧の下に表示されています。
あるいは、選択された項目の数の代わりに、選択に必要なリソースなど、より意味のある他の選択メトリックを指定することもできます。
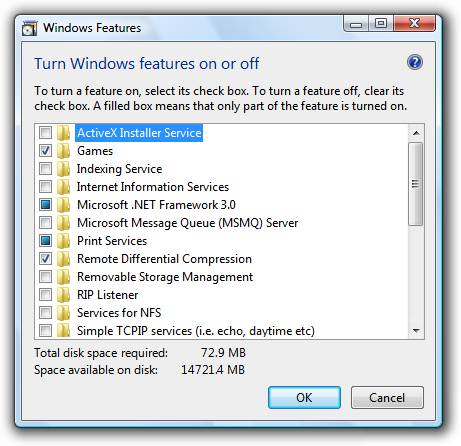
この例では、選択したコンポーネントの数よりも、コンポーネントをインストールするために必要なディスク容量の方が重要です。
チェック ボックス リスト ビューでは、項目が多数存在する可能性があり、そのすべてを選択またはクリアする可能性が高い場合は、[すべて選択] および [すべてクリア] コマンド ボタンを追加します。
コンテナー内の項目の部分的な選択を示すには、混合状態のチェック ボックスを使用します。 混合状態は、個々の項目の 3 番目の状態としては使用されません。
ビューの変更
ユーザーがビューを変更できる場合:
最も便利なビューを既定で選択します。 ユーザーが行った変更は、リスト ビューごと、ユーザーごとに永続的に保存される必要があります。
分割ボタン、メニュー ボタン、またはドロップダウン リストを使用してビューを変更します。 可能な場合は常に、ツールバーの分割ボタンを使用し、現在のビューを反映するようボタンのラベルを変更します。
![分割された [ビュー] ボタンを含むリストのスクリーンショット](images/ctrl-list-views-image17.png)
この例では、ツール バーの分割ボタンを使用してビューを変更します。
[表示] コンテキスト メニューを指定します。
![[表示] コンテキスト メニューを含むリストのスクリーンショット](images/ctrl-list-views-image18.png)
この例では、[表示] コンテキスト メニューを使用してビューを変更します。
詳細ビュー
タイル ビューを使用して読みやすくすることを検討してください。
許容可能:
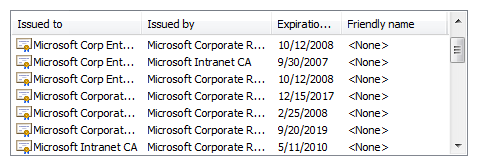
この例では、データが多すぎ、ウィンドウ、リスト、列が小さすぎるため、リスト項目が読みにくくなっています。
良い:
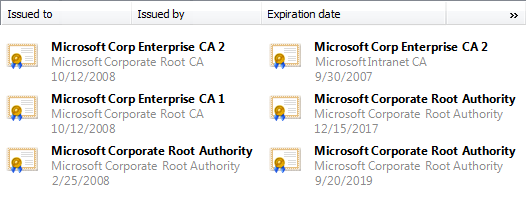
この例では、タイル ビューに切り捨てなしでデータが表示されています。
最も長いデータに適した既定の列幅を選択します。 リスト ビューでは、長いデータが省略記号付きで自動的に切り捨てられるため、既定で表示される省略記号が少ない場合は列の幅が適切になります。 ユーザーが列のサイズを変更できるが、他のソリューションを希望する場合:
- 各列の幅をデータに合わせてサイズ変更します。
- コントロールの幅を、列に加えてスクロール バーに合わせてサイズを変更します。
- 必要に応じて、水平スクロールを使用します。
- データの切り捨ては、奇数サイズの項目の場合、または最後の手段としてのみ行います。
通常サイズのデータを既定で切り捨てる必要がある場合、ウィンドウとリスト ビューをサイズ変更可能にします。 ローカライズされるテキスト (数字は除く) には、さらに 30 パーセント (短いテキストの場合は最大 200 パーセント) を追加します。
誤った例:
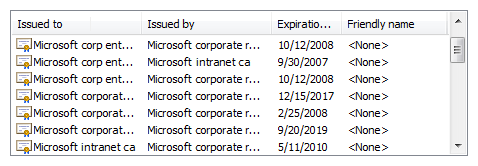
この例では、ほとんどのデータが切り捨てられています。 多くの省略記号は、コントロールと列の幅がデータに対して小さすぎることを明確に示しています。
誤った例:
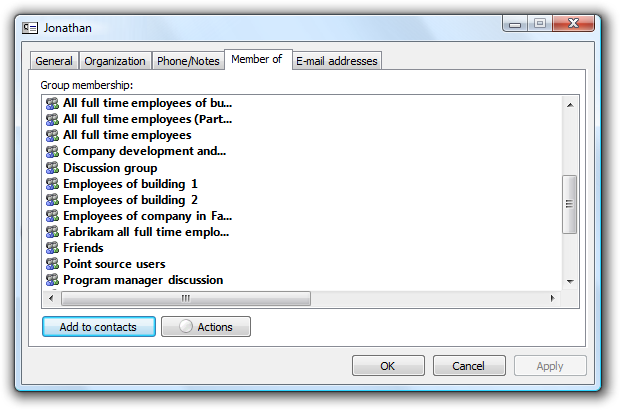
この例では、データは理由なく切り捨てられています。
適切な既定の列の順序を選択してください。 通常、次のように列を並べ替えます。
- まず、項目名または識別データです。
- 次に、リスト項目を区別するのに役立つその他のデータです。
- 次に、最も有用な (できれば短いまたは固定長の) データです。
- 次に、有用性が低い (短いか固定長が望ましい) データです。
- 最後に、長い可変長データです。
長い可変長データは、水平スクロールの必要性を減らすため、最後の列に配置されます。 これらのカテゴリ内で、関連情報を論理的な順序でまとめて配置します。
必要に応じて、ユーザーに列の追加と削除を許可し、順序を変更可能にします。 最も役に立つ列を既定で表示します。 これは、ヘッダー ドラッグ ドロップ属性を使用して実現されます。
データに適した配置を選択します。 次のルールを使用します。
- 数値、通貨、時刻を右揃えにします。
- テキスト、ID (数値の場合でも)、日付を左揃えにします。
並べ替え可能な列見出しの場合、見出しを最初にクリックすると、列のリストが昇順で並べ替えられ、2 回目のクリックで降順で並べ替えられます。以前の並べ替え順序 (別の列から) を 2 番目の並べ替えキーとして使用します。
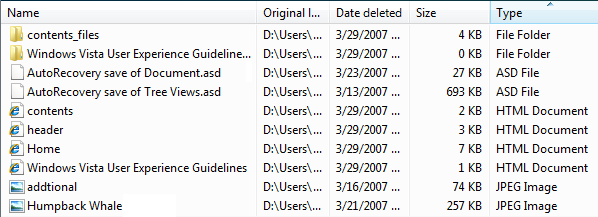
この例では、最初に [名前] 列をクリックし、[種類] 列をクリックしました。 その結果、昇順の "種類"がプライマリ並べ替えキーとなり、昇順の "名前" がセカンダリ並べ替えキーとなります。
ユーザーがすべての列で選択された項目を簡単に判断できるよう、全行選択属性を使用します。
データを並べ替えることができない場合、並べ替え可能な列ヘッダーを使用しないでください。
列が 1 つだけで、並べ替えを逆にする必要がない場合、列ヘッダーを使用しないでください。 代わりにラベルを使用してデータを識別します。
誤った例:
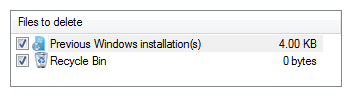
正しい例:
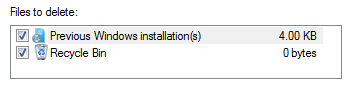
正しい例では、列ヘッダーの代わりにラベルが使用されています。
サイズと間隔のお勧め設定

リスト ビューの推奨サイズと間隔。
- 項目の整数を表示するリスト ビューの高さを選択します。 項目を垂直方向に切り捨てないでください。
- サポートされているすべてのビューで不要な垂直スクロールと水平スクロールを表示されなくするリスト ビュー サイズを選択します。 リスト ビューには、3 ~ 20 個の項目が表示されます。 スクロール バーが表示されなくなる場合、リスト ビューを少し大きくすることを検討してください。 多数の項目が含まれる可能性のあるリストでは、一度に表示される項目を増やしてスクロール バーを配置しやすくすることでスクロールを容易にするため、少なくとも 5 つの項目を表示する必要があります。
- ユーザーがリスト ビューを大きくするメリットがある場合、リスト ビューとその親ウィンドウのサイズを変更できるようにします。 これにより、ユーザーは必要に応じてリスト ビューのサイズを調整できます。 ただし、サイズ変更可能なリスト ビューには、3 つ以上の項目が表示されます。
Labels
コントロール ラベル
すべてのリスト ビューにはラベルが必要です。 ラベルは、文としてではなく、静的テキストを使用してコロンで終わる単語またはフレーズとして書き込みます。
ラベルをコントロールの上に配置し、ラベルをコントロールの左端に揃えます。
複数選択リスト ビューの場合、複数選択が可能であることを明確に示すラベルを記述します。 チェック ボックスのリスト ビューのラベルは、それほど明確でない場合があります。
正しい例:
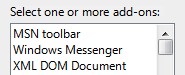
この例では、ラベルは複数選択が可能であることを明確に示しています。
誤った例:
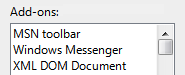
この例では、ラベルは複数選択に関する情報を提供していません。
許容可能:
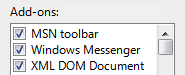
この例では、チェックボックスによって複数選択が可能であることが明確に示されているため、ラベルを明示的にする必要はありません。
ラベルの後に、単位 (秒、接続など) をかっこで囲んで指定できます。
見出しラベル
- 見出しラベルは簡潔にします (3 語以下)。
- 単一の名詞または名詞フレーズを使用し、句読点は使用しないでください。
- 文スタイルの大文字を使用します。
- 見出しは、データと同じ方法で配置します。
グループ ラベル
- 全体的なコレクションには、次のグループ ラベルを使用します。
- 名前: 名前または文字範囲の最初の文字を使用します。
- サイズ: 指定なし、0 KB、0 ~ 10 KB、10 ~ 100 KB、100 KB ~ 1 MB、1 ~ 16 MB、16 ~ 128 MB
- 日付: 今日、昨日、先週、今年の初め、ずっと前。
- それ以外の場合、グループ ラベルでは、大文字と小文字、句読点など、グループ化されるデータの正確なテキストが使用されます。
データ テキスト
指示テキスト
- リスト ビューに関する説明テキストを追加する必要がある場合、ラベルの上に追加します。 末尾に句読点を付けた完全な文を使用します。
- 文スタイルの大文字を使用します。
- 役に立つが不要な追加情報は、短くする必要があります。 この情報は、ラベルとコロンの間にかっこで囲むか、コントロールの下にかっこを付けずに配置します。
ドキュメント
リスト ビューを参照する場合:
- 大文字と小文字を含む正確なラベル テキストを使用しますが、アクセス キーの下線やコロンは含めず、単語リストを含めます。 リスト ボックスをリスト ボックス、リスト ビュー、またはフィールドとして参照しないでください。
- リスト データの場合、大文字/小文字を含む正確なデータ テキストを使用します。
- リスト ビューは、プログラミングやその他の技術ドキュメントでのみリスト ビューとして参照してください。 他のすべての場所ではリストが使用されます。
- ユーザーの操作を説明するには、データの選択を使用し、見出しをクリックします。
- 可能であれば、ラベルとリスト オプションを太字テキストで書式設定します。 それ以外の場合、混乱を防ぐため、必要な場合にのみラベルとオプションを引用符で囲みます。
例: [プログラムとサービス] の一覧で、[ファイルとプリンターの共有] を選択します。
リスト ビューでチェック ボックスを参照する場合:
- 大文字/小文字を含む正確なラベル テキストを使用し、単語のチェック ボックスを含めます。 アクセス キーの下線は含めないでください。
- ユーザーの操作について説明するには、選択とクリアを使用します。
- 可能な場合は、太字のテキストを使用してラベルを書式設定してください。 それ以外の場合、混乱を防ぐため、必要な場合にのみラベルを引用符で囲みます。
例: [下線] チェック ボックスをオンにします。
フィードバック
以下は間もなく提供いたします。2024 年を通じて、コンテンツのフィードバック メカニズムとして GitHub の issue を段階的に廃止し、新しいフィードバック システムに置き換えます。 詳細については、「https://aka.ms/ContentUserFeedback」を参照してください。
フィードバックの送信と表示