手記
このデザイン ガイドは Windows 7 用に作成されたもので、新しいバージョンの Windows では更新されていません。 ガイダンスの多くは原則として適用されますが、プレゼンテーションと例には、現在の設計ガイダンス 反映されていません。
キーボードは、Microsoft Windows のテキスト入力に使用される主要な入力デバイスです。 アクセシビリティと効率のために、ほとんどのアクションはキーボードを使用して実行できます。
キーボードは、タブレット ベースのコンピューターなどの物理キーボードを使用しないコンピューターで使用される、仮想のスクリーン キーボードや書き込みパッドを指すこともできます。
スクリーン キーボード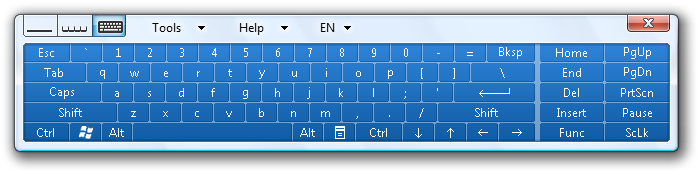 screen shot of on-screen keyboard のスクリーン ショットをする
screen shot of on-screen keyboard のスクリーン ショットをする
Windows タブレットとタッチ テクノロジのスクリーン キーボード。
windows タブレット書き込みパッド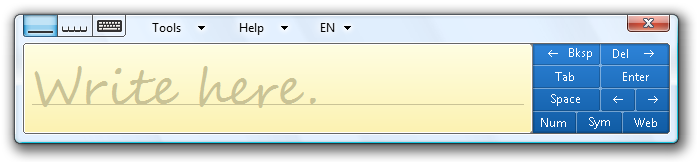 screen shot of windows tablet writing pad のスクリーン ショット
screen shot of windows tablet writing pad のスクリーン ショット
Windows タブレットとタッチ テクノロジの書き込みパッド。
次の 6 種類の基本的なキーがあります。
- 文字キーは、入力フォーカスを持つリテラル文字をウィンドウに送信します。
- 修飾キーと別のキーを組み合わせると、Ctrl キー、Alt キー、Shift キー、Windows ロゴ キーなど、関連付けられているキーの意味が変更されます。
- ナビゲーション キーは方向矢印に加え、ホーム、終了、ページアップ、ページダウンです。
- 編集キーは Insert、Backspace、Delete です。
- ファンクション キーは F1 から F12 です。
- システム キーは、システムをモードにするか、印刷画面、CapsLock、Num Lock などのシステム タスクを実行します。
アクセス キーは、キーボードを使用してすべてのコントロールまたはメニュー項目を操作するためにアクセシビリティに使用されるキーまたはキーの組み合わせです。 ショートカット キーは、高度なユーザーが効率よく使用するコマンドを実行するために使用されるキーまたはキーの組み合わせです。 Windows は、アクセス キーの割り当てを下線付けしてアクセス キーを示します。
アクセス キーとショートカット キーのスクリーン ショットを 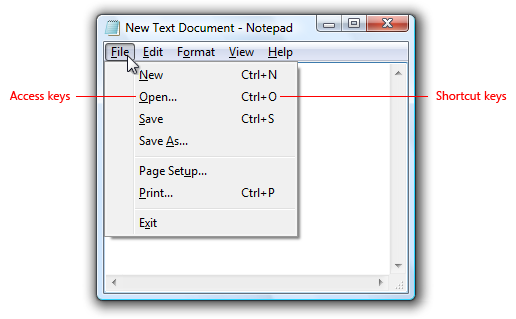
この例では、アクセス キーとショートカット キーの両方を示します。
視覚的な煩雑さを排除するために、Windows ではアクセス キーの下線が既定で非表示になり、Alt キーが押されたときにのみ表示されます。 Windows との一貫性を維持するために、UX ガイドの画像は、ガイドラインにアクセス キーが含まれている場合を除き、アクセス キーの下線も非表示にして表示されます。
開発プロセス全体を通じてプログラム内のアクセス キーの割り当ての認識を高めるために、それらを常に表示できます。 [コントロール パネル] で、[簡単操作センター] に移動し、[をクリックして、キーボードを使いやすくします。次に、のキーボード ショートカットとアクセス キー チェック ボックスをオンにします。
注意: アクセシビリティ に関連する ガイドラインについては、別の記事で説明します。
設計の概念
キーボード ナビゲーションの要素
ユーザーは、コントロールに移動し、選択を行い、コマンドを実行することで、キーボードを使用してウィンドウを操作します。 これを実現するには、次の要素が連携して動作します。
[色の編集] ダイアログ ボックスのスクリーン ショットを 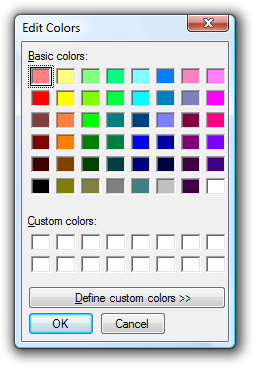
次の一覧のキーボード ナビゲーションの要素を示すために、このダイアログ ボックスを参照します。
入力フォーカス。 入力フォーカスを持つコントロールは、ほとんどのキーボード入力を受け取ります。 入力フォーカスは、フォーカス四角形と呼ばれる点線の四角形で示されます。 一部のキーボード入力は、後で説明するように、入力フォーカスのないコントロールに送信されます。
[色の編集] ダイアログ ボックスの最初の行のスクリーン ショットを
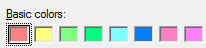
最初の基本色コントロールには、点線の四角形で示されているように、入力フォーカスがあります。
タブ キーとタブ位置。 Tab キーは、ウィンドウ内を移動するための主なメカニズムです。 Tab キーは、タブ位置を持つコントロールにのみアクセスします。 すべての対話型コントロールはタブ位置を持つ必要があります (グループ内にない場合)。一方、ラベルなどの非対話型コントロールはタブ位置を持たないようにする必要があります。
タブ オーダー。 タブ位置を持つすべてのコントロールは、タブ オーダーでアクセスされます。 Tab キーを押すと、入力フォーカスがタブ オーダーで次のコントロールに移動し、Shift キーを押しながら Tab キーを押すと、入力フォーカスが前のコントロールに移動します。
コントロール グループ。 関連する一連のコントロールをグループ化し、1 つのタブ ストップを割り当てることができます。 コントロール グループは、ラジオ ボタンなどの 1 つのコントロールのように動作するコントロールのセットに使用されます。 Tab キーだけでは効率的に移動できないコントロールが多すぎる場合にも使用できます。
基本色グループとカスタム 色グループの
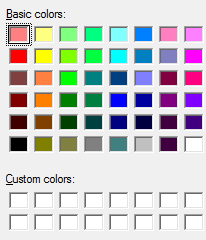
基本色とカスタム色はコントロール グループであり、このダイアログ ボックスには 5 つのタブ位置が表示されます。 非常に多くのコントロールがあるため、コントロール グループを使用しないとナビゲーションが非効率的になります。
方向キー。 方向キーは、グループ内のコントロール間で入力フォーカスを移動します。 右方向キーを押すと、入力フォーカスがタブ オーダーで次のコントロールに移動し、左方向キーを押すと入力フォーカスが前のコントロールに移動します。 ホーム、エンド、アップ、ダウンには、グループ内での期待される動作もあります。 ユーザーは、方向キーを使用してコントロール グループから移動することはできません。
既定のボタン。 コマンド ボタンとコマンド リンクを含む Windows には、強調表示された境界線で示される 1 つの既定のボタンがあります。これは、Enter キーを押したときにクリックされるボタンです。 既定では、1 つの既定のコマンド ボタンまたはコマンド リンクが割り当てられます。 ただし、ユーザーが別のコマンド ボタンまたはコマンド リンクにタブ移動すると、既定のボタンが移動します。 したがって、入力フォーカスのあるコマンド ボタンまたはコマンド リンクも常に既定のボタンになります。
[ok] ボタンと [キャンセル] ボタンのスクリーン ショットを
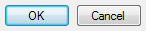
[OK] ボタンは、通常、強調表示されている境界線で示される既定のボタンです。 ただし、ユーザーが [キャンセル] ボタンにタブ移動すると、既定のボタンになり、Enter キーでアクティブになります。
Space キー、Enter キー、Esc キー。 Space キーは入力フォーカスを持つコントロールをアクティブにしますが、Enter キーを押すと既定のボタンがアクティブになります。 Esc キーを押すと、ウィンドウがキャンセルまたは閉じます。
アクセス キー。 アクセス キーは、Tab で移動するのではなく、コントロールを直接操作するために使用されます。これらは Alt キーと組み合わされ、ラベルに下線が付いた文字で示されます。
アクセス キー ラベル。 一部のコントロールには、コマンド ボタン、チェック ボックス、ラジオ ボタンなどの独自のラベルが含まれていますが、他のコントロールには、リスト ボックスやツリー ビューなどの外部ラベルがあります。 外部ラベルの場合、アクセス キーはラベルに割り当てられ、呼び出された場合はタブ オーダーで次のコントロールに移動します。 [OK]、[キャンセル]、[閉じる] というラベルの付いたボタンには、Enter キーと Esc キーを使用して呼び出されるため、アクセス キーは割り当てられません。
"b" と "d" の下線が付いたラベルのスクリーン ショットを
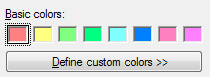
Alt キーを押しながら B キーを押すと、選択した基本色に移動し、Alt キーを押しながら D キーを押すと [カスタム色の定義] ボタンがクリックされ、Enter キーを押すと [OK] ボタンが呼び出され、Esc キーが [キャンセル] を呼び出します。
アクセス キーの動作。 アクセス キーが呼び出され、一意に割り当てられると、関連付けられているコントロールがクリックされます。 割り当てが一意でない場合は、関連付けられているコントロールに入力フォーカスが与まれます。 ユーザーが同じアクセス キーをもう一度入力すると、同じ割り当てを持つタブ オーダーの次のコントロールに入力フォーカスが与えられます。
このメカニズムはかなり複雑ですが、直感的でもあります。 ユーザーは、これらの詳細の大部分をすぐに取得しますが、そのしくみについて正確に説明できるユーザーはほとんどありません。
アクセシビリティと上級ユーザー向けのキーボード サポート
Windows では、キーボードの設計は、適切に設計されたキーボード ナビゲーション、アクセシビリティのためのアクセス キー、および上級ユーザー向けのショートカット キーを提供することに大きく関わるものになります。
障碍や障碍のあるユーザーを含め、プログラムの機能を最も幅広いユーザーが簡単に利用できるようにするには、すべての対話型ユーザー インターフェイス (UI) 要素にキーボードでアクセスできる必要があります。 一般に、これは、最も一般的に使用される UI 要素が 1 つのアクセス キーまたはキーの組み合わせを使用してアクセス可能であることを意味します。一方、使用頻度の低い要素では、追加のタブまたは方向キーナビゲーションが必要になる場合があります。 これらのユーザーにとって、整合性よりも包括的さが重要です。
経験豊富なユーザーがプログラムの機能を効率的に使用できるようにするには、一般的に使用される UI 要素に、キーボードから直接アクセスするためのショートカット キーも必要です。 経験豊富なユーザーは、キーボードベースのコマンドをより迅速に入力でき、キーボードから手を取り外す必要がないため、キーボードの使用を強く好むことがよくあります。 これらのユーザーにとって、効率性と一貫性は非常に重要です。は、最も頻繁に使用されるコマンドに対してのみ重要です。
これら 2 つのグループのキーボード アクセスを設計する際には微妙な違いがあるため、Windows には 2 つの独立した直接キーボード アクセス メカニズムが用意されています。 アクセス キーとショートカット キーの両方を効果的に使用することで、すべてのユーザーにメリットをもたらす効率的で一貫性のある包括的なキーボード アクセスをプログラムに提供できます。
アクセス キー
アクセス キーには、次の特性があります。
- Alt キーと英数字キーを使用します。
- これらは主にアクセシビリティを目的とします。
- すべてのメニューとほとんどのダイアログ ボックス コントロールに割り当てられます。
- これらは記憶を意図していないため、対応するコントロール ラベル文字の下線を引くことで UI に直接文書化されます。
- 現在のウィンドウでのみ有効になり、対応するメニュー項目またはコントロールに移動します。
- 常に割り当てられるとは限らないため、一貫して割り当てられません。 ただし、アクセス キーは、一般的に使用されるコマンド (特にコミット ボタン) に対して一貫して割り当てる必要があります。
- これらはローカライズされています。
アクセス キーは記憶を意図していないため、後でラベルに表示されるキーワードがある場合でも、検索しやすくするために、ラベルの早い段階にある文字に割り当てられます。
正解:
下線付きラベルの最初の文字のスクリーン ショットを 
不正解:
 screen shot of twenty-first character underlined の下線が付いた 21 文字のスクリーン ショット
screen shot of twenty-first character underlined の下線が付いた 21 文字のスクリーン ショット
正しい例では、アクセス キーはラベルの早い方の文字に割り当てられます。
ショートカット キー
これに対し、ショートカット キーには次の特性があります。
- 主に Ctrl キーと Function キー シーケンスを使用します (Windows システム ショートカット キーでは、Alt + 英数字以外のキーと Windows ロゴ キーも使用されます)。
- これらは主に、上級ユーザーの効率を高める目的で使用されます。
- これらは、最も一般的に使用されるコマンドにのみ割り当てられます。
- これらは記憶することを目的としており、メニュー、ヒント、ヘルプにのみ記載されています。
- プログラム全体に効果がありますが、適用しない場合は効果がありません。
- これらは記憶され、直接文書化されていないため、一貫して割り当てる必要があります。
- これらはローカライズされません。
ショートカット キーは記憶されるため、最も頻繁に使用されるショートカット キーでは、コマンドのキーワード内の最初または最も覚えやすい文字の文字を使用するのが理想的です。 たとえば、Ctrl + C (コピー用) や Ctrl + Q (要求用) などです。
既知のショートカット キーの一貫性のない意味は、ストレスを感じ、エラーを引き起こします。
不正解:
[w] の下線が付いた [進む] ボタンのスクリーン ショットを 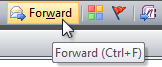
この例では、Ctrl + F キーが Find の標準的なショートカットであるため、[転送] に割り当てると、エラーが発生しやすくなります。 Ctrl + W を押すと、思い出に残る選択肢になります。
最後に、アプリケーション固有のショートカット キー 覚えることを目的としているため、プログラムと機能が頻繁に実行され、ユーザーが覚えるのに十分な頻度で実行される場合にのみ意味があります。 使用頻度の低いプログラムや機能にはショートカット キーは必要ありません。 たとえば、セットアップ プログラムやほとんどのウィザードでは、特別なショートカット キーの割り当てや、生産性アプリケーションで頻繁に使用されるコマンドは必要ありません。
ダイアログ ボックスでのアクセス キーの割り当て
可能な限り、通常はアクセス キーが割り当てられていないコントロールを除き、すべての対話型コントロールに一意のアクセス キーを割り当てます。 ただし、英語では 26 文字しかありません。 一部の文字は、どのラベルにも表示されない場合があり、すべてのラベルに固有の文字がない可能性があり、この数がさらに減ります。 また、ローカライズを容易にするために、割り当てられていない文字をいくつか用意する必要があります。 そのため、1 つのダイアログ ボックスで割り当てることができる一意のアクセス キーは約 20 個のみです。
20 を超える対話型コントロールを含むダイアログ ボックスがある場合は、一部のコントロールにアクセス キーを割り当てないか、まれに重複するアクセス キーを割り当てます。
[フォント] ダイアログ ボックスの 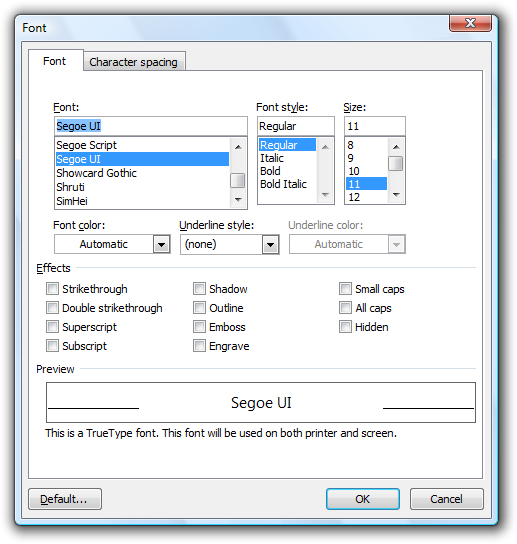
このような多くの対話型コントロールがある場合、すべてのコントロールにアクセス キーを割り当てる必要はありません。
アクセス キーを割り当てるには、次の一般的な手順を使用します。
- まず、コミット ボタン およびコマンド リンクにアクセス キーを割り当てます。 標準のアクセス キーの割り当てテーブルが適用される場合は使用します。それ以外の場合は、最初の単語の最初の文字を使用します。
- アクセス キーが割り当てられていないコントロールをスキップします。
- 残りのコントロールに一意のアクセス キーを割り当てます (最も頻繁に使用されるコントロールから始まります)。
- 可能であれば、標準のアクセス キーの割り当てテーブルに従ってアクセス キーを割り当てます。
- 然も無くば:
- ラベルの先頭に表示される文字を優先します。1 番目または 2 番目の単語の最初の文字が理想的です。
- "Exit" の "x" など、独特の子音または母音を好みます。
- 幅が広い文字 (w、m、および大文字) を優先します。
- 1 ピクセル幅の文字、降順の文字、降順の文字の横に文字など、下線が見えにくい文字は使用しないでください。
- すべてのコントロールが一意のアクセス キーを持つことができない場合 (最も使用頻度の低いキーから始めます)。
- 関連するコントロールのグループがある場合は、次のようになります。
- 1 セットのラジオ ボタン
- 関連する一連のチェック ボックス
- グループ ボックス内の関連するコントロールのセット
- 関連するコントロールのグループがある場合は、次のようになります。
個々のコントロールではなく、グループ ラベルにアクセス キーを割り当てます。 通常は、逆の操作を行います。 (その場合は、これらのコントロールに対して定義されているコントロール グループがあることを確認してください)。
- それでもすべてのコントロールが一意のアクセス キーを持つ場合:
- 次の場合は、一意でないアクセス キーを割り当てることができます。
- それ以外の場合、コントロールの移動が困難になります。
- 一意でないアクセス キーは、一般的に使用されるコントロールのアクセス キーと競合しません。
- それ以外の場合は、Tab キーと方向キー ナビゲーションを使用して、残りのコントロールにアクセスできます。
- 次の場合は、一意でないアクセス キーを割り当てることができます。
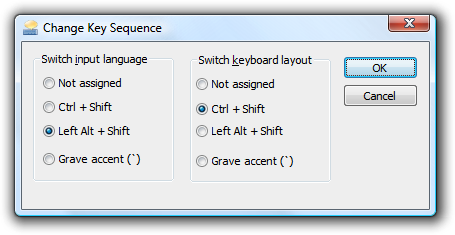
この例では、繰り返し制御があるため、アクセス キーがラジオ ボタン グループに割り当てられます。
誤ったコマンドの防止
(ユーザーが開始していない) コンテキスト外に表示されたウィンドウが入力フォーカスを盗んだ場合、このウィンドウが別のウィンドウ用の入力を受け取る可能性が高くなります。 さらに、ダイアログ ボックスにテキスト入力を受け取るコントロール (テキスト ボックスやリストなど) がない場合は、Alt キーを押さずにアクセス キーが有効になります。 そのため、次の例では、"r" キーを押すと、[今すぐ再起動] ボタンがアクティブになります。
明らかに、そのような入力は意図しない重大な結果を招く可能性があります。
不正解:
[今すぐ再起動] ボタンのスクリーン ショット 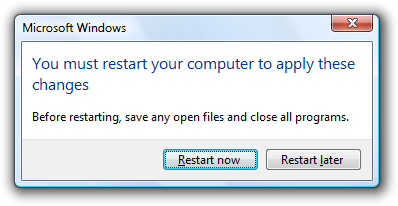
この例では、スペース "r" または Enter でテキストを入力すると、Windows が誤って再起動します。
もちろん、この問題に対する最善の解決策は、入力フォーカスを盗むことではありません。 代わりに、プログラムの タスク バー ボタン フラッシュするか、通知を表示してユーザーの注意を引きます。
ただし、このようなウィンドウを表示する必要がある場合は、既定のボタンまたはアクセス キーを割り当てず、コミット ボタン以外のコントロールに初期入力フォーカスを設定することをお勧めします。
正解:
再起動ボタンのスクリーン ショット 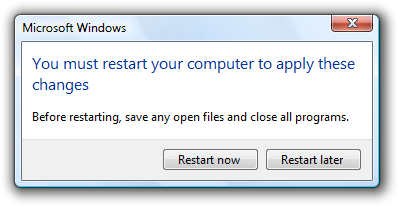
この例では、誤って Windows を再起動するのははるかに困難です。
6 つの操作のみを行う場合...
- 適切なタブ オーダーと適切なコントロール グループ、初期入力フォーカス、既定のボタンを使用して、適切なキーボード ナビゲーションを設計します。
- すべてのメニューとほとんどのコントロールにアクセス キーを割り当てます。
- ラベルの早い段階に表示される文字にアクセス キーを割り当てて、見つけやすくします。
- 最もよく使用されるコマンドにショートカット キーを割り当てます。
- キーワード内の最初または最も覚えやすい文字にショートカット キーを割り当ててみてください。
- よく知られているショートカット キーに一貫した意味を与えます。
ガイドライン
相互作用
Shift キーを使用してメニューやダイアログ ボックスのコマンドを変更しないでください。 これを行うと、検出できず、予期しない結果が生じる可能性があります。
不正解:
[フォルダーの置換の確認] ダイアログ ボックスの
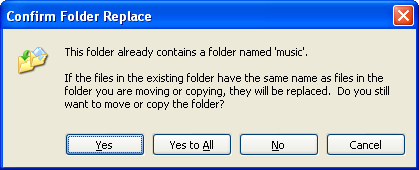
Windows XP のこの例では、Shift キーを押したままにすると、[はい] を [すべて] に [いいえ] から [すべて] に置き換えます。
入力フォーカスのあるコントロールを無効にしないでください。 そうすると、ウィンドウがキーボード入力を受信できなくなる可能性があります。 代わりに、入力フォーカスのあるコントロールを無効にする前に、入力フォーカスを別のコントロールに移動します。
ウィンドウがコンテキスト外に表示され、ユーザーが驚く可能性がある場合は、意図しない重大な結果を防ぐ必要がある場合があります。
- 既定のボタンを割り当てないでください。
- アクセス キーを割り当てないでください。
- コミット ボタン以外のコントロールに初期入力フォーカスを与えます。
キーボード ナビゲーション
- 常に入力フォーカス インジケーターを表示します。 例外: 次の場合は、入力フォーカス インジケーターを一時的に非表示にすることができます。
- 入力フォーカス インジケーターは、(詳細ビューではなく大きなリスト ビューと同様に) 視覚的に気が散ります。
- Enter キーの使用法の前には、他のキーボード入力 (Alt キーや方向キーなど) が付いている可能性があります。
- 入力フォーカス インジケーターは、キーボード入力時に表示されます。
- ユーザーが最初に対話する可能性が最も高いコントロールに初期入力フォーカスを割り当てます。、これは多くの場合、最初の対話型コントロールです。 最初の対話型コントロールが適切でない場合は、ウィンドウのレイアウトを変更することを検討してください。
- 読み取り専用の編集ボックスなど、すべての対話型コントロールにタブの位置を割り当てます。 例外:
- ラジオ ボタンなど、1 つのコントロールとして動作する関連するコントロールのセットをグループ化します。 このようなグループには、1 つのタブ 位置があります。
- 方向キーがグループ内で前後に循環し、グループ内に留まるように、グループを適切に含めます。
- タブ オーダーは、通常は左から右、上から下に流れる読み取り順序に従う必要があります。 一般的に使用されるコントロールの例外は、タブ オーダーの前に配置して行うことを検討してください。 タブは、停止せずにすべてのタブ位置を双方向に循環させる必要があります。
- タブ ストップ内では、矢印キーの順序は例外なく左から右、上から下、 に流れる必要があります。 方向キーは、停止せずにすべての項目を双方向に循環させる必要があります。
-
コミット ボタンを次の順序で表示します:
- OK/[実行]/はい
- [しない]/いいえ
- キャンセル
- 適用 (存在する場合)
ここで、[Do it]と[Don't do]はメイン命令に対する特定の応答です。
- 最も安全な (データまたはシステム アクセスの損失を防ぐために) コマンド ボタンまたはコマンド リンクを既定として選択します。 安全性とセキュリティが要因でない場合は、最も可能性の高い、または便利な応答を選択します。
- キーボード ナビゲーションでは、コントロールの値が変更されたり、エラー メッセージが表示されたりすることはありません。 ナビゲーション中にコントロールの初期値を変更する必要はありません。 代わりに、終了時に有効な値を使用して検証するコントロールを初期化し、変更された場合にのみコントロールの値を検証します。
アクセス キー
可能な限り、次の表に従って、よく使用されるコマンドのアクセス キーを割り当てます。 一貫性のあるアクセス キーの割り当ては常に可能とは限りませんが、特に頻繁に使用されるコマンドでは、これらの割り当てが推奨されます。
アクセス キー 命令 ある に関しては ある 常に上へ ある 申し込む B 戻る B ボールド B または r ブラウズ C 閉める C 写し C ここをコピーする s ショートカットを作成する s ここにショートカットを作成する t 切る D 削除 D この [項目] をもう一度表示しない E 編集 x 出口 E 探る F 少ない F ファイル F 見付ける n 次を検索 F フォント F フォワード H ヘルプ t ヘルプ トピック H 隠れる 私 挿入する o オブジェクトの挿入 私 イタリック L リンクはこちら x 最大化する n 最小化する エム もっとその エム 動く エム ここに移動 N 新機能 N 次に N いいえ O 開ける w で開く O オプション u ページのセットアップ P 糊 l リンクの貼り付け s 貼り付けショートカット s 特殊な貼り付け P 休止 P 遊ぶ P プリント P ここに印刷する r プロパティ R やり直す R 繰り返す R 戻す R レジュメ R リトライ R 走る S セーブ ある 名前を付けて保存 ある すべて選択 n [送信先] S 見せる S 大きさ p 割る S 止める T ツール U アンダーライン U 外す V 眺める W 窓 Y はい w、m、大文字などの 幅の広い文字を使用します。
"Exit" の "x" などの、独特の子音または母音を優先します。
下線が見えにくく、(最も問題から問題が少なく) などの 文字を使用しないでください。
- i や l など、幅が 1 ピクセルのみの文字。
- g、j、p、q、y などの降順の文字。
- 降順の文字の横にある文字。
ウィザード ページでアクセス キーを割り当てるときは、必ず [戻る] に "B" を予約し、[次へ] に "N" を予約してください。
プロパティ ページでアクセス キーを割り当てるときは、必ず [適用] を予約します (使用する場合)。
メニュー アクセス キー
すべてのメニュー項目にアクセス キーを割り当てます。 例外はありません。
動的メニュー項目 (最近使用したファイルなど) の場合は、アクセス キーを数値で割り当てます。
数値アクセス キーが
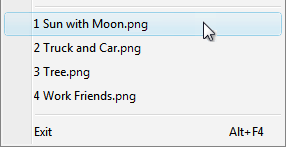 screen shot of menu items with numeric access keys されたメニュー項目のスクリーン ショット
screen shot of menu items with numeric access keys されたメニュー項目のスクリーン ショットこの例では、Windows のペイント プログラムは、最近使用したファイルに数値アクセス キーを割り当てます。
メニュー レベル内で一意のアクセス キーを割り当てます。 アクセス キーは、さまざまなメニュー レベルで再利用できます。
アクセス キーを簡単に見つけられるようにする:
- 最も頻繁に使用されるメニュー項目の場合は、ラベルの最初または 2 番目の単語の先頭にある文字 (できれば最初の文字) を選択します。
- 使用頻度の低いメニュー項目の場合は、ラベル内の固有の子音または母音である文字を選択します。
ダイアログ ボックスのアクセス キー
可能な限り、すべての対話型コントロールまたはそのラベルに一意のアクセス キーを割り当てます。読み取り専用テキスト ボックス は対話型コントロールであるため (ユーザーはスクロールしてテキストをコピーできるため)、アクセス キーのメリットがあります。 アクセス キーを割り当てない:
[OK]、[キャンセル]、[閉じる] のボタン。 Enter キーと Esc キーは、アクセス キーに使用されます。 ただし、アクセス キーは常に、OK またはキャンセルを意味するコントロールに割り当てますが、ラベルは異なります。
[はい] ボタンと [いいえ] ボタンが表示されたダイアログ ボックスのスクリーン ショットを
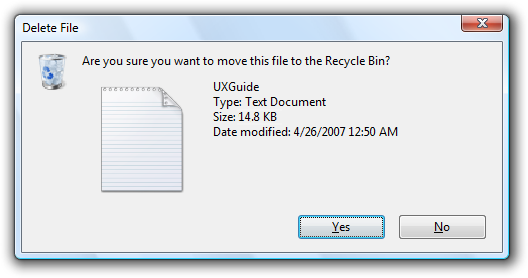
この例では、正のコミット ボタンにアクセス キーが割り当てられます。
グループ ラベル。 通常、グループ内の個々のコントロールにはアクセス キーが割り当てられるため、グループ ラベルには必要ありません。 ただし、アクセス キーが不足している場合は、個々の制御ではなく、グループ ラベルにアクセス キーを割り当てます。
F1 でアクセス 、汎用ヘルプ ボタンを します。
ラベルをリンクします。 一意のアクセス キーを割り当てるにはリンクが多すぎることが多く、リンクアンダースコアではアクセス キーのアンダースコアが非表示になります。 代わりに Tab キーを使用してユーザーがリンクにアクセスできるようにします。
タブ名。 タブは、Ctrl + Tab キーと Ctrl + Shift + Tab キーを使用して循環されます。
"..." というラベルの付いたボタンを参照します。 アクセス キーを一意に割り当てることはできません。
ラベルなしコントロール、スピン コントロール、グラフィック コマンド ボタン、ラベル付けされていないプログレッシブ 開示コントロールなどの。
非ラベルの静的テキストまたは対話型でないコントロールのラベル (進行状況バーなど)。
コミット ボタンのアクセス キーを最初に割り当てて、標準のキーの割り当てを確実にします。 標準キーの割り当てがない場合は、最初の単語の最初の文字を使用します。 たとえば、[はい] と [いいえ] のコミット ボタンのアクセス キーは、ダイアログ ボックスの他のコントロールに関係なく、常に "Y" と "N" にする必要があります。
"Don't" と表現された負のコミット ボタン ([キャンセル] 以外) の場合は、"Don't" の "n" にアクセス キーを割り当てます。 "しない" と表現されていない場合は、標準のアクセス キーの割り当てを使用するか、最初の単語の最初の文字を割り当てます。 これにより、すべての Don't と No's に一貫性のあるアクセス キーが付与されます。
アクセス キーを見つけやすくするには、ラベルの早い段階に表示される文字にアクセス キーを割り当てます。、ラベルの後に表示されるキーワードがある場合でも、最初の文字が理想的です。
最大 20 個のアクセス キーを割り当てる、ローカライズを容易にするために割り当てられていない文字がいくつか用意されています。
一意のアクセス キーを割り当てない対話型コントロールが多すぎる場合は、次の場合に 一意でないアクセス キーを割り当てることができます。
- それ以外の場合、コントロールの移動が困難になります。
- 一意でないアクセス キーは、一般的に使用されるコントロールのアクセス キーと競合しません。
ダイアログ ボックスでメニュー バーを使用しないでください。 この場合、ダイアログ ボックスコントロールとメニュー項目は同じ文字を共有するため、一意のアクセス キーを割り当てることは困難です。
ショートカット キー
最もよく使用されるコマンドにショートカット キーを割り当てます。 使用頻度の低いプログラムや機能では、ユーザーが代わりにアクセス キーを使用できるため、ショートカット キーは必要ありません。
タスクを実行する唯一の方法としてショートカット キーを作成しないでください。 また、ユーザーは、Tab キー、矢印キー、アクセス キーでマウスまたはキーボードを使用できる必要があります。
既知のショートカット キーに異なる意味を割り当てないでください。 それらは記憶されているため、よく知られているショートカットの一貫性のない意味はイライラし、エラーが発生しやすくなります。
システム全体のプログラム ショートカット キーを割り当てないでください。 プログラムのショートカット キーは、プログラムに入力フォーカスがある場合にのみ有効です。
すべてのショートカット キーを文書化します。 メニュー バー項目、ツール バーのツール ヒント、使用されているすべてのショートカット キーを文書化する 1 つのヘルプ記事のドキュメント ショートカット。 これにより、ユーザーはシークレットにすべきではないショートカット キーの割り当てを学習できます。
- 例外: ショートカット キーの割り当てをコンテキスト メニュー内に表示しません。 ショートカット メニューは効率のために最適化されているため、ショートカット キーの割り当ては表示されません。
太字のショートカット キー
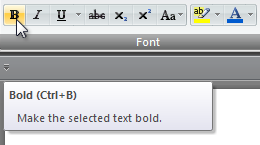 screen shot of tooltip for bold shortcut key のヒントのスクリーン ショットをする
screen shot of tooltip for bold shortcut key のヒントのスクリーン ショットをするショートカット キーはツールヒントに記載されています。
プログラムで多数のショートカット キーを割り当てる場合は、割り当てをカスタマイズする機能を提供します。 これにより、ユーザーは競合するショートカット キーを再割り当てし、他の製品から移行できます。 ほとんどのプログラムでは、この機能を必要とする十分なショートカット キーが割り当てられません。
ショートカット キーの選択
- 既知のショートカット キーの場合は、標準の割り当てを使用します。
- 標準以外のキー割り当ての場合は、より頻繁に使用されるコマンドに対して、次の推奨されるショートカット キーを使用します。 これらのショートカット キーは、よく知られているショートカットと競合せず、押しやすいため、推奨されます。
- Ctrl + G、J、K、L M、Q、R、または T
- Ctrl + 任意の数値
- F7、F8、F9、または F12
- Shift + F2、F3、F4、F5、F7、F8、F9、F11、または F12
- Alt + F4 以外の任意の関数キー
- 使用頻度の低いコマンドには、次の推奨されるショートカット キーを使用します。 これらのショートカット キーには競合はありませんが、多くの場合、2 つの手を必要とする押すのが困難です。
- Ctrl + F4 および F6 を除く任意の関数キー
- Ctrl + Shift + 任意の文字または数字
-
頻繁に使用されるショートカット キーを覚えやすくする:
- 数字やファンクション キーの代わりに文字を使用します。
- コマンドのキーワード内の最初の単語または最も記憶に残る文字の文字を使用してみてください。
- 選択したオブジェクトに適用されるコマンドなどの、小規模な効果を持つコマンドに対してファンクション キーを使用します。 たとえば、F2 キーを使用すると、選択した項目の名前が変更されます。
- 文書全体に適用されるコマンドなど、大規模な効果を持つコマンド Ctrl キーの組み合わせを使用します。 たとえば、Ctrl + S キーを押して現在の文書を保存します。
- 標準のショートカット キーの操作を拡張または補完するコマンドには、Shift キーの組み合わせを使用します。 たとえば、Alt キーを押しながら Tab キーを押すと、開いているプライマリ ウィンドウが切り替わり、Alt + Shift + Tab キーは逆の順序で循環します。 同様に、F1 はヘルプを表示し、Shift + F1 は状況依存のヘルプを表示します。
- 方向キーを使用して項目を移動またはサイズ変更する場合は、Ctrl + 方向キーを使用して詳細な制御を行います。
ショートカット キーの選択 (実行しない操作)
- キーの場所を区別しないでください。 たとえば、Windows では、左右の Shift キー、Alt キー、Ctrl キー、Windows ロゴキー、アプリケーション キー、テンキーのキーを区別できます。 1 つの重要な場所にのみ動作を割り当てることはわかりにくく、予期しないものです。
- プログラムのショートカット キーには Windows ロゴ修飾子キーを使用しないでください。 Windows ロゴ キーは、Windows 用に予約されています。 Windows ロゴ キーの組み合わせが現在 Windows で使用されていない場合でも、将来使用される可能性があります。
- ショートカット キー修飾子としてアプリケーション キーを使用しないでください。 代わりに Ctrl、Alt、Shift を使用します。
- プログラムのショートカット キーに Windows で使用されるショートカット キーは使用しないでください。 これにより、プログラムに入力フォーカスがある場合、Windows のシステム ショートカット キーと競合します。
- ショートカット キーには Alt + 英数字キーの組み合わせを使用しないでください。 このようなショートカット キーは、アクセス キーと競合する可能性があります。
- ショートカット キーには次の文字を使用しないでください: @ $ {} [] \ ~ |^ ' <>. これらの文字は、言語間で異なるキーの組み合わせを必要とするか、ロケール固有です。
- 複雑なキーの組み合わせを避けます。 たとえば、3 つ以上のキーを組み合わせる (例: Ctrl + Alt + Space キー) や、キーボード上で離れているキー (Ctrl + F5 など) を使用します。 頻繁に使用されるコマンドには、単純なショートカット キーを使用します。
- Ctrl + Alt の組み合わせを使用しないでください。、一部の言語バージョンではこの組み合わせが AltGR キーとして解釈され、英数字が生成されるためです。
キーボードとマウスの組み合わせ
- リンクの場合は、Shift キーを押しながらクリックして新しいウィンドウを使用して移動し、Ctrl キーを押しながらクリックして新しいタブを使用して移動します。この方法は、Windows Internet Explorer と一貫性があります。
ドキュメンテーション
キーボードを参照する場合:
- スクリーン キーボードを使用して、ユーザーが入力文字に触れる画面上のキーボード表現を参照します。
- 修飾キーで始まるキーボードの組み合わせを指定します。 修飾キーは、Windows ロゴ、アプリケーション、Ctrl、Alt、Shift の順に表示します。 Numpad 修飾子を使用する場合は、変更するキーの直前に置きます。
- キーボード キーにすべての大文字を使用しないでください。 代わりに、標準のキーボードで使用される大文字に従うか、キーボードにキーのラベルが付かない場合は小文字にします。
- アルファベット順のキーの組み合わせには、大文字を使用します。
- ページアップ、ページダウン、印刷画面、スクロールロックをスペルアウトします。
- 正符号、負符号、ハイフン、ピリオド、コンマを入力します。
- 方向キーの場合は、左矢印、右矢印、上矢印、下矢印を使用します。 方向キーにはグラフィック ラベルを使用しないでください。
- Windows ロゴ キーとアプリケーション キーを使用して、アイコンでラベル付けされたキーを参照します。 これらのキーにはグラフィック ラベルを使用しないでください。
正解:
spacebar、Tab、Enter、Page Up、Ctrl + Alt + Del、Alt + W、Ctrl + Plus 記号
不正解:
SPACEBAR、Tab、Enter、PG UP、Ctrl + Alt + DEL、Alt + w、Ctrl++
- キーの組み合わせをプラス記号 (スペースなし) で示します。
正解:
Ctrl + A、Shift + F5
不正解:
Ctrl + A、Shift + F5
- 疑問符などの Shift キーを使用する必要がある句読点を含むキーの組み合わせを表示するには、Shift キーを組み合わせに追加し、シフトされたキーの名前または記号を指定します。 $ではなく 4 など、シフトされていないキーの名前を使用すると、ユーザーを混乱させたり、間違ったりする可能性があります。たとえば、 ? および /文字は、すべてのキーボードで常にキーがシフトされるとは限りません。
正解:
Ctrl + Shift + ?、Ctrl + Shift + *、Ctrl + Shift + コンマ
不正解:
Ctrl + Shift + /、Ctrl + ?、Ctrl + Shift + 8、Ctrl + *
- 最初のメンションでは、必要に応じてキー名と共に and キーを使用して、F1 キーなどを明確にします。 それ以降のすべての参照で、キーの名前のみを参照します 。たとえば、F1 キーを押します。
- 特に、プログラミングやその他の技術ドキュメントのアクセス キーとショートカット キーを参照してください。 アクセラレータ キー、ニーモニック キー、ホット キーは使用しないでください。 他の場所では、特にユーザー ドキュメントでキーボード ショートカットが使用されます。
相互作用を参照する場合:
- キーを押してすぐに離すと、プログラム内のアクションが開始されるか、ドキュメントまたは UI 内を移動するときに、押す、押す、押す、押す、ヒット、または入力しないを使用します。
- ユーザーにテキストの入力を指示するには、入力ではなく type を使用します。
- 方向キーやファンクション キーなどのキーの種類を参照する場合など、押すと混乱する場合に使用します。 このような場合は、押すと、ユーザーはすべてのキーを同時に押す必要があると思われる場合があります。
- 修飾キーなどのキーを長押しする場合は、保留キーを使用します。
- クリックのシノニムとしてプレスを使用しないでください。
例:
- 名前を入力し、Enter キーを押します。
- Ctrl キーを押しながら F キーを押し、検索するテキストを入力します。
- ファイルを保存するには、Y キーを押します。
- カーソルを移動するには、方向キーを使用します。