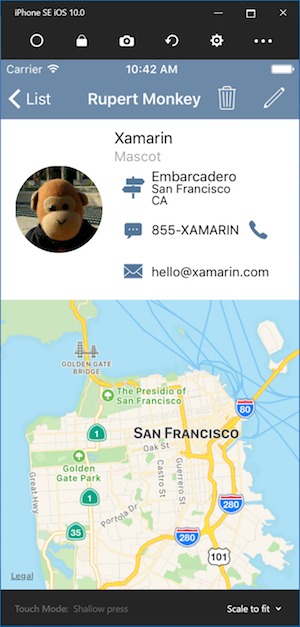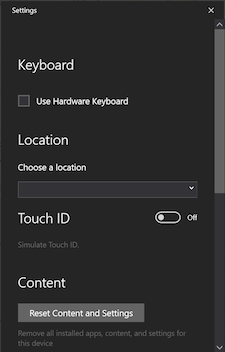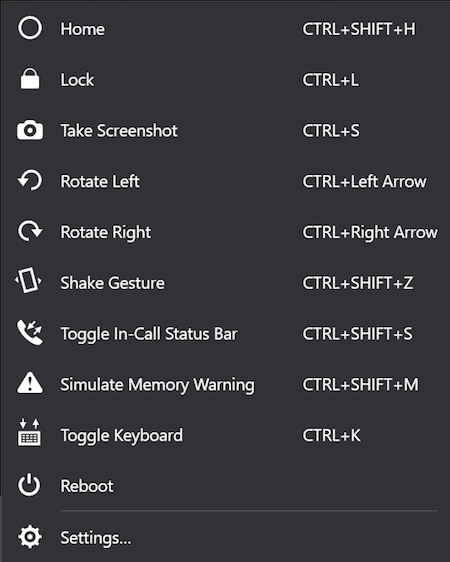リモートの iOS シミュレーターWindows用
Remoted iOS Simulator for Windows を使用すると、Visual Studio 2019 および Visual Studio 2017 とともに、Windows に表示される iOS シミュレーター上でアプリをテストできます。
Remoted iOS Simulator for Windows は、 Visual Studio 2019 および Visual Studio 2017 に Xamarin の一部として自動的にインストールされます。 これを使用するには、次の手順に従います。
- Visual Studio 2019 を Mac ビルド ホストとペアリングします。
- Visual Studio で、iOS または tvOS プロジェクトのデバッグを開始します。 Remoted iOS Simulator for Windows が Windows マシンに表示されます。
ステップ バイ ステップのガイドについては、こちらの動画をご覧ください。
シミュレーターのウィンドウの上部にあるツールバーには、次のような便利なボタンがいくつかあります。
ホーム – iOS デバイスのホーム ボタンをシミュレートします。
ロック – シミュレーターをロックします (スワイプしてロックを解除します)。
スクリーンショット – シミュレーターのスクリーンショットを保存します (Pictures\Xamarin\iOS Simulator に格納されます)。
設定 – キーボード、場所、その他の設定が表示されます。
その他のオプション – 回転、シェイク ジェスチャ、Touch ID などのさまざまなシミュレーター オプションが表示されます。
ツールバーの歯車アイコンをクリックすると、[設定] ウィンドウが開きます。
これらの設定を使用すると、ハードウェア キーボードを有効にしたり、デバイスが報告する場所を選択したり (静的な場所と動的な場所の両方がサポートされています)、Touch ID を有効にしたり、シミュレーターのコンテンツと設定をリセットしたりすることができます。
ツールバーの省略記号ボタンでは、回転、シェイク ジェスチャ、再起動などの他のオプションが表示されます。 シミュレーターのウィンドウで任意の場所を右クリックすると、これらと同じオプションを一覧として表示できます。
最近のほとんどの Windows コンピューターにはタッチスクリーンが搭載されています。 Remoted iOS Simulator for Windows ではタッチ操作がサポートされているため、物理 iOS デバイスで使用するのと同じピンチ、スワイプ、および複数の指によるタッチ ジェスチャを使用してアプリをテストすることができます。
同様に、Remoted iOS Simulator for Windows は、Windows のスタイラス入力を Apple Pencil 入力として扱います。
シミュレーターで再生されるサウンドは、ホストの Mac のスピーカーから出力されます。 iOS サウンドは、Windows コンピューターでは聞こえません。
Remoted iOS Simulator for Windows を無効にするには、[ツール] > [オプション]>[Xamarin]>[iOS の設定] に移動し、[Remote Simulator to Windows] をオフにします。
このオプションを無効にすると、デバッグ時に、接続されている Mac ビルド ホストで iOS シミュレーターが開きます。
Remoted iOS Simulator で問題が発生した場合は、次の場所でログを確認できます。
- Mac –
~/Library/Logs/Xamarin/Simulator.Server - Windows –
%LOCALAPPDATA%\Xamarin\Logs\Xamarin.Simulator
Visual Studio で問題を報告する場合は、これらのログを添付すると役立つ場合があります (アップロードを非公開にするオプションがあります)。