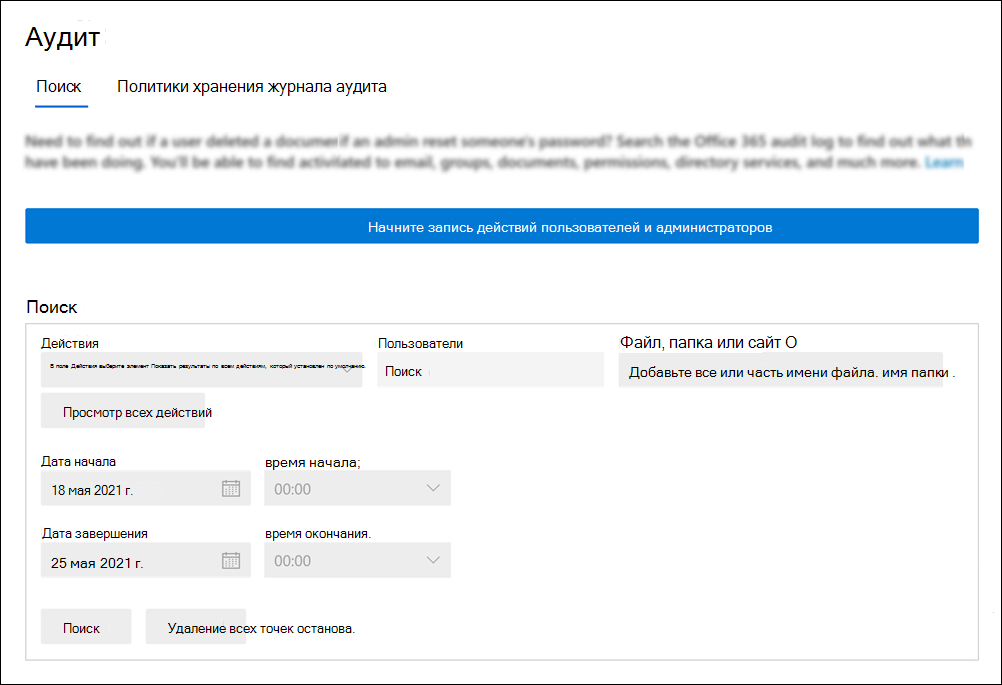Управление учетными записями ресурсов для номеров служб
В Microsoft Teams для каждого автосекретаря или очереди вызовов требуется учетная запись ресурса. Учетным записям ресурсов также могут быть назначены номера телефонов. Таким образом вы назначаете номера телефонов автосекретарям и очередям звонков, что позволяет абонентам извне Teams обращаться к автосекретарю или очереди звонков.
В этой статье описано, как создать учетные записи ресурсов и подготовить их к использованию с автосекретарями и очередями вызовов.
Перед началом процедур, описанных в этой статье, убедитесь, что вы выполнили следующие действия.
Примечание.
Учетные записи ресурсов, используемые для автосекретарей и очередей вызовов, отключены для входа и должны оставаться таковыми. Чат и присутствие недоступны и не будут работать для этих учетных записей. Несмотря на то, что присутствие по-прежнему отображается, оно не изменится.
Для создания и лицензирования учетных записей ресурсов требуется роль администратора пользователей или более поздняя роль. Дополнительные сведения см. в статье Использование ролей администратора Microsoft Teams для управления Teams.
Получение лицензий на учетную запись ресурса телефона Microsoft Teams
Каждой учетной записи ресурса требуется лицензия для работы с автосекретарями и очередями звонков, известная как лицензия на учетную запись ресурса телефона Microsoft Teams . Подписки с Телефоном Teams имеют доступ к нулевой стоимости распределения лицензий учетной записи ресурсов телефона Microsoft Teams . При необходимости дополнительные лицензии на учетную запись ресурса телефона Microsoft Teams можно приобрести за определенную плату. Дополнительные сведения о том, как получить эти лицензии, см. в разделе Microsoft Teams Phone Resource Account.
Далее в этой статье мы рассмотрим, как назначить лицензию учетной записи ресурса.
Если вы приобрели лицензии Teams Phone Standard, Teams Phone с тарифным планом или общими устройствами Teams , вам по-прежнему потребуется завершить процесс приобретения для выделения лицензий на учетную запись ресурса телефона Teams , но при оформлении заказа выделяемые лицензии будут нулевыми.
Чтобы узнать, есть ли у вас лицензии на учетную запись ресурса телефона Teams в клиенте, войдите в Центр администрирования Microsoft 365 , используя учетную запись с разрешениями глобального администратора. Затем перейдите к разделу Выставление счетов > ваших продуктов. Если у вас есть лицензии на учетную запись ресурса телефона Teams , они будут отображаться как Учетная запись ресурса телефона Microsoft Teams.
- Откройте Центр администрирования Microsoft 365 и войдите в систему с помощью глобального администратора. Обычно это учетная запись, используемая для регистрации в Microsoft 365.
- В области навигации слева перейдите к разделу Выставление счетов>Приобретение служб>Надстройки.
- Прокрутите страницу, чтобы найти лицензию на учетную запись ресурса телефона Microsoft Teams .
- Нажмите кнопку Сведения .
- Выберите количество лицензий, которые вы хотите приобрести, и частоту выставления счетов.
- Вам потребуется одна лицензия для каждого автосекретаря и очереди вызовов, которые вы планируете настроить. Мы рекомендуем выбрать по крайней мере пять лицензий, чтобы вы могли легко настроить больше автосекретарей и очереди вызовов в будущем без необходимости приобретать больше лицензий сразу.
- Нажмите кнопку Купить .
- Укажите сведения о покупке.
- Подтвердите сведения о заказе и нажмите кнопку Разместить заказ .
Затраты на выделение лицензий не требуются, но для получения лицензий все равно необходимо выполнить следующие действия.
Получение номеров телефонов
Номера телефонов являются необязательными для автосекретарей и очередей звонков. Для любого автосекретаря или очереди звонков, доступ к которой должен быть доступен непосредственно по номеру телефона, необходимо иметь учетную запись ресурса с соответствующим номером телефона.
Учетные записи ресурсов могут использовать платные или бесплатные номера телефонов. Вы можете запросить новые номера или перенести существующие номера у другого оператора.
Допустимые номера телефонов, которые можно применить к учетным записям ресурсов:
- Номера обслуживания планов звонков: Сведения о получении номеров служб с помощью тарифных планов см. в статье Получение номеров телефонов служб.
- Номера прямой маршрутизации: Сведения о получении номеров прямой маршрутизации см. в статье Включение прямой маршрутизации для пользователей.
- Номера оператора Connect: Сведения о получении номеров Operator Connect см. в разделе Настройка оператора Connect.
Примечание.
Поддерживаются учетные записи ресурсов с номерами телефонов прямой маршрутизации с расширениями или без них. В настоящее время Центр администрирования Teams поддерживает назначение только телефонных номеров прямой маршрутизации без расширений. Чтобы назначить номер телефона прямой маршрутизации с расширением учетной записи ресурса, используйте командлет Teams PowerShell Set-CsPhoneNumberAssignment.
Сведения о переносе номера от другого оператора см. в статье Перенос номеров телефонов в Teams.
Создание учетной записи ресурса
Вы можете создать учетную запись ресурса в Центре администрирования Teams.
- Войдите в Центр администрирования Teams.
- Разверните узел Голосовая связь, а затем выберите Учетные записи ресурсов.
- Нажмите Добавить.
- В области Добавление учетной записи ресурса введите Отображаемое имя, Имя пользователя и Тип учетной записи ресурса. Тип учетной записи ресурса может быть автосекретарем или очередью вызовов в зависимости от того, как вы планируете использовать эту учетную запись ресурса.
- Нажмите Сохранить.
Назначение лицензии
Для каждой учетной записи ресурса необходимо назначить лицензию microsoft Teams Phone Resource Account .
- Войдите в Центр администрирования Microsoft 365.
- Разверните узел Пользователи, а затем выберите Активные пользователи.
- Выберите учетную запись ресурса, которой требуется назначить лицензию. Откроется область пользователя учетной записи ресурса.
- На вкладке Лицензии и приложения в разделе Лицензии выберите Учетная запись ресурса телефона Microsoft Teams.
- Нажмите кнопку Сохранить изменения.
Примечание.
Если учетной записи ресурса требуется номер телефона, убедитесь, что раскрывающийся список Выберите расположение на вкладке Лицензии и приложения соответствует предполагаемому коду страны.
Назначение номера телефона
Если вы планируете использовать учетную запись ресурса с автосекретарем или очередью звонков, для которых требуется номер телефона, назначьте номер учетной записи ресурса.
- Войдите в Центр администрирования Teams.
- Разверните узел Голосовая связь и выберите страницу Учетные записи ресурсов .
- Выберите учетную запись ресурса, которой нужно назначить номер телефона, а затем выберите Назначить или отменить назначение.
- В раскрывающемся списке Тип номера телефона выберите нужный тип номера.
- В поле Назначенный номер телефона найдите нужный номер и нажмите кнопку Добавить. Обязательно включите код страны (например, +1 250 555 0012).
- Нажмите Сохранить.
Дальнейшие действия
После завершения настройки учетной записи ресурса и назначения номера телефона при необходимости вы можете использовать учетную запись ресурса с автосекретарем или очередью звонков.
Дополнительные сведения см. в следующих справочниках:
Вы можете изменить отображаемое имя учетной записи ресурса и тип учетной записи ресурса с помощью параметра Изменить . По завершении нажмите кнопку Сохранить .
Изменение существующей учетной записи ресурса для использования лицензии microsoft Teams Phone Resource Account
Чтобы переключить лицензии в существующей учетной записи ресурса с стандартной лицензии На телефоннуюучетную запись Microsoft Teams , необходимо приобрести лицензию на учетную запись ресурса телефона Microsoft Teams , а затем выполнить действия, описанные в Центре администрирования Microsoft 365 , чтобы переместить пользователей в другую подписку.
Предупреждение
Всегда удаляйте стандартную лицензию телефона Teams и назначьте лицензию на учетную запись ресурса телефона Microsoft Teams в том же действии с лицензией. Если удалить старую лицензию, сохранить изменения учетной записи, добавить новую лицензию, а затем снова сохранить параметры учетной записи, учетная запись ресурса может работать не так, как ожидалось. В этом случае рекомендуется создать новую учетную запись ресурса для лицензии microsoft Teams Phone Resource Account и удалить неисправную учетную запись ресурса.
Skype для бизнеса Server 2019
Сведения об учетных записях ресурсов, размещенных в Skype для бизнеса Server 2019, которые можно использовать с облачными очередями звонков и облачными автосекретарями, см. в статье Планирование очередей облачных вызовов или Планирование облачных автосекретарей. Гибридные реализации (числа, размещенные в прямой маршрутизации) настраиваются с помощью командлета New-CsHybridApplicationEndpoint на локальном сервере Skype для бизнеса Server 2019.
Идентификаторы приложений, которые необходимо использовать при создании экземпляров приложения:
- Автосекретарь: ce933385-9390-45d1-9512-c8d228074e07
- Очередь вызовов: 11cd3e2e-fccb-42ad-ad00-878b93575e07
Примечание.
Если вы хотите, чтобы пользователи Skype для бизнеса Server 2019 могут искать очередь вызовов или автосекретарь, следует создать учетные записи ресурсов в Skype для бизнеса Server 2019, так как учетные записи сетевых ресурсов не синхронизируются с Active Directory. Если dns SRV записывает для sipfederationtls разрешения в Skype для бизнеса Server 2019, учетные записи ресурсов должны быть созданы в Skype для бизнеса Server 2019 с помощью оболочки управления SfB и синхронизированы с Идентификатором Microsoft Entra.
Для гибридных реализаций со Skype для бизнеса Server:
- Планирование облачных автосекретарей.
- Планирование очередей облачных звонков.
- Настройка локальных учетных записей ресурсов.
Удаление учетной записи ресурса
Убедитесь, что номер телефона не связывается с учетной записью ресурса перед его удалением, чтобы не зависнуть в режиме ожидания.
- Войдите в Центр администрирования Teams.
- Разверните узел Голосовая связь и выберите страницу Учетные записи ресурсов .
- Выберите учетную запись ресурса, которой нужно назначить номер телефона, а затем выберите Назначить или отменить назначение.
- Выберите X в назначенном автосекретаре или очереди вызовов.
- Нажмите кнопку Сохранить .
После этого вы можете удалить учетную запись ресурса в Центре администрирования Microsoft 365 на вкладке Пользователи .
Скрытие учетных записей ресурсов от пользователей Teams
Может потребоваться скрыть учетные записи определенных ресурсов от пользователей Teams. Например, может потребоваться запретить пользователям Teams напрямую вызывать очередь вызовов и обходить автосекретарь, в котором настроено время работы.
Для скрытия учетных записей ресурсов используются информационные барьеры. Ознакомьтесь с документацией по информационным барьерам, чтобы понять возможные последствия, прежде чем переходить к приведенным ниже шагам.
Необходимые подписки и разрешения
Чтобы получить доступ к информационным барьерам и использовать их, ваша организация должна иметь одну из следующих подписок или надстроек:
- Подписка Microsoft 365 E5/A5 (платная или пробная версия).
- Подписка На Office 365 E5/A5/A3/A1 (платная или пробная версия).
- Надстройка Office 365 Advanced Compliance.
- Подписка На Microsoft 365 E3/A3/A1 + надстройка соответствия требованиям Microsoft 365 E5/A5.
- Подписка Microsoft 365 E3/A3/A1 + надстройка Microsoft 365 E5/A5 Insider Risk Management.
Примечание.
Если у вас уже настроены политики адресной книги Exchange Online , их необходимо удалить, прежде чем переходить к приведенным ниже действиям.
Все описанные ниже действия выполняются глобальным администратором клиента.
В этих инструкциях предполагается, что другие информационные барьеры не настроены.
Центр администрирования Teams
- Войдите в Центр администрирования Teams.
- В меню слева разверните узел Teams.
- Выберите Параметры Teams.
- Прокрутите вниз до пункта Поиск по имени.
- Включите переключатель и сохраните изменения.
Дополнительные сведения об этом параметре см. в разделе Ограничение пользователей, которые могут видеть при поиске в каталоге в Teams.
Соответствие требованиям — аудит
Войдите на портал соответствия требованиям Microsoft Purview.
В области навигации слева выберите Аудит.
Если аудит отключен, отображается следующий баннер:
Выберите Действие Начать запись пользователей и администраторов.
Дополнительные сведения об аудите см. в статье Настройка аудита (стандартный) в Microsoft 365.
Сегментирование данных
Учетные записи ресурсов, которые не следует вызывать напрямую, должны быть сегментированы и легко идентифицируются. Это можно сделать, сделав их членами определенной группы или с помощью уникальной информации в профиле пользователя, например:
- Компания
- Имя участника-пользователя
- Местоположение
- Отдел
- Расположение использования
- Почтовый псевдоним (псевдоним)
- Имя физического офиса доставки (Office)
- Почтовый индекс
- Адрес прокси-сервера (адрес электронной почты)
- Адрес улицы
- Целевой адрес (ExternalEmailAddress)
- Почта (WindowsEmailAddress)
- Описание
В приведенном ниже Department примере используется поле .
Дополнительные сведения о сегментации пользователей см. в разделе Определение сегментов.
Центр администрирования Майкрософт
- Войдите в Центр администрирования Microsoft 365.
- В области навигации слева выберите Активные пользователи.
- Выберите первую учетную запись ресурса, чтобы заблокировать прямые вызовы.
- Выберите Управление контактными данными в области справа.
- Замените содержимое
Departmentполя уникальным словом или аббревиатурой, которые не используются в качестве названия отдела. Например,DNC. - Сохраните изменения.
- Повторите попытку для каждой учетной записи ресурса, которая должна быть заблокирована для приема прямых вызовов.
Соответствие требованиям — информационные барьеры
- Войдите на портал соответствия требованиям Microsoft Purview.
- В области навигации слева выберите Информационные барьеры>Сегменты.
- Выберите Новый сегмент.
- Введите имя сегмента и нажмите кнопку Далее. Например,
Uncallable Resource Accounts. - Выберите + Добавить, а затем — Отдел.
- Введите уникальное слово или сокращение, используемое в шаге 5 Центра администрирования Майкрософт выше. Например,
DNC. - Нажмите кнопку Далее, а затем — Отправить.
- Выберите Новый сегмент.
- Введите имя сегмента и нажмите кнопку Далее. Например,
Callable Users. - Выберите + Добавить, а затем — Отдел.
- Выберите раскрывающийся список Равно и выберите Не равно.
- Введите уникальное слово или сокращение, используемое в шаге 5 Центра администрирования Майкрософт выше. Например,
DNC. - Нажмите кнопку Далее, а затем — Отправить.
- В области навигации слева выберите Политики информационных барьеров>.
- Выберите Создать политику.
- Введите имя политики и нажмите кнопку Далее. Например,
Uncallable Resource Accounts. - Выберите + Выбрать сегмент, добавьте сегмент, созданный на шаге 9 выше, и нажмите кнопку Далее. Например,
Callable Users. - Выберите Заблокировано в раскрывающемся списке Взаимодействие и совместная работа .
- Выберите + Выбрать сегмент, добавьте сегмент, созданный на шаге 4 выше, и нажмите кнопку Далее. Например,
Uncallable Resource Accounts. - Установите для политики значение Включено, нажмите кнопку Далее, а затем — Отправить.
- Выберите Создать политику.
- Введите имя политики и нажмите кнопку Далее. Например,
Callable Users. - Выберите + Выбрать сегмент, добавьте сегмент, созданный на шаге 4, и нажмите кнопку Далее.
- Выберите Заблокировано в раскрывающемся списке Взаимодействие и совместная работа .
- Выберите + Выбрать сегмент, добавьте сегмент, созданный на шаге 9 выше, и нажмите кнопку Далее.
- Установите для политики значение Включено, нажмите кнопку Далее, а затем — Отправить.
- В области навигации слева выберите Информационные барьеры>Приложение политики.
- Выберите Применить все политики.
Примечание.
Применение политики может занять не более 30 минут.
Когда состояние будет завершено, перейдите в клиент Teams и попробуйте найти заблокированные учетные записи ресурсов. Возможно, потребуется очистить кэш Teams.
Если пользователь Teams сохранил учетную запись ресурса в качестве контакта, он больше не сможет вызывать ее.
Кері байланыс
Жақында қолжетімді болады: 2024 жыл бойы біз GitHub Issues жүйесін мазмұнға арналған кері байланыс механизмі ретінде біртіндеп қолданыстан шығарамыз және оны жаңа кері байланыс жүйесімен ауыстырамыз. Қосымша ақпаратты мұнда қараңыз: https://aka.ms/ContentUserFeedback.
Жіберу және пікірді көру