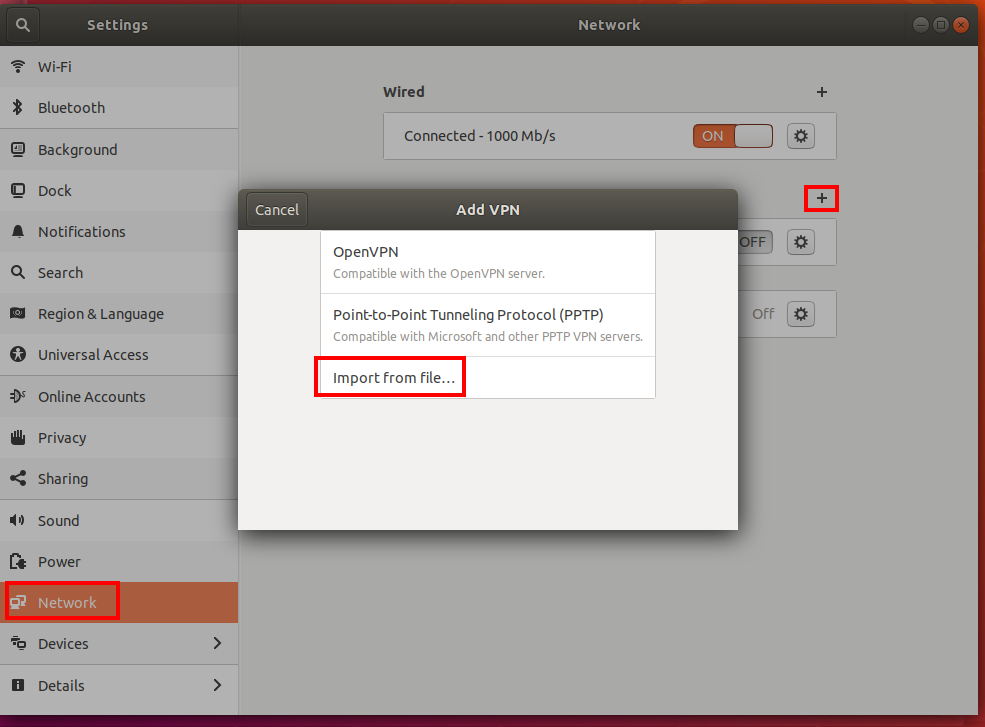Настройка подключений проверки подлинности сертификата OpenVPN для подключений проверки подлинности сертификатов P2S — Linux
Эта статья поможет вам подключиться к виртуальной сети Azure с помощью VPN-шлюз типа "точка — сеть" (P2S) и проверки подлинности сертификатов из Linux с помощью клиента OpenVPN.
Подготовка к работе
Убедитесь, что вы находитесь в правильной статье. В следующей таблице приведены статьи о конфигурации, доступные для VPN-клиентов P2S VPN-шлюза Azure. Шаги различаются в зависимости от типа проверки подлинности, типа туннеля и клиентской ОС.
| Проверка подлинности | Тип туннеля | ОС клиента | VPN-клиент |
|---|---|---|---|
| Сертификат | |||
| IKEv2, SSTP | Windows | Собственный VPN-клиент | |
| IKEv2 | macOS | Собственный VPN-клиент | |
| IKEv2 | Linux | strongSwan | |
| OpenVPN | Windows | VPN-клиент Azure Клиент OpenVPN |
|
| OpenVPN | macOS | Клиент OpenVPN | |
| OpenVPN | iOS | Клиент OpenVPN | |
| OpenVPN | Linux | VPN-клиент Azure Клиент OpenVPN |
|
| Microsoft Entra ID | |||
| OpenVPN | Windows | VPN-клиент Azure | |
| OpenVPN | macOS | VPN-клиент Azure | |
| OpenVPN | Linux | VPN-клиент Azure |
Необходимые компоненты
В этой статье предполагается, что вы уже выполнили следующие предварительные требования:
- Вы создали и настроили VPN-шлюз для проверки подлинности сертификата типа "точка — сеть" и типа туннеля OpenVPN. Инструкции по настройке параметров сервера для подключений VPN-шлюз P2S — проверка подлинности на основе сертификата.
- Вы создали и скачали файлы конфигурации VPN-клиента. Инструкции см. в разделе "Создание файлов конфигурации профиля VPN-клиента".
- Вы можете создать сертификаты клиента или получить соответствующие сертификаты клиента, необходимые для проверки подлинности.
Требования к подключению
Чтобы подключиться к Azure с помощью клиента OpenVPN с помощью проверки подлинности сертификата, для каждого подключающегося клиента требуются следующие элементы:
- Программное обеспечение открытого VPN-клиента должно быть установлено и настроено на каждом клиенте.
- Клиент должен иметь правильные сертификаты, установленные локально.
Рабочий процесс
Рабочий процесс для этой статьи:
- Установите клиент OpenVPN.
- Просмотрите файлы конфигурации профиля VPN-клиента, содержащиеся в созданном пакете конфигурации профиля VPN-клиента.
- Настройте клиент OpenVPN.
- Подключитесь к Azure.
Сведения о сертификатах
Для проверки подлинности сертификата сертификат должен быть установлен на каждом клиентском компьютере. Сертификат клиента, который вы хотите использовать, должен экспортироваться с закрытым ключом и содержать все сертификаты в пути сертификации. Кроме того, для некоторых конфигураций также потребуется установить сведения о корневом сертификате.
Клиент OpenVPN в этой статье использует сертификаты, экспортированные с форматом PFX . Вы можете легко экспортировать сертификат клиента в этот формат с помощью инструкций Windows. См. раздел "Экспорт сертификата клиента — pfx". Если у вас нет компьютера Windows в качестве обходного решения, можно использовать небольшую виртуальную машину Windows для экспорта сертификатов в нужный формат PFX . В настоящее время инструкции OpenSSL Linux предоставляются только в формате PEM .
Шаги настройки
В этом разделе показано, как настроить клиентов Linux для проверки подлинности на основе сертификата, использующего тип туннеля OpenVPN. Чтобы подключиться к Azure, скачайте клиент OpenVPN и настройте профиль подключения.
Примечание.
Клиент OpenVPN версии 2.6 еще не поддерживается.
Запустите новый сеанс терминала. Новый сеанс можно начать, нажав CTRL+ALT+Т.
Для установки необходимых компонентов введите следующую команду.
sudo apt-get install openvpn sudo apt-get -y install network-manager-openvpn sudo service network-manager restartЗатем перейдите в папку профиля VPN-клиента и распакуйте его, чтобы просмотреть файлы.
Экспортируйте сертификат клиента P2S, который вы создали и отправили в конфигурацию P2S на шлюзе. Инструкции см. в разделе VPN-шлюз "точка — сеть".
Извлеките закрытый ключ и отпечаток base64 из PFX-файла. Существует несколько способов это сделать. Это можно сделать с помощью OpenSSL на компьютере.
openssl pkcs12 -in "filename.pfx" -nodes -out "profileinfo.txt"Файл profileinfo.txt содержит закрытый ключ и отпечаток ЦС, а также сертификат клиента. Не забудьте использовать отпечаток сертификата клиента.
Откройте файл profileinfo.txt в текстовом редакторе. Чтобы получить отпечаток сертификата клиента (дочерний), выделите текст между "-----BEGIN CERTIFICATE-----" и "-----END CERTIFICATE-----", включая эти строки, для дочернего сертификата и скопируйте его. Дочерний сертификат можно определить, просмотрев строку subject=/.
Откройте файл vpnconfig.ovpn и найдите раздел в следующем примере. Замените весь код между маркерами "cert" и "/cert".
# P2S client certificate # please fill this field with a PEM formatted cert <cert> $CLIENTCERTIFICATE </cert>Откройте файл profileinfo.txt в текстовом редакторе. Чтобы получить закрытый ключ, выделите текст между "-----BEGIN PRIVATE KEY-----" и "-----END PRIVATE KEY-----" (включая эти строки) и скопируйте его.
Откройте файл vpnconfig.ovpn в текстовом редакторе и найдите этот раздел. Вставьте закрытый ключ, заменив все между key и /key.
# P2S client root certificate private key # please fill this field with a PEM formatted key <key> $PRIVATEKEY </key>Не изменяйте остальные поля. Для подключения к VPN используйте заполненную конфигурацию на входе клиента.
Чтобы подключиться с помощью командной строки, введите следующую команду:
sudo openvpn --config <name and path of your VPN profile file>&Чтобы отключиться с помощью командной строки, введите следующую команду:
sudo pkill openvpnЧтобы подключиться с помощью графического пользовательского интерфейса, перейдите в параметры системы.
Выберите + , чтобы добавить новое VPN-подключение.
В разделе Добавить VPN выберите Импорт из файла...
Просмотрите файл профиля и дважды щелкните или выберите Открыть.
Выберите "Добавить" в окне "Добавить VPN".
Вы можете подключиться, выбрав для VPN Вкл. на странице Параметры сети или под значком сети на панели задач.
Следующие шаги
Дополнительные действия см. в статье портал Azure P2S.
Кері байланыс
Жақында қолжетімді болады: 2024 жыл бойы біз GitHub Issues жүйесін мазмұнға арналған кері байланыс механизмі ретінде біртіндеп қолданыстан шығарамыз және оны жаңа кері байланыс жүйесімен ауыстырамыз. Қосымша ақпаратты мұнда қараңыз: https://aka.ms/ContentUserFeedback.
Жіберу және пікірді көру