Тұтынушы карта Dynamics 365 қолданбаларына арналған қондырмасы (алдын ала қарау нұсқасы)
[Бұл мақала — шығарылым алдындағы құжаттама және ол өзгеруі мүмкін.]
Шайпұл
Қолданбаларды деректермен теңшеу үшін Dataverse әдепкі опцияны пайдалануды ұсынамыз. Бұл біздің интеграциямыздың пайдасын қамтамасыз етеді Dataverse.
Dynamics 365 бағдарламаларында тікелей тұтынушыларыңыздың 360 градустық көрінісін алыңыз. Қолдау көрсетілетін Dynamics 365 бағдарламасында орнатылған тұтынушы картасының қондырмасымен сіз тұтынушы профилінің өрістерін, түсініктерін және әрекет уақыт шкаласын көрсетуді таңдай аласыз. Қондырма жалғанған Dynamics 365 қолданбасындағы деректерге әсер етпестен Dynamics 365 Customer Insights деректерді шығарып алады.
Маңызды
- Бұл алдын ала қарау мүмкіндігі болып табылады.
- Алдын ала қарау мүмкіндіктері өндірісті пайдалану үшін арналмаған және функционалдық шектеулі болуы мүмкін. Бұл мүмкіндіктер ресми жарияланудан бұрын қолжетімді, сондықтан тұтынушылар ерте қатынаса алады және кері байланыс бере алады.
Шектеулер
- карта қондырмасы деректерді алу кезінде Dataverse рұқсатын сақтамайды.
Алғышарттар
- Sales немесе Тұтынушыға қызмет көрсету, 9.0 және одан кейінгі нұсқасы сияқты Dynamics 365 үлгісіне негізделген қолданбалар.
- Dynamics 365 деректерін бірыңғай тұтынушы профильдерімен салыстыру үшін оны қосқышты Microsoft Dataverse арқылы Dynamics 365 қолданбасынан алуды ұсынамыз. Dynamics 365 контактілерін (немесе тіркелгілерін) қабылдаудың басқа әдісін пайдалансаңыз,
contactid(немесеaccountid) өрісінің негізгі кілт ретінде орнатылғанын тексеріңіз. сол үшін деректерді біріктіру процесі кезінде деректер көзі. - Тұтынушы карта қондырмасының барлық Dynamics 365 пайдаланушылары пайдаланушылар ретінде Customer Insights - Data ішіне қосылуы керек.
- Конфигурацияланған іздеу және сүзгі мүмкіндіктері.
- Кейбір деректер мен басқару элементтері тек белгілі бір типтегі орталарда қолжетімді. Таңдалған орта түріне байланысты басқару элементі қол жетімді болмаса, қондырма конфигурациясы сізге хабарлайды. Бұл қате оны көрсету кезінде басқару элементінде көрсетіледі.
- Әрбір қондырманы басқару арнайы деректерге сүйенеді:
- Өлшемді басқару элементітұтынушы төлсипатының конфигурацияланған өлшемдерін қажет етеді.
- Барлауды басқару болжамдар немесе теңшелетін үлгілер арқылы жасалған деректерді қажет етеді.
- Тұтынушы мәліметтерін басқару элменті бірыңғай тұтынушы профилінде қолжетімді профильдегі барлық өрістерді көрсетеді.
- Байытуды басқару тұтынушы профильдеріне қолданылатын белсенді байытуларды қажет етеді. карта қондырмасы мына байытуды қолдайды: Брендтер Microsoft ұсынған және Қызығушылықтар Microsoft.
- Контактілерді басқару контакт семантикалық кесте түрін талап етеді.
- Уақыт шкаласын басқару элементіконфигурацияланған әрекеттерді қажет етеді.
Тұтынушы картасы қондырмасын орнату
Тұтынушы картасының қондырмасы – Dynamics 365 жүйесіндегі Customer Engagement бағдарламаларының шешімі. Шешімді орнату үшін:
AppSource қызметіне өтіп, Dynamics тұтынушы картасы деп іздеңіз.
Қосылған Тұтынушы карта қондырмасын AppSource таңдап, Қазір алу таңдаңыз.
Шешімді орнату үшін Dynamics 365 бағдарламасына арналған әкімші тіркелгі деректерімен кіру қажет болуы мүмкін. Ортаңызға шешімді орнатуға біраз уақыт кетуі мүмкін.
Тұтынушы картасының қондырмасын конфигурациялау
Әкімші ретінде Dynamics 365 жүйесіндегі Параметрлер бөліміне өтіп, Шешімдерді таңдаңыз.
Тұтынушы карта қондырмасы (алдын ала қарау нұсқасы) шешімі үшін Dynamics 365 Customer Insights Дисплей атауы сілтемесін таңдаңыз.

жүйеге кіру опциясын таңдап, Customer Insights - Data конфигурациялау үшін пайдаланатын әкімші тіркелгісінің тіркелгі деректерін енгізіңіз.
Ескертпе
жүйеге кіру түймешігін таңдаған кезде шолғыш қалқымалы терезе блокаторының аутентификация терезесін блоктамайтынын тексеріңіз.
Деректер алынатын ортаны таңдаңыз.
Dynamics 365 бағдарламасында өрісті жазбалармен салыстыруды анықтаңыз. Деректеріңізге байланысты келесі опцияларды салыстыруды таңдауға болады:
- Контактімен салыстыру үшін контактілер кестесінің идентификаторына сәйкес келетін Тұтынушы кестесіндегі өрісті таңдаңыз.
- Тіркелгімен салыстыру үшін тіркелгі кестесінің идентификаторына сәйкес келетін Тұтынушы кестесіндегі өрісті таңдаңыз.
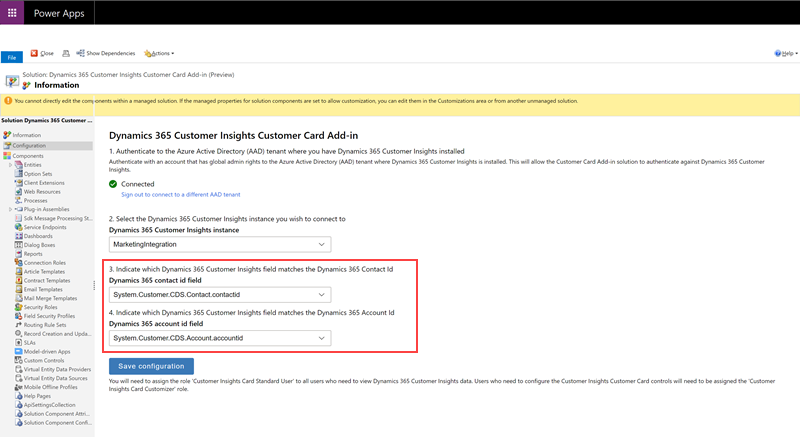
Параметрлерді сақтау үшін Конфигурацияны сақтау таңдаңыз.
Әрі қарай, пайдаланушылар тұтынушы картасын теңшей және көре алатындай етіп Dynamics 365 жүйесінде қауіпсіздік рөлдерін тағайындау керек. Dynamics 365 жүйесінде Параметрлер>Рұқсаттар>Пайдаланушылар бөліміне өтіңіз. Пайдаланушы рөлдерін өңдеу үшін пайдаланушыларды таңдаңыз және Рөлдерді басқару таңдаңыз.
Бүкіл ұйым үшін карта ішінде көрсетілген мазмұнды теңшейтін пайдаланушыларға Customer Insights карта Customizer рөлін тағайындаңыз.
Тұтынушы картасын пішіндерге қосу
Сценарийге байланысты, басқару элементтерін Байланыс пішініне немесе Тіркелгі пішініне қосуды таңдауға болады.
Тұтынушының карта басқару элементтерін Байланыс пішініне қосу үшін Dynamics 365 жүйесіндегі Параметрлер>Теңшелімдер тармағына өтіңіз.
Жүйені теңшеу пәрменін таңдаңыз.
Байланыс кестесін шолып, оны кеңейтіп, Пішіндер таңдаңыз.
Тұтынушы картасы басқару элементтерін қосу керек контакт пішінін таңдаңыз.
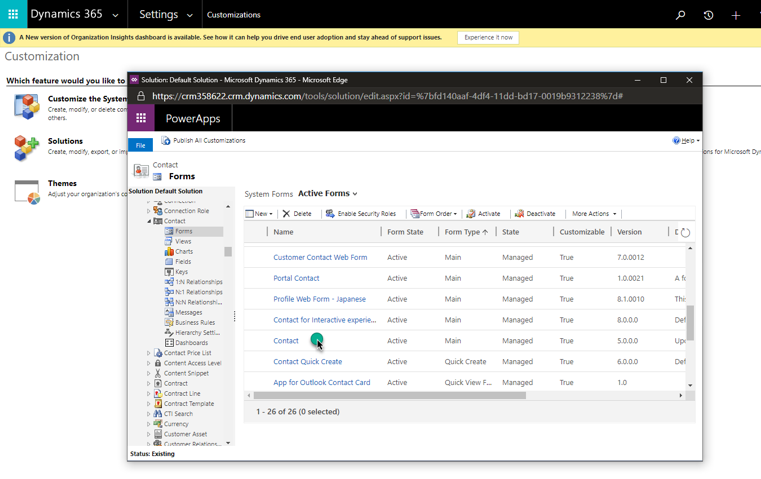
Басқару элементін қосу үшін пішін өңдегіші ішінде кез келген өрісті Өріс шолғышынан басқару элементі пайда болуы керек жерге апарыңыз.
Жаңа ғана қосқан пішіндегі өрісті таңдап, Сипаттар өзгерту таңдаңыз.
Басқару элементтері қойындысына өтіп, Басқаруды қосу таңдаңыз. Қолжетімді теңшелетін басқару элементтерінің бірін таңдап, Қосу таңдаңыз.
Өріс сипаттары диалогтық терезесінде Пішіндегі дисплей белгісін алып тастаңыз.
Басқару элементі үшін Web опциясын таңдаңыз. Байыту басқару элементі үшін enrichmentType өрісін конфигурациялау арқылы көрсетілетін байыту түрін таңдаңыз. Әр арттыру түріне жеке арттыру бақылауын қосыңыз.
Жаңартылған контакт пішінін жариялау үшін Сақтау және Жариялау опцияларын таңдаңыз.
Жарияланған контакт пішініне өтіңіз. Жаңадан қосылған басқару элементін көресіз. Алғаш рет пайдаланған кезде жүйеге кіруіңіз керек болуы мүмкін.
Реттелетін басқару құралын көрсету керек мәліметті теңшеу үшін үстіңгі оң жақ бұрыштан өңдеу түймесін таңдаңыз.
Тұтынушы картасының қондырмасын жаңарту
Тұтынушы картасы қондырмасы автоматты түрде жаңартылмайды. Ең соңғы нұсқаға жаңарту үшін қондырма орнатылған Dynamics 365 бағдарламасында мына қадамдарды орындаңыз.
Dynamics 365 қолданбасында Параметрлер>Теңшеу тармағына өтіп, Шешімдер таңдаңыз.
Қондырмалар кестесінен CustomerInsightsCustomerCard іздеп, жолды таңдаңыз.
Әрекеттер жолағында Шешімді жаңартуды қолдану таңдаңыз.
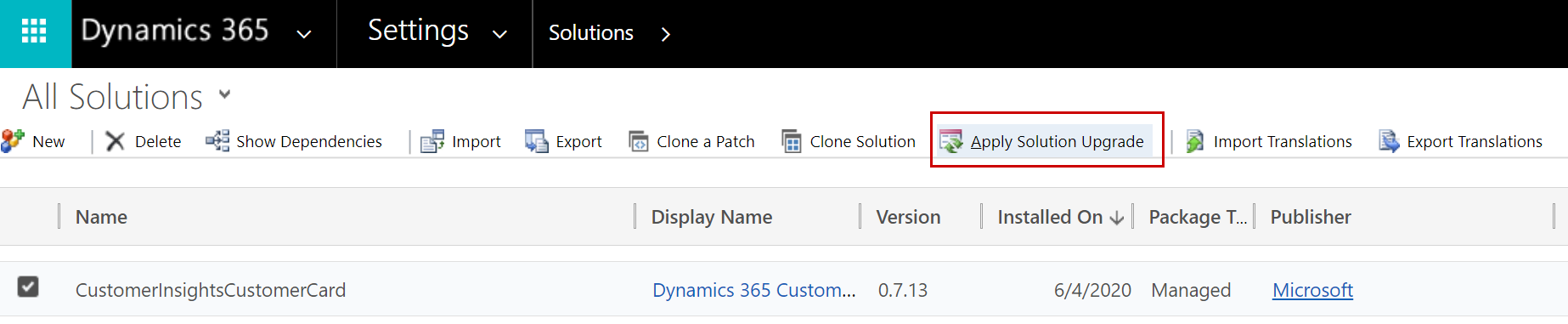
Жаңарту процесін бастағаннан кейін жаңарту аяқталғанға дейін жүктеу индикаторын көресіз. Егер жаңа нұсқасы болмаса, жаңарту кезінде қате туралы хабарлама көрсетіледі.
Шайпұл
Ақаулықтарды жою туралы ақпаратты алу үшін Microsoft Dynamics 365 Customer Insights ақауларды жою бөліміне өтіңіз.