Ескерім
Бұл бетке кіру үшін қатынас шегін айқындау қажет. Жүйеге кіруді немесе каталогтарды өзгертуді байқап көруге болады.
Бұл бетке кіру үшін қатынас шегін айқындау қажет. Каталогтарды өзгертуді байқап көруге болады.
ОБЛАСТЬ ПРИМЕНЕНИЯ: Служба Power BI Power BI Desktop
Добро пожаловать в руководство по началу работы с Power BI Desktop. В этом туре показано, как работает Power BI Desktop, что это может сделать, а также как создавать надежные модели данных и удивительные отчеты для усиления бизнес-аналитики.
Краткий обзор работы Power BI Desktop и его использования можно просмотреть на экранах в этом руководстве всего за несколько минут. Для более подробного понимания вы можете ознакомиться с каждым разделом, выполнить действия и создать собственный файл Power BI Desktop для публикации в служба Power BI и совместного использования с другими пользователями.
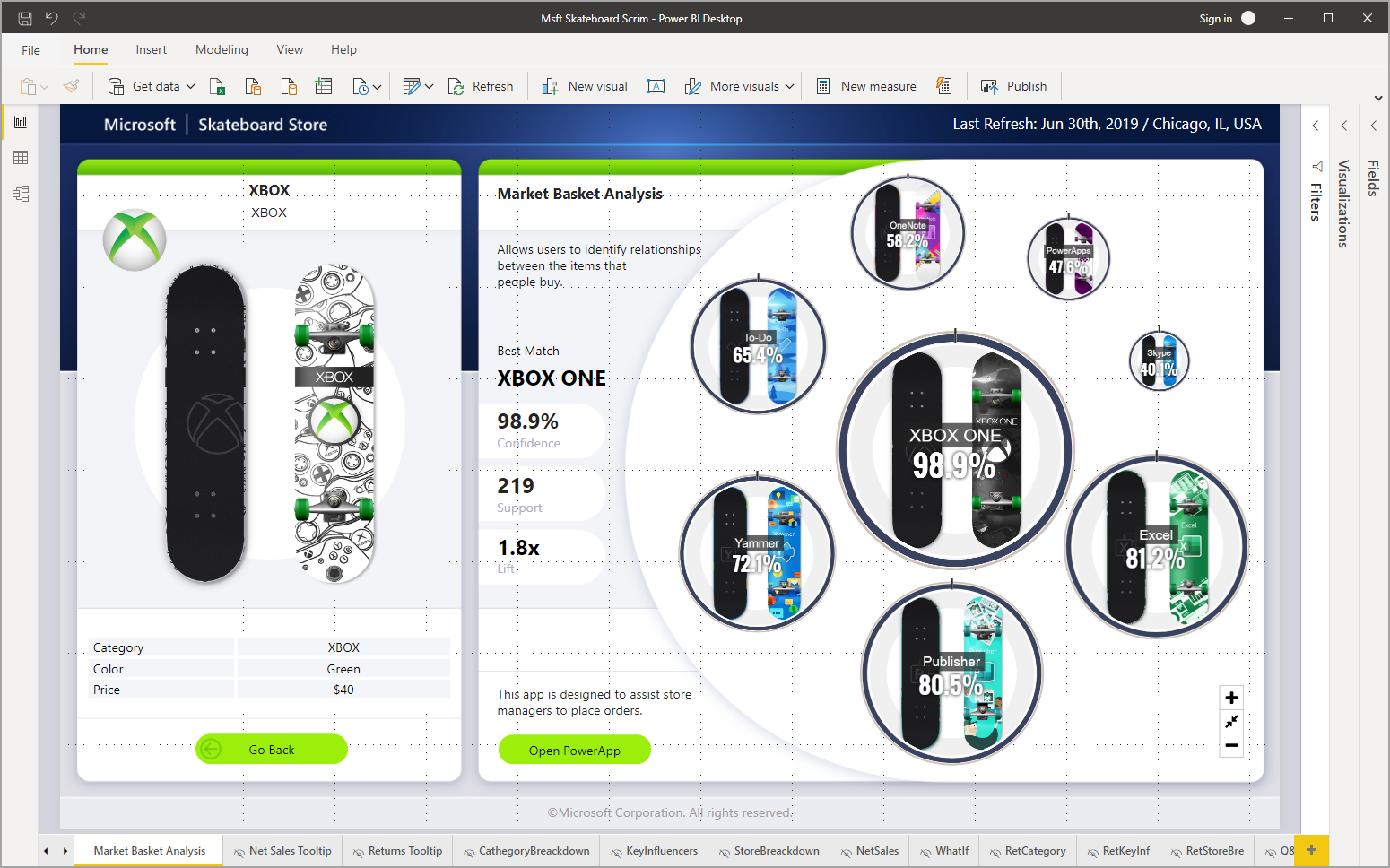
Вы также можете просмотреть видео о начале работы с Power BI Desktop и скачать книгу Excel финансового примера , чтобы следовать за видео.
Внимание
Последнюю версию Power BI Desktop можно получить из Магазина Windows или в виде одного исполняемого файла, содержащего все поддерживаемые языки, скачиваемые и устанавливаемые на компьютере.
Принцип работы Power BI Desktop
С Power BI Desktop доступны следующие возможности.
- Подключение к данным, включая несколько источников данных.
- Формирование данных с помощью запросов, которые создают аналитические и убедительные модели данных.
- Используйте модели данных для создания визуализаций и отчетов.
- Предоставление общего доступа к файлам отчетов другим пользователям для использования, создания и совместного использования. Вы можете предоставить общий доступ к PBIX-файлам Power BI Desktop, как и любые другие файлы, но наиболее убедительным способом является их отправка в служба Power BI.
Power BI Desktop интегрирует проверенный обработчик запросов Майкрософт, моделирование данных и технологии визуализации. Аналитики данных и другие пользователи могут создавать коллекции запросов, подключений к данным, моделей и отчетов, а также легко обмениваться ими с другими пользователями. Благодаря сочетанию Power BI Desktop и служба Power BI новые аналитические сведения из мира данных проще моделировать, создавать, делиться и расширять.
Power BI Desktop централизует, упрощает и оптимизирует разработку и создание репозиториев и отчетов бизнес-аналитики (процесс, который без этого инструмента был бы разобщенным, несогласованным и трудоемким). Готовы попробовать? Итак, приступим.
Установка и запуск Power BI Desktop
Чтобы скачать Power BI Desktop, перейдите на страницу скачивания Power BI Desktop и выберите "Скачать бесплатно". Или для параметров скачивания выберите "Просмотреть параметры загрузки" или "Язык".
Вы также можете скачать Power BI Desktop из служба Power BI. Щелкните значок "Скачать" в верхней строке меню и выберите Power BI Desktop.
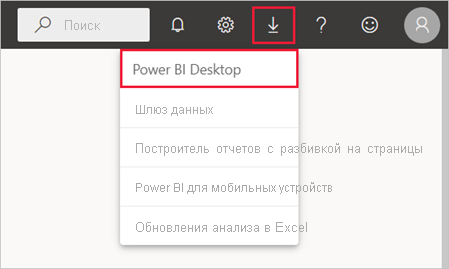
На странице Microsoft Store нажмите кнопку "Получить" и следуйте инструкциям по установке Power BI Desktop на компьютере. Запустите Power BI Desktop из меню "Пуск" Windows или с значка на панели задач Windows.
При первом запуске Power BI Desktop отображается экран приветствия .
На экране приветствия можно получить данные, просмотреть последние источники, открыть последние отчеты, открыть другие отчеты или выбрать другие ссылки. Щелкните значок закрытия, чтобы закрыть экран приветствия .
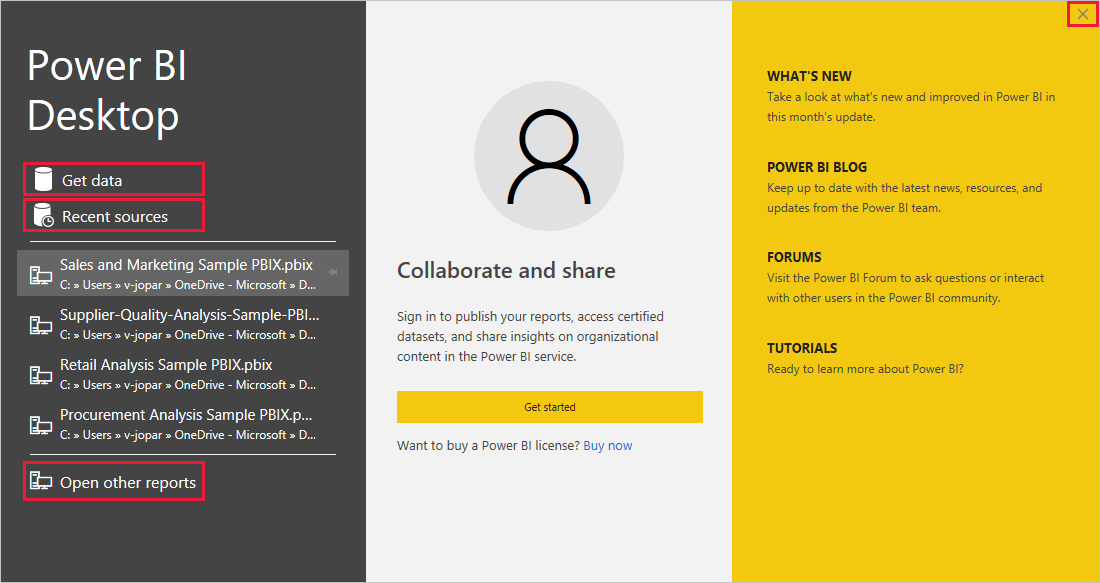
В левой части Power BI Desktop отображаются значки для трех представлений Power BI Desktop: "Отчет", "Данные" и "Модель" сверху вниз. Текущее представление обозначается желтой полосой слева, и вы можете изменить представления, выбрав любой из значков.
Если вы используете навигацию по клавиатуре, нажмите клавиши CTRL+F6, чтобы переместить фокус на этот раздел кнопок в окне. Дополнительные сведения о специальных возможностях и Power BI см. в наших статьях по специальным возможностям.
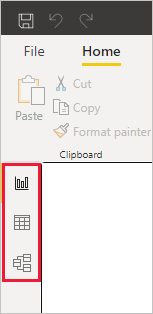
Представление отчета — это представление по умолчанию.
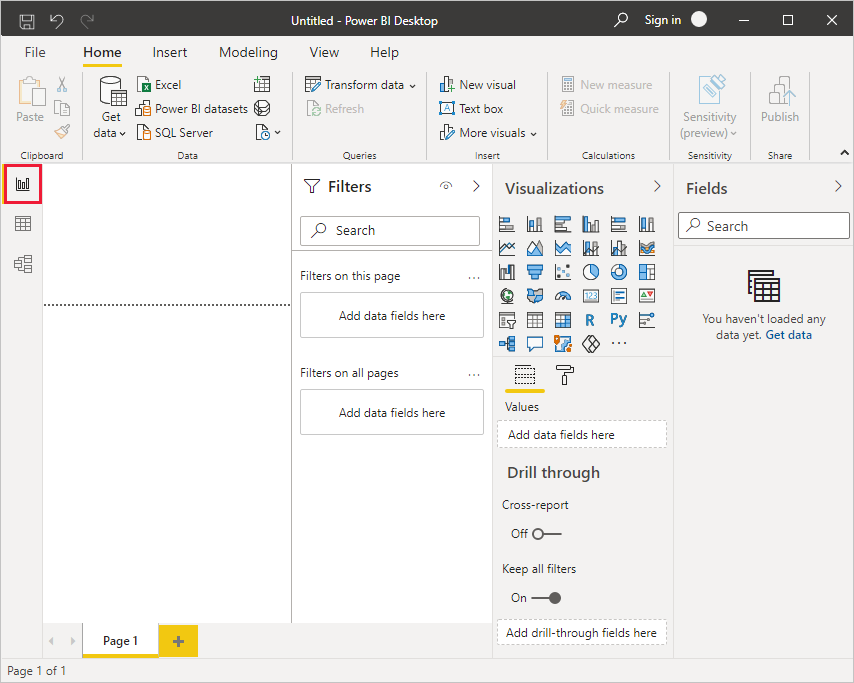
Power BI Desktop также включает Редактор Power Query, открывающуюся в отдельном окне. В Редактор Power Query можно создавать запросы и преобразовывать данные, а затем загружать улучшенную модель данных в Power BI Desktop для создания отчетов.
Подключение к данным
После установки Power BI Desktop вы можете подключиться к постоянно расширяющемуся миру данных. Чтобы просмотреть множество доступных источников данных, выберите "Получить дополнительные данные>" на вкладке "Главная страница Power BI Desktop" и в окне "Получить данные" прокрутите список всех источников данных. В этом кратком обзоре вы подключаетесь к нескольким разным источникам веб-данных .
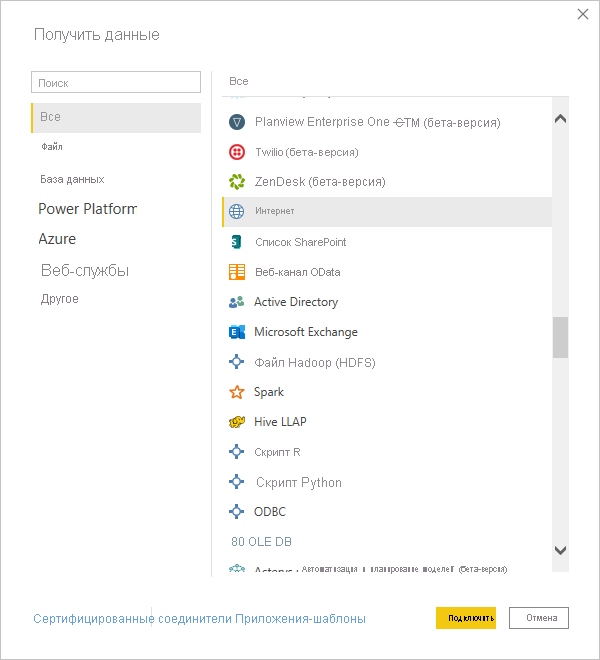
Представьте, что вы являетесь аналитиком данных, работающим для розничной торговли солнцезащитными очками. Вы хотите помочь вашему клиенту целевые очки продаж, где солнце светит чаще всего. Поэтому вам может потребоваться найти некоторую информацию в Интернете о солнечных местах.
На вкладке "Главная страница Power BI Desktop" выберите "Получить данные>", чтобы подключиться к источнику веб-данных.
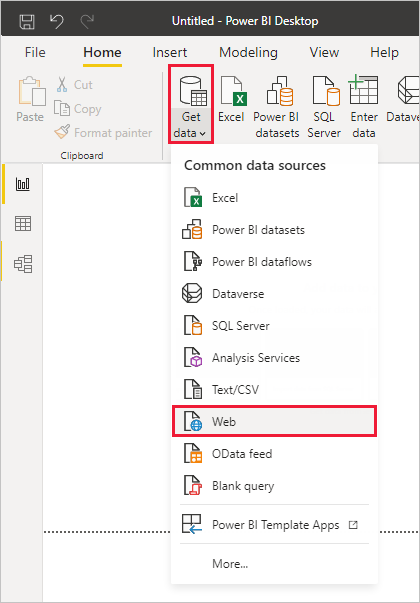
В диалоговом окне " Из Интернета " вставьте адрес о солнечных расположениях в поле URL-адреса и нажмите кнопку "ОК".
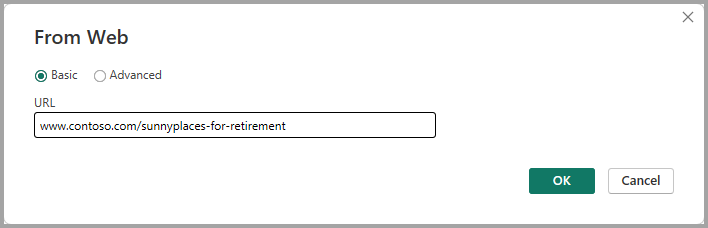
Примечание.
URL-адрес, используемый в этом примере, является вымышленным, вы можете найти собственные данные в различных таблицах и сайтах в Интернете.
При появлении запроса на экране веб-содержимого Access выберите "Подключиться", чтобы использовать анонимный доступ.
Функция запроса Power BI Desktop переходит на работу и обращается к веб-ресурсу. Окно навигатора возвращает то, что он нашел на веб-странице, в этом случае HTML-таблица называется ранжированием лучших и худших состояний для выхода на пенсию, а также пять других предлагаемых таблиц. Вы заинтересованы в HTML-таблице, поэтому выберите ее, чтобы просмотреть предварительную версию.
На этом этапе можно выбрать "Загрузить ", чтобы загрузить таблицу или преобразовать данные , чтобы внести изменения в таблицу перед загрузкой.
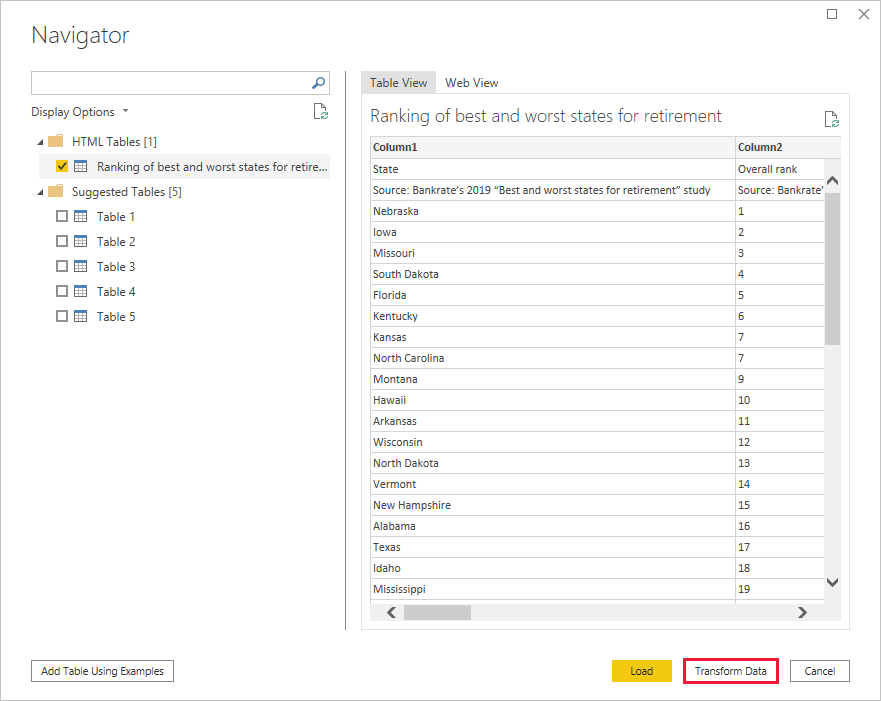
При выборе команды "Преобразование данных" Редактор Power Query запускается с репрезентативным представлением таблицы. Область "Параметры запроса" находится справа или всегда отображается, выбрав параметры запроса на вкладке "Вид" Редактор Power Query.
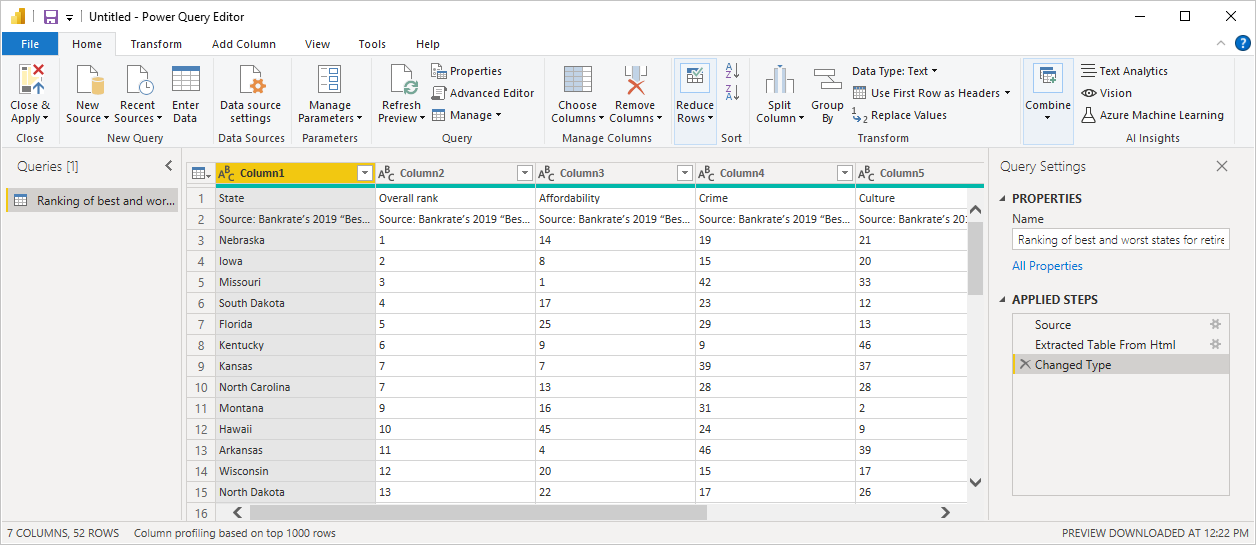
Дополнительные сведения о подключении к данным см. в разделе "Подключение к данным" в Power BI Desktop.
Формирование данных
Теперь, когда вы подключены к источнику данных, вы можете настроить данные в соответствии с вашими потребностями. Чтобы сформировать данные, вы предоставляете Редактор Power Query с пошаговыми инструкциями по настройке данных при загрузке и представлении данных. Формирование не влияет на исходный источник данных, только это конкретное представление данных.
Примечание.
Данные таблицы, используемые в этом руководстве, являются вымышленными и для иллюстрирующих целей. Таким образом, шаги, которые необходимо выполнить с данными, которые вы найдете и использовать, могут отличаться, требуя от вас творческий подход к настройке шагов или результатов, что является частью удовольствия от обучения.
Формирование может означать преобразование данных, например переименование столбцов или таблиц, удаление строк или столбцов или изменение типов данных. Редактор Power Query записывает эти шаги последовательно в Примененные шаги в области параметров запроса. Каждый раз, когда этот запрос подключается к источнику данных, эти действия выполняются, поэтому данные всегда формируются таким образом, как вы указываете. Этот процесс происходит при использовании запроса в Power BI Desktop или при использовании общего запроса, например в служба Power BI.
Обратите внимание, что примененные шаги в параметрах запроса уже содержат несколько шагов. Вы можете выбрать каждый шаг, чтобы увидеть его эффект в Редактор Power Query. Сначала вы указали веб-источник, а затем просмотрили таблицу в окне навигатора . На третьем шаге Измененный тип Power BI распознает целые данные чисел при импорте и автоматически изменяет исходный тип данных веб-текста на целые числа.

Если необходимо изменить тип данных, выберите столбец или столбцы для изменения. Удерживайте клавишу SHIFT, чтобы выбрать несколько смежных столбцов или CTRL, чтобы выбрать не смежные столбцы. Щелкните правой кнопкой мыши заголовок столбца, выберите "Изменить тип данных" и выберите новый тип данных в меню или в раскрывающемся списке рядом с типом данных в группе "Преобразование" вкладки "Главная" и выберите новый тип данных.
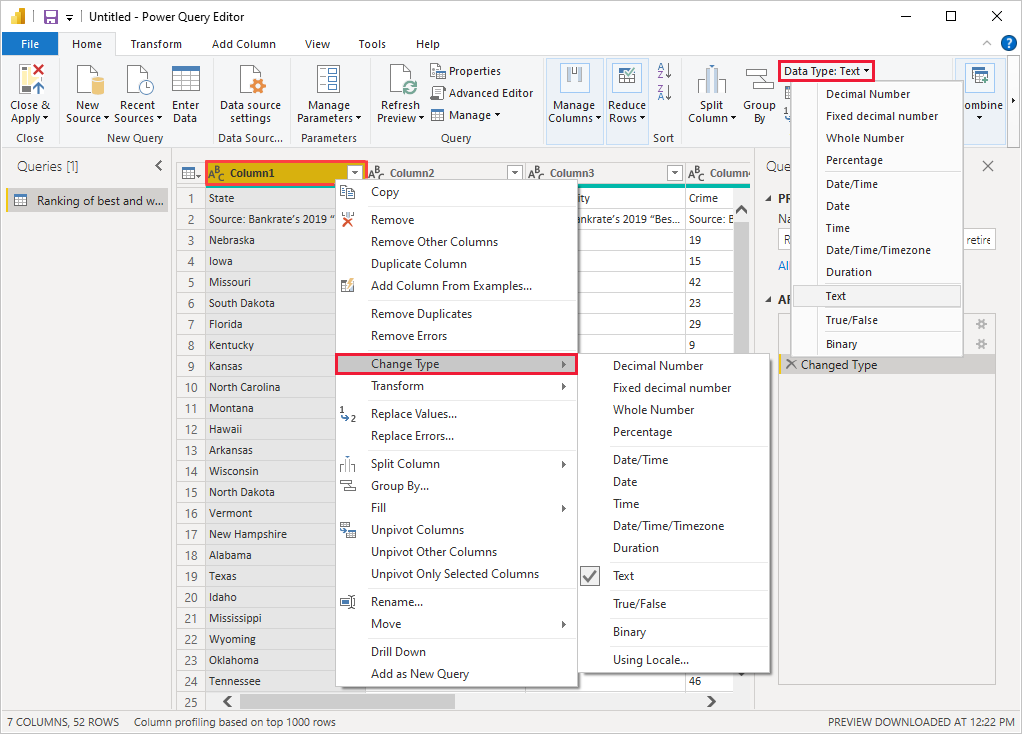
Примечание.
Редактор Power Query в Power BI Desktop использует ленту или меню правой кнопкой мыши для доступных задач. Большинство задач, которые можно выбрать на вкладках "Главная " или "Преобразование " ленты, также доступны, щелкнув правой кнопкой мыши элемент и выбрав в появившемся меню.
Теперь вы можете применить собственные изменения и преобразования к данным и увидеть их в примененных шагах.
Например, для продаж солнцезащитных очков вы наиболее заинтересованы в рейтинге погоды, поэтому вы решили отсортировать таблицу по столбцу Weather вместо общей оценки. Раскрывайте стрелку рядом с заголовком "Погода " и выберите "Сортировка по возрастанию". Теперь данные отсортированы по рейтингу погоды, а шаг "Отсортированные строки" отображаются в примененных шагах.
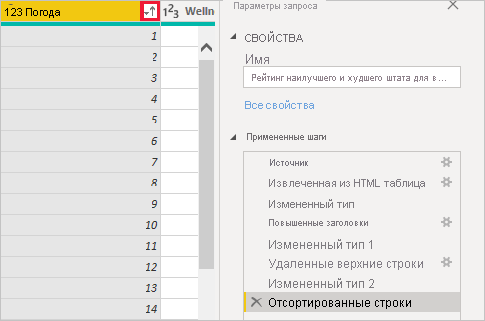
Вы не очень заинтересованы в продаже солнцезащитных очков в худшие погодные состояния, поэтому вы решили удалить их из таблицы. На вкладке "Главная" выберите "Удалить строки>>", чтобы удалить нижние строки. В диалоговом окне "Удалить нижние строки" введите 10 и нажмите кнопку "ОК".
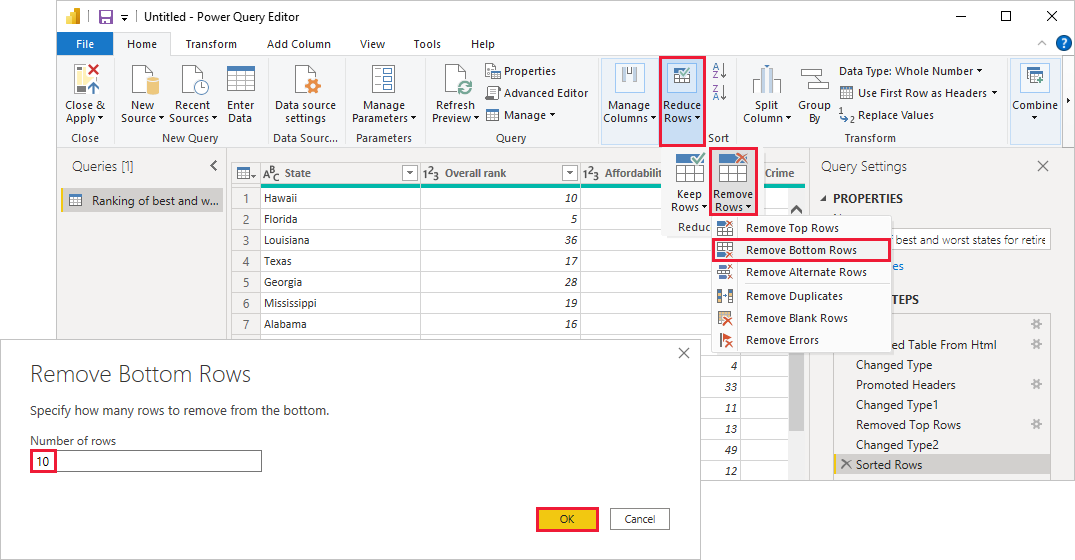
Нижние 10 худших строк погоды удаляются из таблицы, а шаг "Удалены нижние строки" отображается в примененных шагах.
Вы решите, что таблица имеет слишком много дополнительной информации для ваших потребностей, и удалить доступность, преступность, культуру и благополучие столбцов. Выберите заголовок каждого столбца, который требуется удалить. Удерживайте клавишу SHIFT, чтобы выбрать несколько смежных столбцов или CTRL, чтобы выбрать не смежные столбцы.
Затем в группе "Управление столбцами " вкладки "Главная " выберите " Удалить столбцы". Вы также можете щелкнуть правой кнопкой мыши один из выбранных заголовков столбцов и выбрать пункт "Удалить столбцы " в меню. Выбранные столбцы удаляются, а шаг "Удаленные столбцы" отображается в примененных шагах.
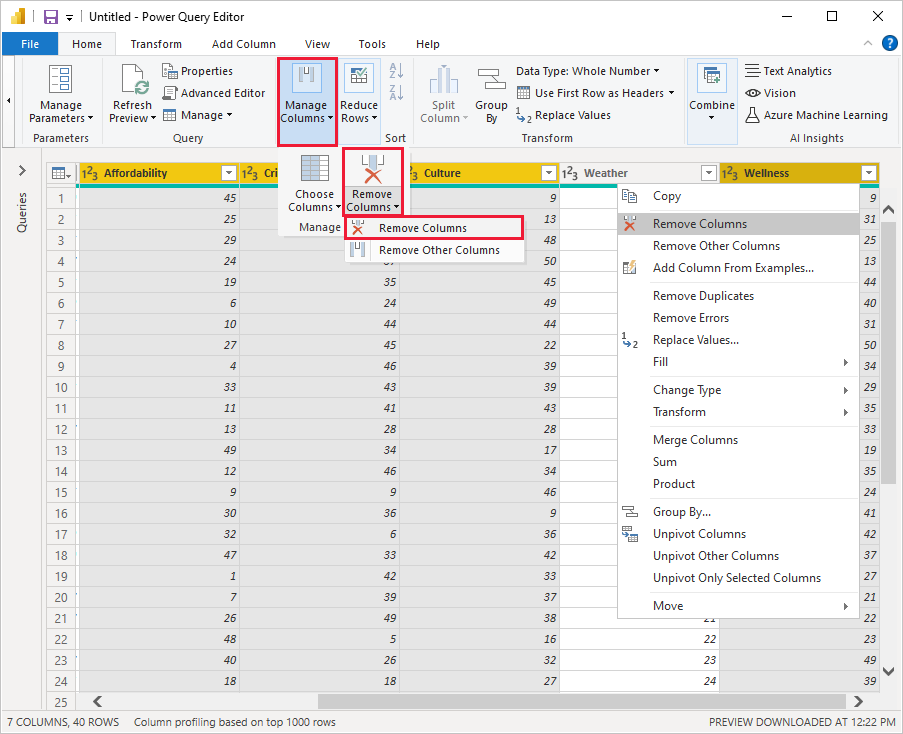
Во-вторых, доступность может быть актуальной для продаж солнцезащитных очков в конце концов. Вы хотите вернуть этот столбец. Вы можете легко отменить последний шаг в области "Примененные шаги ", выбрав значок удаления X рядом с шагом. Теперь повторите шаг, выбрав только столбцы, которые нужно удалить. Для повышения гибкости можно удалить каждый столбец как отдельный шаг.
Вы можете щелкнуть правой кнопкой мыши любой шаг в области "Примененные шаги " и удалить его, переименовать его, переместить его вверх или вниз в последовательности или добавить или удалить шаги после него. Для промежуточных шагов Power BI Desktop предупредит вас о том, может ли изменение повлиять на последующие шаги и разорвать запрос.
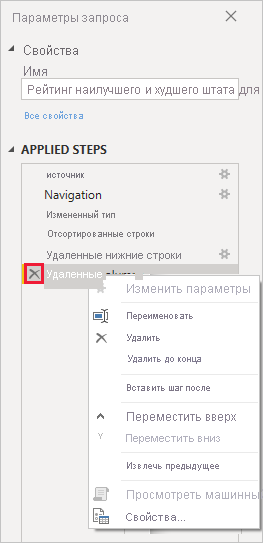
Например, если вы больше не хотите сортировать таблицу по погоде, можно попытаться удалить шаг "Отсортированные строки ". Power BI Desktop предупреждает, что удаление этого шага может привести к прерыванию запроса. Вы удалили нижние 10 строк после сортировки по погоде, поэтому при удалении сортировки будут удалены разные строки. Вы также получите предупреждение, если вы выберете шаг "Отсортированные строки" и попытаетесь добавить новый промежуточный шаг в этот момент.
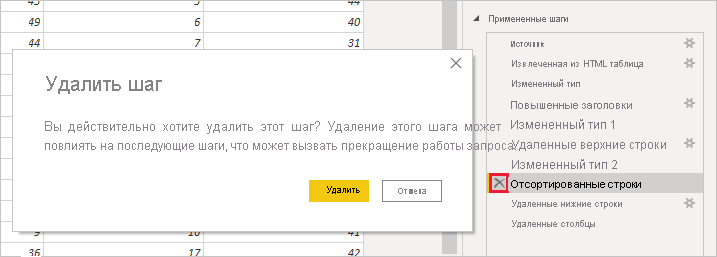
Наконец, вы измените название таблицы, чтобы быть о продажах солнцезащитных очков вместо выхода на пенсию. В разделе "Свойства" в области "Параметры запроса" замените старое название на "Лучшие состояния" для продаж солнцезащитных очков.
Готовый запрос к данным фигуры выглядит следующим образом:
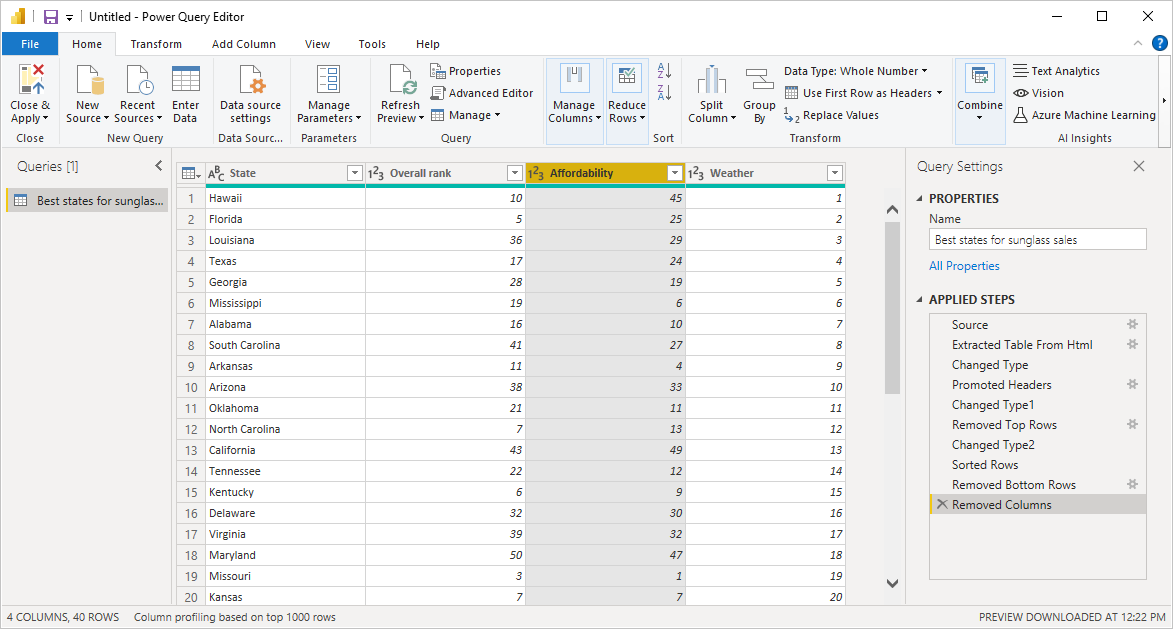
Дополнительные сведения о формировании данных см. в разделе "Фигура" и объединение данных в Power BI Desktop.
Объединение данных
Данные о различных состояниях интересны и будут полезны для создания дополнительных усилий анализа и запросов. Но есть одна проблема: большинство данных там использует двухбуквенное сокращение для кодов штатов, а не полных имен штатов. Чтобы использовать эти данные, необходимо связать имена состояний с их сокращенными именами.
Ты удача. Другой общедоступный источник данных делает это так, но данные потребуют достаточного количества форм, прежде чем объединить его с таблицей солнцезащитных очков.
Чтобы импортировать данные о состоянии в Редактор Power Query, выберите новый исходный>веб-сайт из группы "Создать запрос" на вкладке "Главная" ленты.

В диалоговом окне "Из Интернета" введите URL-адрес для сайта сокращенных состояний: https://en.wikipedia.org/wiki/List_of_U.S._state_abbreviations
В окне навигатора выберите коды и сокращенные таблицы для штатов США, федерального округа, территорий и других регионов, а затем нажмите кнопку "ОК". Таблица откроется в Редактор Power Query.
Удалите все столбцы, кроме имени и состояния региона, имени и состояния региона, а также ANSI. Чтобы сохранить только эти столбцы, удерживайте клавишу CTRL и выберите столбцы. Затем щелкните правой кнопкой мыши один из заголовков столбцов и выберите "Удалить другие столбцы" или в группе "Управление столбцами" на вкладке "Главная" выберите "Удалить другие столбцы".
Раскрывайте стрелку рядом с именем и состоянием заголовка столбца region_1 и выберите "Фильтры>равны". В диалоговом окне "Фильтры строк" в раскрывающемся списке "Ввод" или выберите поле значения рядом с равными значениями и выберите состояние. Нажмите ОК.
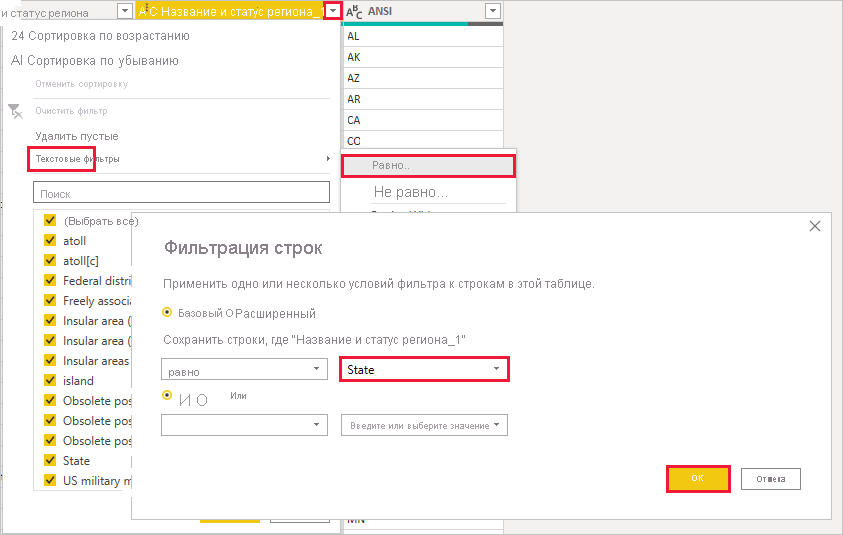
С дополнительными значениями, такими как федеральный округ и остров удален, у вас теперь есть список из 50 штатов и их официальные двухбуквенное сокращение. Вы можете переименовать столбцы, чтобы получить больше смысла, например имя состояния, состояние и аббревиатура, щелкнув правой кнопкой мыши заголовки столбцов и выбрав "Переименовать".
Обратите внимание, что все эти шаги записываются в разделе "Примененные действия " в области параметров запроса.
Теперь фигурная таблица выглядит следующим образом:
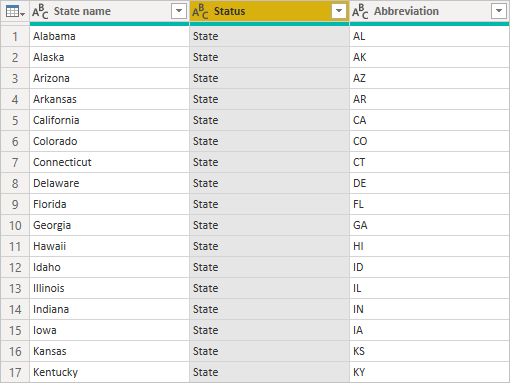
Повторите попытку таблицы в коды состояния в поле "Свойства" параметров запроса.
С помощью таблицы кодов состояния можно объединить эти две таблицы в одну. Так как теперь таблицы являются результатом запросов, примененных к данным, они также называются запросами. Существует два основных способа объединения запросов: слияние и добавление.
Если у вас есть один или несколько столбцов, которые вы хотите добавить в другой запрос, вы объединяете запросы. При наличии дополнительных строк данных, которые вы хотите добавить в существующий запрос, добавьте этот запрос.
В этом случае необходимо объединить запрос кодов состояния в лучшие состояния для запроса солнцезащитных очков. Чтобы объединить запросы, перейдите в лучшие состояния для запроса солнцезащитных очков, выбрав его в области "Запросы" в левой части Редактор Power Query. Затем выберите "Объединить запросы" из группы "Объединение " на вкладке "Главная " ленты.
В окне слияния в раскрывающемся списке выберите коды состояния из других доступных запросов. Выберите столбец, соответствующий каждой таблице, в этом случае состояние из лучших состояний для запроса запросов на солнцезащитные очки и имя состояния из запроса кодов состояния.
Если вы получаете диалоговое окно "Уровни конфиденциальности", выберите "Игнорировать уровни конфиденциальности" для этого файла и нажмите кнопку "Сохранить". Нажмите ОК.
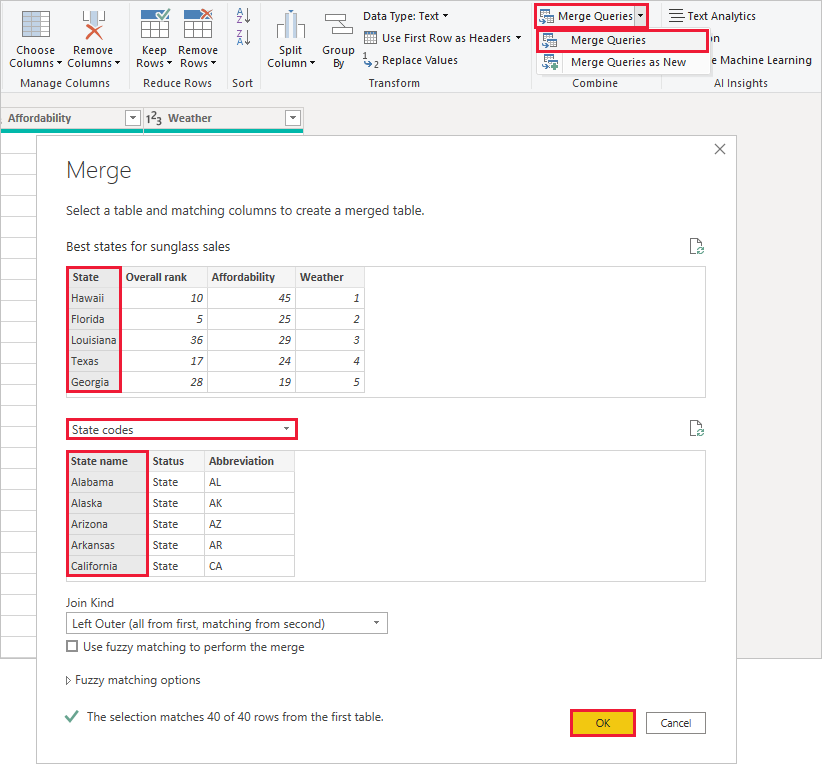
Новый столбец с именем "Коды состояния" отображается справа от лучших состояний для таблицы продаж солнцезащитных очков. Он содержит запрос кода состояния, объединенный с лучшими состояниями для запроса продаж солнцезащитных очков. Все столбцы из объединенной таблицы сложены в столбец "Коды состояния". Вы можете развернуть объединенную таблицу и включить только нужные столбцы.
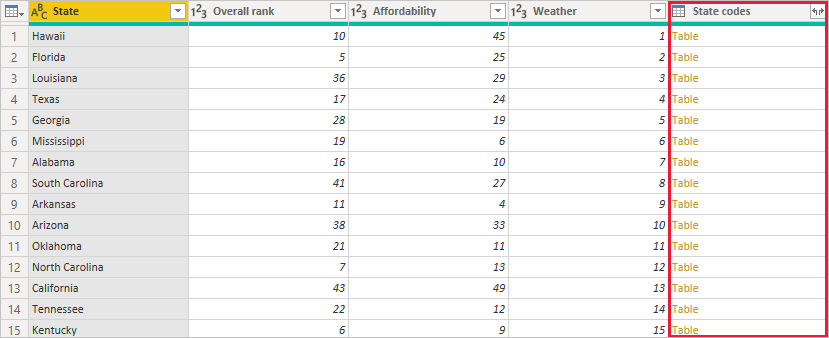
Чтобы развернуть объединенную таблицу и выбрать столбцы, выберите значок "Развернуть " в заголовке столбца. В диалоговом окне "Развернуть" выберите только столбец аббревиаций. Отмените выбор имени исходного столбца в качестве префикса, а затем нажмите кнопку "ОК".
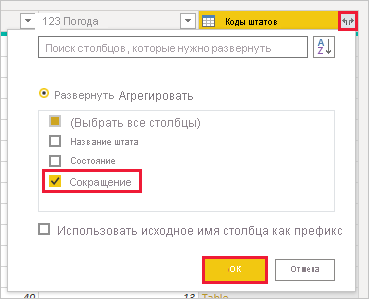
Примечание.
Вы можете обойтись с тем, как перенести таблицу кодов штата. Поэкспериментируйте немного, и если вы не любите результаты, просто удалите этот шаг из списка примененных шагов в области параметров запроса. Это бесплатный do-over, который можно сделать столько раз, сколько вы хотите, пока процесс развертывания не выглядит так, как вы хотите.
Более полное описание фигуры и объединения шагов данных см. в разделе "Фигура" и объединение данных в Power BI Desktop.
Теперь у вас есть одна таблица запросов, которая объединяет два источника данных, каждая из которых была сформирована в соответствии с вашими потребностями. Этот запрос может служить основой для более интересных подключений к данным, таких как демографические данные, уровни богатства или рекреационные возможности в штатах.
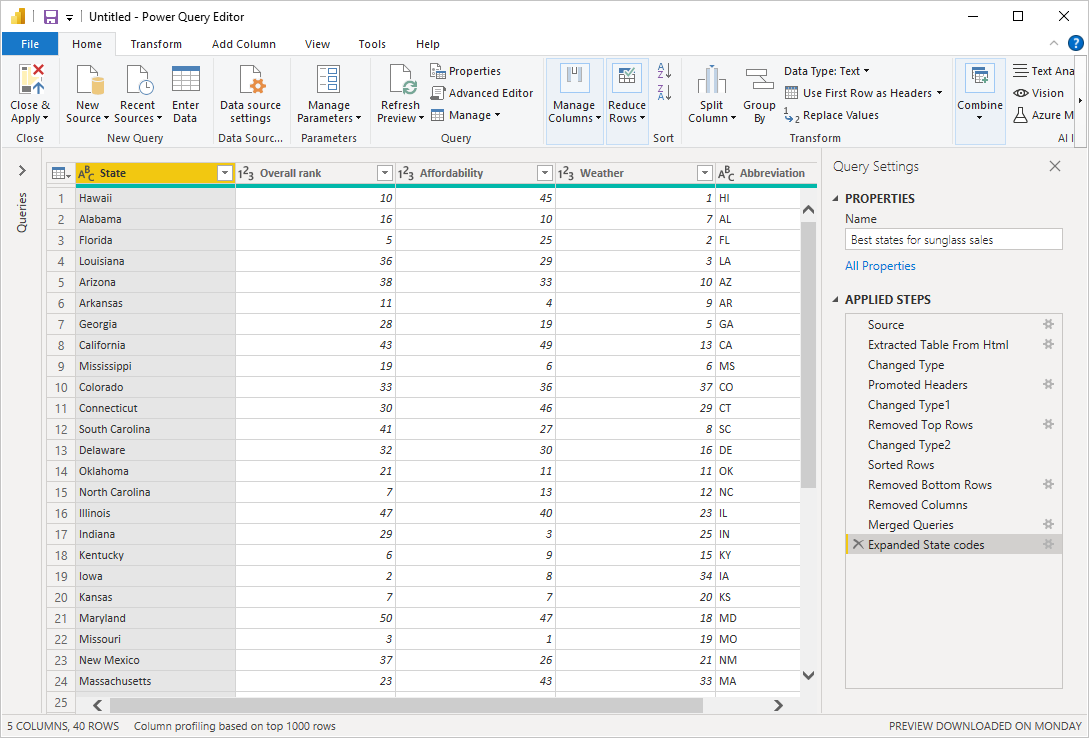
На данный момент у вас достаточно данных, чтобы создать интересный отчет в Power BI Desktop. Так как это веха, примените изменения в Редактор Power Query и загрузите их в Power BI Desktop, нажав кнопку "Закрыть" и "Применить" на вкладке "Главная" ленты. Вы также можете выбрать "Применить", чтобы сохранить запрос открытым в Редактор Power Query во время работы в Power BI Desktop.
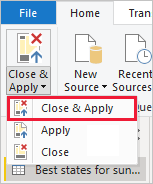
Вы можете внести дополнительные изменения в таблицу после загрузки в Power BI Desktop и перезагрузить модель, чтобы применить внесенные изменения. Чтобы повторно открыть Редактор Power Query из Power BI Desktop, выберите "Преобразовать данные" на вкладке "Главная" ленты Power BI Desktop.
Сборка отчетов
В представлении отчетов Power BI Desktop можно создавать визуализации и отчеты. Представление отчета содержит шесть основных областей:
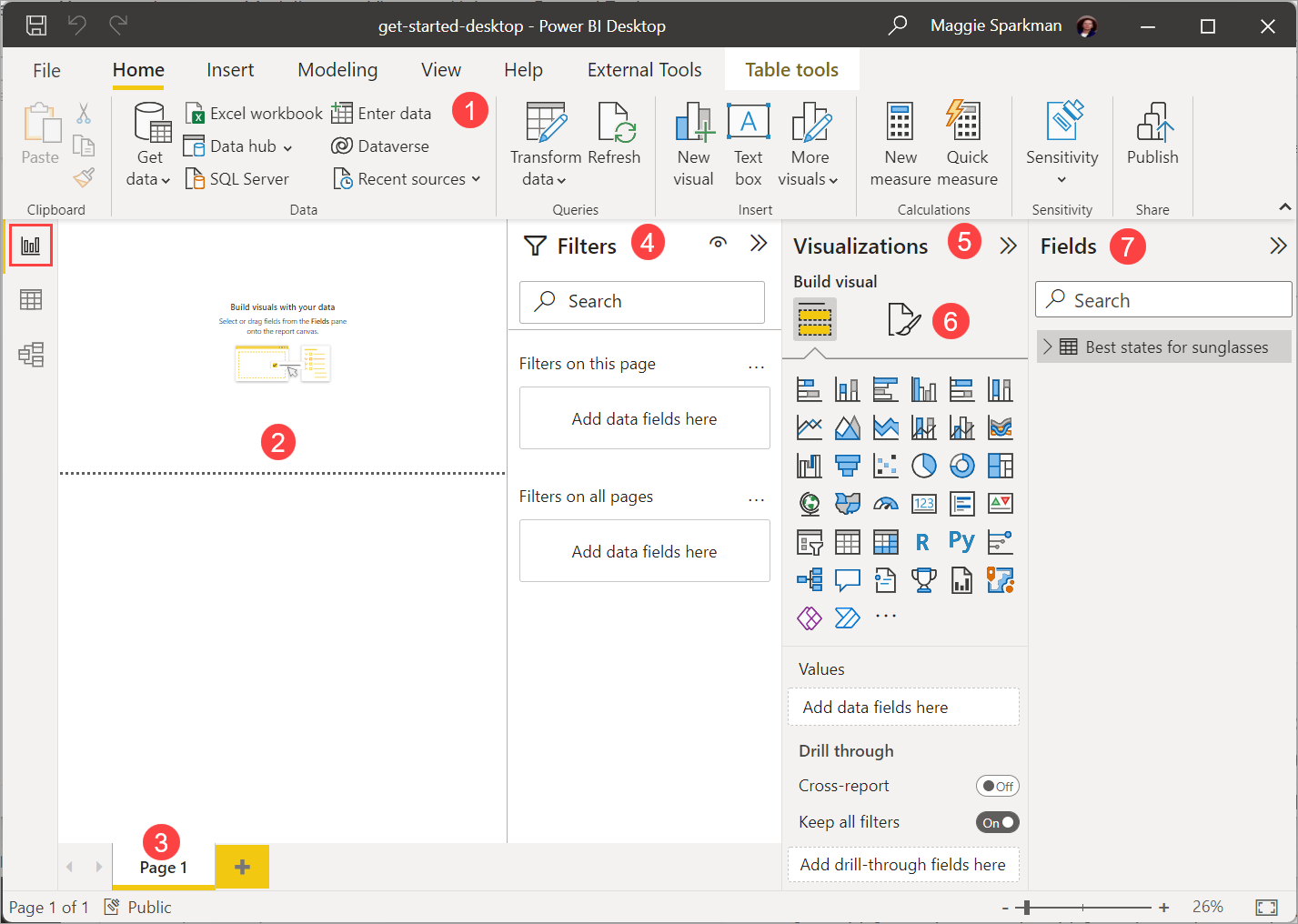
- Лента в верхней части экрана, в которой отображаются распространенные задачи, связанные с отчетами и визуализациями.
- Область холста в середине, в которой вы создаете и упорядочиваете визуализации.
- Область вкладок страниц в нижней части экрана, которая позволяет выбрать или добавить страницы отчета.
- Область "Фильтры" , где можно фильтровать визуализации данных.
- Область визуализаций , в которой можно добавлять, изменять или настраивать визуализации, а также применять детализацию.
- Область "Формат ", в которой вы разрабатываете отчет и визуализации.
- Область "Поля ", в которой отображаются доступные поля в запросах. Эти поля можно перетащить на холст, область "Фильтры " или область "Визуализации " для создания или изменения визуализаций.
Вы можете развернуть и свернуть области фильтров, визуализаций и полей , выбрав стрелки в верхней части областей. Сворачивание панелей обеспечивает больше места на холсте для создания холодных визуализаций.
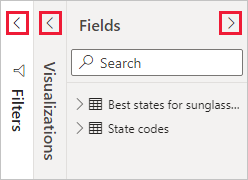
Чтобы создать простую визуализацию, просто выберите любое поле в списке полей или перетащите поле из списка полей на холст. Например, перетащите поле State из лучших состояний для продаж солнцезащитных очков на холст и посмотрите, что происходит.
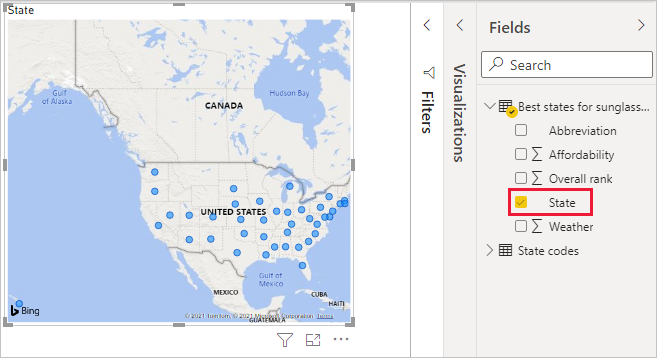
Посмотрите на это! Power BI Desktop признал, что поле "Состояние " содержит данные географического расположения и автоматически создает визуализацию на основе карты. Визуализация показывает точки данных для 40 состояний из модели данных.
На панели "Визуализации " отображаются сведения о визуализации и его изменение.
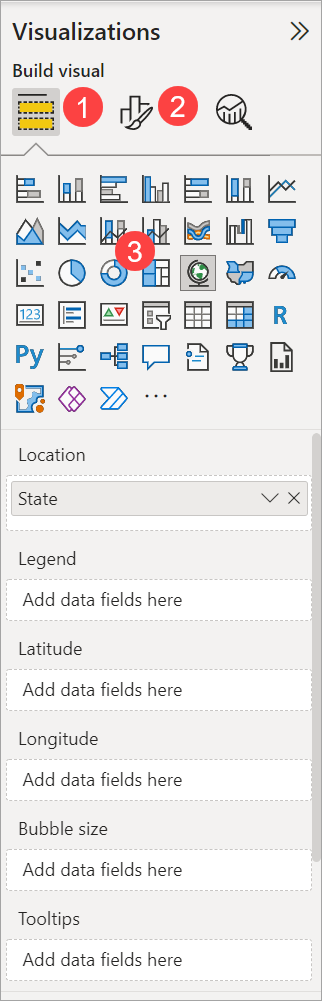
- Параметр "Поля " в области "Визуализация " позволяет перетаскивать поля данных в условные обозначения и другие поля в области.
- Параметр "Формат" позволяет применять форматирование и другие элементы управления к визуализациям.
- Значки показывают тип созданной визуализации. Вы можете изменить тип выбранной визуализации, выбрав другой значок или создав новую визуализацию, выбрав значок без существующей визуализации.
Параметры, доступные в областях полей и форматов, зависят от типа визуализации и данных, которые у вас есть.
Вы хотите, чтобы визуализация карты отображала только первые 10 состояний погоды. Чтобы отобразить только первые 10 состояний, на панели "Фильтры" наведите указатель мыши на состояние (Все) и разверните появиющуюся стрелку. В разделе "Тип фильтра" в раскрывающемся списке выберите "Верхний N". В разделе " Показать" выберите "Нижний", так как вы хотите отобразить элементы с наименьшими числовыми рядами и введите 10 в следующем поле.
Перетащите поле "Погода" из области "Поля" в поле "По значению" и выберите "Применить фильтр".
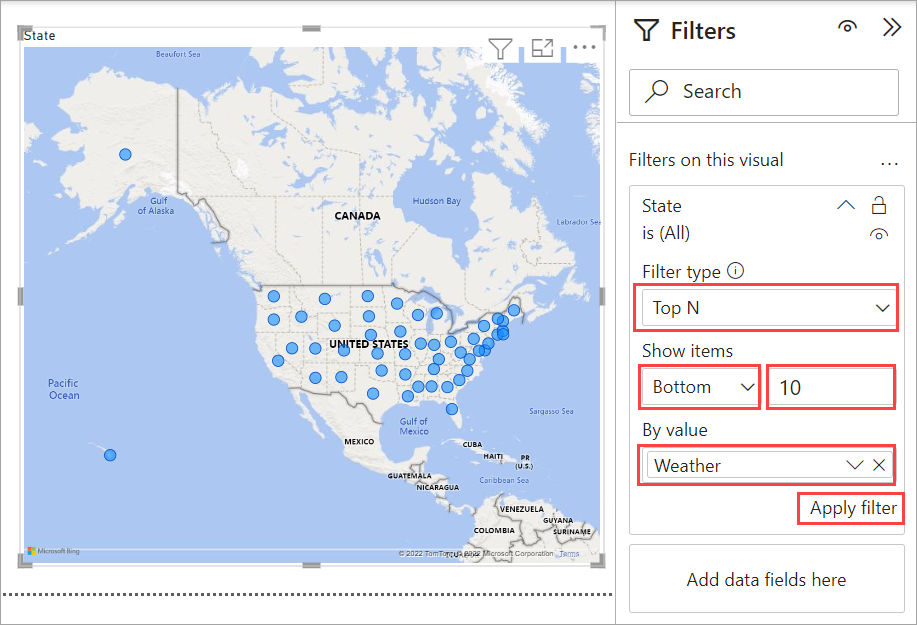
Теперь в визуализации карты отображаются только первые 10 состояний погоды.
Вы можете повторить визуализацию. Щелкните значок "Формат" в области "Визуализация" и введите заголовок в поле поиска. В карточке заголовка введите 10 состояний погоды top 10 в разделе "Текст".
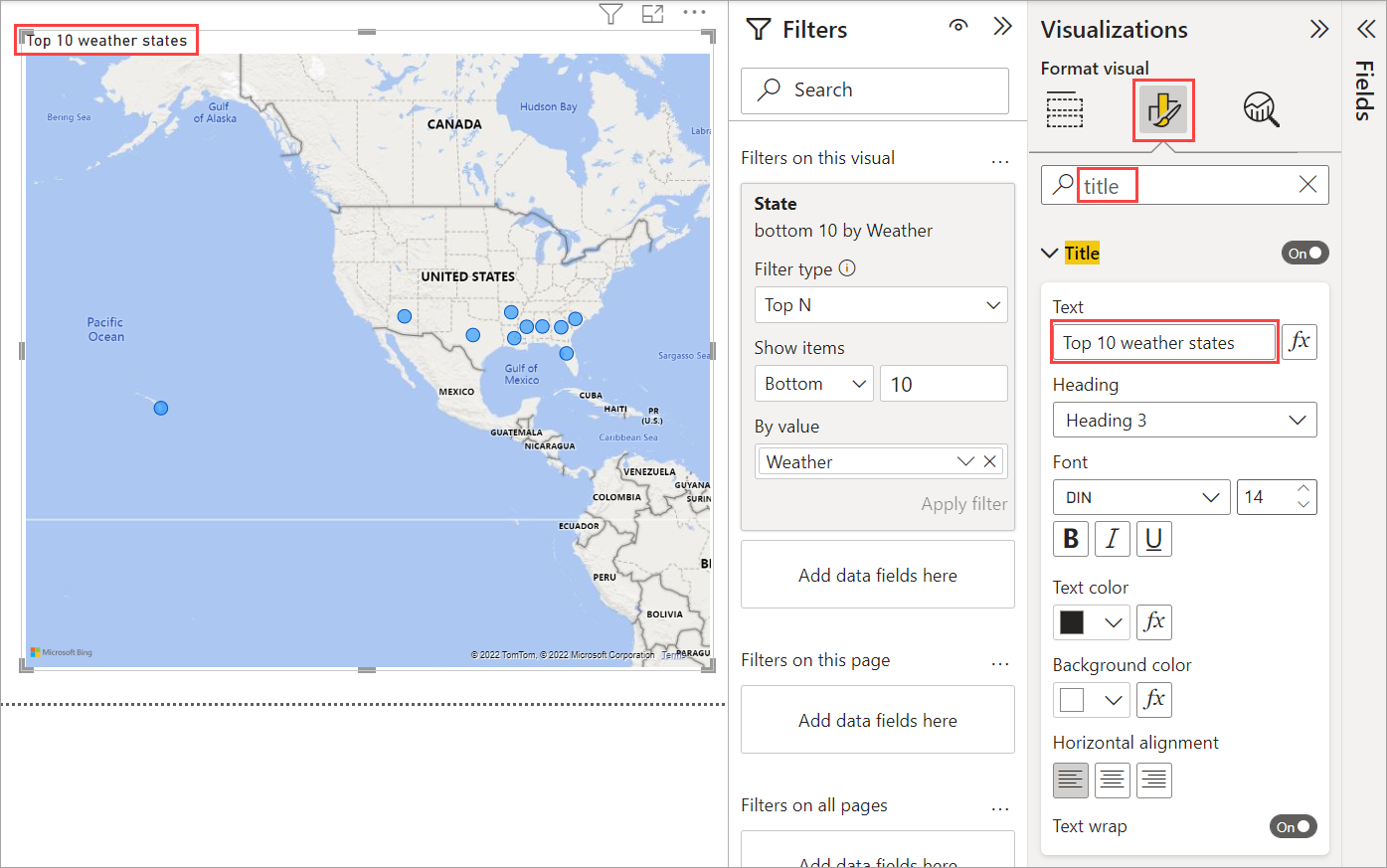
Чтобы добавить визуализацию, отображающую имена верхних 10 состояний погоды и их ряды от 1 до 10, выберите пустую область холста и выберите значок кластеризованной диаграммы столбцов на панели визуализации . В области "Поля" выберите "Состояние" и "Погода". На диаграмме столбца отображаются 40 состояний в запросе, от высшего до наименьшего числового ранга или худшего до лучшей погоды.
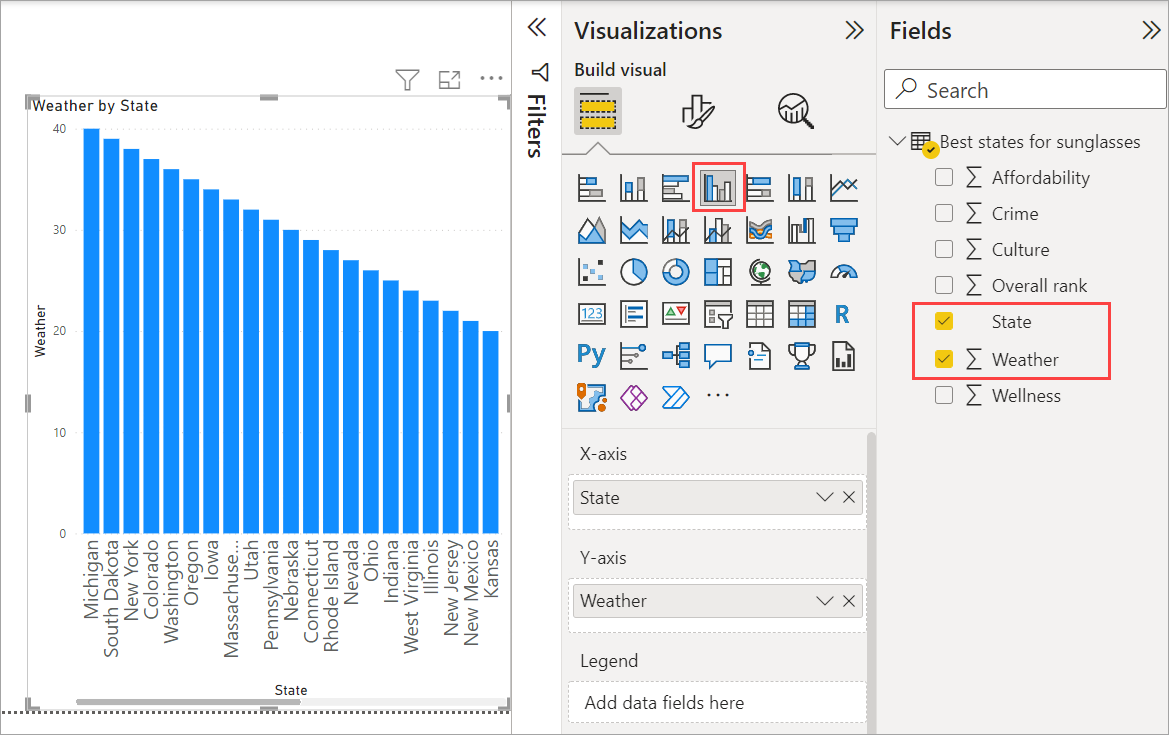
Чтобы переключить порядок ранжирования, чтобы сначала появилось число 1, выберите дополнительные параметры (...) в правом верхнем углу визуализации и выберите " Сортировка по возрастанию " в меню.
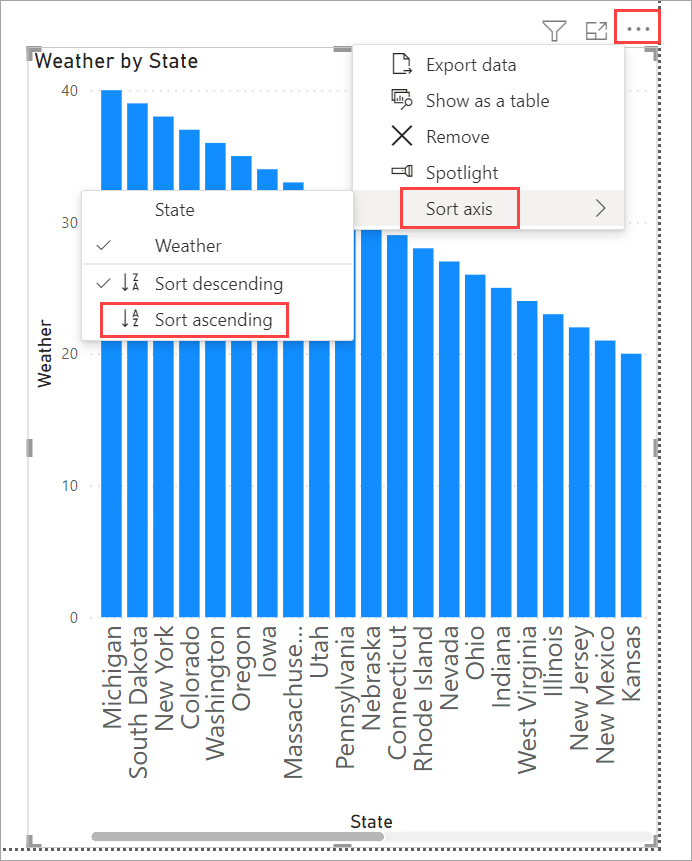
Чтобы ограничить таблицу верхними 10 состояниями, примените тот же нижний фильтр 10, что и для визуализации карты.
Повторите визуализацию так же, как и для визуализации карты. Кроме того, в разделе "Формат" области "Визуализация" измените название оси>Y с "Погода на погоду", чтобы сделать его более понятным. Затем включите селектор оси Y в значение Off. Найдите ползунок "Масштаб" и установите для него значение "Вкл." и включите метки данных в положение "Вкл.".
Теперь первые 10 погодных состояний появляются в порядке ранжирования вместе с их числовым рейтингом.
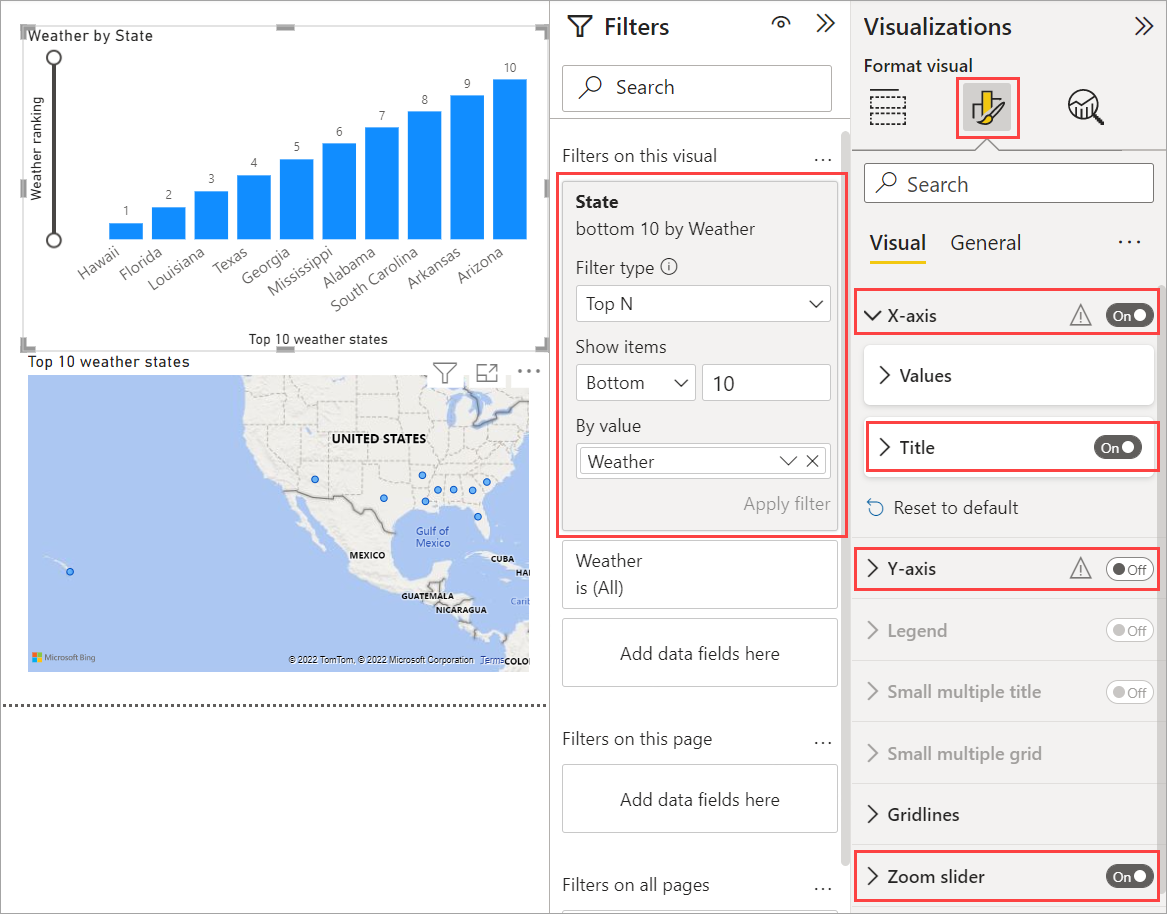
Вы можете сделать аналогичные или другие визуализации для полей доступности и общего ранжирования или объединить несколько полей в одну визуализацию. Присутствуют все виды интересных отчетов и визуализаций, которые вы можете создать. Эти визуализации таблиц и линий и кластеризованных диаграмм столбцов показывают лучшие 10 состояний погоды вместе с их доступностью и общим рейтингом:
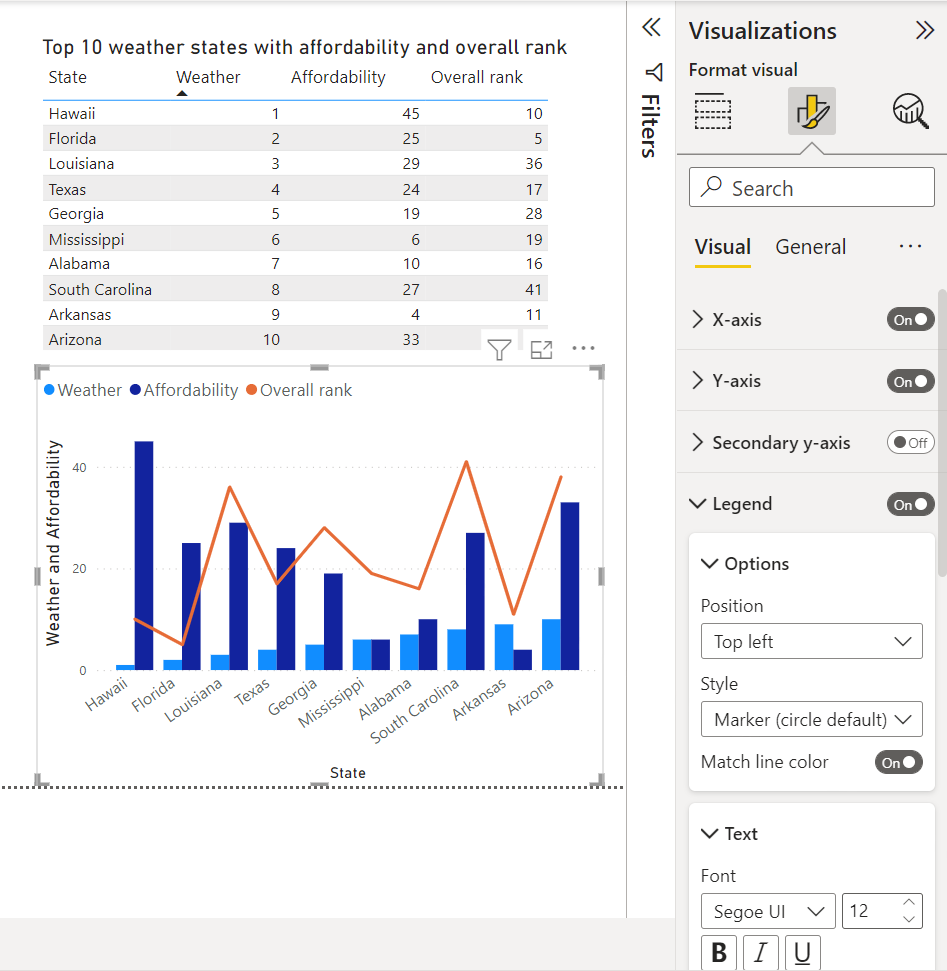
Вы можете отображать различные визуализации на разных страницах отчета. Чтобы добавить новую страницу, выберите + символ рядом с существующими страницами на панели страниц или нажмите кнопку "Вставить>новую страницу" на вкладке "Главная" ленты. Чтобы переименовать страницу, дважды щелкните имя страницы на панели страниц или щелкните его правой кнопкой мыши и выберите "Переименовать страницу", а затем введите новое имя. Чтобы перейти на другую страницу отчета, выберите страницу на панели страниц.

Вы можете добавить текстовые поля, изображения и кнопки на страницы отчета из группы "Вставка " вкладки "Главная ". Чтобы задать параметры форматирования для визуализаций, выберите визуализацию и щелкните значок "Формат " в области "Визуализации ". Чтобы настроить размеры страниц, фоны и другие сведения о странице, выберите значок "Формат " без выбранной визуализации.
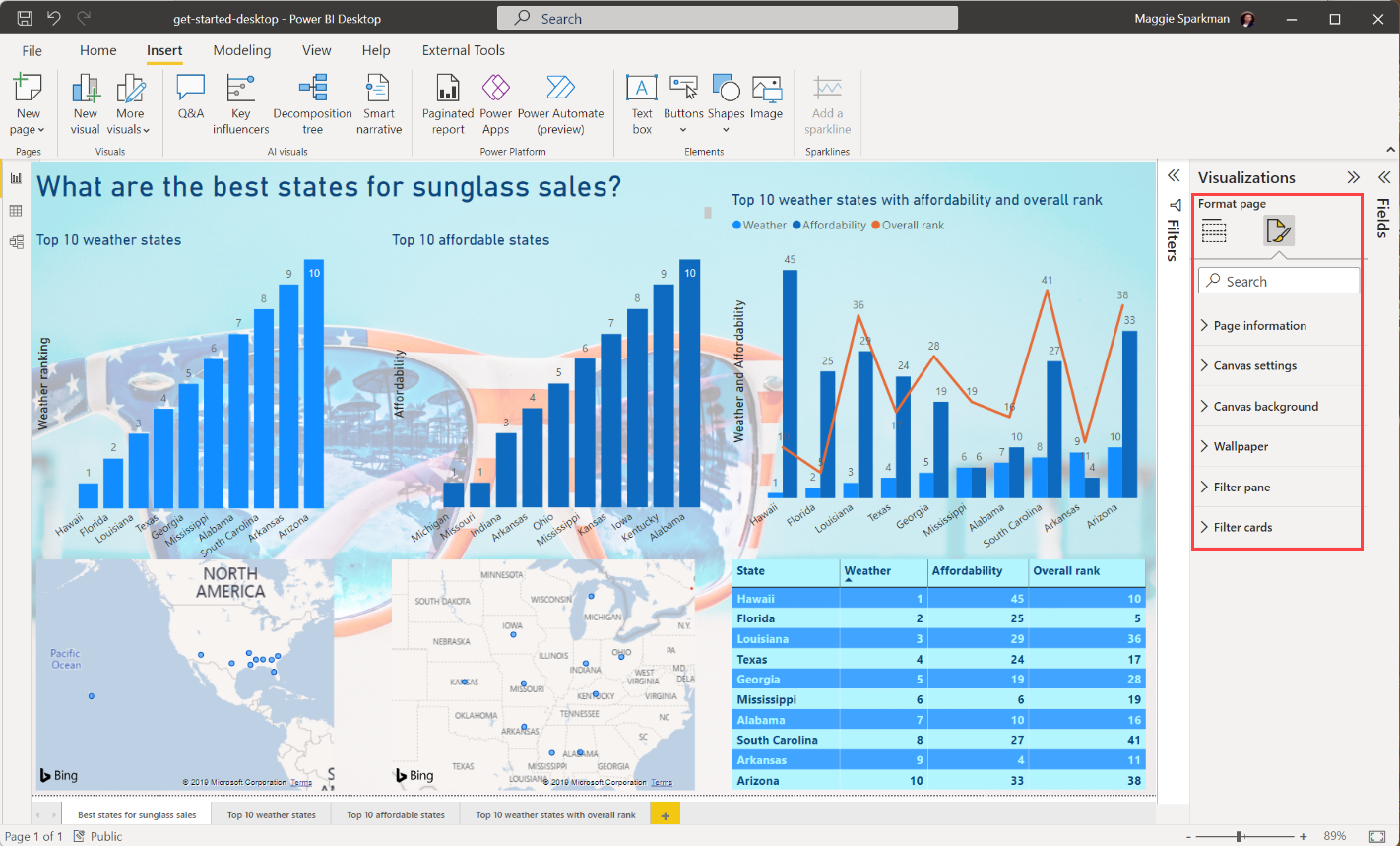
Завершив создание страниц и визуализаций, нажмите кнопку "Сохранить файл>" и сохранить отчет. Дополнительные сведения о отчетах см . в представлении отчетов в Power BI Desktop.
Предоставление общего доступа к работе
Теперь, когда у вас есть отчет Power BI Desktop, вы можете поделиться им с другими пользователями. Существует несколько способов поделиться своей работой. Вы можете распространить PBIX-файл отчета, как и любой другой файл, вы можете отправить PBIX-файл из служба Power BI или опубликовать непосредственно из Power BI Desktop в служба Power BI. У вас должна быть учетная запись Power BI для публикации или отправки отчетов в служба Power BI.
Чтобы опубликовать в службе Power BI из Power BI Desktop, на вкладке "Главная " ленты выберите "Опубликовать".

Возможно, вам будет предложено войти в Power BI или выбрать место назначения.
После завершения процесса публикации отобразится следующее диалоговое окно:
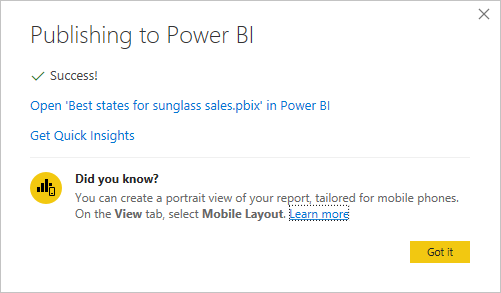
При выборе ссылки на открытие отчета в Power BI отчет откроется на сайте Power BI в разделе "Мои отчеты рабочей области>".
Кроме того, чтобы предоставить общий доступ к результатам своей работы, можно загрузить их из службы Power BI. Перейдите к https://app.powerbi.com открытию Power BI в браузере. На домашней странице Power BI нажмите кнопку "Получить данные" слева, чтобы начать процесс загрузки отчета Power BI Desktop.
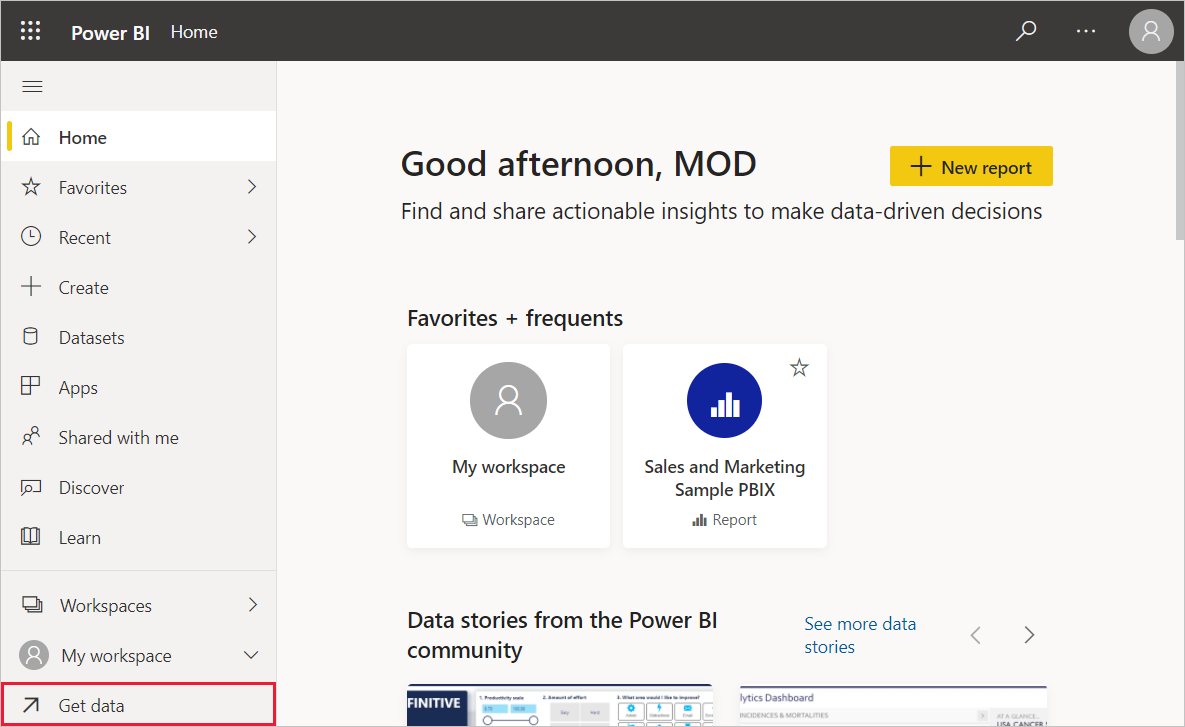
На следующей странице выберите "Получить" из раздела "Файлы".
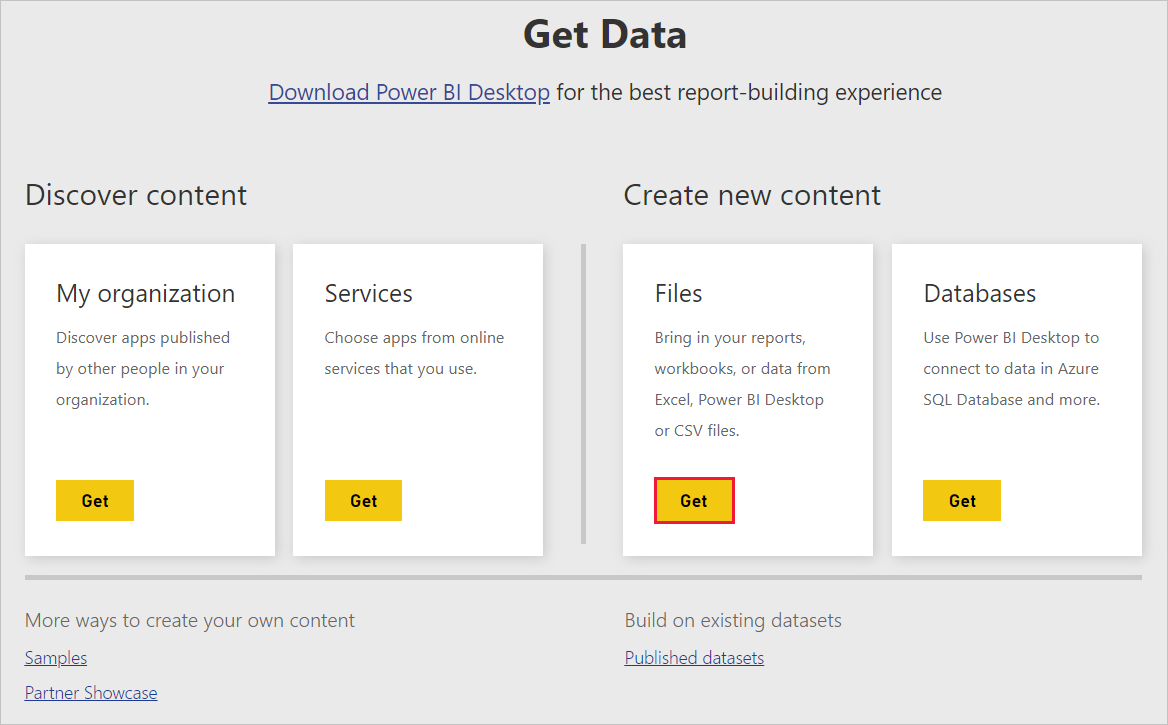
На следующей странице выберите "Локальный файл". Перейдите и выберите PBIX-файл Power BI Desktop и нажмите кнопку "Открыть".
После импорта файла его можно просмотреть в разделе "Мои отчеты рабочей области>" в левой области служба Power BI.
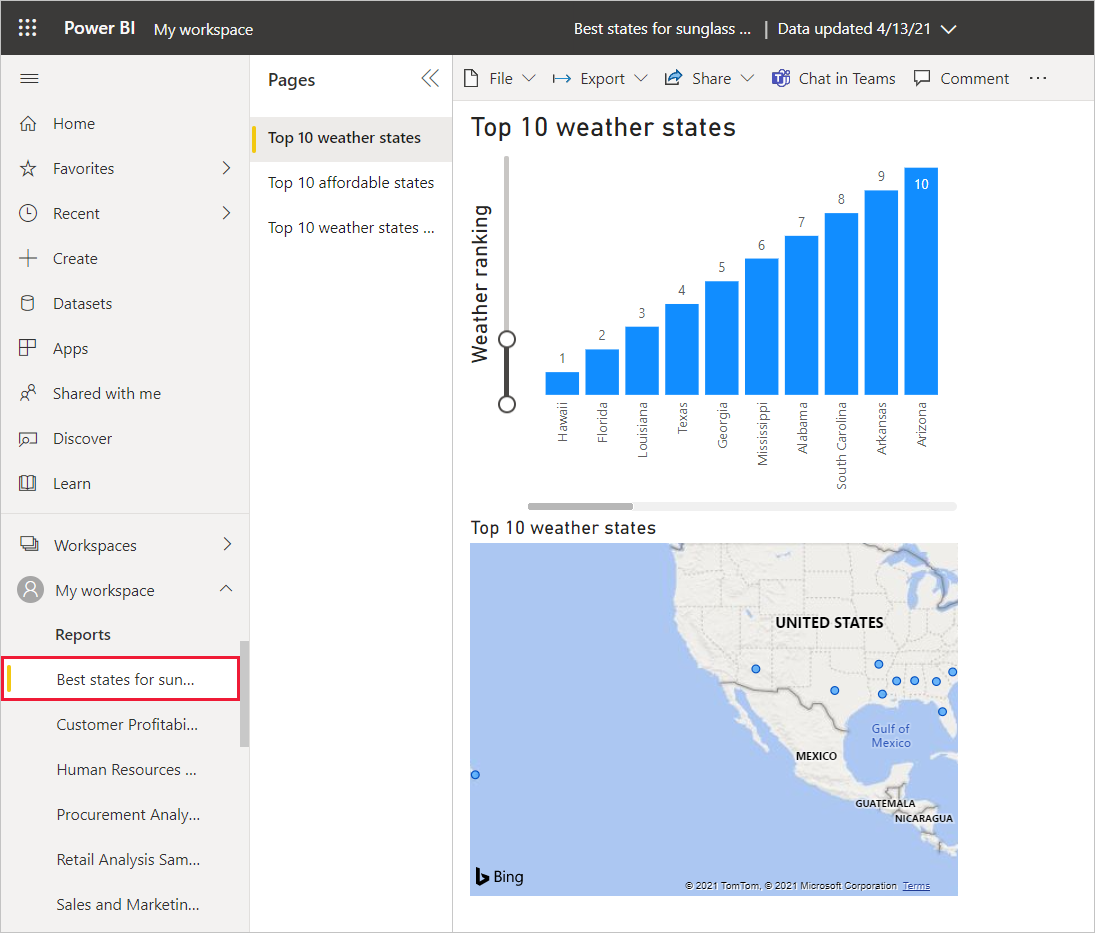
При выборе файла появится первая страница отчета. Вы можете выбрать разные страницы на вкладках слева от отчета.
Вы можете внести изменения в отчет в службе Power BI, выбрав дополнительные параметры>"Изменить" в верхней части холста отчета.
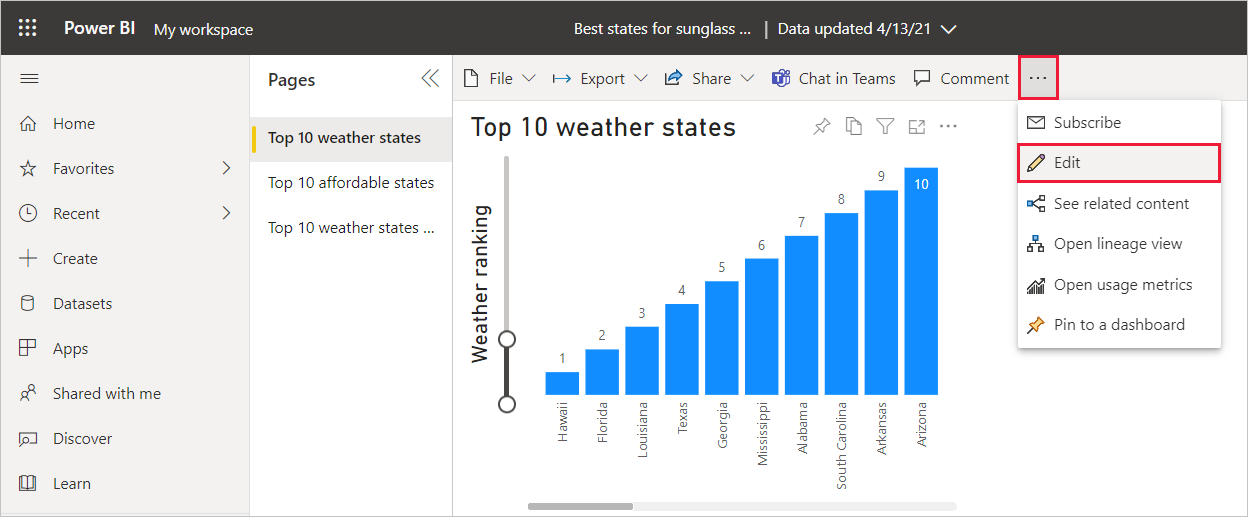
Чтобы сохранить изменения, выберите "Сохранить файл>" копию.
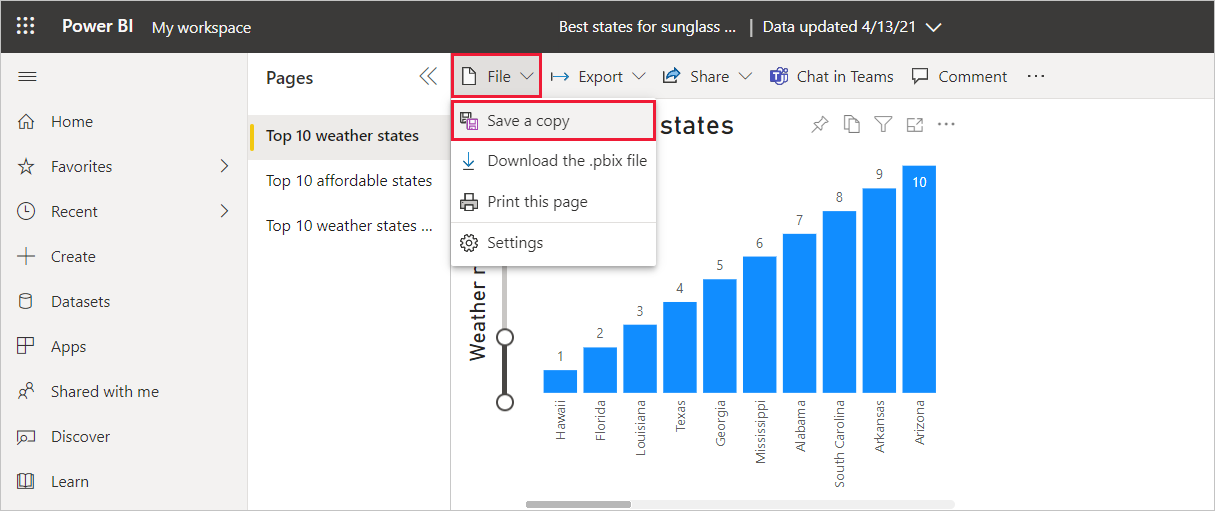
В службе Power BI можно создать все интересные визуальные элементы, которые можно закрепить на панели мониторинга. Сведения о панелях мониторинга в службе Power BI см. в советах по проектированию отличной панели мониторинга. Дополнительные сведения о создании, совместном использовании и изменении панелей мониторинга см. в статье "Общий доступ к панели мониторинга".
Чтобы предоставить общий доступ к отчету или панели мониторинга, в верхней части открытого отчета или страницы панели мониторинга выберите значок "Общий> доступ" рядом с именем отчета или панели мониторинга в списках "Мои отчеты рабочей области" или "Мои панели мониторинга рабочей области".>>
Заполните экран "Общий доступ к отчету" или "Общий доступ", чтобы отправить сообщение электронной почты или получить ссылку, чтобы поделиться отчетом или панелью мониторинга с другими пользователями.
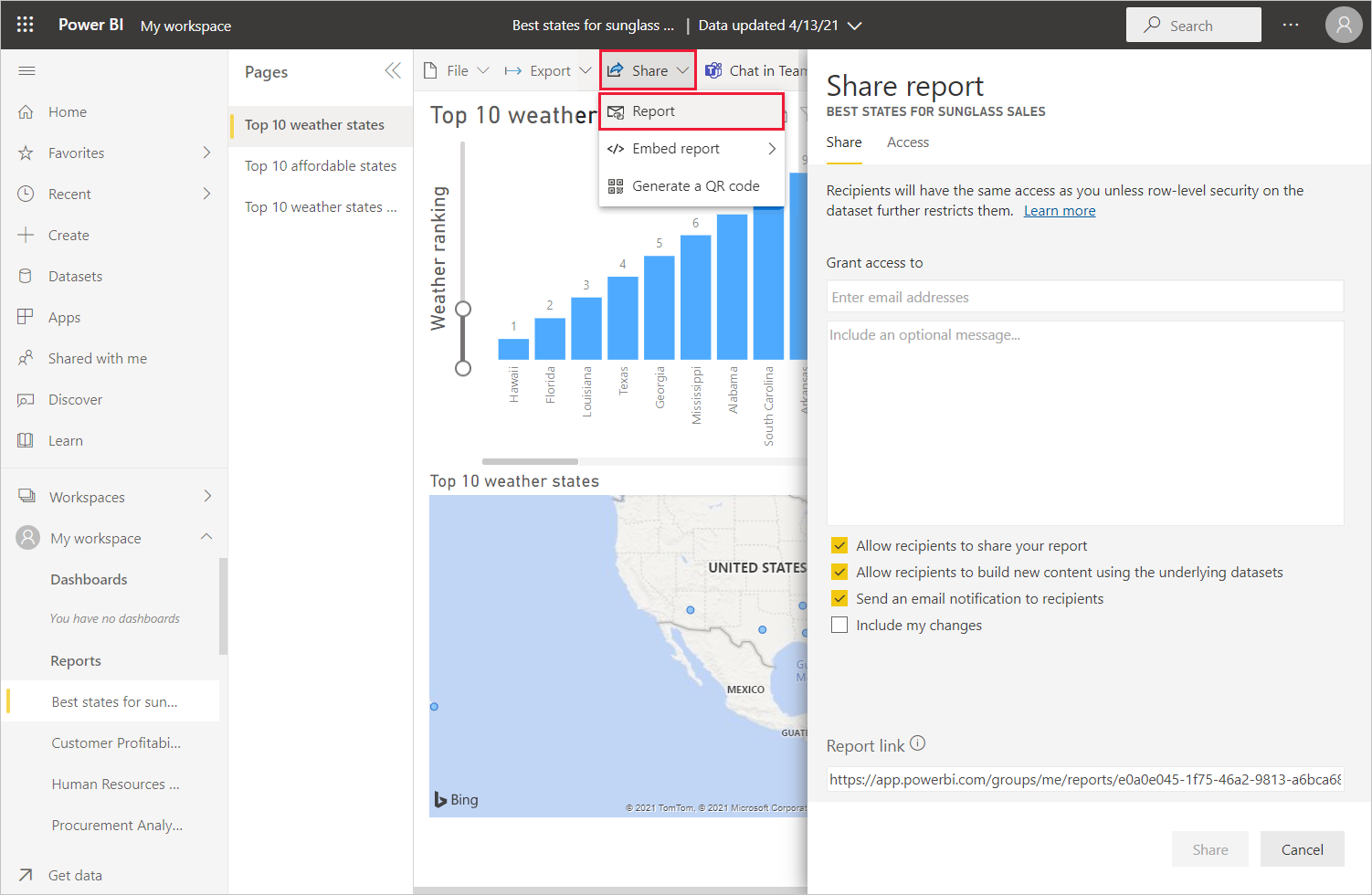
Существует множество привлекательных мешаемых данных и визуализаций, которые можно сделать с помощью Power BI Desktop и служба Power BI.
Рекомендации и ограничения
- Power BI Desktop обновляется и выпускается ежемесячно, включая отзывы клиентов и новые функции. Поддерживается только последняя версия Power BI Desktop. Если вы обратитесь в службу поддержки Power BI Desktop, вам будет предложено обновить до последней версии.
- Для данных и отчетов, которые должны оставаться в локальной среде, существует отдельная и специализированная версия Power BI с именем Сервер отчетов Power BI. Сервер отчетов Power BI использует отдельную и специализированную версию Power BI Desktop с именем Power BI Desktop для Сервер отчетов Power BI, который обновляется три раза в год. В этой статье описывается стандартный Power BI Desktop.
Связанный контент
Power BI Desktop поддерживает подключение к порту диагностика. Порт диагностика позволяет другим средствам подключаться и выполнять трассировки для диагностических целей. При использовании порта диагностика внесение изменений в модель не поддерживается. Изменения в модели могут привести к повреждению и потере данных.
Дополнительные сведения о многих возможностях Power BI Desktop см. в следующих ресурсах: