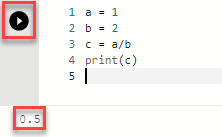중요하다
Azure Data Studio는 2026년 2월 28일에사용 중지됩니다. Visual Studio Code 사용하는 것이 좋습니다. Visual Studio Code로 마이그레이션하는 방법에 대한 자세한 내용은 Azure Data Studio에 무슨 일이 일어나고 있는지 확인하세요.
적용 대상: SQL Server 2019(15.x)
이 자습서는 Azure Data Studio에서 Python 커널을 사용하여 Notebook을 생성하고 실행하는 방법을 보여줍니다.
필수 조건
Notebook 만들기
다음 단계는 Azure Data Studio에서 Notebook 파일을 만드는 방법을 보여 줍니다.
Azure Data Studio를 엽니다. SQL Server에 연결하라는 메시지가 표시되면 연결하거나 취소를 선택할 수 있습니다.
파일 메뉴에서 새 Notebook을 선택합니다.
커널에 대해 Python 3을 선택합니다. 연결 대상은 "localhost"로 설정됩니다.

파일 메뉴에서 저장 또는 다른 이름으로 저장 명령을 사용하여 Notebook을 저장할 수 있습니다.
Notebook을 열려면 파일 메뉴의 파일 열기... 명령을 사용하거나 시작 페이지의 파일 열기를 선택하거나 명령 팔레트에서 파일 열기 명령을 사용할 수 있습니다.
Python 커널 변경
Notebook에서 Python 커널에 처음 연결할 때 Notebook 용 Python 구성 페이지가 표시됩니다. 다음 중 하나를 선택할 수 있습니다.
- Azure Data Studio용 Python의 새 복사본을 설치하는 새 Python 설치 또는
- 기존 Python 설치 를 사용하여 Azure Data Studio에서 사용할 기존 Python 설치 경로를 지정합니다.
활성 Python 커널의 위치 및 버전을 보려면 코드 셀을 만들고 다음 Python 명령을 실행합니다.
import os
import sys
print(sys.version_info)
print(os.path.dirname(sys.executable))
다른 Python 설치에 연결하려면 다음을 수행합니다.
- 파일 메뉴에서 기본 설정으로 이동하여 설정을 선택합니다.
- 확장 아래의 노트북 구성으로 스크롤합니다.
- 기존 Python 사용에서 "Notebooks에서 사용하는 기존 Python 설치에 대한 로컬 경로" 옵션을 선택 취소합니다.
- Azure Data Studio를 다시 시작합니다.
Azure Data Studio가 시작된 후 Python 커널에 연결하면 Notebook용 Python 구성 페이지가 표시됩니다. 여기서 새 Python 설치를 만들지 아니면 기존 설치의 경로를 지정할지 선택할 수 있습니다.
코드 셀을 실행합니다.
셀의 왼쪽에 있는 셀 실행 단추(원형 검은색 화살표)를 선택하여 실행 가능한 SQL 코드를 포함하는 셀을 만들 수 있습니다. 셀 실행이 완료되면 결과가 Notebook에 나타납니다.
예시:
도구 모음에서 +코드 명령을 선택하여 새 Python 코드 셀을 추가합니다.
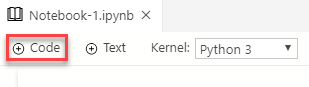
다음 예제를 복사하여 셀에 붙여넣고 셀 실행을 선택합니다. 이 예제에서는 간단한 연산을 수행하며 결과는 다음과 같습니다.
a = 1 b = 2 c = a/b print(c)