자습서: Azure Data Box에 대한 내보내기 주문 만들기
Azure Data Box는 Azure에서 사용자의 위치로 데이터를 이동할 수 있는 하이브리드 솔루션입니다. 이 자습서에서는 Azure Data Box에 대한 내보내기 주문을 만드는 방법을 설명합니다. 내보내기 주문을 만드는 주요 이유는 온-프레미스 스토리지가 손상되고 백업을 복원해야 하는 경우 재해 복구를 위해서입니다.
이 자습서에서는 다음에 대해 알아봅니다.
- 내보내기에 대한 필수 조건
- Data Box에 대해 내보내기 주문
- 내보내기 주문 추적
- 내보내기 주문 취소
필수 조건
디바이스를 주문하기 전에 Data Box 서비스 및 디바이스에 대해 다음 필수 구성 요소를 완료합니다.
서비스의 경우
시작하기 전에 다음 사항을 확인합니다.
스토리지 계정 이름 및 액세스 키와 같은 액세스 자격 증명이 있는 Microsoft Azure 스토리지 계정이 있습니다.
Data Box 서비스에 사용할 구독이 다음 형식 중 하나입니다.
- 새 구독에 대한 Microsoft MCA(고객 계약) 또는 기존 구독에 대한 Microsoft EA(기업계약). 새 구독에 대한 MCA 및 EA 구독에 대해 자세히 알아보세요.
- CSP(클라우드 솔루션 공급자). CSP 프로그램에 대해 자세히 알아보세요.
참고 항목
이 서비스는 최신 청구 모델인 경우 인도의 Azure CSP 프로그램에 대해 지원됩니다. 계약에 따라 레거시 청구 모델을 사용하는 경우 Data Box 주문을 만들 수 없습니다.
- Microsoft Azure 스폰서쉽. Azure 스폰서쉽 프로그램에 대해 자세히 알아보세요.
- MPN(Microsoft 파트너 네트워크) Microsoft 파트너 네트워크에 대해 자세히 알아봅니다.
디바이스 주문을 작성할 구독에 대한 소유자 또는 기여자 권한이 있는지 확인합니다.
Azure Data Box에서 사용할 수 있는 기존 리소스 그룹이 있는지 확인합니다.
데이터를 내보내려는 Azure Storage 계정이 Data Box에 대해 지원되는 스토리지 계정에 설명된 대로 지원되는 스토리지 계정 유형 중 하나인지 확인합니다.
디바이스의 경우
시작하기 전에 다음 사항을 확인합니다.
호스트 컴퓨터를 데이터 센터 네트워크에 연결해야 합니다. Azure Data Box의 데이터를 이 컴퓨터로 복사합니다. Azure Data Box 시스템 요구 사항에 설명된 대로 호스트 컴퓨터는 지원되는 운영 체제를 실행해야 합니다.
데이터 센터에는 고속 네트워크가 있어야 합니다. 10GbE 연결이 하나 이상 있는 것이 좋습니다. 10GbE 연결을 사용할 수 없으면 1GbE 데이터 링크를 사용할 수 있지만 복사 속도에 영향을 미칩니다.
Data Box에 대해 내보내기 주문
디바이스를 주문하려면 Azure Portal에서 다음 단계를 수행합니다.
Microsoft Azure 자격 증명을 사용하여 다음 URL에서 로그인합니다. https://portal.azure.com
+ 리소스 만들기를 선택하고 Azure Data Box를 검색합니다. Azure Data Box를 선택합니다.
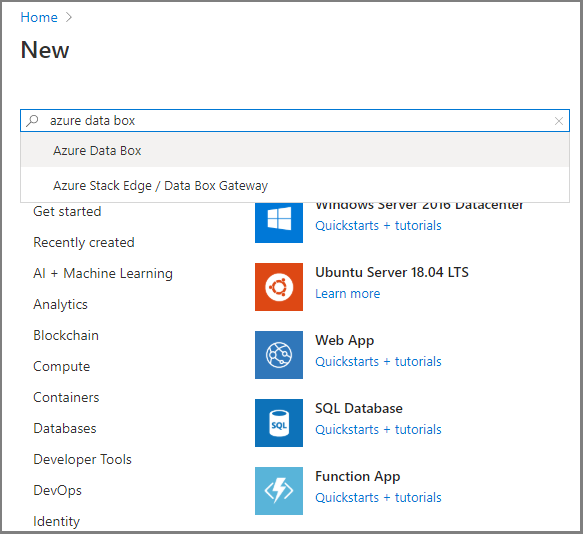
만들기를 실행합니다.
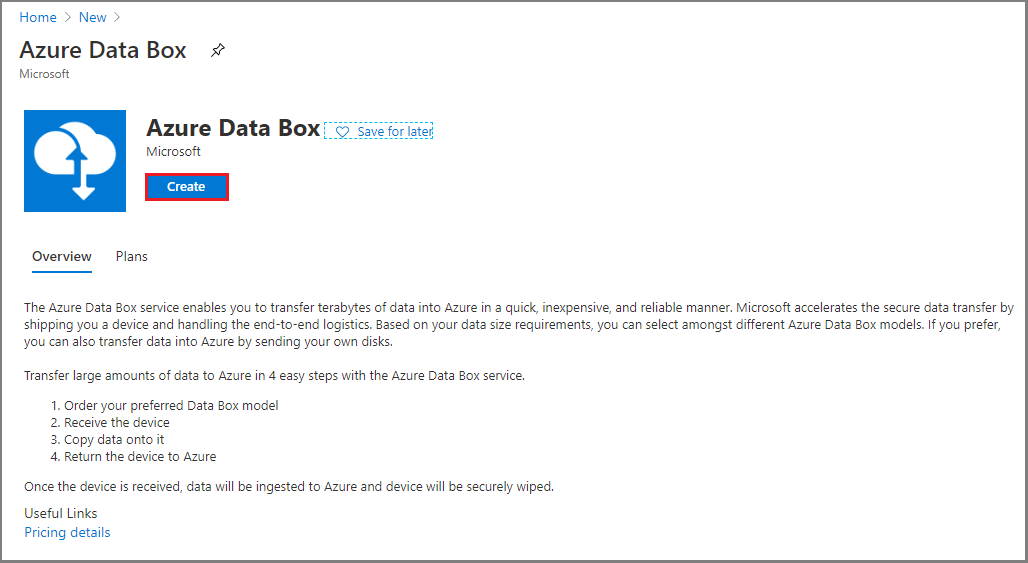
해당 지역에서 Azure Data Box 서비스를 사용할 수 있는지 확인합니다. 다음 정보를 입력하거나 선택하고 적용을 클릭합니다.
설정 값 Transfer type Azure에서 내보내기를 선택합니다. 구독 Data Box 서비스에 대한 EA, CSP 또는 Azure 스폰서쉽 구독을 선택합니다.
구독은 대금 청구 계정에 연결됩니다.Resource group 기존 리소스 그룹을 선택합니다.
리소스 그룹은 함께 관리하거나 배포할 수 있는 리소스에 대한 논리 컨테이너입니다.원본 Azure 지역 현재 데이터가 있는 Azure 지역을 선택합니다. 대상 국가 디바이스를 배송하려는 국가를 선택합니다. 
Data Box를 선택합니다. 단일 주문의 최대 사용 가능한 용량은 80TB입니다. 더 큰 데이터 크기에 대해 여러 개의 주문을 만들 수 있습니다.
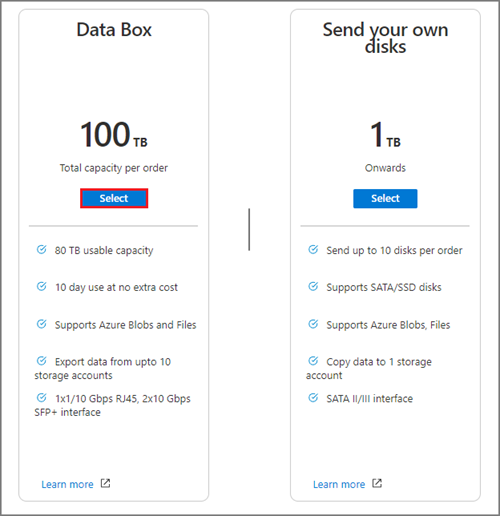
주문에서 기본 주문 세부 정보를 지정합니다. 다음 정보를 입력하거나 선택합니다.
설정 값 구독 이전에 선택한 내용에 따라 구독이 자동으로 채워집니다. Resource group 이전에 선택한 리소스 그룹입니다. 주문 이름 내보내기 주문을 추적하는 데 친숙한 이름을 입력합니다.
이 이름은 2~24자 사이의 문자, 숫자 및 하이픈일 수 있습니다.
이름은 문자 또는 숫자로 시작하고 끝나야 합니다.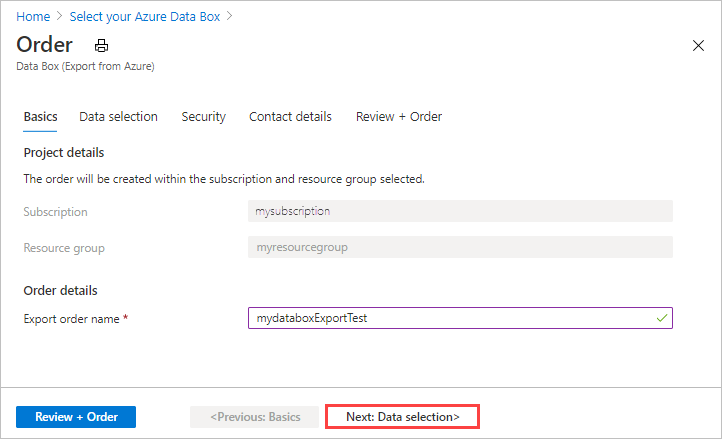
다음: 데이터 선택을 선택하여 계속 진행합니다.
데이터 선택에서 스토리지 계정 및 내보내기 형식 추가를 선택합니다.
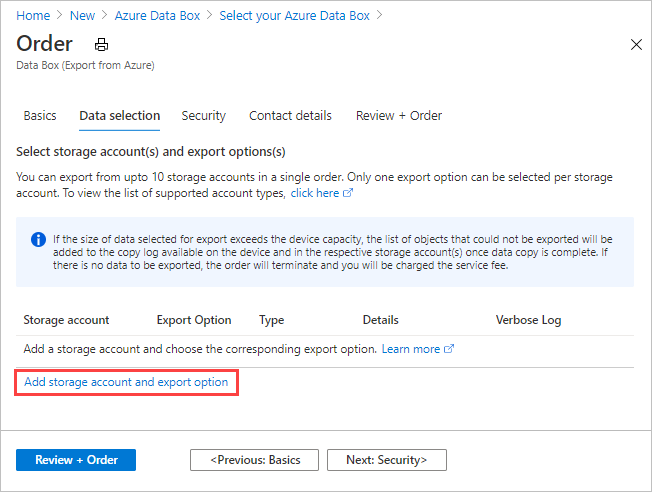
내보내기 옵션 선택에서 내보내기 옵션 세부 정보를 지정합니다. 다음 정보를 입력하거나 선택한 다음, 추가를 선택합니다.
설정 값 스토리지 계정 데이터를 내보낼 Azure Storage 계정입니다. 내보내기 유형 모든 개체 및 XML 파일 사용에서 내보낼 데이터 형식을 지정합니다. - 모든 개체 - 전송 옵션에 대한 선택 항목에 따라 작업에서 모든 데이터를 내보내도록 지정합니다.
- XML 파일 사용 – 스토리지 계정에서 내보낼 Blob 및/또는 파일의 경로 및 접두사 세트를 포함하는 XML 파일을 지정합니다. XML 파일은 선택한 스토리지 계정의 컨테이너에 있어야 하고, 파일 공유에서 선택하는 기능은 현재 지원되지 않습니다. 파일은 비어 있지 않은 .xml 파일이어야 합니다.
전송 옵션 모두 선택, 모든 Blob 및 모든 파일 중에서 데이터 전송 옵션을 지정합니다. - 모두 선택 - 모든 Blob 및 Azure Files을 내보내도록 지정합니다. Blob만 지원하는 스토리지 계정(Blob Storage 계정)을 사용하는 경우 모든 파일 옵션을 선택할 수 없습니다.
- 모든 Blob - 블록 및 페이지 Blob만 내보내도록 지정합니다.
- 모든 파일 - Blob을 제외한 모든 파일을 내보내도록 지정합니다. 스토리지 계정 유형(GPv1 및 GPv2, 프리미엄 스토리지 또는 Blob Storage)은 내보낼 수 있는 데이터의 형식을 결정합니다. 자세한 내용은 내보내기에 대해 지원되는 스토리지 계정을 참조하세요.
자세한 정보 로그 포함 성공적으로 내보낸 모든 파일의 목록을 포함하는 자세한 로그 파일이 필요한지 여부를 나타냅니다. 내보내기 주문의 복사 로그 및 자세한 정보 로그에 대한 자세한 내용은 로그 보기를 참조하세요. 참고 항목
내보내기 형식 설정으로 XML 파일 사용을 선택하는 경우 XML 파일에 유효한 경로 및/또는 접두사가 포함되어 있는지 확인해야 합니다. XML 파일을 생성하고 제공해야 합니다. 파일이 잘못되었거나 지정된 경로와 일치하는 데이터가 없는 경우에는 주문이 부분 데이터로 종료되거나 데이터를 내보내지 않습니다. 지침은 XML 파일 만들기를 참조하세요.
컨테이너에 XML 파일을 추가하는 방법에 대한 자세한 내용은 XML 파일을 사용하여 주문 내보내기를 참조하세요.
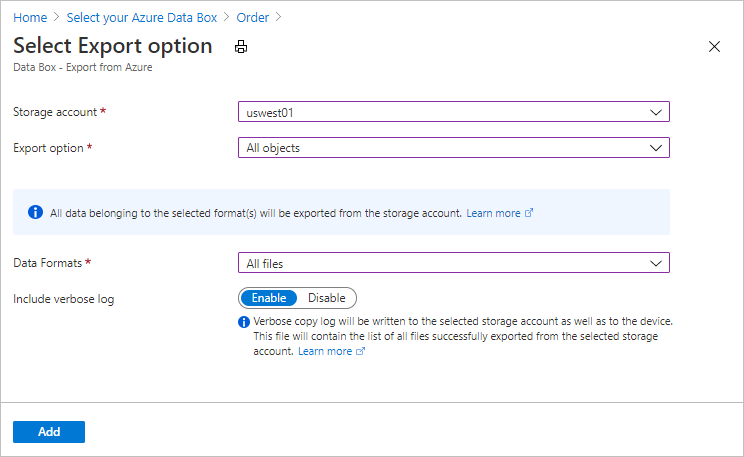
XML 입력의 예제를 보려면 XML 파일 만들기를 참조하세요.
데이터 선택에서 설정을 검토하고 다음: 보안>>을 선택하여 계속합니다.
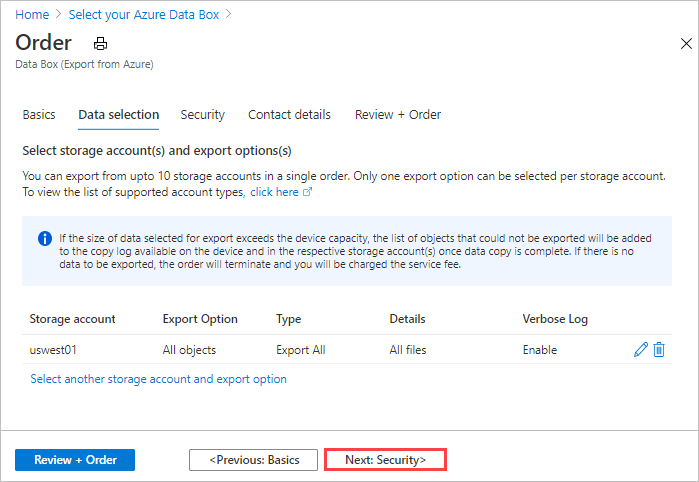
보안 화면에서는 사용자 고유의 암호화 키를 사용하고 이중 암호화를 사용하도록 선택할 수 있습니다.
보안 화면의 모든 설정은 선택 사항입니다. 설정을 변경하지 않으면 기본 설정이 적용됩니다.
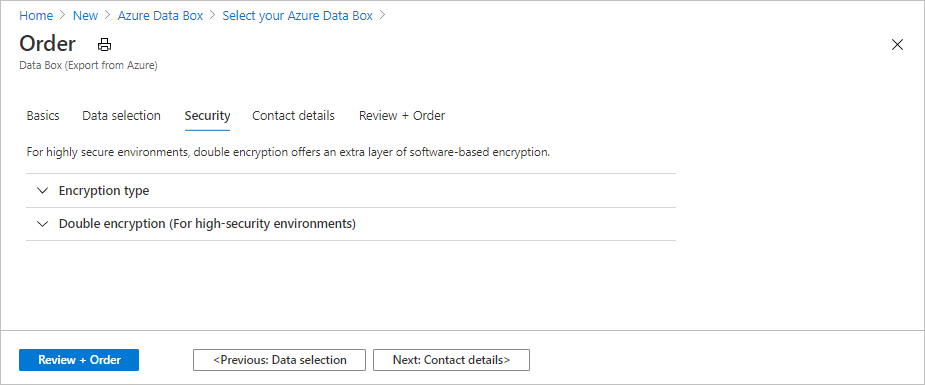
사용자 고유의 고객 관리형 키를 사용하여 새 리소스에 대한 잠금 해제 암호를 보호하려면 암호화 유형을 펼칩니다.
Azure Data Box에 대한 고객 관리형 키 구성은 선택 사항입니다. 기본적으로 Data Box는 Microsoft 관리형 키를 사용하여 잠금 해제 암호를 보호합니다.
고객 관리형 키는 디바이스의 데이터가 암호화되는 방식에 영향을 주지 않습니다. 키는 디바이스 잠금 해제 암호를 암호화하는 데만 사용됩니다.
고객 관리형 키를 사용하지 않으려면 16단계로 건너뜁니다.
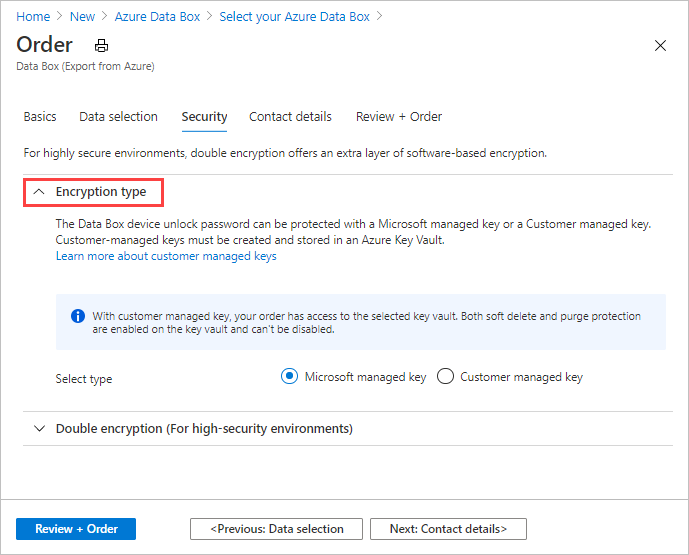
키 유형으로 고객 관리형 키를 선택합니다. 그런 다음, Key Vault 및 키 선택을 선택합니다.
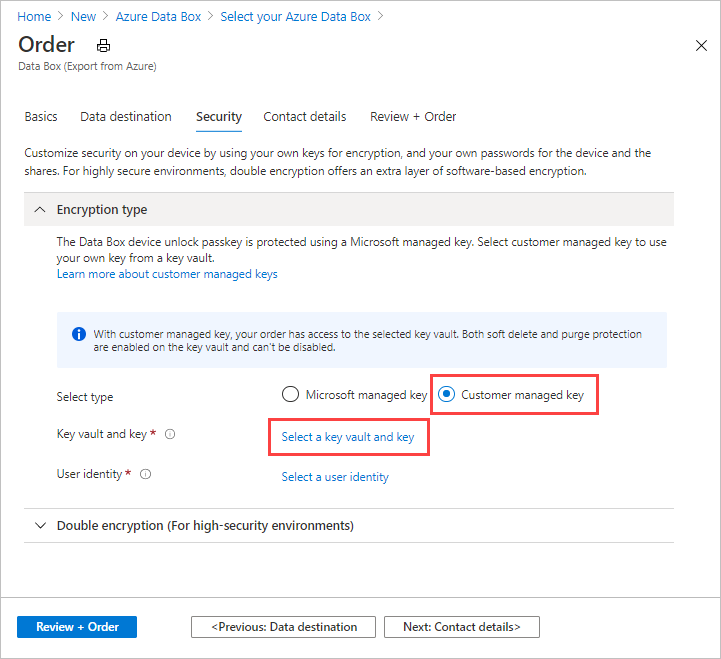
Azure Key Vault에서 키 선택 화면에서 구독이 자동으로 채워집니다.
키 자격 증명 모음의 드롭다운 목록에서 기존 키 자격 증명 모음을 선택할 수 있습니다.
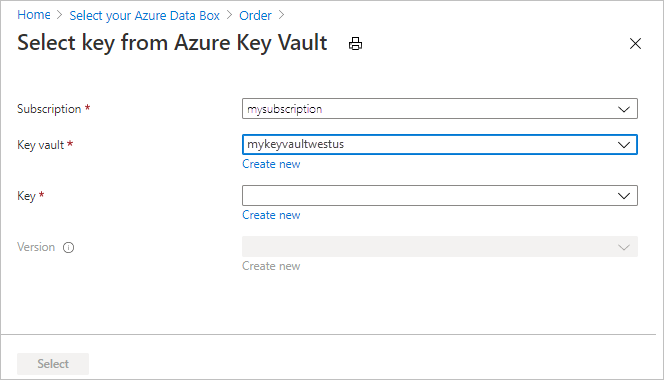
새로 만들기를 선택하여 새로운 키 자격 증명 모음을 만들 수도 있습니다. 키 자격 증명 모음 만들기 화면에서 리소스 그룹 및 키 자격 증명 모음 이름을 입력합니다. 일시 삭제 및 보호 제거를 사용하도록 설정되어 있는지 확인합니다. 다른 모든 기본값을 적용하고, 검토 + 만들기를 선택합니다.
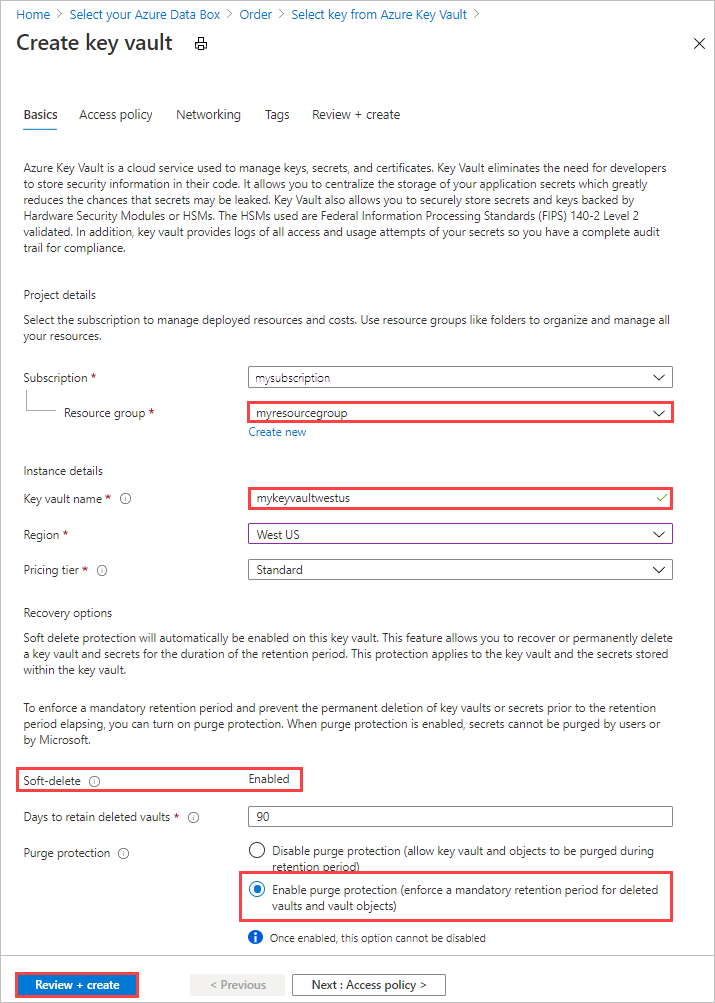
키 자격 증명 모음에 대한 정보를 검토하고, 만들기를 선택합니다. 키 자격 증명 모음 만들기가 완료될 때까지 몇 분 정도 기다립니다.
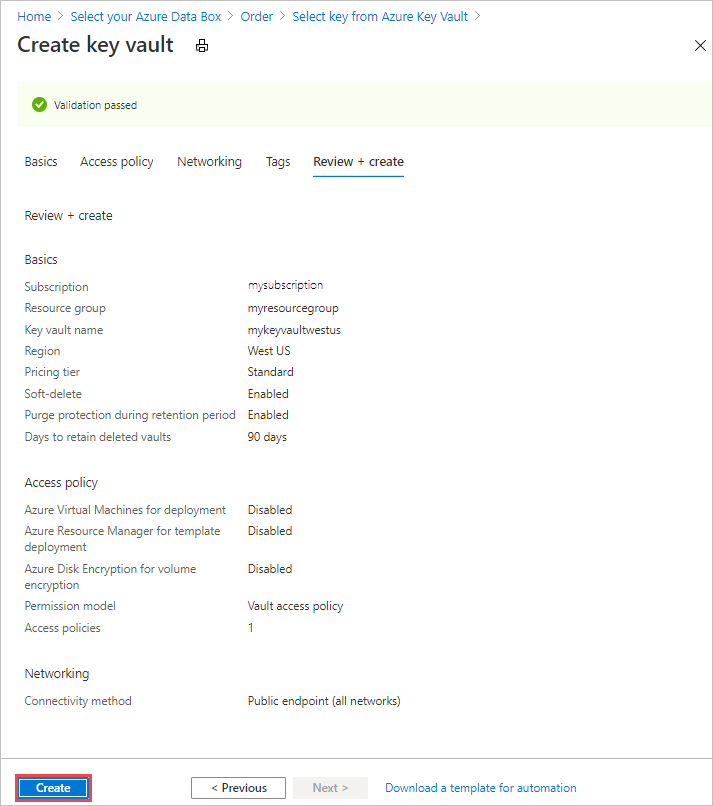
Azure Key Vault에서 키 선택 화면에서 Key Vault의 기존 키를 선택할 수 있습니다.
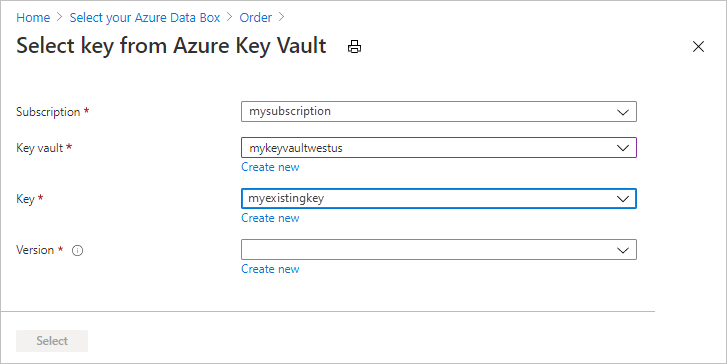
새 키를 만들려면 새로 만들기를 선택합니다. RSA 키를 사용해야 합니다. 크기는 2048 이상일 수 있습니다. 새 키에 대한 이름을 입력하고, 다른 기본값을 적용한 다음, 만들기를 선택합니다.
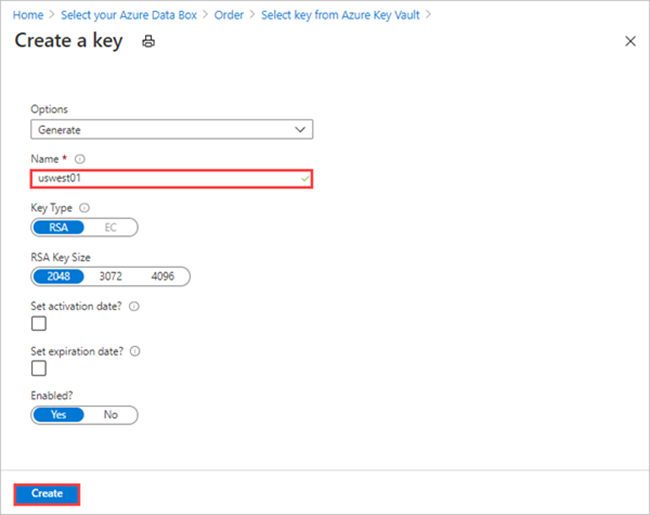
키가 키 자격 증명 모음에 만들어지면 알림이 표시됩니다.
사용할 키의 버전을 선택한 다음, 선택을 선택합니다.
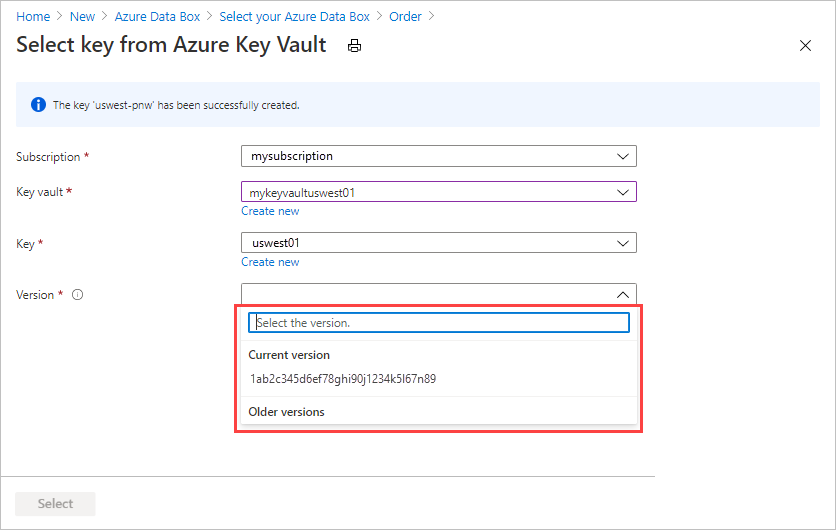
새 키 버전을 만들려면 새로 만들기를 선택합니다.
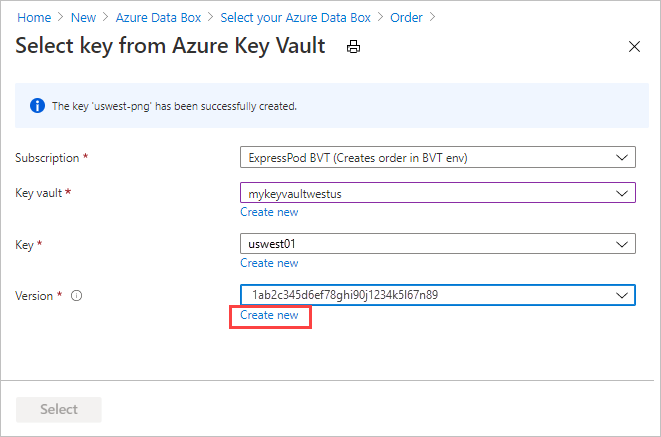
새 키 만들기 화면에서 새 키 버전의 설정을 선택하고 만들기를 선택합니다.
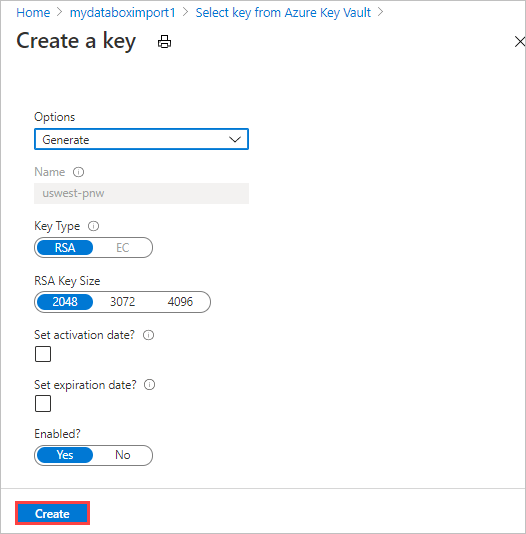
보안 화면의 암호화 유형 설정에 키 자격 증명 모음 및 키가 표시됩니다.
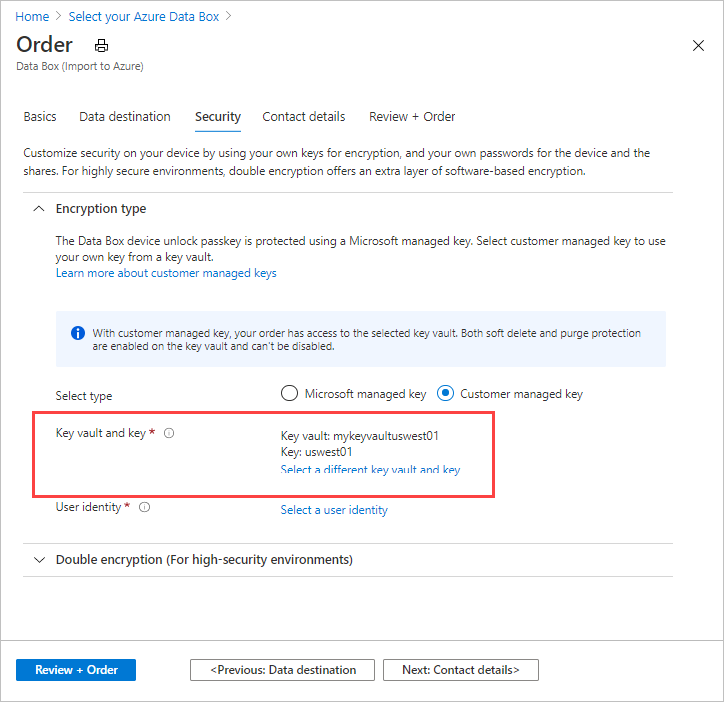
이 리소스에 대한 액세스를 관리하는 데 사용할 사용자 ID를 선택합니다. 사용자 ID 선택을 선택합니다. 오른쪽 패널에서 사용할 구독 및 관리 ID를 선택합니다. 그런 다음, 선택을 선택합니다.
사용자가 할당한 관리 ID는 여러 리소스를 관리하는 데 사용할 수 있는 독립 실행형 Azure 리소스입니다. 자세한 내용은 관리 ID 유형을 참조하세요.
새 관리 ID를 만들어야 하는 경우 Azure Portal을 사용하여 사용자가 할당한 관리 ID에 역할 만들기, 나열, 삭제 또는 할당의 지침을 따릅니다.
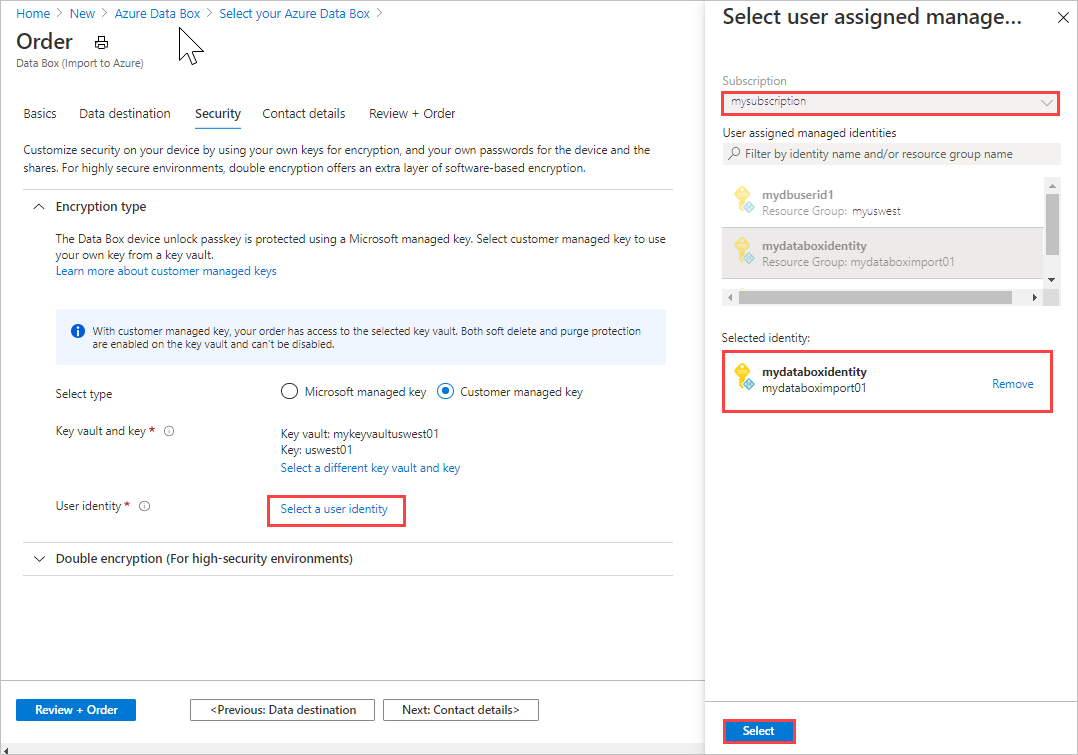
사용자 ID는 암호화 유형 설정에 표시됩니다.
이제 암호화 유형 설정을 축소할 수 있습니다.
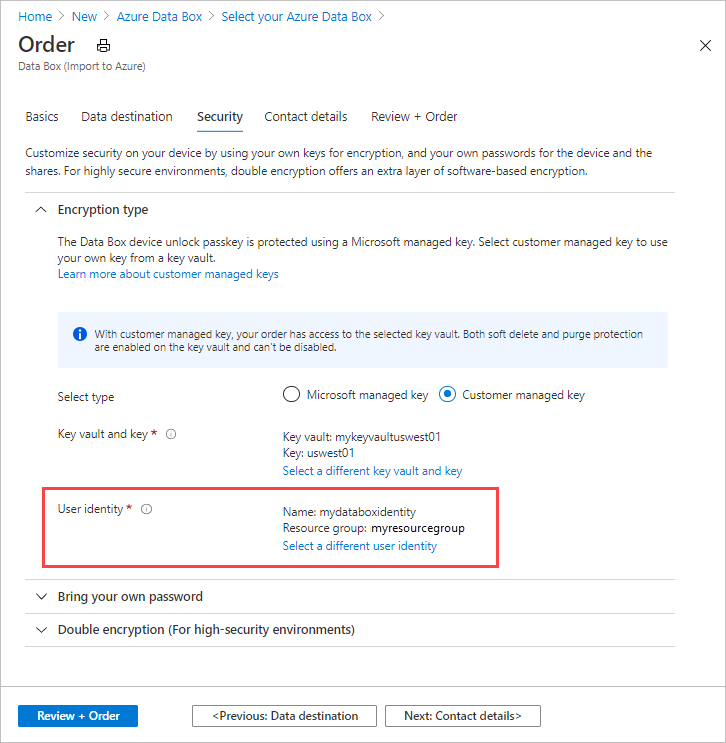
소프트웨어 기반 이중 암호화를 사용하도록 설정하려면 이중 암호화(매우 안전한 환경용)를 확장하고 주문에 이중 암호화 사용을 선택합니다.
소프트웨어 기반 암호화는 Data Box 데이터의 AES-256비트 암호화와 함께 수행됩니다.
참고 항목
이 옵션을 사용하도록 설정하면 주문 처리 및 데이터 복사 시간이 더 길어질 수 있습니다. 주문을 만든 후에는 이 옵션을 변경할 수 없습니다.
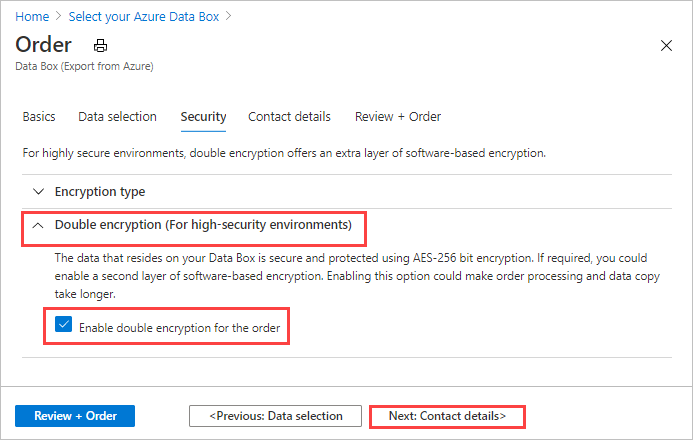
다음: 연락처 세부 정보를 선택하여 계속합니다.
연락처 세부 정보에서 + 배송 주소 추가를 선택하여 배송 정보를 입력합니다.
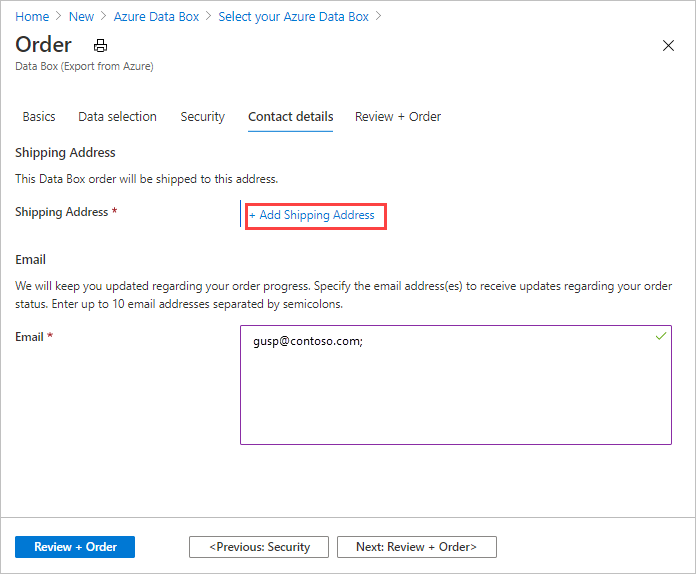
배송 주소 추가에 사용자의 성과 이름, 회사의 이름과 우편 주소 및 유효한 전화 번호를 입력합니다. 유효성 확인을 선택합니다. 서비스에서 서비스 가용성을 위해 배송 주소의 유효성을 검사합니다. 지정한 배송 주소에 대해 서비스를 사용할 수 있으면 해당 알림을 받게 됩니다.
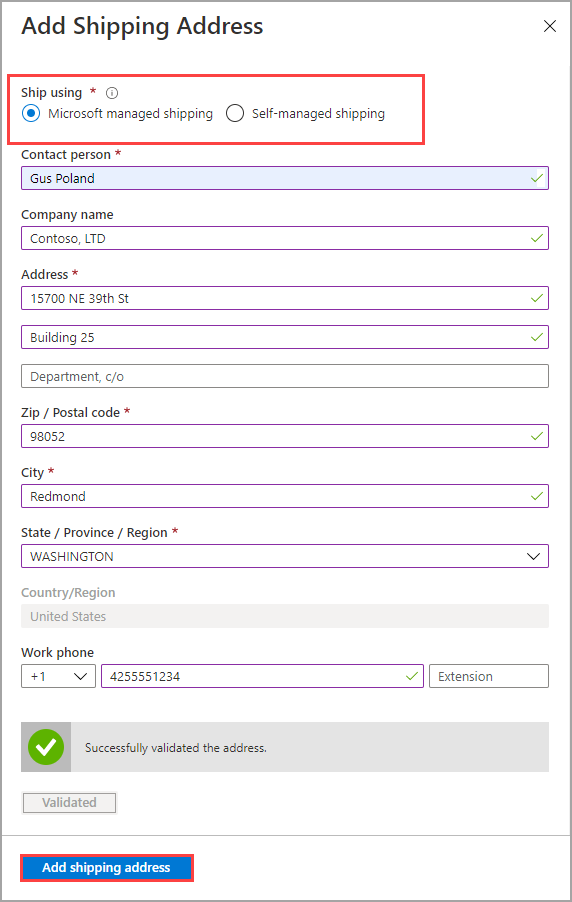
자체 관리형 배송을 사용할 수 있는 지역에서 주문하는 경우 이 옵션을 선택할 수 있습니다. 자체 관리형 배송에 대한 자세한 내용은 자체 관리형 배송 사용을 참조하세요.
배송 정보가 성공적으로 확인되면 배송 주소 추가을 선택합니다.
연락처 세부 정보에서 배송 주소 및 메일 주소를 검토합니다. 서비스에서는 주문 상태에 대한 모든 업데이트와 관련된 이메일 알림을 지정한 이메일 주소로 보냅니다.
그룹의 관리자가 떠나는 경우에도 계속 알림을 받으려면 그룹 이메일을 사용하는 것이 좋습니다.
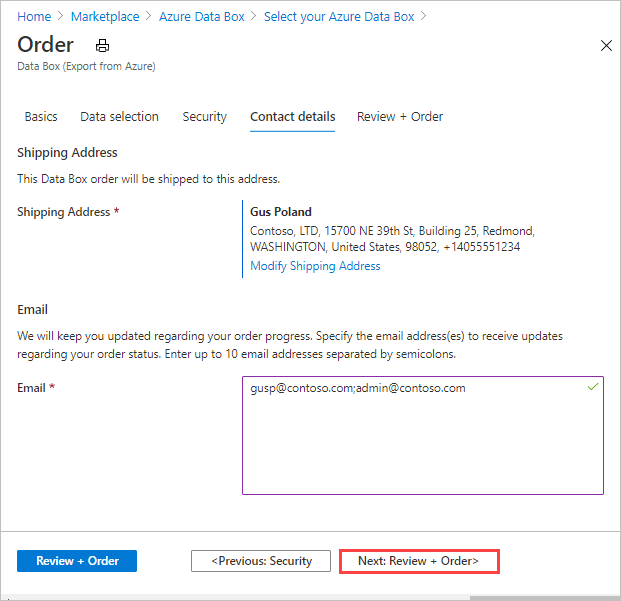
다음: 검토 + 주문>>을 선택합니다. 주문 작성을 진행하려면 약관에 동의해야 합니다.
주문을 선택합니다. 주문을 만드는 데 몇 분 정도 걸립니다.
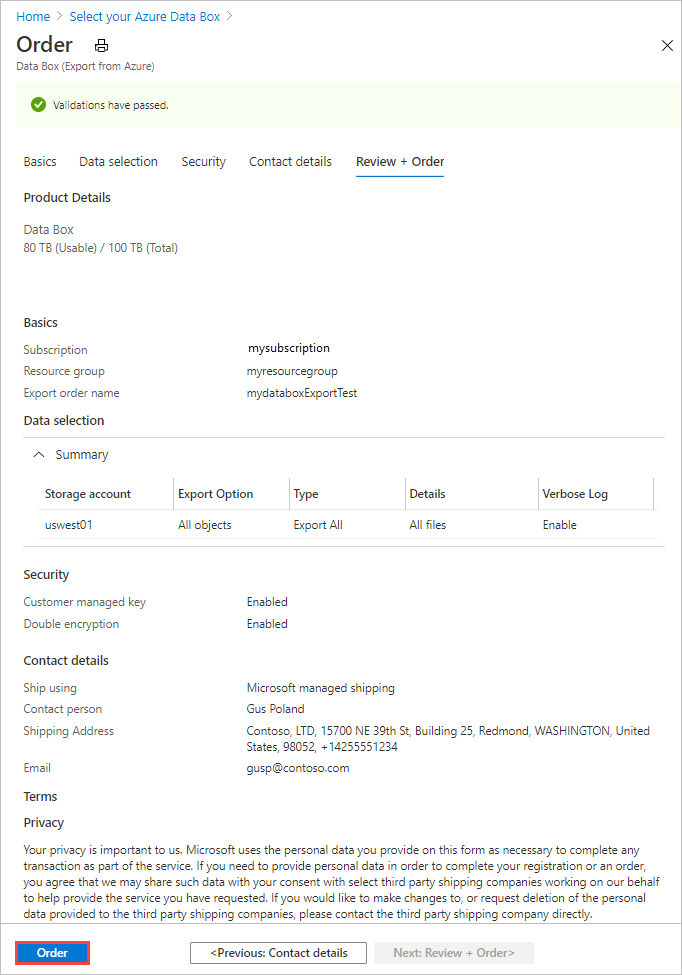
XML 파일을 사용한 내보내기 주문
XML 파일 사용을 선택하는 경우 내보낼 특정 컨테이너 및 Blob(페이지 및 블록)을 지정할 수 있습니다. 아래 단계에서는 XML 파일을 사용하여 데이터를 내보내는 방법을 보여 줍니다. XML 파일을 생성하려면 XML 파일 만들기의 지침을 따릅니다.
XML 파일을 사용하여 데이터를 내보내려면 다음을 수행합니다.
내보내기 형식에서 XML 파일 사용을 선택합니다. 내보내려는 특정 Blob 및 Azure 파일을 지정하는 XML 파일입니다. XML 파일을 추가하려면 여기를 클릭하여 XML 파일 선택을 선택합니다.
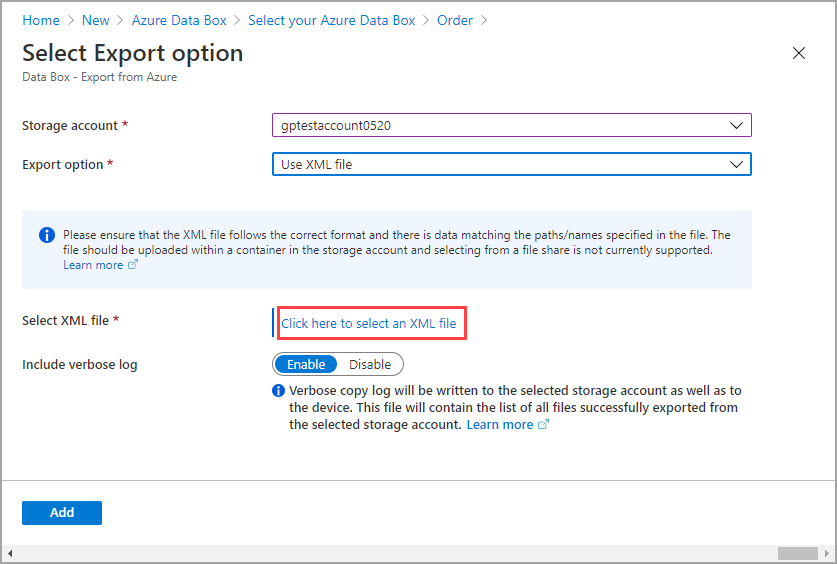
+ 컨테이너를 선택하여 컨테이너를 만듭니다.
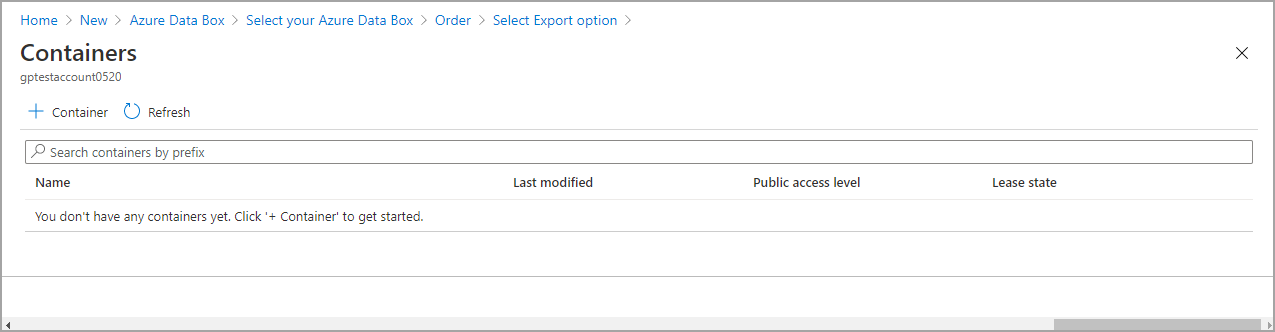
Azure Portal의 오른쪽에서 팝아웃되는 새 컨테이너 탭에서 컨테이너의 이름을 추가합니다. 이름은 소문자여야 하고 숫자 및 대시 '-'를 포함할 수 있습니다. 그런 다음, 드롭다운 목록 상자에서 퍼블릭 액세스 수을을 선택합니다. 다른 사용자가 데이터에 액세스하지 못하도록 하려면 프라이빗(비익명 액세스)을 선택하는 것이 좋습니다. 컨테이너 액세스 수준에 대한 자세한 내용은 컨테이너 액세스 권한을 참조하세요.
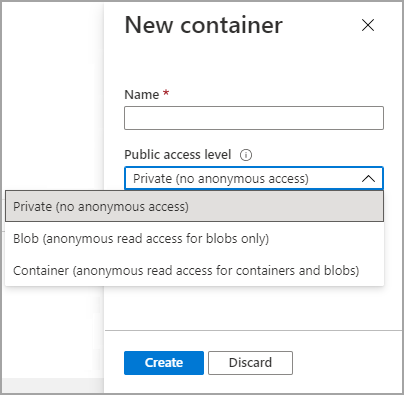
만들기를 실행합니다.
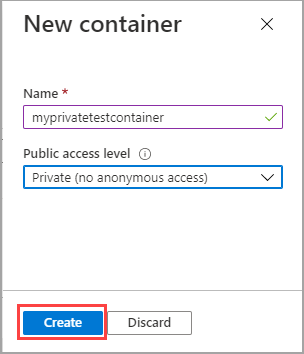
컨테이너가 성공적으로 생성되면 다음과 같은 메시지가 표시됩니다.
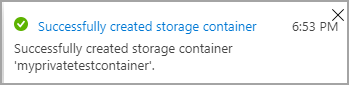
만든 컨테이너를 선택하고 두 번 클릭합니다.

컨테이너를 두 번 클릭하면 컨테이너 속성 보기가 표시됩니다. 이제 내보낼 Blob 및/또는 Azure Files 목록이 포함된 XML 파일을 첨부(또는 해당 파일로 이동)하려고 합니다. 업로드를 선택합니다.
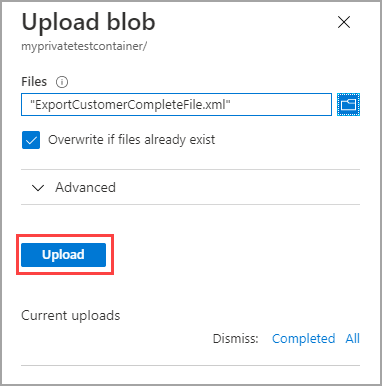
컨테이너에 XML 파일을 추가했습니다. 이 XML에서 지정한 Blob 및 Azure Files만 내보내집니다.
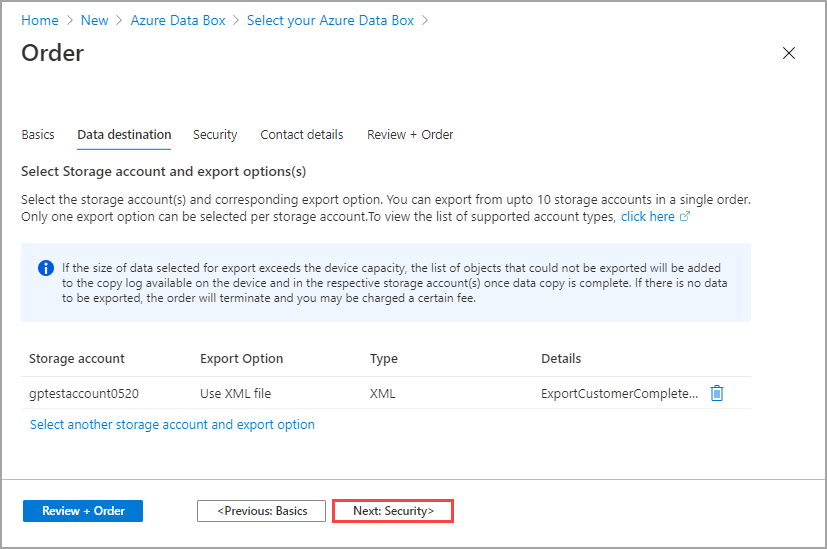
XML 파일 만들기
XML 파일을 사용하여 내보낼 Blob 및 파일을 선택하도록 선택하는 경우 다음 지침에 따라 XML 파일을 만듭니다.
- 샘플 XML 파일 탭: 각 태그의 예제를 사용하여 샘플 XML 파일을 복사합니다.
- XML 파일 개요 탭: XML 파일에 대한 태그 요구 사항을 검토합니다.
- 접두사 예제 탭: 내보낼 여러 Blob 및 파일을 선택하는 유효한 접두사 예제를 참조하세요.
참고 항목
generateXMLFilesForExport.ps1 스크립트를 사용하여 큰 Blob 내보내기를 위한 XML 파일을 생성할 수 있습니다. 이 스크립트는 Azure Blob Storage 컨테이너에서 여러 Azure Data Box 또는 Azure Data Box Heavy 디바이스로 내보내기 위한 XML 파일을 만듭니다. Azure 샘플에서 스크립트를 다운로드할 수 있습니다. 자세한 내용은 추가 정보를 참조하세요.
이 샘플 XML 파일에는 Data Box 내보내기 순서로 내보낼 Blob 및 파일을 선택하는 데 사용되는 각 XML 태그의 예제가 포함되어 있습니다.
- XML 파일 요구 사항을 보려면 XML 파일 개요 탭으로 이동합니다.
- 유효한 Blob 및 파일 접두사에 대한 더 많은 예제를 보려면 접두사 예제 탭으로 이동합니다.
<?xml version="1.0" encoding="utf-8"?>
<!--BlobList selects individual blobs (BlobPath) and multiple blobs (BlobPathPrefix) in Blob storage for export.-->
<BlobList>
<BlobPath>/container1/blob.txt</BlobPath> <!-- Exports /container1/blob.txt -->
<BlobPathPrefix>/container2/</BlobPathPrefix> <!--Exports all blobs in container2 -->
<BlobPathPrefix>/container</BlobPathPrefix> <!-- Exports all containers beginning with prefix: "container" -->
<BlobPathPrefix>/container1/2021Q2</BlobPathPrefix> <!-- Exports all blobs in container1 with prefix: "2021Q2" -->
</BlobList>
<!--AzureFileList selects individual files (FilePath) and multiple files (FilePathPrefix) in Azure File storage for export.-->
<AzureFileList>
<FilePath>/fileshare1/file.txt</FilePath> <!-- Exports /fileshare1/file.txt -->
<FilePathPrefix>/fileshare1/</FilePathPrefix> <!-- Exports all directories and files in fileshare1 -->
<FilePathPrefix>/fileshare</FilePathPrefix> <!-- Exports all directories and files in any fileshare with prefix: "fileshare" -->
<FilePathPrefix>/fileshare2/contosowest</FilePathPrefix> <!-- Exports all directories and files in fileshare2 with prefix: "contosowest" -->
</AzureFileList>
주문 추적
주문이 완료되면 Azure Portal에서 주문 상태를 추적할 수 있습니다. Data Box 주문, 개요로 차례로 이동하여 상태를 확인합니다. 포털에서는 해당 주문을 주문됨 상태로 표시합니다.
디바이스 준비가 완료되면 선택한 스토리지 계정에서 데이터 복사가 시작됩니다. Portal에서는 데이터 복사 진행 중 중 상태의 주문을 표시합니다.
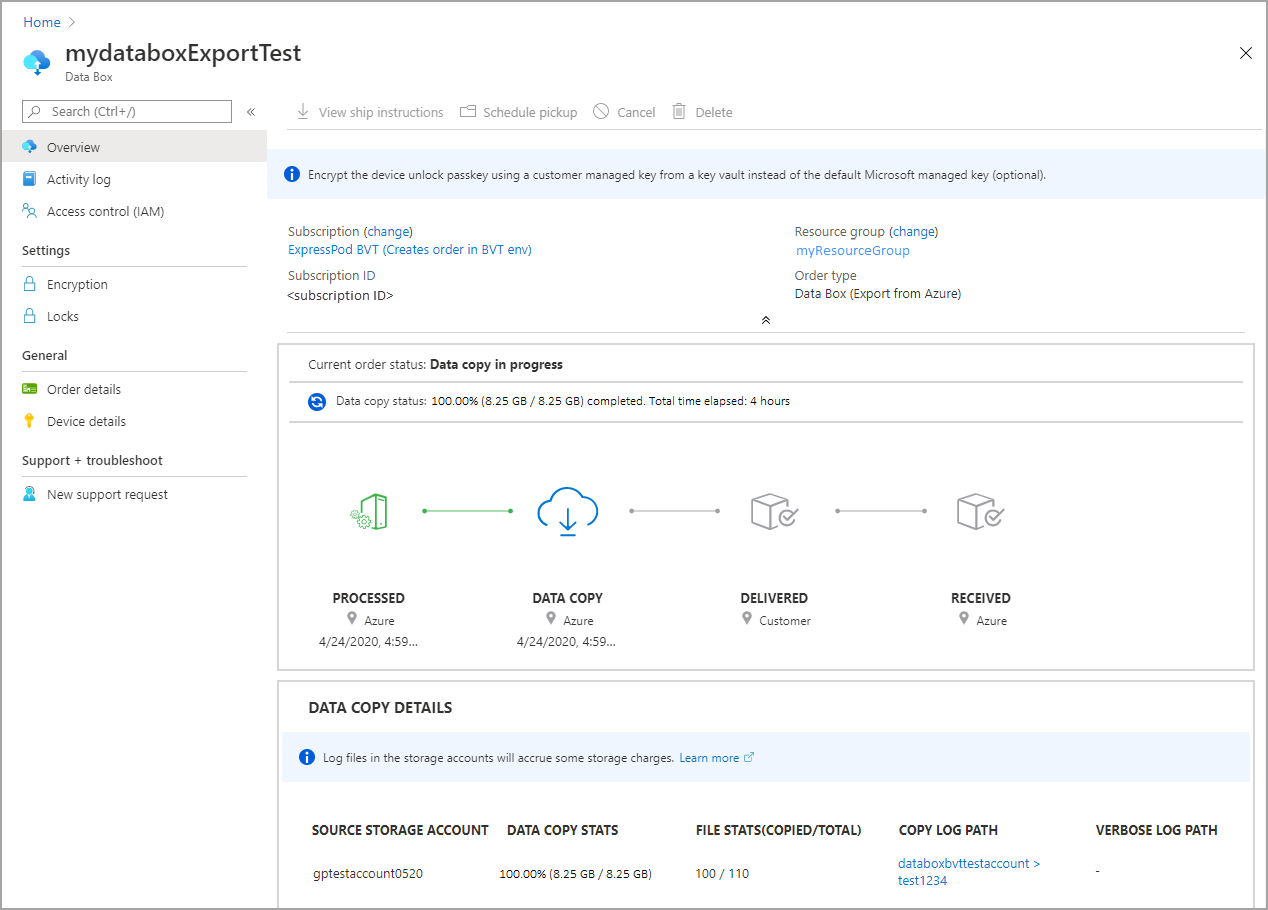
Data Box는 원본 스토리지 계정에서 데이터를 복사합니다. 데이터 복사가 완료되면 Data Box가 잠기고 Portal에서 복사 완료됨 상태의 주문을 표시합니다.
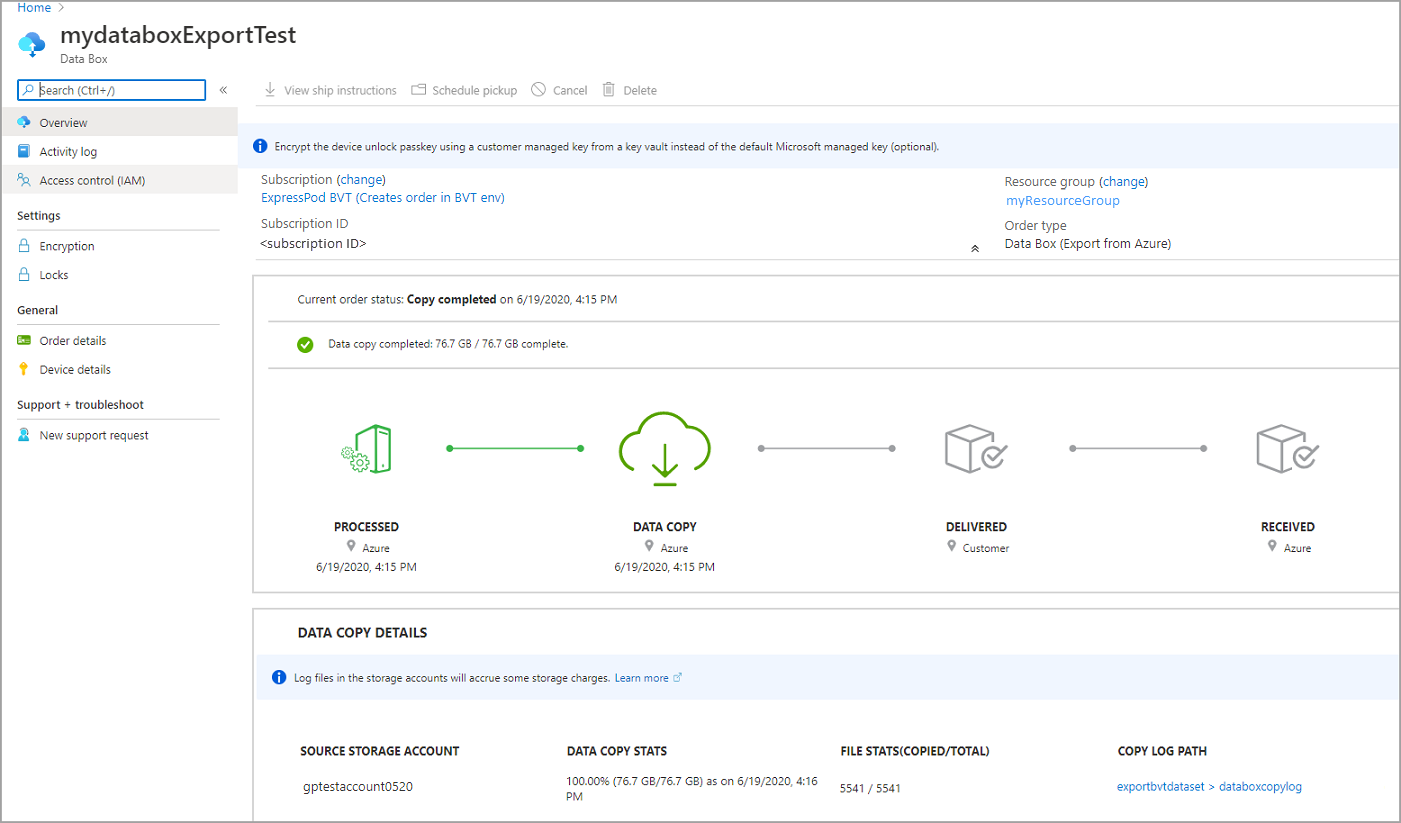
Azure Storage에서 Data Box로 데이터 내보내기가 실패할 수 있습니다. 이러한 Blob 내보내기는 지원되지 않으므로 Blob이 보관 Blob이 아닌지 확인합니다.
참고 항목
보관 Blob의 경우 Azure Storage 계정에서 Data Box로 내보내기 전에 해당 Blob을 리하이드레이션해야 합니다. 자세한 내용은 보관 Blob을 리하이드레이션을 참조하세요.
디바이스를 사용할 수 없는 경우 알림이 수신됩니다. 디바이스를 사용할 수 있으면 Microsoft에서는 배송할 디바이스를 확인하고 배송을 준비합니다. 디바이스를 준비하는 동안 다음 작업이 수행됩니다.
- 디바이스와 연결된 각 스토리지 계정에 대해 SMB 공유가 생성됩니다.
- 각 공유에 대한 사용자 이름 및 암호와 같은 액세스 자격 증명이 생성됩니다.
- 디바이스가 잠겨 있으며 디바이스 잠금 해제 암호를 사용해야만 액세스할 수 있습니다. 암호를 검색하려면 Azure Portal 계정에 로그인하고 디바이스 세부 정보를 선택해야 합니다.
그러면 Microsoft에서는 디바이스를 준비하고 지역 배송업체를 통해 발송합니다. 디바이스가 배송되면 추적 번호를 받게 됩니다. 포털에서 해당 작업을 발송됨 상태로 표시합니다.
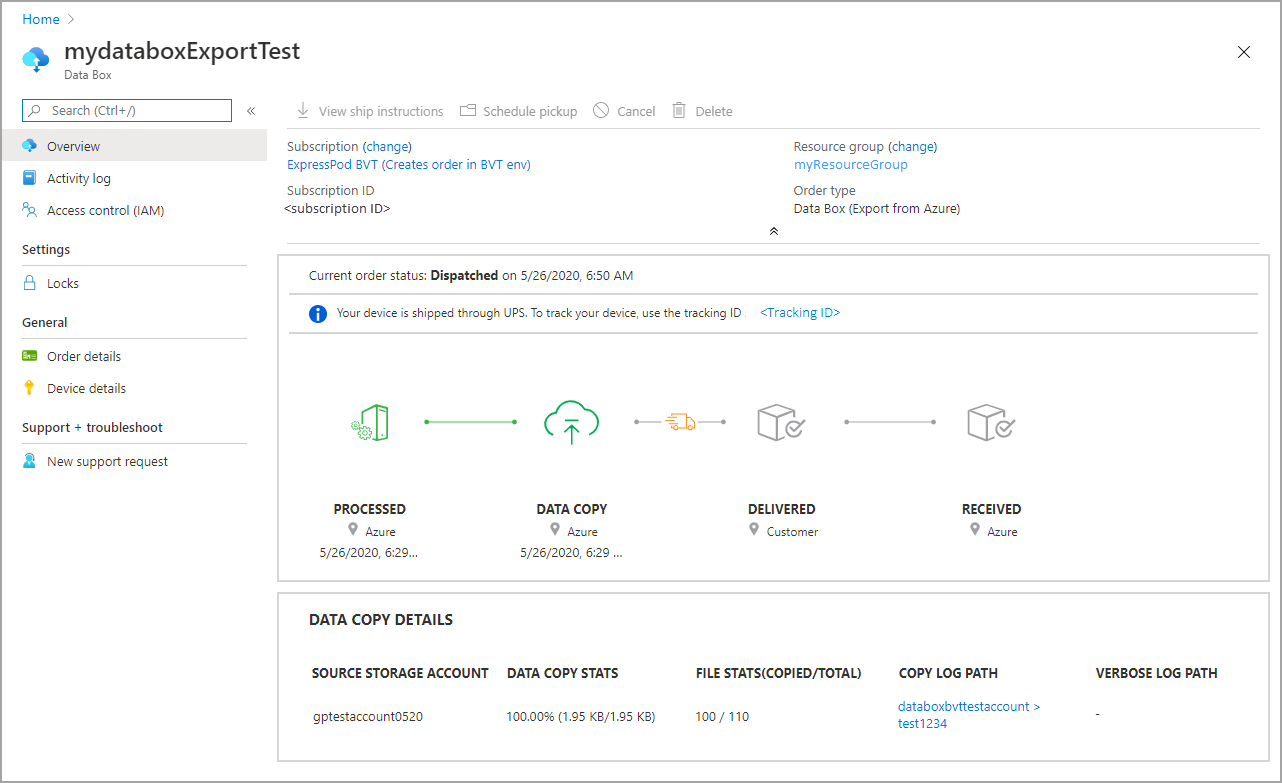
자체 관리형 배송을 선택한 경우 데이터 센터에서 디바이스를 선택할 준비가 되면 다음 단계를 포함하는 메일 알림을 받게 됩니다. 자체 관리형 배송과 관련된 자세한 내용은 자체 관리형 배송을 참조하세요.
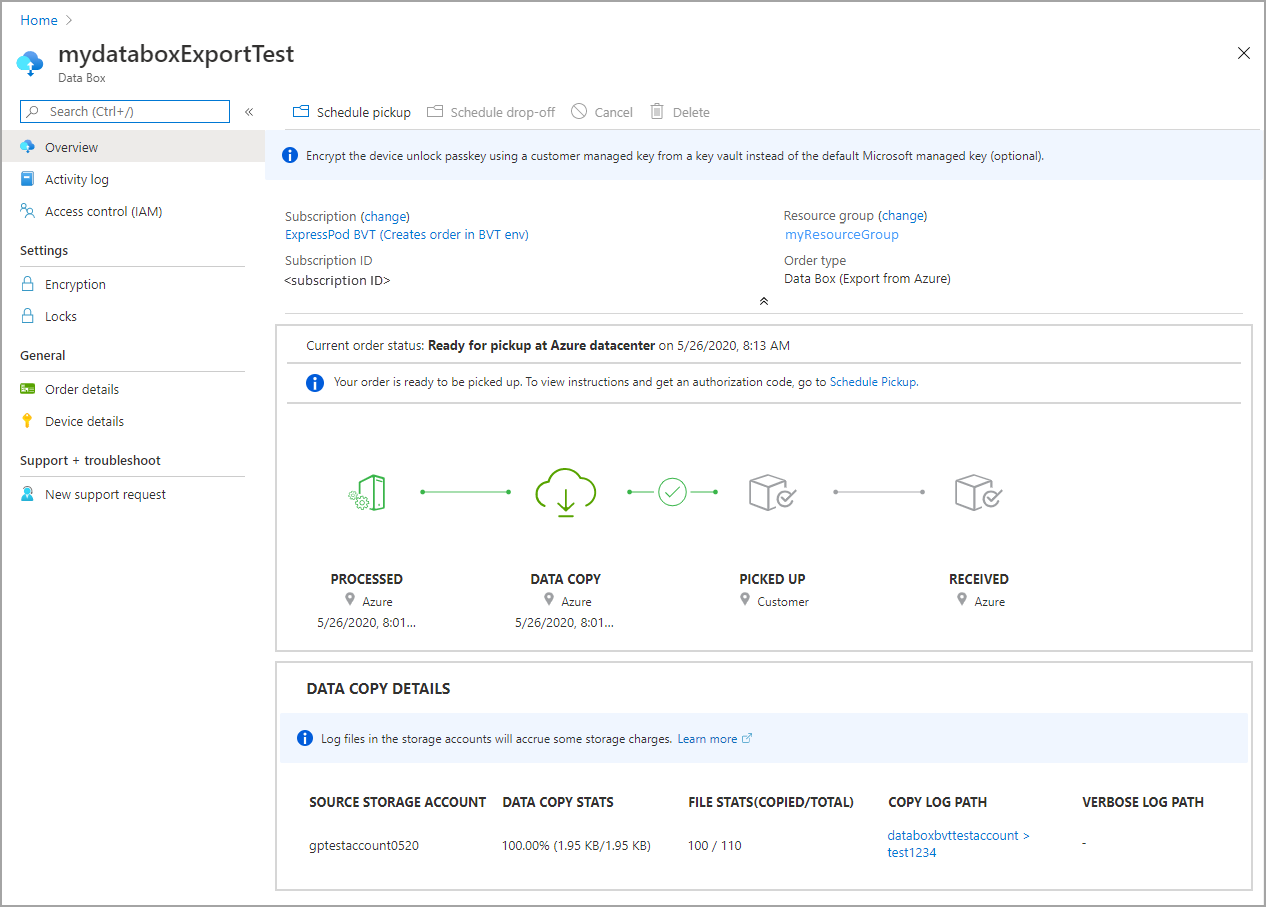
주문 취소
이 주문을 취소하려면 Azure Portal에서 개요로 이동하고, 명령 모음에서 취소를 선택합니다.
주문이 수행된 후에도 주문 처리가 시작되기 전까지는 취소할 수 있습니다.
취소된 주문을 삭제하려면 개요로 이동하고, 명령 모음에서 삭제를 선택합니다.
다음 단계
이 자습서에서는 Azure Data Box 항목에 대해 다음과 같은 내용을 알아보았습니다.
- 내보내기에 대한 필수 조건
- Data Box에 대해 내보내기 주문
- 내보내기 주문 추적
- 내보내기 주문 취소
Data Box를 설정하는 방법을 알아보려면 다음 자습서로 계속 진행하세요.