이 빠른 시작에서는 Azure Kinect DK를 설정하는 방법에 대한 지침을 제공합니다. 센서 스트림 시각화를 테스트하고 Azure Kinect 뷰어를 사용하는 방법을 보여 줍니다.
Azure 구독이 없으신 경우 시작하기 전에 무료 계정을 만드세요.
시스템 요구 사항
시스템 요구 사항을 확인하여 호스트 PC 구성이 모든 Azure Kinect DK 최소 요구 사항을 충족하는지 확인합니다.
하드웨어 설정
비고
디바이스를 사용하기 전에 카메라 보호 필름을 제거해야 합니다.
전원 커넥터를 디바이스 뒷면의 전원 잭에 연결합니다. USB 전원 어댑터를 케이블의 다른 쪽 끝에 연결한 다음 어댑터를 전원 콘센트에 연결합니다.
USB 데이터 케이블을 장치에 연결한 다음 PC의 USB 3.0 포트에 연결합니다.
비고
최상의 결과를 위해 케이블을 장치 및 PC에 직접 연결합니다. 연결에서 확장 또는 추가 어댑터를 사용하지 않습니다.
전원 표시기 LED(USB 케이블 옆)가 흰색인지 확인합니다.
디바이스 전원 켜는 데 몇 초 정도 걸립니다. 전면 LED 스트리밍 표시기가 꺼지면 디바이스를 사용할 준비가 된 것입니다.
전원 표시기 LED에 대한 자세한 내용은 조명이 무엇을 의미하나요?
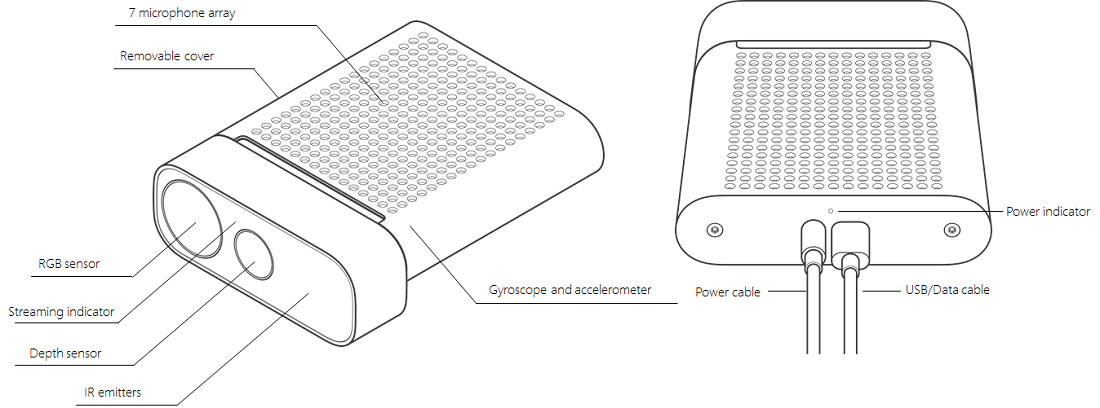
SDK 다운로드
- 링크를 선택하여 SDK를 다운로드합니다.
- PC에 SDK를 설치합니다.
펌웨어 업데이트
제대로 작동하려면 SDK에 최신 버전의 디바이스 펌웨어가 필요합니다. 펌웨어 버전을 확인하고 업데이트하려면 Azure Kinect DK 펌웨어 업데이트의 단계를 따릅니다.
디바이스가 데이터를 스트리밍하는지 확인합니다.
Azure Kinect 뷰어를 시작합니다. 다음 방법 중 하나를 사용하여 이 도구를 시작할 수 있습니다.
- 명령줄에서 또는 실행 파일을 두 번 클릭하여 뷰어를 시작할 수 있습니다. 파일
k4aviewer.exe은 SDK 도구 디렉터리(예C:\Program Files\Azure Kinect SDK vX.Y.Z\tools\k4aviewer.exeX.Y.Z: 설치된 SDK 버전)에 있습니다. - 디바이스 시작 메뉴에서 Azure Kinect Viewer를 시작할 수 있습니다.
- 명령줄에서 또는 실행 파일을 두 번 클릭하여 뷰어를 시작할 수 있습니다. 파일
Azure Kinect 뷰어에서 디바이스>시작 열기를 선택합니다.
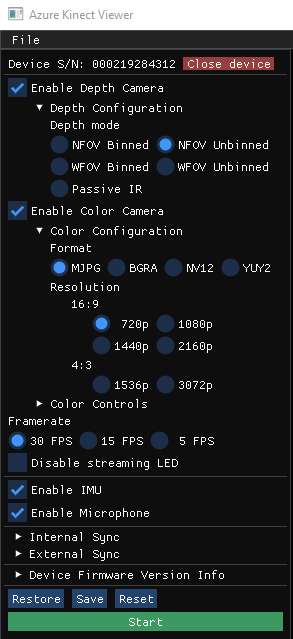
도구가 각 센서 스트림을 시각화했는지 확인합니다.
- 깊이 카메라
- 컬러 카메라
- 적외선 카메라
- IMU
- 마이크
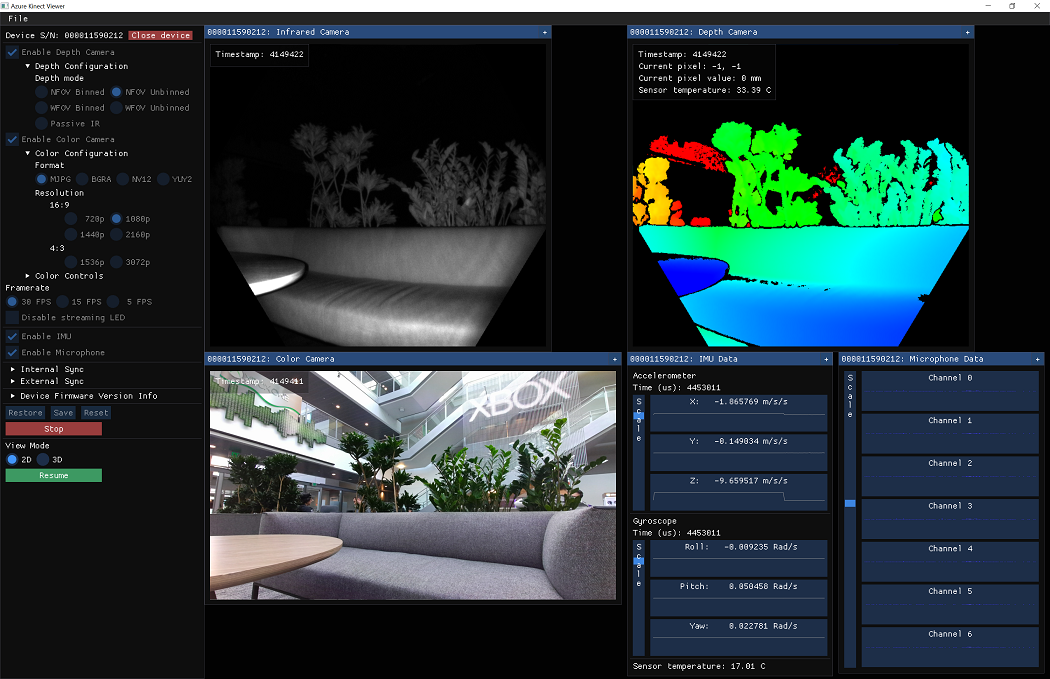
Azure Kinect DK 설정이 완료되었습니다. 이제 애플리케이션 개발 또는 서비스 통합을 시작할 수 있습니다.
문제가 있는 경우 문제 해결을 확인합니다.
참고하십시오
- Azure Kinect DK 하드웨어 정보
- 디바이스 펌웨어 업데이트
- Azure Kinect 뷰어에 대해 자세히 알아보기
다음 단계
Azure Kinect DK가 준비되고 작동되면 다음 방법도 알아볼 수 있습니다.