세션 호스트 가상 머신 구성
Important
이 콘텐츠는 Azure Resource Manager Azure Virtual Desktop 개체를 통해 Azure Virtual Desktop에 적용됩니다. Azure Resource Manager 개체 없이 Azure Virtual Desktop(클래식)을 사용하는 경우 이 문서를 참조하세요.
이 문서를 사용하여 Azure Virtual Desktop 세션 호스트 VM(가상 머신)을 구성할 때 발생하는 문제를 해결할 수 있습니다.
피드백 제공
제품 팀 및 활발하게 활동하는 커뮤니티 멤버들과 Azure Virtual Desktop 서비스에 대해 토론하려면 Azure Virtual Desktop 기술 커뮤니티를 방문하세요.
VM이 도메인에 조인되어 있지 않음
VM(가상 머신)을 도메인에 조인하는 데 문제가 있는 경우 다음 지침을 따릅니다.
- Windows Server 가상 머신을 관리되는 도메인에 조인의 프로세스를 사용하거나 도메인 조인 템플릿을 사용하여 VM을 수동으로 조인합니다.
- VM의 명령줄에서 도메인 이름에 대한 ping을 시도합니다.
- 도메인 조인 오류 메시지 문제 해결에서 도메인 조인 오류 메시지 목록을 검토합니다.
오류: 잘못된 자격 증명
원인: Azure Resource Manager 템플릿 인터페이스 수정에서 자격 증명을 입력할 때 오타가 발생했습니다.
해결 방법: 다음 작업 중 하나를 수행하여 해결합니다.
- 수동으로 VM을 도메인에 추가합니다.
- 자격 증명이 확인되면 템플릿을 다시 배포합니다. PowerShell을 사용하여 호스트 풀 만들기를 참조하세요.
- 기존 Windows VM을 AD 도메인에 조인에서 템플릿을 사용하여 VM을 도메인에 조인합니다.
오류: 사용자 입력을 기다리는 동안 시간이 초과되었습니다.
원인: 도메인 조인을 완료하는 데 사용된 계정에 MFA(다단계 인증)가 있을 수 있습니다.
해결 방법: 다음 작업 중 하나를 수행하여 해결합니다.
- 계정에 대한 MFA를 일시적으로 제거합니다.
- 서비스 계정을 사용합니다.
오류: 프로비전하는 동안 사용된 계정에 작업을 완료할 수 있는 권한이 없습니다.
원인: 규정 준수 및 규정으로 인해 VM을 도메인에 조인할 수 있는 권한이 사용 중인 계정에 없습니다.
해결 방법: 다음 작업 중 하나를 수행하여 해결합니다.
- 관리자 그룹의 구성원인 계정을 사용합니다.
- 사용 중인 계정에 필요한 권한을 부여합니다.
오류: 도메인 이름이 확인되지 않습니다.
원인 1: 도메인이 있는 VNET(가상 네트워크)과 연결되지 않은 가상 네트워크에 VM이 있습니다.
해결 방법 1: VM이 프로비전된 VNET과 DC(도메인 컨트롤러)가 실행되는 VNET 간에 VNET 피어링을 만듭니다. 가상 네트워크 피어링 만들기 - Resource Manager, 서로 다른 구독을 참조하세요.
원인 2: Microsoft Entra Domain Services를 사용하는 경우 관리되는 도메인 컨트롤러를 가리키도록 업데이트된 DNS 서버 설정이 가상 네트워크에 없습니다.
해결 방법 2: Microsoft Entra Domain Services가 포함된 가상 네트워크의 DNS 설정을 업데이트하려면 Azure 가상 네트워크에 대한 DNS 설정 업데이트를 참조하세요.
원인 3: 네트워크 인터페이스의 DNS 서버 설정에서 가상 네트워크의 적절한 DNS 서버를 가리키지 않습니다.
해결 방법 3: [DNS 서버 변경]의 단계에 따라 다음 작업 중 하나를 수행하여 해결합니다.
- DNS 서버 변경 단계에 따라 네트워크 인터페이스의 DNS 서버 설정을 사용자 지정으로 변경하고, 가상 네트워크에 있는 DNS 서버의 개인 IP 주소를 지정합니다.
- DNS 서버 변경 단계에 따라 네트워크 인터페이스의 DNS 서버 설정을 가상 네트워크에서 상속으로 변경한 다음, DNS 서버 변경 단계에 따라 가상 네트워크의 DNS 서버 설정을 변경합니다.
Azure Virtual Desktop 에이전트와 Azure Virtual Desktop 부팅 로더가 설치되어 있지 않음
VM을 프로비전하는 데 권장되는 방법은 Azure Portal 만들기 템플릿을 사용하는 것입니다. 이 템플릿은 Azure Virtual Desktop 에이전트와 Azure Virtual Desktop 에이전트 부팅 로더를 자동으로 설치합니다.
다음 지침에 따라 구성 요소가 설치되었는지 확인하고 오류 메시지를 확인합니다.
- 제어판>프로그램>프로그램 및 기능에서 체크 인하여 두 구성 요소가 설치되어 있는지 확인합니다. Azure Virtual Desktop 에이전트 및 Azure Virtual Desktop 에이전트 부트 로더가 표시되지 않으면 VM에 설치되지 않은 것입니다.
- 파일 탐색기를 열고, C:\Windows\Temp\ScriptLog.log로 이동합니다. 파일이 없는 경우 제공된 두 구성 요소를 설치한 PowerShell DSC가 보안 컨텍스트에서 실행될 수 없음을 나타냅니다.
- C:\Windows\Temp\ScriptLog.log 파일이 있는 경우 이 파일을 열고 오류 메시지를 확인합니다.
오류: Azure Virtual Desktop 에이전트 및 Azure Virtual Desktop 에이전트 부트 로더가 없습니다. C:\Windows\Temp\ScriptLog.log도 없습니다.
원인 1: 입력 중에 제공된 Azure Resource Manager 템플릿에 대한 자격 증명이 잘못되었거나 권한이 없습니다.
해결 방법 1:PowerShell을 사용하여 호스트 풀 만들기를 사용하여 누락된 구성 요소를 VM에 수동으로 추가합니다.
원인 2: PowerShell DSC를 시작하고 실행할 수 있었지만 Azure Virtual Desktop에 로그인하고 필요한 정보를 얻을 수 없기 때문에 완료하지 못했습니다.
해결 방법 2: 다음 목록의 항목을 확인합니다.
- 계정에 MFA가 없는지 확인합니다.
- 호스트 풀의 이름이 정확하고, 호스트 풀이 Azure Virtual Desktop에 있는지 확인합니다.
- Azure 구독 또는 리소스 그룹에 대한 기여자 이상의 권한이 계정에 있는지 확인합니다.
오류: 인증에 실패했습니다. 오류는 C:\Windows\Temp\ScriptLog.log에 있습니다.
원인: PowerShell DSC를 실행할 수 있었지만 Azure Virtual Desktop에 연결할 수 없습니다.
해결 방법: 다음 목록의 항목을 확인합니다.
- VM을 Azure Virtual Desktop 서비스에 수동으로 등록합니다.
- 호스트 풀을 만들 수 있는 Azure 구독 또는 리소스 그룹에 대한 권한이 Azure Virtual Desktop에 연결하는 데 사용되는 계정에 있는지 확인합니다.
- 계정에 MFA가 없는지 확인합니다.
Azure Virtual Desktop 에이전트가 Azure Virtual Desktop 서비스에 등록되지 않음
Azure Virtual Desktop 에이전트는 세션 호스트 VM에 처음 설치될 때(수동으로 또는 Azure Resource Manager 템플릿과 PowerShell DSC를 통해) 등록 토큰을 제공합니다. 다음 섹션에서는 Azure Virtual Desktop 에이전트 및 토큰에 적용되는 문제 해결에 대해 설명합니다.
오류: Get-AzWvdSessionHost cmdlet의 상태 필드에서 상태를 '사용할 수 없음'으로 표시합니다.
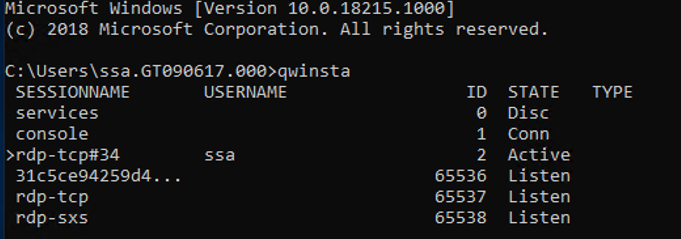
원인: 에이전트에서 자체적으로 새 버전으로 업데이트할 수 없습니다.
해결 방법: 다음 지침에 따라 에이전트를 수동으로 업데이트합니다.
- 세션 호스트 VM에서 새 버전의 에이전트를 다운로드합니다.
- [작업 관리자]를 시작하고, [서비스] 탭에서 RDAgentBootLoader 서비스를 중지합니다.
- 새 버전의 Azure Virtual Desktop 에이전트용 설치 관리자를 실행합니다.
- 등록 토큰을 입력하라는 메시지가 표시되면 INVALID_TOKEN 항목을 제거하고, [다음]을 누릅니다(새 토큰이 필요하지 않음).
- 설치 마법사를 완료합니다.
- [작업 관리자]를 열고, RDAgentBootLoader 서비스를 시작합니다.
오류: Azure Virtual Desktop 에이전트 레지스트리 항목 IsRegistered가 0 값으로 표시됩니다.
원인: 등록 토큰이 만료되었습니다.
해결 방법: 다음 지침에 따라 에이전트 레지스트리 오류를 수정합니다.
- 이미 등록 토큰이 있는 경우 Remove-AzWvdRegistrationInfo를 사용하여 제거합니다.
- New-AzWvdRegistrationInfo cmdlet을 실행하여 새 토큰을 생성합니다.
- -ExpriationTime 매개 변수가 3일로 설정되었는지 확인합니다.
오류: Azure Virtual Desktop 에이전트에서 Get-AzWvdSessionHost를 실행할 때 하트비트를 보고하지 않습니다.
원인 1: RDAgentBootLoader 서비스가 중지되었습니다.
해결 방법 1: [작업 관리자]를 시작하고, [서비스] 탭에서 RDAgentBootLoader 서비스에 대해 '중지됨' 상태가 보고되면 서비스를 시작합니다.
원인 2: 443 포트가 닫혀 있을 수 있습니다.
해결 방법 2: 다음 지침에 따라 443 포트를 엽니다.
Sysinternal 도구에서 PSPing 도구를 다운로드하여 443 포트가 열려 있는지 확인합니다.
에이전트가 실행되는 세션 호스트 VM에 PSPing을 설치합니다.
관리자 권한으로 명령 프롬프트를 열고, 아래 명령을 실행합니다.
psping rdbroker.wvdselfhost.microsoft.com:443PSPing에서 RDBroker로부터 정보를 다시 받았는지 확인합니다.
PsPing v2.10 - PsPing - ping, latency, bandwidth measurement utility Copyright (C) 2012-2016 Mark Russinovich Sysinternals - www.sysinternals.com TCP connect to 13.77.160.237:443: 5 iterations (warmup 1) ping test: Connecting to 13.77.160.237:443 (warmup): from 172.20.17.140:60649: 2.00ms Connecting to 13.77.160.237:443: from 172.20.17.140:60650: 3.83ms Connecting to 13.77.160.237:443: from 172.20.17.140:60652: 2.21ms Connecting to 13.77.160.237:443: from 172.20.17.140:60653: 2.14ms Connecting to 13.77.160.237:443: from 172.20.17.140:60654: 2.12ms TCP connect statistics for 13.77.160.237:443: Sent = 4, Received = 4, Lost = 0 (0% loss), Minimum = 2.12ms, Maximum = 3.83ms, Average = 2.58ms
Azure Virtual Desktop 병렬 스택과 관련된 문제 해결
세션 호스트 풀 VM에서 병렬 스택을 설치하거나 사용하도록 설정하는 세 가지 주요 방법이 있습니다.
- Azure Portal 만들기 템플릿 사용
- 마스터 이미지에 포함 및 사용하도록 설정
- 각 VM에 수동으로 설치하거나 사용하도록 설정(또는 확장/PowerShell 사용)
Azure Virtual Desktop 병렬 스택에 문제가 있는 경우 명령 프롬프트에서 qwinsta 명령을 입력하여 병렬 스택이 설치되어 있거나 사용하도록 설정되어 있는지 확인합니다.
병렬 스택이 설치되고 사용하도록 설정된 경우 qwinsta의 출력에 rdp-sxs가 나열됩니다.
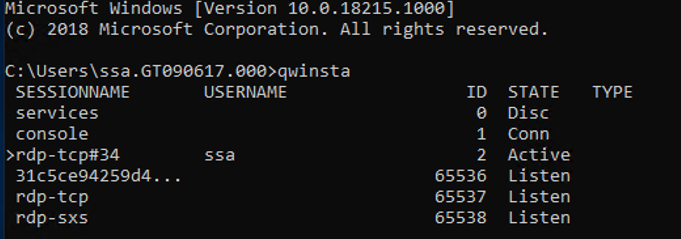
아래에 나열된 레지스트리 항목을 검사하고, 해당 값이 일치하는지 확인합니다. 레지스트리 키가 없거나 값이 일치하지 않는 경우 지원되는 운영 체제를 실행하고 있는지 확인합니다. 그렇다면 병렬 스택을 다시 설치하는 방법에 대해 호스트 풀에 세션 호스트 등록의 지침을 따릅니다.
HKEY_LOCAL_MACHINE\SYSTEM\CurrentControlSet\Control\Terminal
Server\WinStations\rds-sxs\"fEnableWinstation":DWORD=1
HKEY_LOCAL_MACHINE\SYSTEM\CurrentControlSet\Control\Terminal
Server\ClusterSettings\"SessionDirectoryListener":rdp-sxs
오류: O_REVERSE_CONNECT_STACK_FAILURE
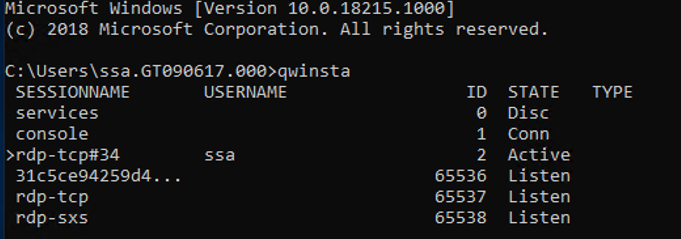
원인: 병렬 스택이 세션 호스트 VM에 설치되어 있지 않습니다.
해결 방법: 다음 지침에 따라 병렬 스택을 세션 호스트 VM에 설치합니다.
- RDP(원격 데스크톱 프로토콜)를 사용하여 로컬 관리자 권한으로 세션 호스트 VM에 직접 액세스합니다.
- 세션 호스트를 호스트 풀에 등록하는 단계에 따라 병렬 스택을 설치합니다.
제대로 작동하지 않는 Azure Virtual Desktop 병렬 스택을 수정하는 방법
병렬 스택이 제대로 작동하지 않는 알려진 상황이 있습니다.
- 병렬 스택을 사용하도록 설정하는 단계의 올바른 순서를 따르지 않음
- Windows 10 EVD(Enhanced Versatile Disc)로 자동 업데이트
- RDSH(원격 데스크톱 세션 호스트) 역할이 없음
이 섹션의 지침은 Azure Virtual Desktop 병렬 스택을 제거하는 데 도움이 될 수 있습니다. 병렬 스택을 제거한 후 세션 호스트를 호스트 풀에 등록하는 단계에 따라 병렬 스택을 다시 설치합니다.
수정을 실행하는 데 사용되는 VM은 병렬 스택이 제대로 작동하지 않는 VM과 동일한 서브넷 및 도메인에 있어야 합니다.
다음 지침에 따라 동일한 서브넷 및 도메인에서 수정을 실행합니다.
표준 RDP(원격 데스크톱 프로토콜)를 사용하여 수정이 적용될 VM에 연결합니다.
로컬 관리자 권한으로 명령 프롬프트를 시작한 다음, PsExec의 압축을 푼 폴더로 이동합니다.
명령 프롬프트에서 다음 명령을 사용합니다. 여기서
<VMname>은 오작동하는 병렬 스택이 있는 VM의 호스트 이름 이름입니다. PsExec를 처음 실행한 경우 동의를 클릭하여 계속하려면 PsExec 사용권 계약에 동의해야 합니다.psexec.exe \\<VMname> cmd제대로 작동하지 않는 병렬 스택이 있는 VM에서 명령 프롬프트 세션이 열리면 다음 명령을 실행하고 rdp-sx라는 항목을 사용할 수 있는지 확인합니다. 그렇지 않은 경우 병렬 스택이 VM에 없으므로 문제가 병렬 스택에 연결되지 않습니다.
qwinsta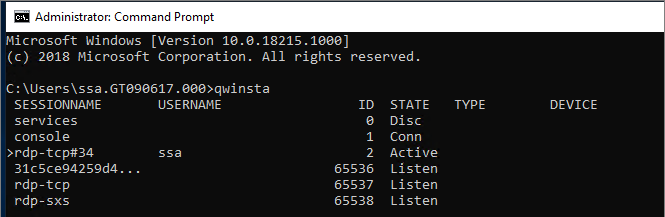
다음 명령을 실행합니다. 그러면 병렬 스택이 제대로 작동하지 않는 VM에 설치된 Microsoft 구성 요소가 나열됩니다.
wmic product get name위 단계의 제품 이름으로 아래 명령을 실행합니다. 예를 들면 다음과 같습니다.
wmic product where name="<Remote Desktop Services Infrastructure Agent>" call uninstall원격 데스크톱으로 시작하는 모든 제품을 제거합니다.
모든 Azure Virtual Desktop 구성 요소를 제거한 후 오작동하는 병렬 스택이 있는 VM을 다시 시작합니다(Azure Portal 또는 PsExec 도구 사용). 그런 다음, 세션 호스트를 호스트 풀에 등록하는 단계에 따라 병렬 스택을 다시 설치할 수 있습니다.
원격 데스크톱 라이선싱 모드가 구성되어 있지 않음
관리 계정을 사용하여 Windows 10 Enterprise 다중 세션에 로그인하는 경우 "원격 데스크톱 라이선싱 모드가 구성되어 있지 않습니다. 원격 데스크톱 서비스 작동이 X일 후에 중지됩니다. 연결 브로커 서버에서 서버 관리자를 사용하여 원격 데스크톱 라이선싱 모드 및 라이선스 서버를 지정하십시오."라는 알림을 받을 수 있습니다.
시간 제한이 만료되면 "이 컴퓨터에 대해 사용 가능한 원격 데스크톱 서버 클라이언트 액세스 라이선스가 없으므로 원격 세션 연결이 끊어졌습니다."라는 오류 메시지가 표시됩니다.
이러한 메시지 중 하나가 표시되면 최신 Windows 업데이트가 이미지에 설치되어 있지 않거나 그룹 정책을 통해 원격 데스크톱 라이선싱 모드를 설정하고 있음을 의미합니다. 다음 섹션의 단계에 따라 그룹 정책 설정을 확인하고, Windows 10 Enterprise 다중 세션의 버전을 식별하고, 해당 업데이트를 설치합니다.
참고 항목
호스트 풀에 Windows Server 세션 호스트가 포함된 경우에만 Azure Virtual Desktop에 RDS CAL(클라이언트 액세스 라이선스)이 필요합니다. RDS CAL을 구성하는 방법은 클라이언트 액세스 라이선스를 사용하여 RDS 배포 라이선싱을 참조하세요.
원격 데스크톱 라이선싱 모드 그룹 정책 설정을 사용 안 함
VM에서 그룹 정책 편집기를 열고, 관리 템플릿>Windows 구성 요소>원격 데스크톱 서비스>원격 데스크톱 세션 호스트>라이선싱>터미널 서비스 라이선스 모드 설정으로 차례로 이동하여 그룹 정책 설정을 확인합니다. 그룹 정책 설정이 사용인 경우 사용 안 함으로 변경합니다. 이미 사용하지 않도록 설정된 경우 그대로 둡니다.
참고 항목
도메인을 통해 그룹 정책을 설정하는 경우 이러한 Windows 10 Enterprise 다중 세션 VM을 대상으로 하는 정책에서 이 설정을 사용하지 않도록 설정합니다.
사용 중인 Windows 10 Enterprise 다중 세션 버전 확인
사용하는 Windows 10 Enterprise 다중 세션의 버전을 확인하려면 다음을 수행합니다.
관리자 계정으로 로그인합니다.
시작 메뉴 옆의 검색 창에서 "정보"를 입력합니다.
PC 정보를 선택합니다.
"버전" 옆에 있는 번호를 확인합니다. 다음 이미지와 같이 숫자는 "1809" 또는 "1903"이어야 합니다.

이제 버전 번호를 알고 있으므로 관련 섹션으로 건너뜁니다.
버전 1809
버전 번호가 "1809"인 경우 KB4516077 업데이트를 설치합니다.
버전 1903
Azure Gallery에서 최신 버전의 Windows 10 버전 1903 이미지를 사용하여 호스트 운영 체제를 다시 배포합니다.
보안 오류로 인해 원격 PC에 연결할 수 없음
“보안 오류로 인해 원격 PC에 연결할 수 없습니다. 이 문제가 계속 발생하면 관리자 또는 기술 지원팀에 도움을 요청하세요.”라는 오류가 사용자에게 표시되는 경우 기본 RDP 권한을 변경하는 기존 정책의 유효성을 검사합니다. 이 오류가 발생할 수 있는 정책 중 하나는 “원격 데스크톱 서비스를 통한 로그온 허용 보안 정책”입니다.
이 정책에 대한 자세한 내용은 원격 데스크톱 서비스를 통한 로그온 허용을 참조하세요.
골든 이미지를 배포할 수 없음
골든 이미지는 Azure Virtual Desktop 에이전트를 포함하지 않아야 합니다. 골든 이미지를 배포한 후에만 에이전트를 설치할 수 있습니다.
다음 단계
- Azure Virtual Desktop 및 에스컬레이션 트랙 문제 해결에 대한 개요는 문제 해결 개요, 피드백 및 지원을 참조하세요.
- Azure Virtual Desktop 환경에서 호스트 풀을 만드는 동안 발생하는 문제를 해결하려면 환경 및 호스트 풀 만들기를 참조하세요.
- Azure Virtual Desktop에서 VM(가상 머신)을 구성하는 동안 발생하는 문제를 해결하려면 세션 호스트 가상 머신 구성을 참조하세요.
- Azure Virtual Desktop 에이전트 또는 세션 연결과 관련된 문제를 해결하려면 일반적인 Azure Virtual Desktop 에이전트 문제 해결을 참조하세요.
- Azure Virtual Desktop 클라이언트 연결 문제를 해결하려면 Azure Virtual Desktop 서비스 연결을 참조하세요.
- 원격 데스크톱 클라이언트와 관련된 문제를 해결하려면 원격 데스크톱 클라이언트 문제 해결을 참조하세요.
- Azure Virtual Desktop과 함께 PowerShell을 사용할 때 발생하는 문제를 해결하려면 Azure Virtual Desktop PowerShell을 참조하세요.
- 서비스에 대한 자세한 내용은 Azure Virtual Desktop 환경을 참조하세요.
- 문제 해결 자습서를 진행하려면 자습서: Resource Manager 템플릿 배포 문제 해결을 참조하세요.
- 감사 작업에 대해 알아보려면 리소스 관리자로 작업 감사를 참조하세요.
- 배포 중 오류를 확인하는 작업에 대해 알아보려면 배포 작업 보기를 참조하세요.