Dynamics 365의 참조 자료 관리를 Copilot Studio 봇과 통합
중요
Power Virtual Agents 기능 및 특징은 생성 AI에 대한 막대한 투자와 Microsoft Copilot 전반의 향상된 통합에 따라 이제 Microsoft Copilot Studio의 일부가 되었습니다.
문서 및 교육 콘텐츠를 업데이트하는 동안 일부 문서와 스크린샷에서는 Power Virtual Agents을 참조할 수 있습니다.
참조 자료 관리를 Copilot Studio 봇과 통합하여 사용자 지정된 대화를 사용하십시오. 봇은 질문에 답하고 작업을 수행하며 간단한 문제를 해결하는 데 도움을 줍니다. 이렇게 하면 에이전트가 사람의 개입이 필요한 복잡한 문제를 처리할 시간을 확보할 수 있습니다.
Copilot Studio를 사용하면 포털 페이지에서 고객이 제기한 질문을 자동으로 해결하기 위해 다양한 주제와 트리거 문구로 봇을 구성할 수 있습니다. 추가 정보: Copilot Studio 개요
다음 방법 중 하나를 사용하여 지식 관리를 Copilot Studio 봇과 통합할 수 있습니다.
- Dynamics 365 참조 문서 검색
- Power Automate 흐름 템플릿
전제 조건
통합을 위해 Dataverse 검색을 활성화해야 합니다. Dataverse 검색을 활성화하려면 시스템 관리자 역할이 있어야 합니다. 추가 정보: 환경에 대해 Dataverse 검색 구성
통합을 시작하기 전에 다음 두 단계를 수행해야 합니다.
Power Apps에서 만든 포털에 지식 문서를 만들고 게시합니다.
지식 관리를 Copilot Studio 봇과 통합하기 전에 Power Apps 포털 기능으로 포털을 설정하십시오. 추가 정보: 설정을 사용하여 지식 관리 설정. Power Apps 포털 설정에 대한 자세한 내용은 Power Apps 포털 문서를 참조하십시오.
Microsoft Datverse 웹 API에서 내부 필드를 아니요로 설정하여 참조 문서를 만들고 관리할 수 있습니다. 추가 정보: knowledgearticle EntityType
Copilot Studio 봇과 그 안에 주제를 생성합니다.
- 봇 생성에 대한 자세한 내용은 Copilot Studio 봇 생성 및 삭제를 참고하세요.
- 주제 생성에 대한 자세한 내용은 Copilot Studio 봇에서 토픽 생성 및 편집을 참고하세요.
Dynamics 365 기술 문서 흐름 검색 작업 사용
Copilot Studio 봇을 Dynamics 365 참조 자료 검색 작업을 사용하여 참조 자료와 통합하려면 다음 단계를 수행하십시오.
- 연결 참조를 설정합니다.
- Copilot Studio 토픽에 작업을 추가합니다.
연결 참조를 설정합니다.
Copilot Studio 솔루션과 통합된 참조 자료 관리는 콘텐츠 변환 및 Microsoft Dataverse와 같은 연결 흐름을 사용합니다. Dynamics 365 기술 문서 흐름 검색 작업을 켜기 전에 이러한 연결 참조를 구성해야 합니다.
노트
- 환경 제작자 역할이 있고 연결 참조 또는 클라우드 흐름에 대한 알림이 표시되지 않으면 업데이트할 권한이 없는 것입니다. 연결 참조를 설정하고 흐름을 활성화하려면 시스템 관리자 또는 시스템 사용자 지정자에게 문의해야 합니다.
- 테스트 환경에서 프로덕션 환경으로 솔루션을 가져올 때 시스템 관리자로 연결 참조를 다시 설정해야 합니다. 가져오기에 대한 자세한 내용은 솔루션을 사용하여 봇 내보내기 및 가져오기를 참고하십시오.
연결 참조를 설정하려면:
make.powerapps.com으로 이동합니다.
솔루션으로 이동합니다. 솔루션 페이지에는 연결 참조를 구성하는 링크가 포함된 알림이 표시됩니다.
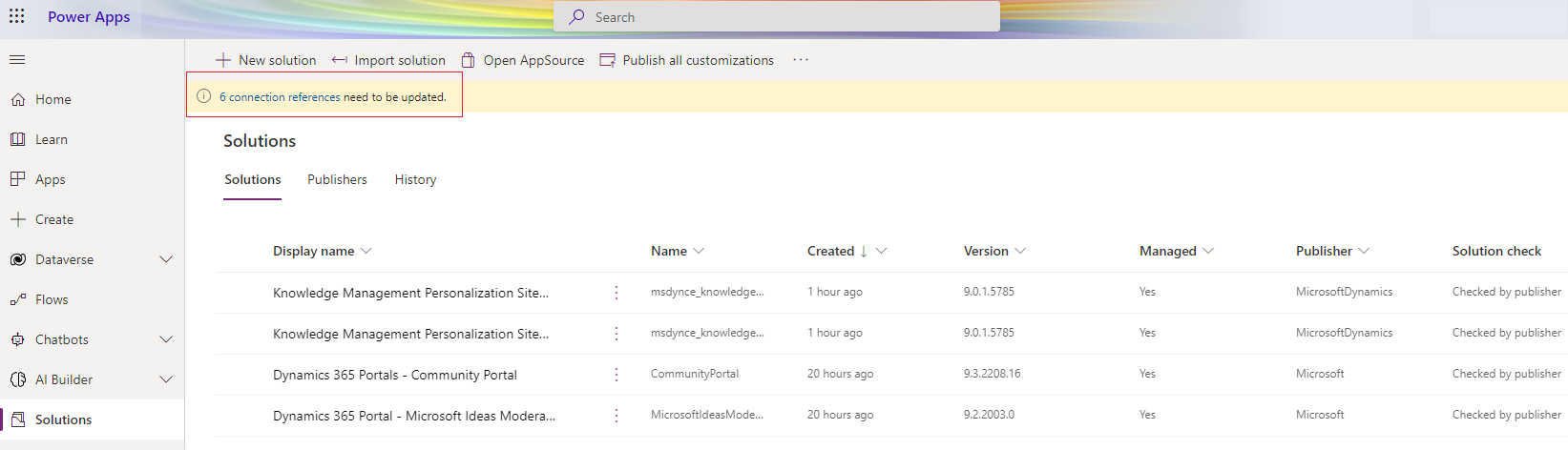
링크를 선택합니다. 솔루션 페이지에서 알림이 표시되지 않으면 기본 솔루션>연결 참조로 이동하십시오.
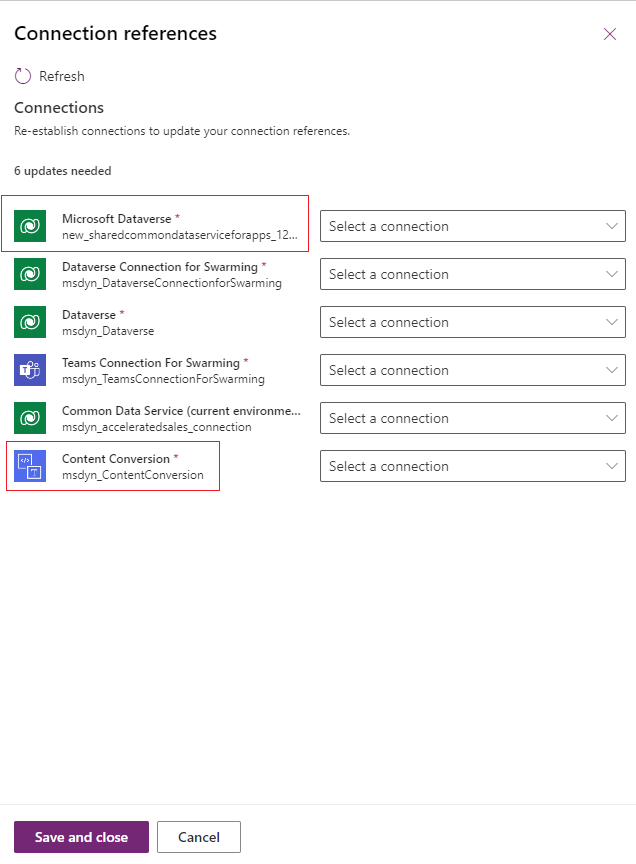
연결 참조 페이지에서 Microsoft Dataverse 및 콘텐츠 변환에 대한 연결을 선택합니다.
저장하고 닫기를 선택합니다.
기본 솔루션>클라우드 흐름으로 이동하고 Dynamics 365 참조 문서 흐름 검색 흐름을 켭니다.
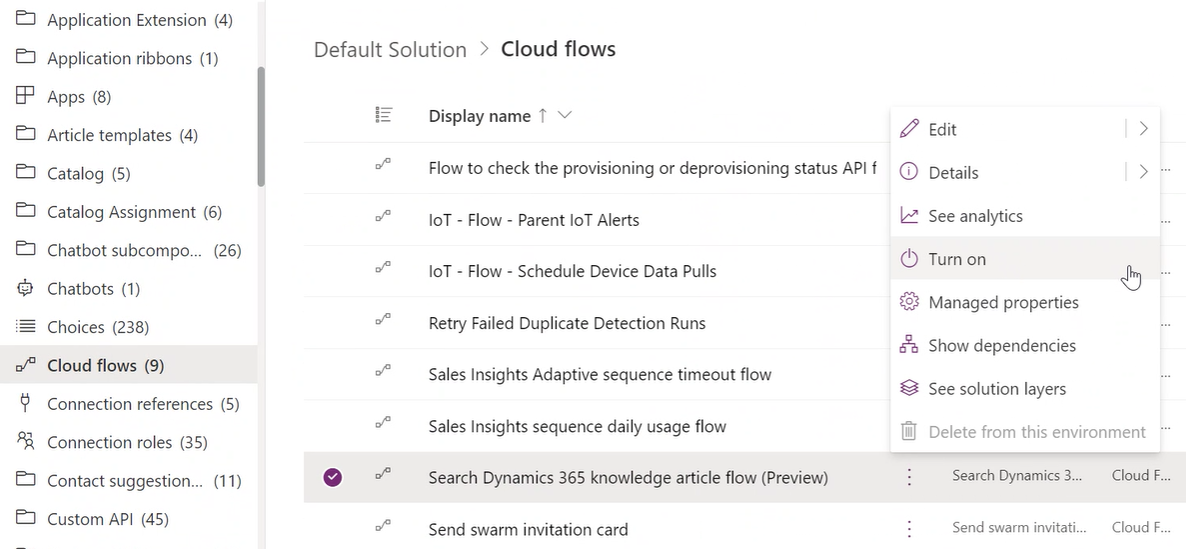
Copilot Studio 토픽에 작업을 추가합니다.
make.powerapps.com에서 연결 참조를 구성한 후 챗봇>목록로 이동하여 필요한 챗봇을 선택합니다. 그러면 토픽을 생성할 수 있는 Copilot Studio 포털로 이동합니다. 챗봇을 만들어야 하는 경우 Create chatbots from Power Apps에서 챗봇 만들기를 참조하세요.
검색 텍스트 및 필터에 대한 두 개의 질문 노드가 있는 토픽 만들거나 검색 문구가 인식되지 않는 경우 대체 토픽을 설정하도록 검색 통합을 구성할 수 있습니다. 추가 정보: Copilot Studio의 시스템 대체 토픽 구성
두 개의 질문 노드가 있는 주제를 생성하는 경우 필터 질문 노드에 대해 Copilot Studio 작성자는 샘플 필터 값(예: statecode eq 3)을 제공할 수 있습니다.
다음 단계를 수행하여 흐름이 올바르게 구성되고 이제 Dynamics 365 참조 문서 검색 작업으로 대체될 수 있는지 확인합니다.
Copilot Studio 포털에서 토픽>새 토픽을 선택합니다.
토픽 내에서 사용자에게 입력 텍스트를 검색하도록 요청하는 질문 노드를 만듭니다.
필터에 대한 질문 노드를 만들고 토픽 트리거한 후 샘플 필터 값을 제공합니다.
노드 추가(+)를 선택하고 작업 호출을 선택합니다. Dynamics 365 기술 문서 흐름 검색 작업 선택
흐름에 입력을 제공합니다. 흐름에 필터가 제공되지 않으면 오류가 나타날 수 있습니다.
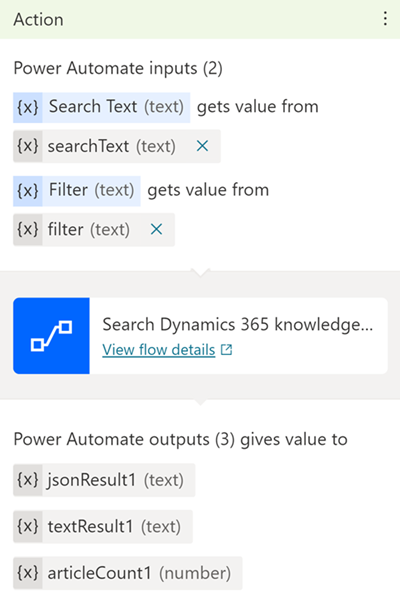
흐름에서 반환된 결과를 표시하는 메시지 노드를 추가합니다. 추가 정보: 렌더링 결과
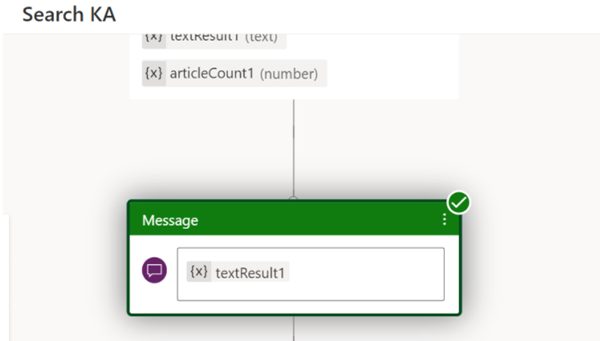
저장을 선택합니다.
트리거 단계를 사용하고 항목을 실행하여 흐름을 확인합니다.
팁
검색 결과가 반환되지 않으면 검색어 또는 필터 조건을 수정하십시오. 필요한 경우 필터 조건을 추가할 수도 있습니다.
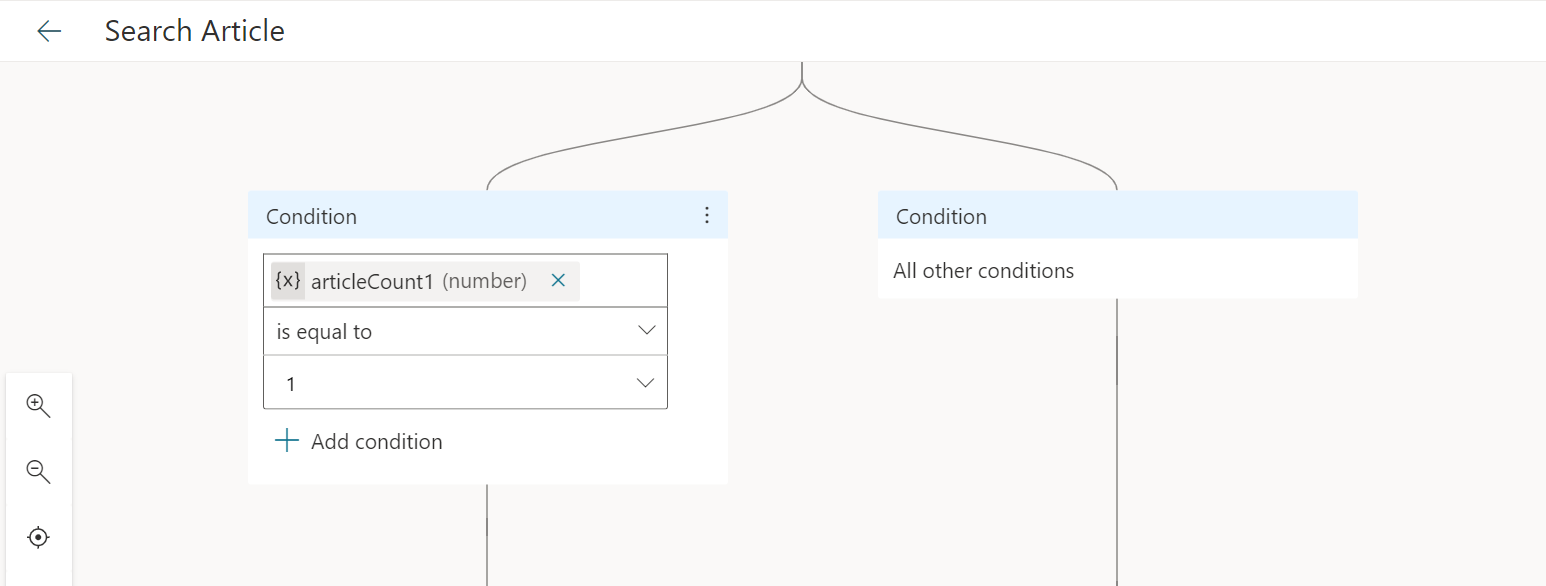
토픽을 구성한 후 Dynamics 365 참조 문서 흐름 검색을 Dynamics 365 참조 문서 검색 작업으로 바꿉니다. 이제 Dynamics 365 참조 문서 검색 작업을 사용하여 참조 문서에 액세스하도록 조직의 모든 봇을 구성할 수 있습니다.
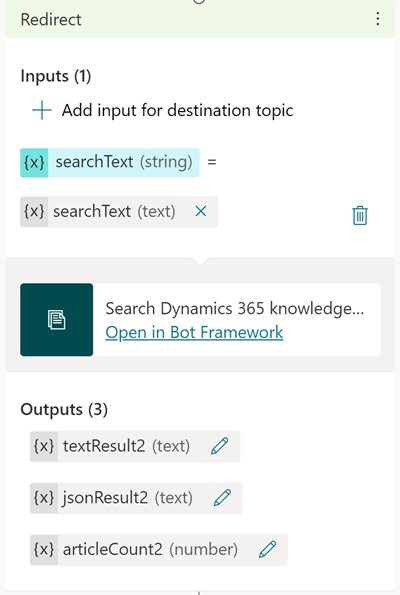
필터 질문 노드를 제거합니다. 추가 정보: 필터 작업.
작업의 출력으로 메시지 노드를 업데이트하고 저장을 선택합니다.
필터 작업
- 기본적으로 검색은 외부에 게시된 기사(statecode eq 3 및 isinternal eq false)에서 수행됩니다. 추가 필터링이 필요한 경우 필요한 필터 쿼리를 필터(텍스트) 입력 변수로 설정할 수 있습니다.
- 사용할 수 있는 필터와 지식 문서 엔터티의 특성을 확인하려면 knowledgearticle EntityType을 참고하세요.
- 필터를 사용하여 Dataverse 검색 쿼리를 작성하려면 연산자 작업을 참고하세요.
- Dataverse 검색에서 지원하지 않는 필터 조건을 보려면 검색 결과 및 성능 향상을 위해 Dataverse 검색 구성 을 참조하세요.
- 키워드와 같은 문자열 속성을 필터링하려면 문자열 값을 검색 텍스트에 추가합니다.
변경 내용 게시
봇 게시에 대한 자세한 내용은 최신 봇 콘텐츠 게시를 참조하세요. 게시하는 동안 오류가 발생하면 문제 해결을 참조하세요.
Power Automate 흐름 템플릿 사용
Power Automate 흐름 템플릿을 사용하여 Copilot Studio 봇을 참조 자료 관리와 통합하려면 다음 단계를 수행하십시오.
- 템플릿으로 흐름을 만듭니다.
- Copilot Studio 토픽에 솔루션의 흐름을 추가합니다.
템플릿으로 흐름을 만듭니다.
powerautomate.microsoft.com으로 이동합니다.
템플릿 페이지에서 Dataverse 참조 자료 문서에서 Power Virtual Agent에 대한 답변 생성 템플릿을 검색합니다.
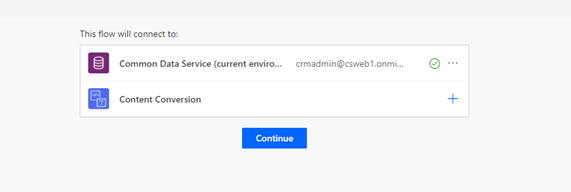
계속을 선택합니다. Power Automate 흐름 템플릿으로 리디렉션됩니다.
탬플릿을 저장한 다음 솔루션을 선택합니다. 확인을 선택할 수 있는 메시지가 표시될 수 있습니다.
새 솔루션을 선택합니다.
표시 이름을 입력합니다. 솔루션 목록에는 조직의 모든 솔루션이 포함됩니다. 솔루션만 필터링하는 데 도움이 되는 명명 규칙을 선택하십시오. 예를 들어 솔루션 이름에 이메일 접두사를 붙일 수 있습니다: johndoe-power-virtual-agent-knowledgesearch-fallback.
선택 목록에서 판매자를 선택합니다.
이름 및 버전에 대한 기본값을 승인하십시오.
만들기를 선택하여 프로세스를 완료합니다.
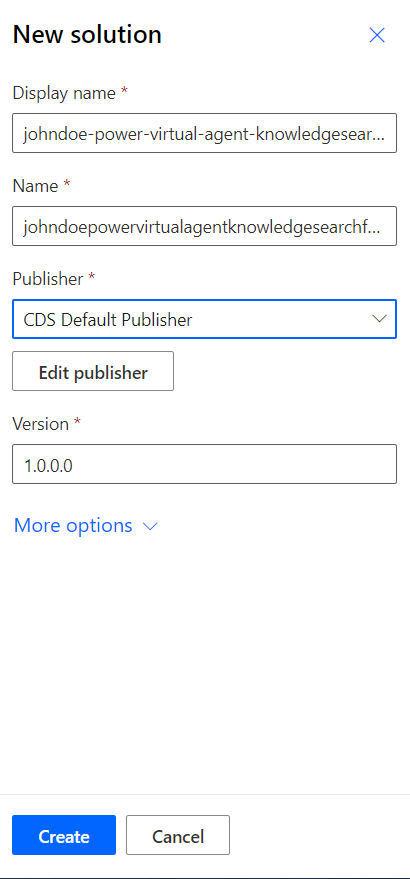
솔루션 목록에서 방금 만든 솔루션을 선택합니다. 목록의 맨 위에 나타나야 합니다. 나타나지 않으면 6단계에서 사용한 규칙으로 솔루션 이름을 검색합니다.
솔루션에서기존 추가를 선택한 다음 목록에서 클라우드 흐름을 선택합니다.
외부 솔루션 목록에서 흐름을 선택한 다음 추가를 선택하여 프로세스를 완료합니다. 흐름이 여러 개인 경우 수정됨 열에서 최신 버전을 찾습니다.
Copilot Studio 솔루션 관리에 대한 자세한 내용은 솔루션을 사용하여 봇 내보내기 및 가져오기를 참고하십시오.
Copilot Studio 토픽에 솔루션의 흐름을 추가합니다.
작성 캔버스로 브라우저를 엽니다.
메시지 작업 상자 위에서 커넥터를 선택하고 작업 호출을 선택합니다.
팝업 흐름 창에서 Power Virtual Agent에 대한 Dataverse 지식 문서에서 답변 생성이라는 새 흐름을 선택합니다. 새 작업이 흐름에 나타납니다.
입력 변수를 작업으로 올바르게 설정하려면 변수 선택을 선택한 다음 bot.UnrecognizedTriggerPhrase를 선택합니다.
기술 문서 검색 결과를 봇에 반환하려면 결과 렌더링을 참고하세요.
렌더링 결과
기술 문서 검색 결과를 봇에 반환하려면 다음 단계 중 하나를 따르세요.
썸네일 카드를 사용하여 문서를 표시합니다. 추가 정보: 카드로 응답
다음 샘플 코드를 사용하여 적응형 카드에서 검색 결과를 렌더링합니다.
#kbcardjson()
-
{
"type": "AdaptiveCard",
"body": [
{
"type": "ColumnSet",
"columns": [
{
"type": "Column",
"items": [
{
"type": "Image",
"height": "35px",
"url": "https://th.bing.com/th/id/R4fbade037f8209666b06aa22641708fc?rik=ya%2bpnPJ41EFFMg&riu=http%3a%2f%2fmolnar-institute.com%2ffileadmin%2f_processed_%2fcsm_KnowledgeManagement_icon_forWebsite_bcda89676b.png&ehk=J%2bz2G15xtbJgd7ssSXo7X2q7LDLaMGl7EuGUSQU6P2s%3d&risl=&pid=ImgRaw",
"size": "Small"
}
],
"width": "auto"
},
{
"type": "Column",
"items": [
{
"type": "TextBlock",
"weight": "Bolder",
"text": "${json(virtualagent.jsonResult).articles[0].title}",
"wrap": true,
"size": "Large"
},
{
"type": "TextBlock",
"spacing": "None",
"text": "Last modified on ${json(virtualagent.jsonResult).articles[0].modifiedon}",
"isSubtle": true,
"wrap": true
}
],
"width": "stretch"
}
]
},
{
"type": "TextBlock",
"text": "${json(virtualagent.jsonResult).articles[0].description}",
"wrap": true,
"size": "medium"
}
],
"actions": [
{
"type": "Action.OpenUrl",
"title": "View article in Dynamics App",
"url": "${json(virtualagent.jsonResult).articles[0].crmAppUrl}"
}
],
"$schema": "http://adaptivecards.io/schemas/adaptive-card.json",
"version": "1.0"
}
문제 해결
대화 상자가 교차 연결되고 수정되면 게시 시 유효성 검사 오류가 표시되고 Copilot Studio가 게시를 차단합니다. 추가 정보: 최신 봇 콘텐츠 게시
토픽을 저장하는 동안 오류가 발생하면 토픽 검사기에 영향을 받는 토픽이 표시됩니다. 오류로 인해 봇이 작동하지 않으며 봇을 게시하기 전에 수정해야 합니다. 추가 정보: 토픽 오류
흐름 오류 코드에 대한 자세한 내용은 오류 코드: Copilot Studio을 참고하십시오