음성 채널에서 사용할 다국어 봇 설정
Customer Service용 옴니채널은 Dynamics 365 Customer Service Enterprise의 기능을 확장하는 기능 모음을 제공하여 조직이 디지털 메시징 채널을 통해 고객과 즉시 연결하고 참여할 수 있도록 합니다. Customer Service용 옴니채널에 액세스하려면 추가 라이선스가 필요합니다. 자세한 내용은 Dynamics 365 Customer Service 가격 책정 개요 및 Dynamics 365 Customer Service 요금제 페이지를 참조하십시오.
중요
Power Virtual Agents 기능 및 특징은 생성 AI에 대한 막대한 투자와 Microsoft Copilot 전반의 향상된 통합에 따라 이제 Microsoft Copilot Studio의 일부가 되었습니다.
문서 및 교육 콘텐츠를 업데이트하는 동안 일부 문서와 스크린샷에서는 Power Virtual Agents을 참조할 수 있습니다.
고객이 선택한 언어에 따라 음성 통화를 적절한 에이전트에게 회람하는 회람 규칙을 구성할 수 있습니다. 다국어 연락 센터는 원하는 언어로 연락 센터와 상호 작용하려는 글로벌 고객에게 서비스를 제공하는 데 도움이 됩니다. 봇을 이러한 요청을 처리할 수 있는 첫 번째 연락처로 설정할 수도 있습니다.
Copilot Studio에서 Bot Framework Composer를 사용하여 다국어 연락 센터의 봇을 설정합니다.
Copilot Studio에서 다국어 봇을 설정하는 프로세스는 다음과 같습니다.
Copilot Studio에서 봇 만듭니다.
Bot Framework Composer에서 토픽을 만듭니다.
Copilot Studio에서 인사말 토픽을 구성합니다.
토픽 에스컬레이션을 사용하여 에이전트로 전송을 구성합니다.
워크스트림 및 큐를 구성합니다.
다국어 봇을 확인합니다.
참고
새로운 다국어 챗봇은 현재 Customer Service용 옴니채널에서 지원되지 않습니다.
전제 조건
- 다국어 봇을 구성하는 데 사용할 컴퓨터의 로컬에 Bot Framework Composer를 설치해야 합니다.
- 봇이 Azure 앱 등록 페이지에 등록되어 있어야 합니다. 애플리케이션 ID를 기록해 둡니다. 자세한 내용: 앱 등록 만들기
Copilot Studio에서 봇 만들기
Customer Service용 옴니채널이 구성된 환경을 선택하여 Copilot Studio에서 봇을 생성합니다. 자세한 지침을 보려면 봇 만들기으로 이동합니다.
예를 들어 다음 세부 정보로 봇을 생성할 수 있습니다.
- 이름: 인사봇과 같은 표시 이름입니다.
- 언어: 봇의 기본 언어입니다(예:영어(미국)).
- 환경: contoso-프린터와 같이 Customer Service용 옴니채널이 구성된 환경입니다.
Bot Framework Composer에서 토픽 생성
Copilot Studio에서, 생성한 봇에 대해 사이트 맵에서 토픽을 선택한 다음 토픽 창에서 새 토픽에 대한 드롭다운 화살표를 선택합니다. 애플리케이션이 Bot Framework Composer를 열려고 한다는 메시지가 나타납니다. Bot Framework Composer 탐색 방법에 대한 자세한 내용은 자습서: Composer로 날씨 봇 만들기를 참조하세요.
열기를 선택하고 새 프로젝트로 봇 가져오기 대화 상자가 나타나면 다음 세부 정보를 입력합니다.
- 이름: 다국어 봇과 같은 프로젝트의 이름입니다.
- 위치: 컴퓨터에서 폴더를 선택합니다.
Bot Framework Composer에서 추가 명령(...)을 선택하고 대화 상자 추가를 선택한 후 다음 세부 정보를 입력합니다.
- 이름: 이름입니다(예: PVA 인사 대화 상자).
- 설명: 간단한 설명입니다.
사이트 맵에서 BeginDialog를 선택하고 추가(+) 노드를 선택한 다음 응답 보내기를 선택합니다.
봇 응답 섹션에서 추가(+) 노드를 선택한 다음 음성을 선택합니다.
대안 추가를 선택하고 다음 텍스트를 추가합니다.
<speak version="1.0" xmlns="http://www.w3.org/2001/10/synthesis" xml:lang="en-US"><voice name="en-US-AriaNeural"><lang xml:lang="en-US">Hello ${virtualagent.msdyn_CustomerName}. Welcome to contoso customer support.</lang></voice></speak>노트
${virtualagent.msdyn_CustomerName} 변수는 레코드 식별을 통해서만 인증된 고객의 고객 이름을 제공합니다. 추가 정보: 자동으로 고객 식별
BeginDialog에서 추가(+) 노드를 선택하고 질문하기를 선택한 다음 객관식을 선택합니다.
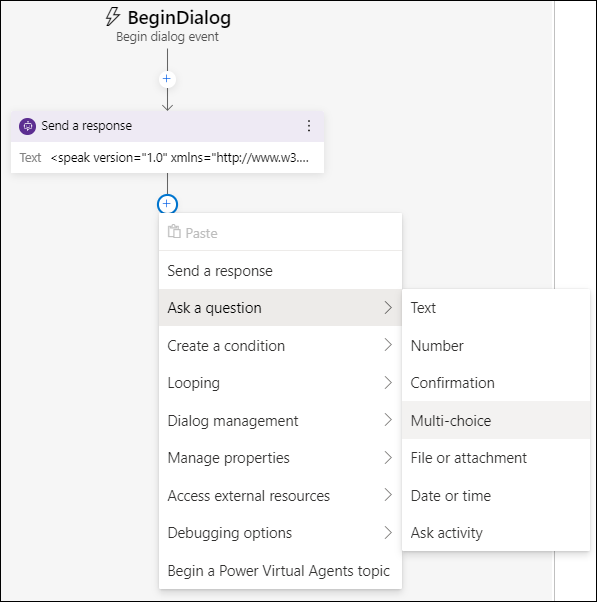
단계 a와 b를 반복하여 다음 텍스트를 추가합니다.
<speak version="1.0" xmlns="http://www.w3.org/2001/10/synthesis" xml:lang="en-US"><voice name="en-US-AriaNeural"><lang xml:lang="en-US">Press or say 1 for English.</lang><break strength="medium"/><lang xml:lang="fr-FR"> Appuyez ou dites 2 pour le français.</lang><break strength="medium"/><lang xml:lang="pt-PT">Pressione 3 para português.</lang></voice></speak>사용자 입력 상자를 선택하고 맨 오른쪽 창에 다음 세부 정보를 입력합니다.
- 속성: conversation.language_choice
- 선택 배열: 1, 2, 3, One, Two, Three, un, deux, trois, um, dois, três
선택 배열에서 표현식별로 하나의 선택 항목을 지정합니다.
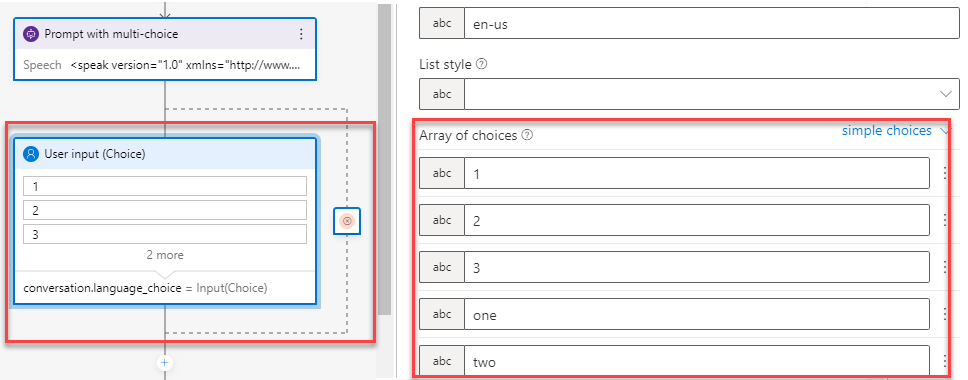
추가(+) 노드를 선택하고 조건 만들기를 선택한 다음 분기 스위치(여러 옵션)를 선택합니다. 다음 세부 정보를 입력합니다.
조건: conversation.language_choice
값: 1, 2, 3, One, Two, Three, Un, deux, trois, Um, dois, três
값당 하나의 선택을 입력합니다.
추가(+) 노드를 선택한 다음 속성 관리>속성 설정을 선택하고 다음 세부 정보를 입력합니다.
- 조건: virtualagent.va_CustomerLocale
- 값: en-US
fr-FR, pt-PT, hi-IN에 대해 속성 설정 단계를 반복합니다.
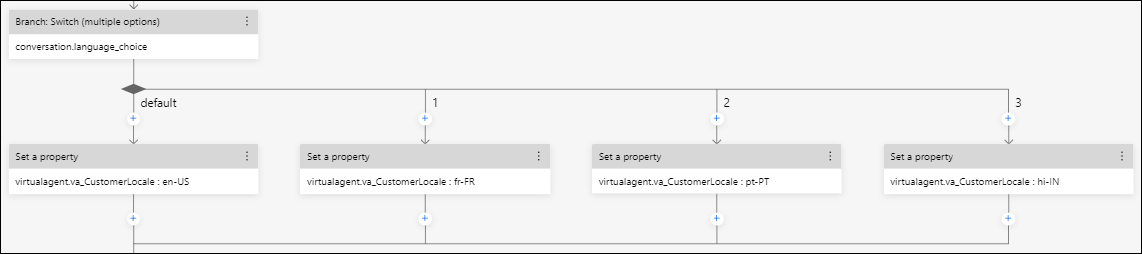
virtualagent.va_CustomerLocale 변수의 값은 고객이 선택한 언어로 업데이트됩니다.
노트
지원하려는 언어의 로케일 코드로 va_CustomerLocale 컨텍스트 변수를 설정해야 합니다. 추가 정보: 지원되는 위치 및 로캘 코드
추가(+) 노드를 선택한 다음 Power Virtual Agent 토픽 시작을 선택합니다.
대화 상자 이름에서 에스컬레이션을 선택합니다.
사이트 맵에서 게시를 선택한 다음 게시 프로필을 선택합니다.
편집을 선택한 다음 계속하려면 로그인을 선택합니다.
환경과 봇을 선택한 다음 저장을 선택합니다.
게시 봇을 선택하고 봇을 선택한 다음 선택한 봇 게시를 선택합니다.
확인을 선택합니다.
Copilot Studio에서 토픽을 새로 고칩니다. 토픽 목록이 표시됩니다.
게시를 선택합니다.
인사말 토픽 구성
Copilot Studio에서 제작 캔버스의 인사 토픽을 열고 트리거 문구를 제외한 모든 기본 메시지를 삭제합니다.
노드 추가(+)를 선택한 다음 다른 토픽으로 리디렉션을 선택합니다.
우리의 예에서 PVA 인사말 대화 상자 생성한 인사말 대화 상자를 선택합니다.
인사말 토픽을 저장합니다.
토픽 에스컬레이션을 사용하여 에이전트로 전송을 구성합니다
Copilot Studio에서 제작 캔버스의 에스컬레이션 토픽을 열고 트리거 문구를 제외한 모든 기본 메시지를 삭제합니다.
노드 추가(+)를 선택하고 대화 종료를 선택한 다음 에이전트로 전송을 선택합니다.
선택적으로 에이전트에게 보내는 비공개 메시지에서 다음을 입력하여 고객의 기본 설정 언어를 가져옵니다.
Customer preferred language is {x} bot.va_CustomerLocale토픽을 저장합니다.
사이트 맵의 관리에서 채널을 선택한 다음 채널 페이지에서 Microsoft Teams를 선택합니다.
최신 콘텐츠를 제공하는 봇을 게시합니다.
사이트 맵의 관리에서 에이전트 전송을 선택한 다음 에이전트 전송 페이지에서 옴니채널을 선택합니다.
옴니채널 창에서 다음 설정을 구성합니다.
- 음성 사용: 예로 설정합니다.
- 이 봇이 연결된 환경 보기: 봇이 사용될 환경을 선택합니다.
- 애플리케이션 ID: Azure에 앱을 등록할 때 생성된 애플리케이션 ID를 입력합니다.
봇 추가를 선택합니다.
봇 연결 후 옴니채널에서 세부 정보 보기를 선택합니다. Customer Service 관리 센터 페이지가 새 탭에서 열리고 봇의 세부 정보가 표시됩니다.
추가 구성 단계에 필요한 봇 사용자 정보를 기록해 둡니다.
워크스트림 및 큐 구성
다음 문서의 정보를 사용하여 음성 워크스트림, 음성 큐 및 회람 규칙을 구성합니다.
예를 들어 다음 설정을 확인하세요.
영어, 프랑스어 및 포르투갈어에 대해 각각 하나씩 3개의 음성 큐를 구성하고 필요한 에이전트를 추가합니다.
영어를 기본 언어로 사용하고 추가 언어로 프랑스어와 포르투갈어를 사용하여 음성 워크스트림을 구성합니다.
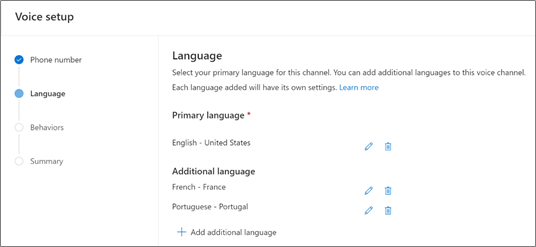
워크스트림의 큐 규칙 집합에 대한 경로에서 Conversation.CustomerLanguage를 고객이 선택한 옵션에 따라 수신 전화를 다른 언어 대기열로 회람하는 기준으로 사용합니다.
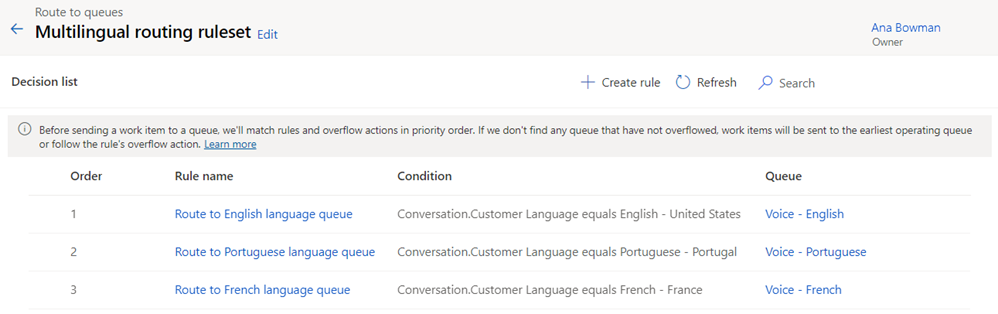
워크스트림의 봇 영역에서 편집하여 구성한 Copilot Studio 봇을 추가합니다.
다국어 봇을 확인합니다
고객은 음성 워크스트림에 등록된 번호로 전화를 겁니다.
IVR(자동 음성 응답) 메시지가 표시되면 언어를 선택합니다. 봇은 선택한 언어로 통화할 수 있는 에이전트에게 통화를 라우팅하는지 확인합니다.